WordPerfect Won't Save: 3 Easy Solutions to use
Running the app in compatibility mode should fix this issue
3 min. read
Updated on
Read our disclosure page to find out how can you help Windows Report sustain the editorial team. Read more
Key notes
- If WordPerfect won't save your files, it might be due to compatibility issues with your OS.
- A quick and effective way to solve the problem is to disable the enhanced file dialogs feature.
- Another excellent solution is to run the WordPerfect app in compatibility mode.
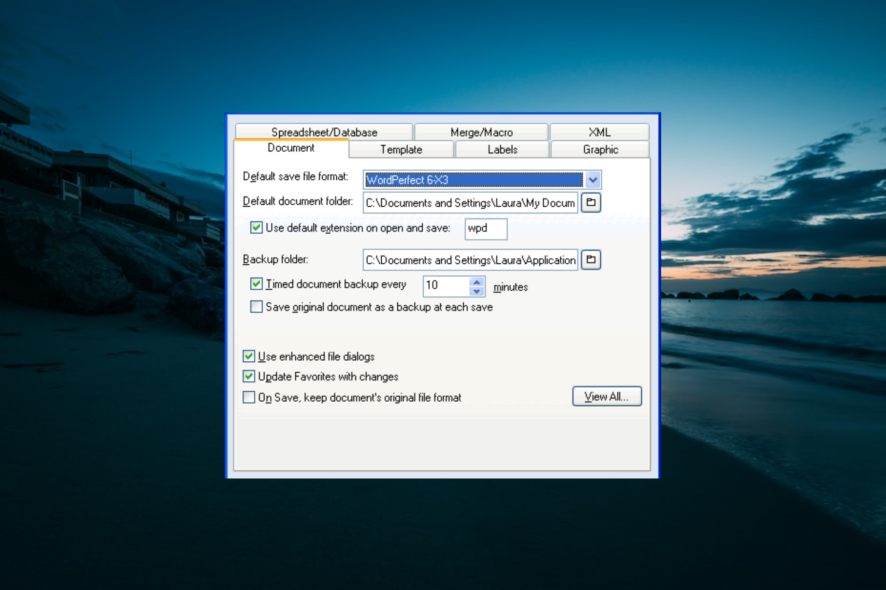
As with any computer document, WordPerfect file functions can become damaged, and users complain that they can’t save your files.
When this happens, the Save dialog box comes up but doesn’t point to the default file location they’re trying to use. Sometimes, the Save option brings up a window that requires the name and location to save the file.
Irrespective of the complexity of this issue, the solutions in this guide will help you fix it quickly, just like we did with the WordPerfect won’t work problem.
Why WordPerfect won’t save?
Below are some of the factors that can prevent your WordPerfect files from saving:
- Compatibility issue: You can face issues saving your WordPerfect files because of compatibility problems. You can solve this by running the app in compatibility mode.
- Wrong settings: Sometimes, this problem is caused by the Use enhanced file dialogs setting. De-selecting this setting should eliminate the problem.
What can I do if WordPerfect won’t save the file?
Before proceeding to the more sophisticated solutions in this section, below are more straightforward solutions to try:
- Delete the template file for WordPerfect
- Use the WordPerfect troubleshooting tool
1. Get Windows and Corel WordPerfect to work together
- Right-click the WordPerfect icon and select Properties.
- Click the Compatibility tab at the top.
- Now, check the box for Run this program in compatibility mode for.
- Finally, select Windows XP (Service Pack 3) and click OK.
An incompatibility issue between Windows and Corel WordPerfect could lead to this problem. So, run the WordPerfect program in compatibility mode for Windows XP (Service Pack 3).
2. Disable Use enhanced file dialogs
- Launch WordPerfect and click the Tools option.
- Select Settings > Files.
- Now, click the Document tab at the top.
- Finally, uncheck the Use enhanced file dialogs box.
Many users have found the enhanced file dialogs feature to cause the WordPerfect won’t save issue. Disabling the feature solved the problem for them.
In other cases, some users found this feature disabled. To solve the problem, check the box for quality and remove all compatibility settings for the WordPerfect app.
3. Rename the PerfectFit Document Management folder
- Press the Windows key + E to open File Explorer.
- Navigate to C: >Programs Files > Corel/WordPerfect Office > Programs.
- Now, select the PerfectFit Document Management folder.
- Rename the file to XXPerfectFit.
- Finally, click Yes when you get a prompt to confirm the action.
Another solution to this issue is to rename the PerfectFit Document Management folder. This allows the WordPerfect app to build another one and render the corrupt one useless.
We have reached the end of this detailed guide on how to solve the WordPerfect won’t save issue. All you have to do now is to follow the instructions carefully.
Similarly, If WordPerfect won’t print, check our detailed guide to fix it.
Feel free to let us know the solution that helped you solve the problem in the comments below.
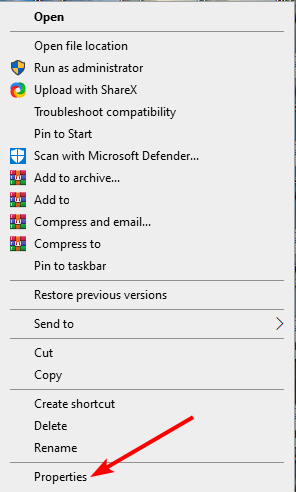

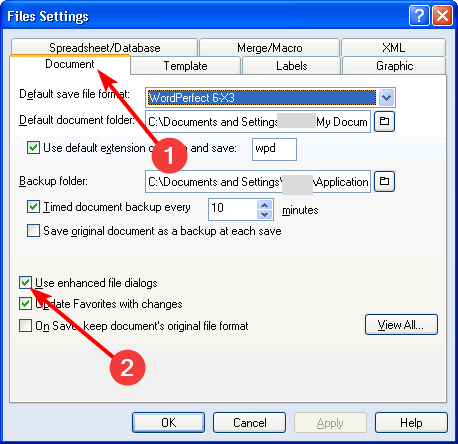
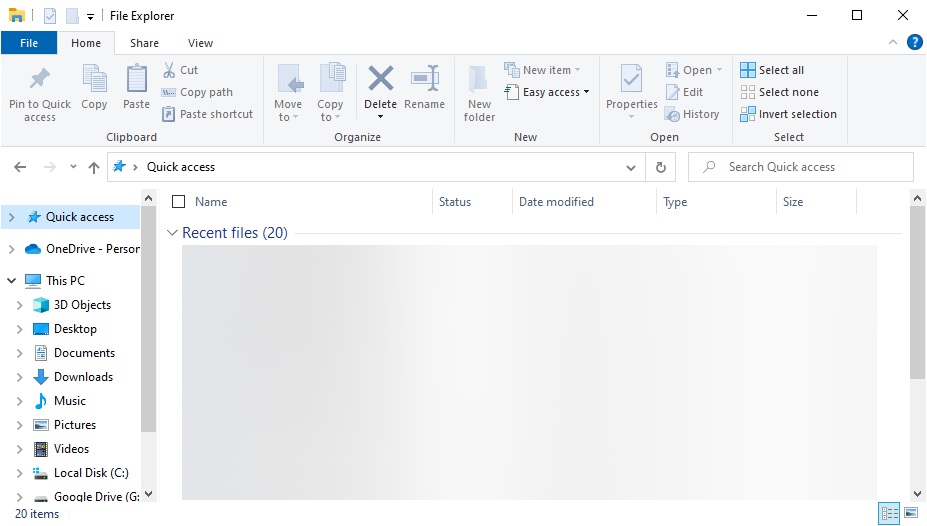








User forum
1 messages