Microsoft Laptop Keyboard not Working: 3 Easy Ways to Fix it
Fix Microsoft laptop keyboard with a force restart or our other solutions
3 min. read
Updated on
Read our disclosure page to find out how can you help Windows Report sustain the editorial team. Read more
Key notes
- If the Microsoft laptop keyboard not working, there might be a problem with its drivers.
- Sometimes a force restart can help you sort out this issue for good.
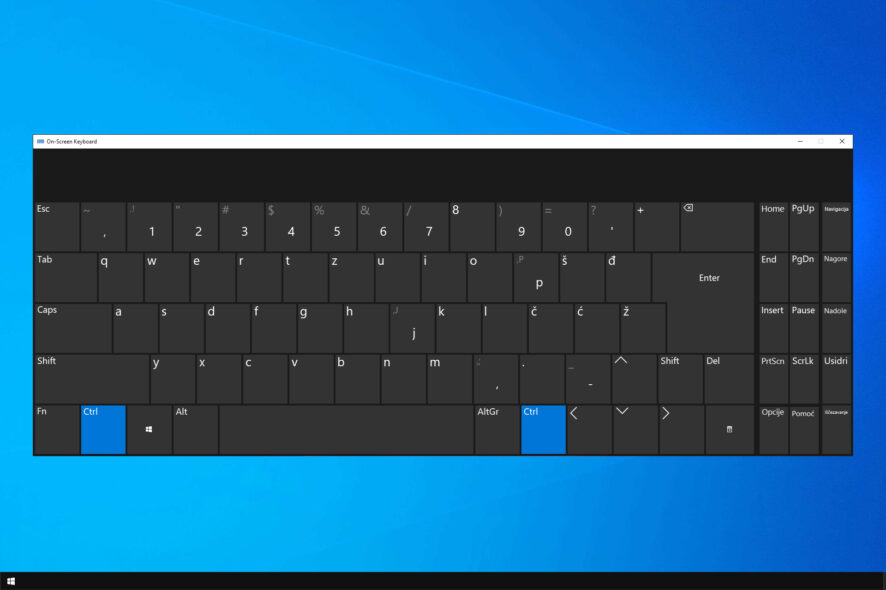
Microsoft has great devices with many amazing features, but it seems that keyboard is not working on Microsoft laptop for some users.
Many also reported that laptop keyboard lights won’t turn on and that can happen if your keyboard isn’t working. However, there are ways to fix keyboard issues with ease.
Why is my Microsoft laptop keyboard not typing?
There may be a lot of reasons why the keyboard on your laptop stopped working but we will outline the most important of those:
- Driver issues – The most common issue why the keyboard is not working is a problem with drivers, especially the Synaptics and HID ones but we have a solution below to fix that
- Device glitches – Sometimes your device can encounter a small glitch, but that’s nothing that quick restart can’t fix.
Before going into the software troubleshooting, let’s go through some initial inspections of the keyboard.
How can I fix the Microsoft laptop keyboard if it’s not working?
Before we start fixing the problem, there are a couple of general solutions that you can try:
- Force restart – Press and hold Volume up and Power bottom for about 15 seconds. Once the device restarts, the issue will be gone. This is a great solution if Microsoft Surface laptop 2 or 3 keyboard is not working.
- Use on-screen keyboard – If your laptop keyboard is not working on Windows 10, you can use on-screen keyboard or any other virtual keyboard software to perform the steps from this guide.
- Check for hardware damage – If you recently spilled any liquid on your device, dropped it, or caused any other kind of physical damage, that might be the cause of keyboard issues. If so, you’ll need to take it to the repair center.
1. Put your laptop in display mode
- Download Surface Diagnostic Toolkit. Once you download it, start it.
- Follow the instructions on the screen.
- Detach your keyboard when instructed.
- Now attach it backward. This will put your device in display mode.
- The keyboard light will light up.
- Attach the keyboard again in regular mode.
This method can help you if Microsoft Notebook keyboard not working, so be sure to try it.
2. Update the keyboard driver
- Visit the Surface download page.
- Select your model from the list.
- Click the Download button to download the drivers.
- Once the drivers are downloaded, manually install them.
If the Surface Laptop keyboard is not working but touchpad does, it’s likely you’re dealing with a driver issue. Downloading drivers manually can be tedious, so you might want to driver updater software instead.
An excellent option for a driver updater software is Outbyte Driver Updater because it provides you with a list of all your drivers after scanning your device and then proceeds to update them with the newest versions from its database.
3. Remove problematic drivers
- Right-click the Start Menu and then choose Device Manager.
- Locate Hid Mini Driver and right-click it. Choose Disable device from the menu.
- Close Device Manager.
This is a simple solution, if Microsoft Surface go keyboard is not working but it might work for you, so don’t hesitate to try it.
If you didn’t manage to solve it, you might be interested in our article on how to fix the keyboard that works in BIOS but not in Windows because it offers additional solutions.
For any other suggestions or questions, leave us a line in the comments section below and we will get back to you as soon as possible.
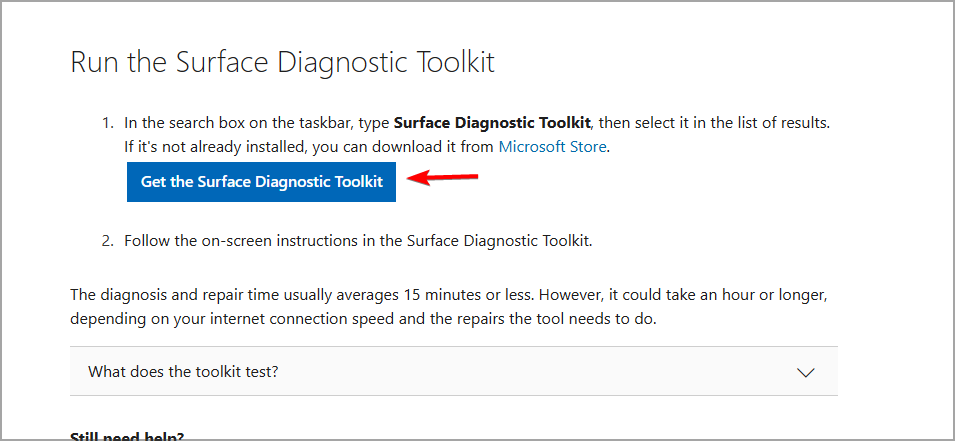
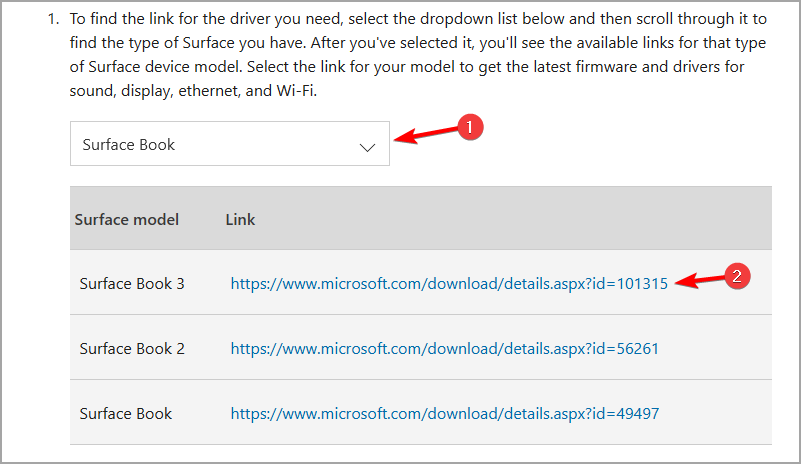
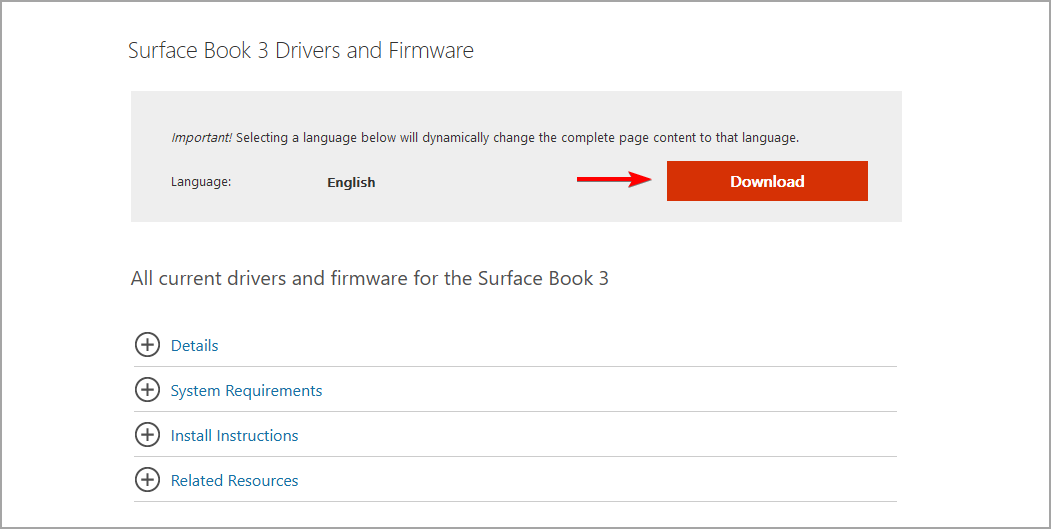










User forum
8 messages