FIX: Kernel security check failure in Photoshop
8 min. read
Updated on
Read our disclosure page to find out how can you help Windows Report sustain the editorial team. Read more
Key notes
- Adobe Photoshop is one of the world's most well-known raster-based image editors.
- To fix the Kernel security check failure in Adobe Photoshop, you should get the latest version of the program.
- You can start Photoshop in Safe mode and find out more details about this amazing product in the following article.
- Also, you should try to disable your graphic card and update the driver, among other solutions, so keep reading!

Photoshop is without a doubt one of the best photo editing software, but it seems that Windows 10 users are having problems with Photoshop.
According to users, they are getting Kernel security check failure error screen in Photoshop, so let’s see how to fix this problem.
Kernel security check failure error can prevent you from running Photoshop, and speaking of this error, here are some similar issues that users reported.
- Photoshop CC Kernel security check failure
- According to users, this problem can affect Photoshop CC, but you might be able to fix it by finding and moving sniffer.exe file.
- Kernel security check failure when opening Photoshop
- Several users reported that they are unable to open Photoshop due to this error.
- However, rolling back your drivers might fix the problem.
- Kernel security check failure Photoshop Windows 10, BSOD
- This error is usually followed by a blue screen, and if you encounter it, be sure to uninstall your graphic card driver and check if that helps.
- Kernel security check failure Windows 8.1 Photoshop
- This issue can appear on any version of Windows, but if you encounter this error on Windows 8.1, you should be able to fix it with some of our solutions.
- Kernel security check failure Photoshop AMD driver, Nvidia
- Sometimes your graphics card drivers can be the problem, and to fix the issue, simply update them and check if that solves the problem.
How do I fix the Kernel security check failure in Photoshop?
1. Get the latest version of Adobe Photoshop
Before going ahead with any troubleshooting steps, make sure that the problem isn’t just the fact that your current Photoshop installation is old.
Thus, before proceeding with the steps below, simply get the latest version of Adobe Photoshop and see if that doesn’t solve your problem all by itself.
You should be aware that if you wish to benefit from the latest security patches, bug fixes, and latest features, you have to update Photoshop regularly.
2. Start Photoshop in Safe Mode
- Press the Windows Key + I to open the Settings app.
- When Settings app opens, navigate to the Update & Security section.
- Go to the Recovery tab, and click the Restart now button.
- Choose Troubleshoot, go to Advanced options, select Startup Settings, and click the Restart button.
- After your computer restarts, you’ll see a list of options.
- Press the appropriate key to choose Safe Mode.
- You can use any version of Safe Mode for this process.
- After you enter Safe Mode, try running Photoshop.
Safe Mode is designed to run with only default services and drivers enabled, so you might to try starting Photoshop in Safe Mode.
If the error doesn’t appear in Safe Mode, it means that is caused by your drivers or some other third-party software.
3. Rollback your Nvidia drivers
- Press the Windows Key + X to open Power User Menu.
- Select Device Manager.
- When Device Manager opens locate your display adapter and double click it to see its properties.
- Go to the Driver tab and click the Roll Back Driver button.
- After the rollback procedure is completed, restart your PC and check if the problem is resolved.
Photoshop utilizes your graphic card for processing, and it seems that there’s an issue with the latest Nvidia drivers and Photoshop.
According to users, you can fix this problem by rolling back to the previous version of Nvidia drivers. So far, only Nvidia users reported this issue, and AMD users shouldn’t be affected by this problem.
If you have an AMD graphic card, and you’re having this problem, you might want to try this solution. You can also try to uninstall your Nvidia drivers completely and install the older version of the drivers.
After removing the driver, simply download the older version and install it, and Photoshop should start working without any problems.
4. Update your graphic card driver
If the Kernel security check failure error keeps appearing whenever you try to run Photoshop, the issue might be your graphics card. Several users claim that their graphics card wasn’t detected by Photoshop at all.
Although many users reported that installing the older version of Nvidia drivers fixed the problem for them, few are claiming that installing the latest drivers fixes the problem on their PC.
To update your drivers simply visit Nvidia’s website and download the latest drivers for your graphic card. After installing the latest drivers, check if the problem was resolved.
Updating drivers manually is very annoying, so we recommend you use a third-party tool (100% safe and tested by us) to do it automatically.
The tool in question will scan your whole device and detect all driver-related issues, be it outdated, corrupt or missing drivers. Using its own database, it will find the best version for your graphic card hardware and install it within minutes.
If you still have this problem, even after trying all of our solutions, it’s possible that your graphics card just isn’t compatible with Photoshop, so you might have to replace it.
This usually happens with older or low-end graphics cards, but if you’re using mid-range or high-end graphics, the issue is probably something else.
5. Move or delete sniffer.exe
- Go to Photoshop installation directory.
- This directory is usually C:Program > Files> Adobe> Adobe Photoshop CC
- It can be different depending on the version of Photoshop that you’re using.
- In the Photoshop directory locate sniffer.exe or sniffer_gpu.exe and move it to your Desktop or any other folder.
- You can also delete this application, but we suggest that you keep it in case you need it.
Sniffer.exe is a small application in the Photoshop folder that is designed to use your graphic card.
Apparently, there’s a problem with this application that is causing Kernel security check failure error to appear, and the only solution is to move or delete this application.
After moving the sniffer.exe file, Photoshop should start working without any problems.
Keep in mind that moving this file will disable GPU processing in Photoshop, so if you use this feature heavily you might want to try something else.
6. Use your dedicated Nvidia card with Photoshop
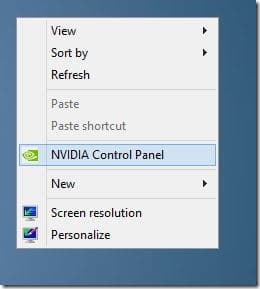
- Start Nvidia Control Panel and go to Manage 3D settings.
- Select the Program Settings tab and choose Photoshop from the list of applications.
- Set High-performance Nvidia processor as the preferred graphics processor for this program.
- Click Apply to save changes, and check if the issue is resolved.
If you have both integrated and dedicated graphics cards, you need to use your dedicated Nvidia card with Photoshop in order to avoid this error.
Some users are also recommending enabling Triple Buffering feature for Photoshop in Nvidia Control Panel, so be sure to try that as well. After doing that, try to start Photoshop again.
7. Disable your graphic card
- Open the Device Manager.
- When Device Manager opens, locate your dedicated graphics card, right-click it and choose Disable from the menu.
This solution applies if you have both a dedicated and integrated graphic card. According to users, after disabling the dedicated graphic card the issue with Photoshop was fixed.
After disabling the dedicated graphic card there shouldn’t be any more issues with Photoshop. Keep in mind that you’ll have to repeat these steps every time you want to start Photoshop.
Another way to disable your graphics card is to use the graphics card driver software. Sometimes these applications allow you to pick which graphics card you want to use as your graphics processor.
Alternatively, you can enter BIOS and disable your dedicated graphics from there.
8. Switch to 32-bit version
According to users, Kernel security check failure error affects only 64-bit versions of Photoshop, while 32-bit versions remain unaffected.
If you’re having this problem, perhaps you should temporarily switch to the 32-bit version until the issue is resolved.
Bear in mind that you might experience reduced performance with the 32-bit version, but if you can deal with slightly reduced performance, be sure to try this workaround.
Before you install the 32-bit version, perhaps it would be best to remove the 64-bit version from your PC. There are several ways to do that, but the best is to use uninstaller software.
By using uninstaller software, you’ll completely remove the desired application, including its files and registry entries. After the 64-bit version is removed, install the 32-bit version and use it instead.
Kernel security check failure error screen can be a big problem, but you can fix this problem in Photoshop by downgrading your drivers or by moving the sniffer.exe file to a different location.
We hope these solutions were helpful for you to fix this issue. For more suggestions, please access the comments section below.
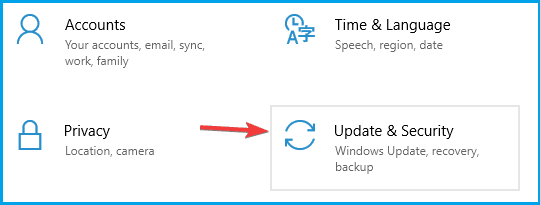
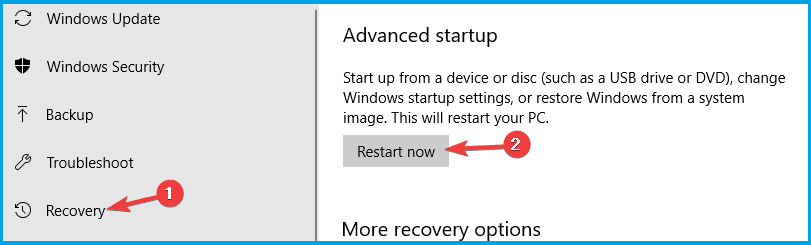
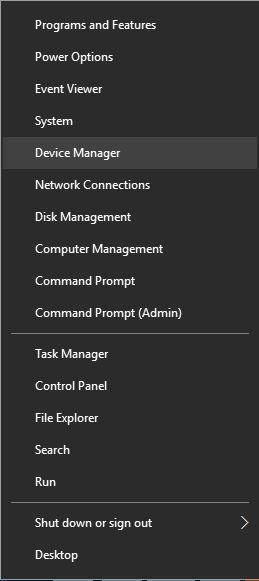
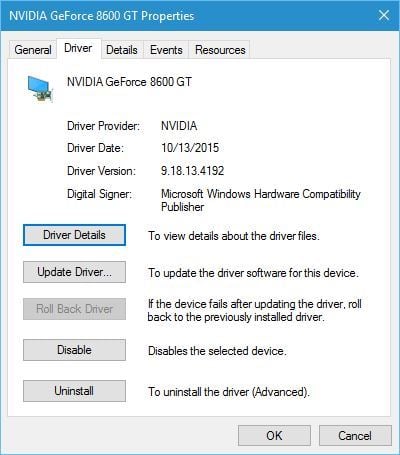


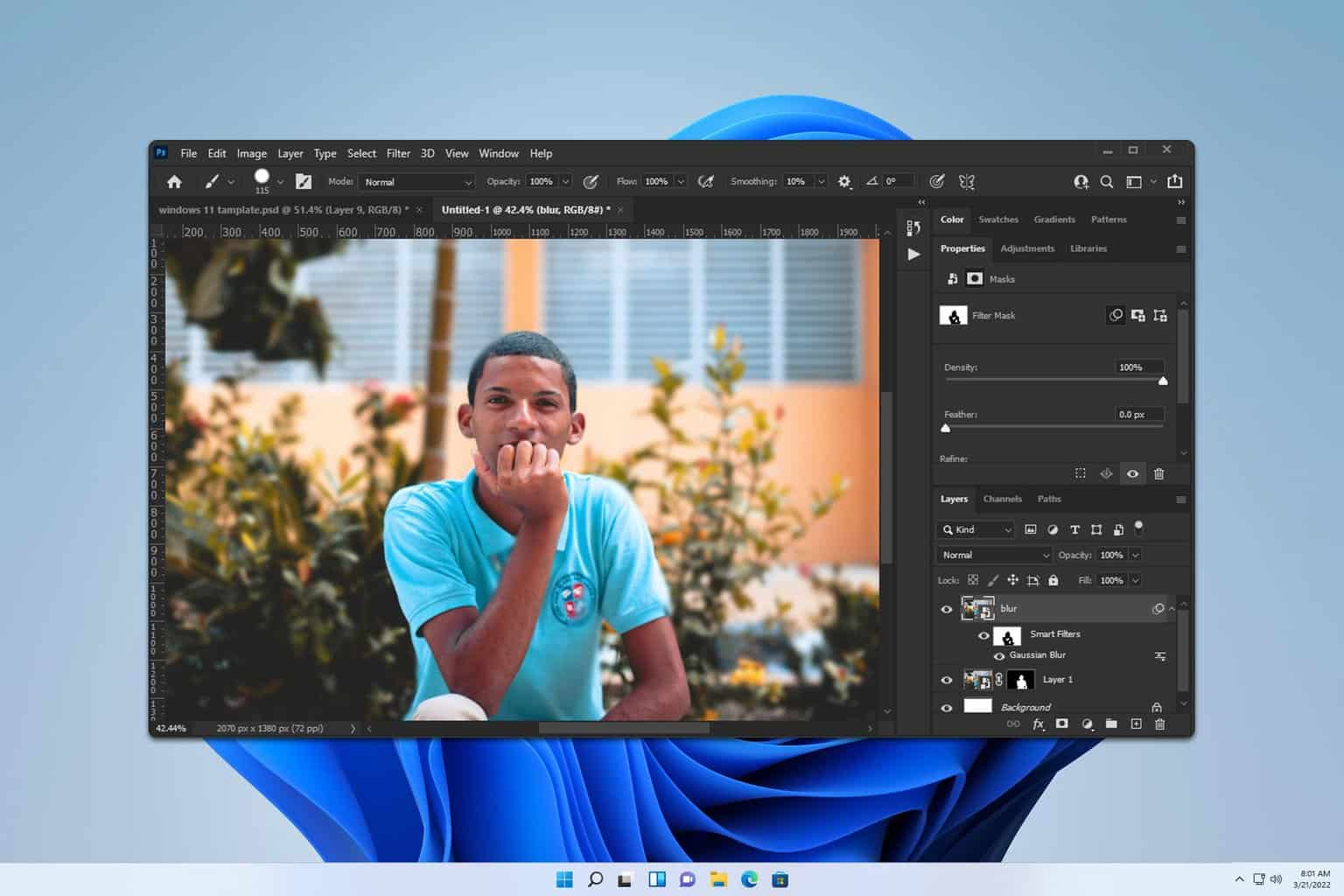

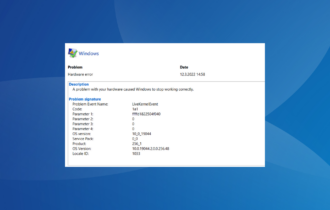


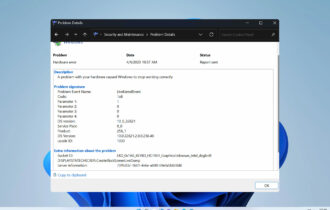

User forum
1 messages