FIX: Dropbox Smart Sync is not working
3 min. read
Updated on
Read our disclosure page to find out how can you help Windows Report sustain the editorial team. Read more
Key notes
- Dropbox has a feature called SmartSync that is extremely handy.
- It lets you see and access every file in your account and every folder that's been shared with you, right from your desktop.
- For more guides regarding this amazing cloud service, check out our dedicated Dropbox hub.
- Even more articles on the matter can be found on our Web Apps Fix page.
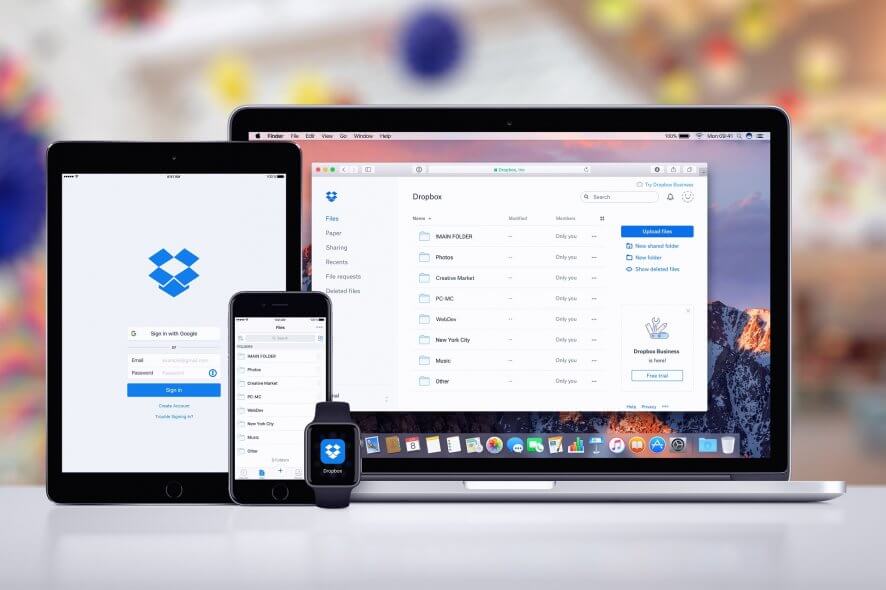
Dropbox Smart Sync not working means that you won’t be able to make files available online-only. The service is available to Dropbox Business teams, Dropbox Plus, and Professional users.
If you fall under any of the above categories but Dropbox Smart Sync is not showing up, you can fix it with the tested methods on this page.
How to repair Dropbox Smart Sync that is not working
1. Disable your antivirus
The operations of antivirus or other security software can be why Dropbox Smart Sync is not working. Your antivirus might have mistakenly identified the process as malicious and blocked it.
The fastest way to check if the Dropbox Smart Sync problem is from your antivirus is to disable the antivirus and retry.
2. Whitelist Dropbox from Windows Defender Firewall
- Press the Windows key + I combination to open Windows Settings.
- Next, in the box that says Find a setting, type in firewall.
- After typing firewall, you will see results appearing under the search box.
- The next screen lists all the allowed apps and features.
- Click on the Allow another app button at the bottom of the list.
- On the popup that shows, hit the Add another app button below the list.
- Next, click Browse on the popup.
- This opens an instance of File Explorer.
- Click on the address bar and type in
C:Program Files (x86)DropboxClient. Press Enter to go to this path.
- Double-click on Dropbox.exe or select it and hit Open.

- The Dropbox application will now appear in the Add an app dialog box.
- Click on it and hit Add.
- Dropbox will now show up on the Allowed apps and features list.
- Finally, mark the checkbox to the left of Dropbox.
- To the right, mark the respective boxes to allow on private or public networks.
- After that, click OK at the bottom of the page to save and whitelist Dropbox from Windows Defender Firewall.
3. Re-install the Dropbox app as an Administrator
- Using the Windows key + R combination, open the Run dialog box.
- Here, type appwiz.cpl and hit Enter.
- You will see a list of applications here.
- Complete the uninstallation process and reboot your machine.
- After the restart, press the Windows key + E combination to open Find Explorer.
- In File Explorer, click on the address bar and type %LOCALAPPDATA%. Hit Enter after typing this.
- Next, delete the Dropbox folder.
- Go to %APPDATA%, %PROGRAMFILES(x86)%, and %PROGRAMFILES%.
- Delete the Dropbox folders in the above directories.
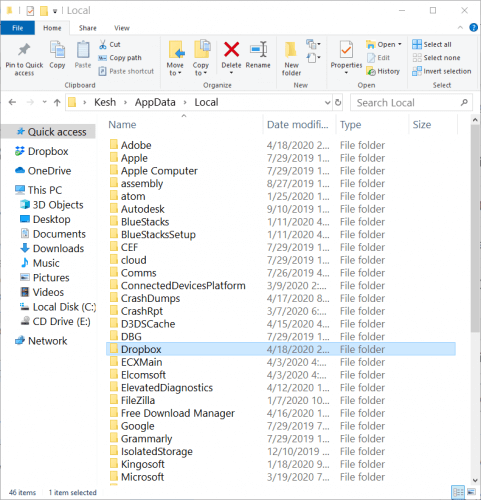
- Now, download the Dropbox installer from dropbox.com.
- Go to the downloaded file, right-click it, and select Run as Administrator.
- Finish the installation of Dropbox.
4. Check users’ Smart Sync and privileges
If you could access Smart Sync, confirm that you have Dropbox installed as an Administrator on the computers on which you intend to use the feature.
Administrators of Dropbox Business teams can also verify the members who installed the application with elevated privileges. Note that to do this, you must first deactivate Smart Sync.
Note, for the last solution, that some users may not be able to install the Dropbox application as Administrators without the help of a professional IT department or team.
[wl_navigator]











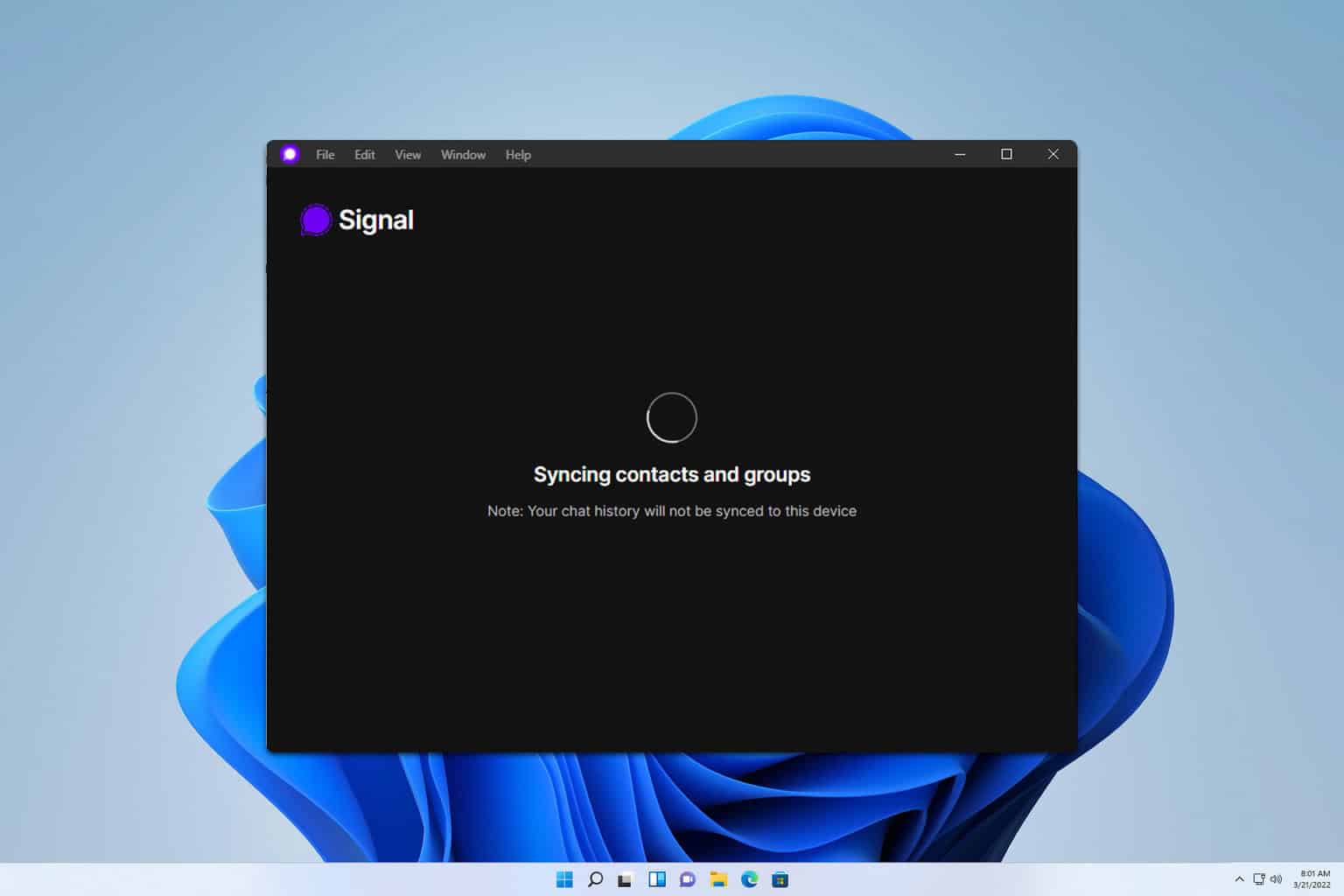

User forum
0 messages