Overwatch Lost Connection to Game Server [LC-202 Error Fixed]
Rest assured that our tested solutions won't disappoint you
4 min. read
Updated on
Read our disclosure page to find out how can you help Windows Report sustain the editorial team. Read more
Key notes
- If your Overwatch lost connection to the game server, this usually won’t allow you to play.
- To fix this issue, scan for viruses and update your network driver.
- You can also try to restart the network connection and troubleshoot the error.

Overwatch is a popular vibrant, team-based shooter game that offers some futuristic gameplay. That said, several overwatch players have reported the lost connection to game server error when playing the game.
This issue can occur due to many reasons, including malware infection. The Overwatch error lc-202 can be resolved by performing basic troubleshooting steps like troubleshooting your home network and updating drivers, resetting Winsock data, and changing the DNS server.
If you are also troubled by this, here are a couple of troubleshooting tips to help you fix the Overwatch lost connection to a game server error on your Windows computer.
How do I fix Overwatch lost connection to the game server?
1. Scan your PC for virus
This error can occur if malware or virus creates an issue with the game functionalities or your network. To fix the issue, try performing a full scan of your PC.
The easiest way of completely protecting your PC from all types of cyber threats is to install one of the best antiviruses available, which is ESET HOME Security Essential, which is truly effective in removing malware and adware hidden deep inside your directories.
If you prefer to use Window Defender instead, here is how to perform a full scan.
- Click on Start and select Settings.
- Go to Update & Security.
- Click on Windows Security.
- Click on Virus and Threat protection.
- In the new windows, click on Scan options.
- Select the Full Scan.
- Click Scan now to initialize the scanning process.
- The scanning may take some time to complete.
- Windows Defender will alert and remove malware and adware that you can delete from the Quarantine page.
2. Restart your home network
- Disconnect your PC from the network.
- Power of the router and the modem.
- Disconnect the ethernet cable from the modem.
- Leave the network device idle for a few minutes.
- Power on the router/modem and wait till all the lights stop blinking.
- Connect your PC to the network and check for any improvements.
If restarting the network didn’t fix the issue, try updating the network driver from the device manager.
Update Network driver
- Press Windows Key + R to open Run.
- Type devmgmt.msc and click OK.
- In Device Manager, expand the Network Adapters category.
- Right-click on your network adapter.
- Select Update Driver.
- Select Search automatically for Updated drivers software.
Windows will scan and download any pending updates for the driver, which can help you fix the Overwatch 2 keeps crashing issue.
3. Reset the Winsock catalog
- Press the Windows key.
- Type cmd.
- Click on Run as Administrator for Command Prompt.
- In Command Prompt, enter the following command and hit enter:
netsh Winsock reset - Close the Command Prompt window and reboot the computer.
After the restart, reconnect to your network to see if the Overwatch lost connection to the game server error is resolved.
Stop background apps using network resources
If you have background apps that are hogging all the network resources, the game may display an error due to an unstable network connection.
- Right-click on your taskbar.
- Select Task Manager.
- Check if any app is using a considerable amount of network resources.
- Usually, the Windows update services download update packages automatically.
- Try ending or disabling the process completely to see if that resolves the issue.
4. Change DNS server
- Press the Windows key.
- Type control and click on Control Panel.
- Go to Network and Internet.
- Click on Network and Sharing Center.
- From the left pane, click on Change adapter settings.
- Right-click on the network adapter.
- Select Properties.
- Double-click on Internet Protocol Version 4 (TCP/IPv4).
- Select Use the following DNS server addresses
- Enter the following DNS server address in the Preferred and Alternate DNS server field.
8.8.8
8.8.4.4 - Click OK to save the changes.
- Relaunch the game and check if the error is resolved.
5. Overwatch game server connection failed
- Quit the Battle.net desktop app.
- Restart the computer.
- After the restart, launch Battle.net again.
- Install pending updates. The desktop app will prompt you to install the updates.
- If no updates are suggested, try to update your game manually.
- At times, it may take more than an attempt at updating the game for the update to download and install.
The Overwatch lost connection to game server error usually occurs due to issues with your home network. In rare cases, it can also occur due to malware infection.
You have the chance to explore more useful fixes and guides by visiting our detailed Blizzard Hub.
For more guides to fix game issues on Windows, there is our thorough Gaming Troubleshooting webpage.
Make sure to follow the steps to troubleshoot your home network and scan your PC for malware and adware to fix the error.
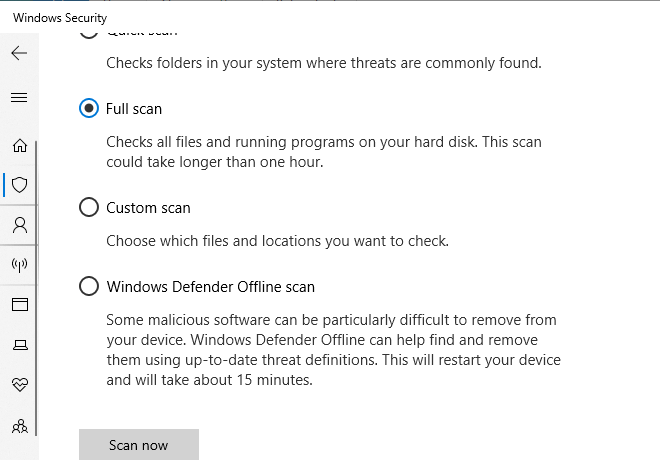
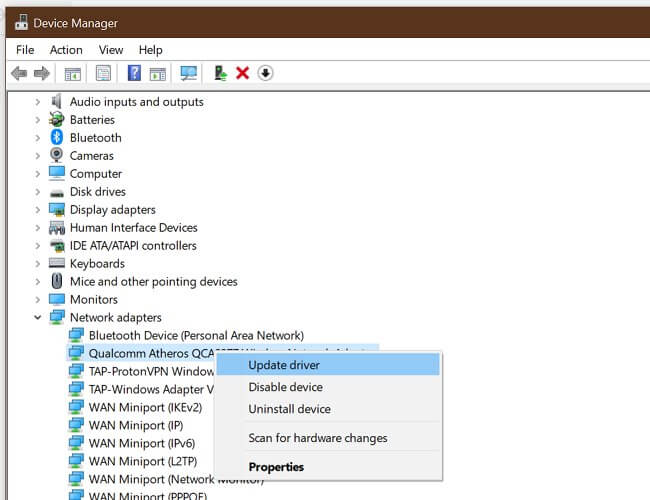
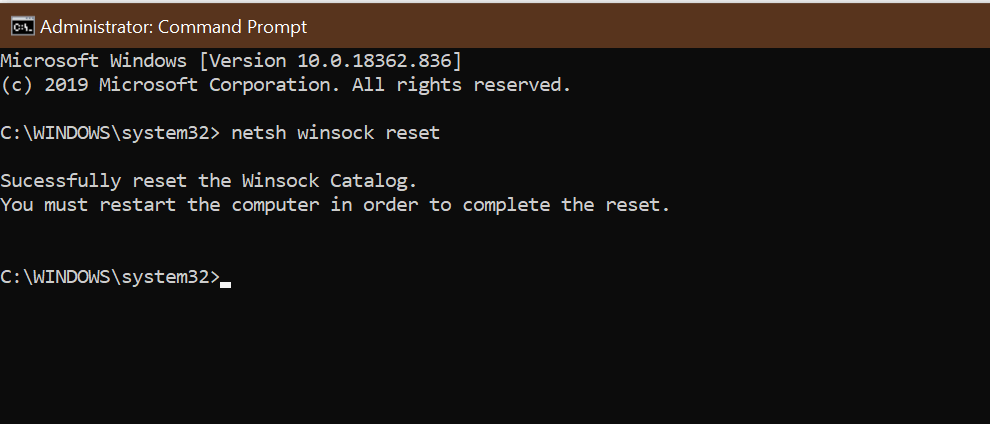
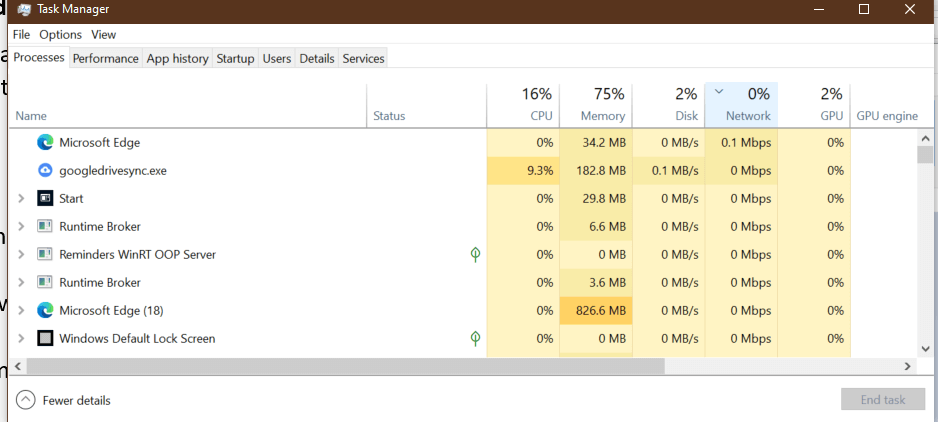
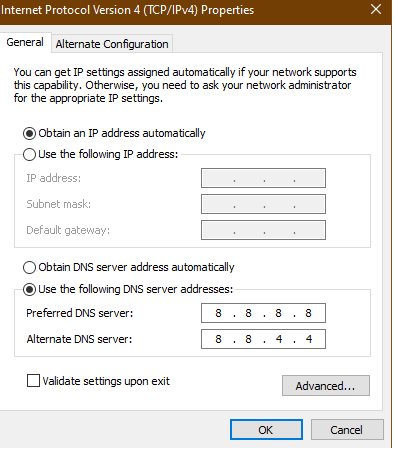
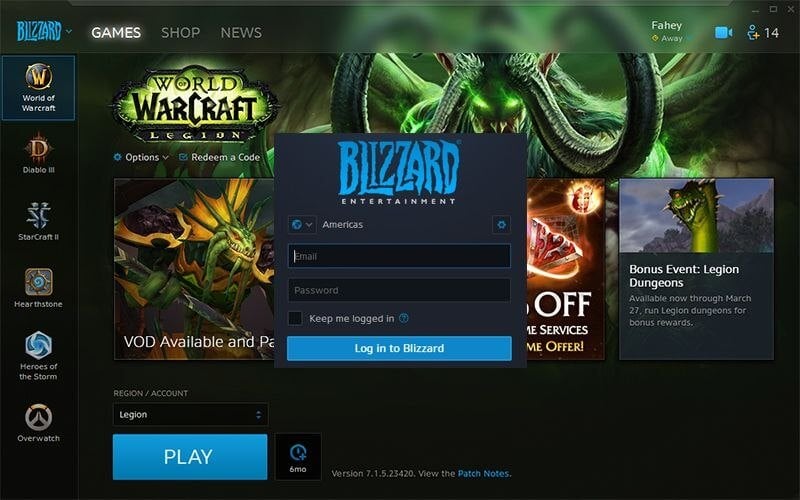
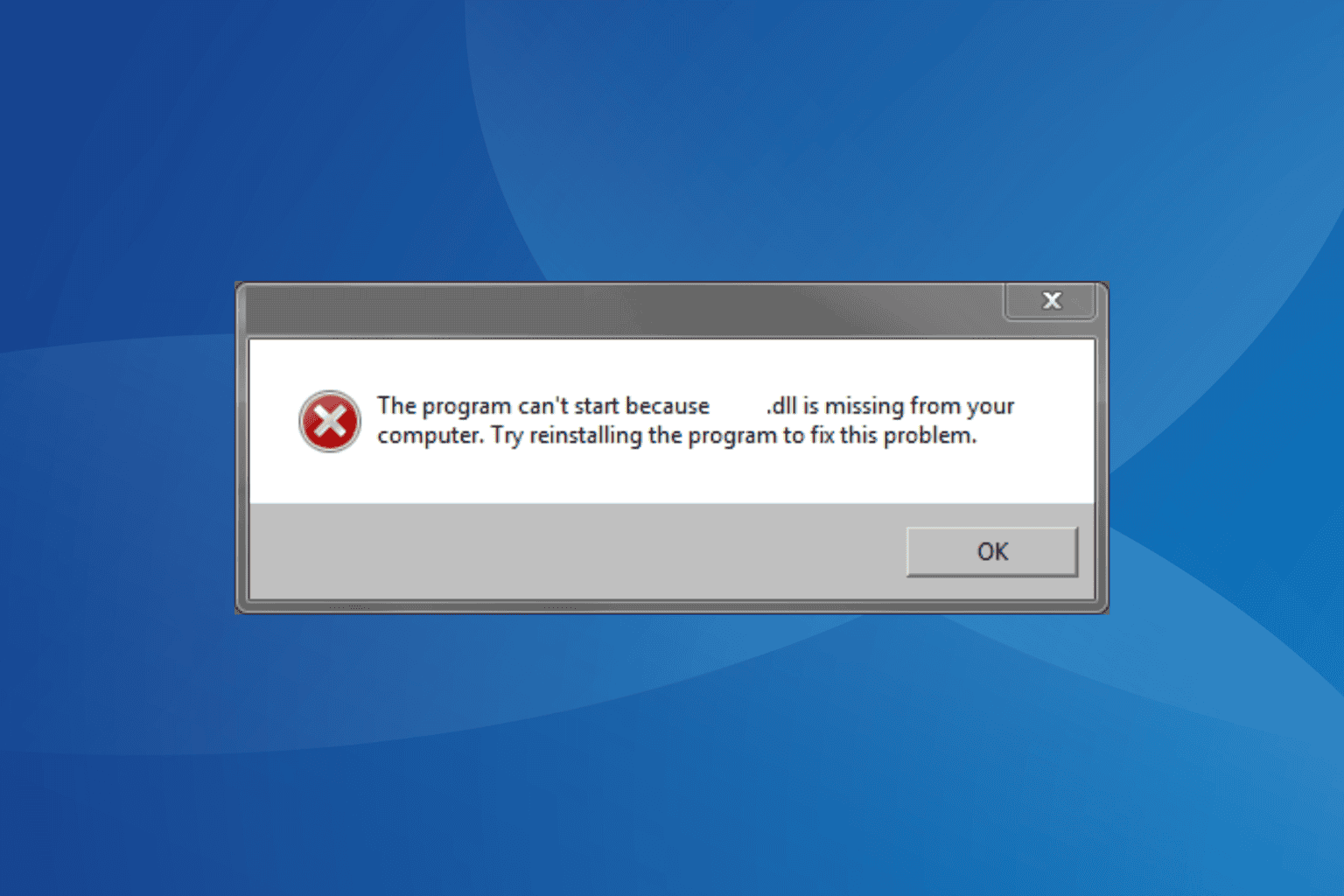
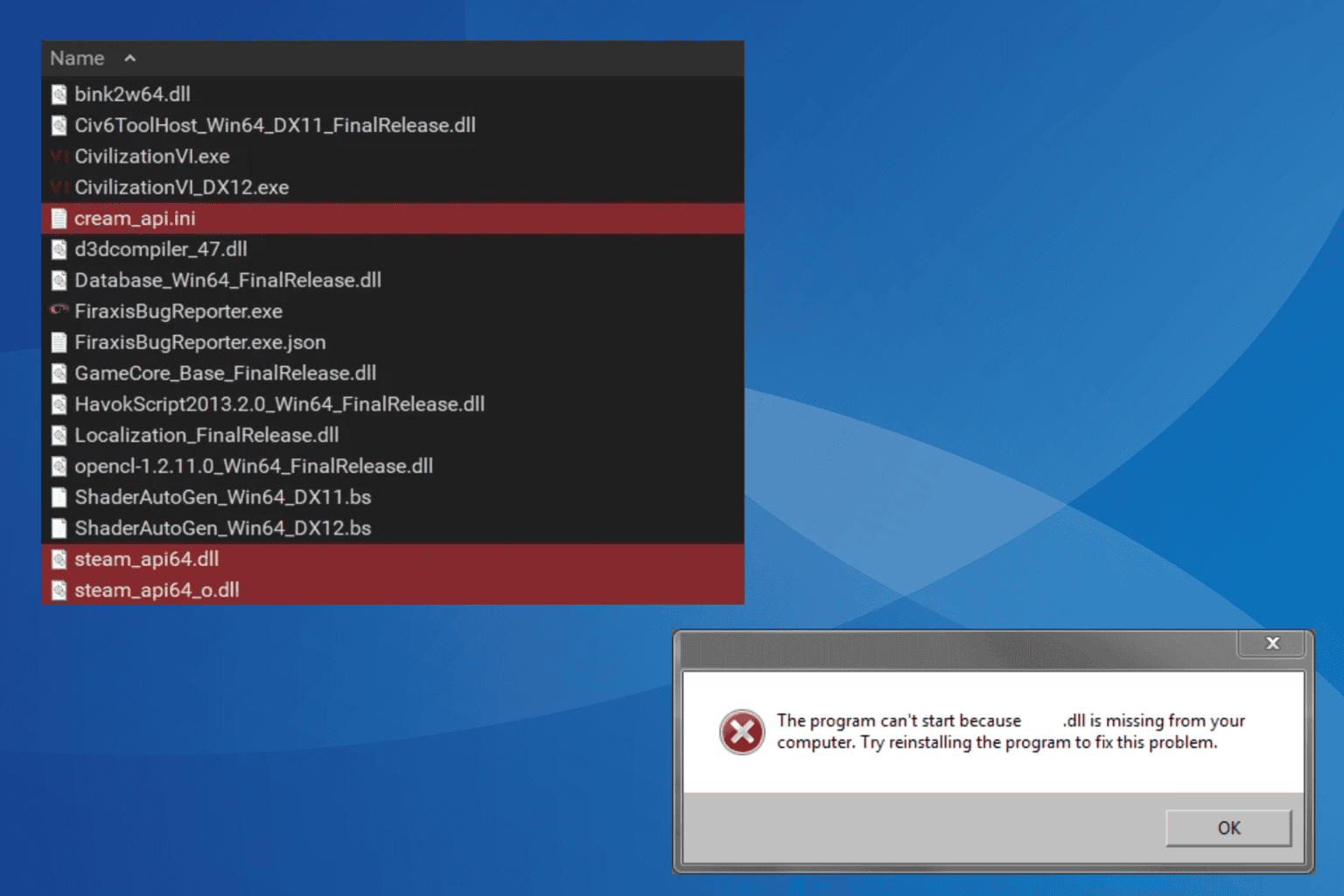
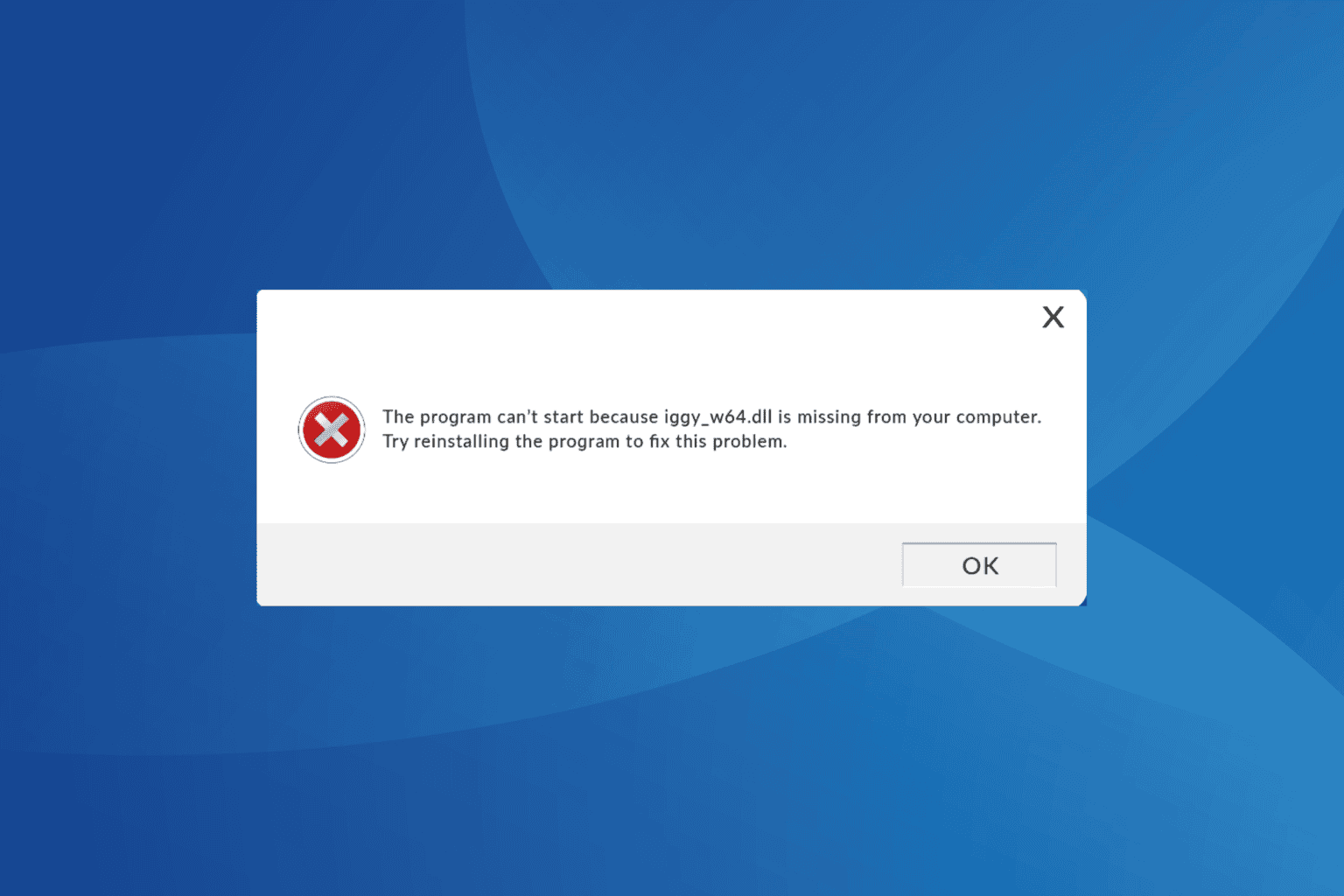



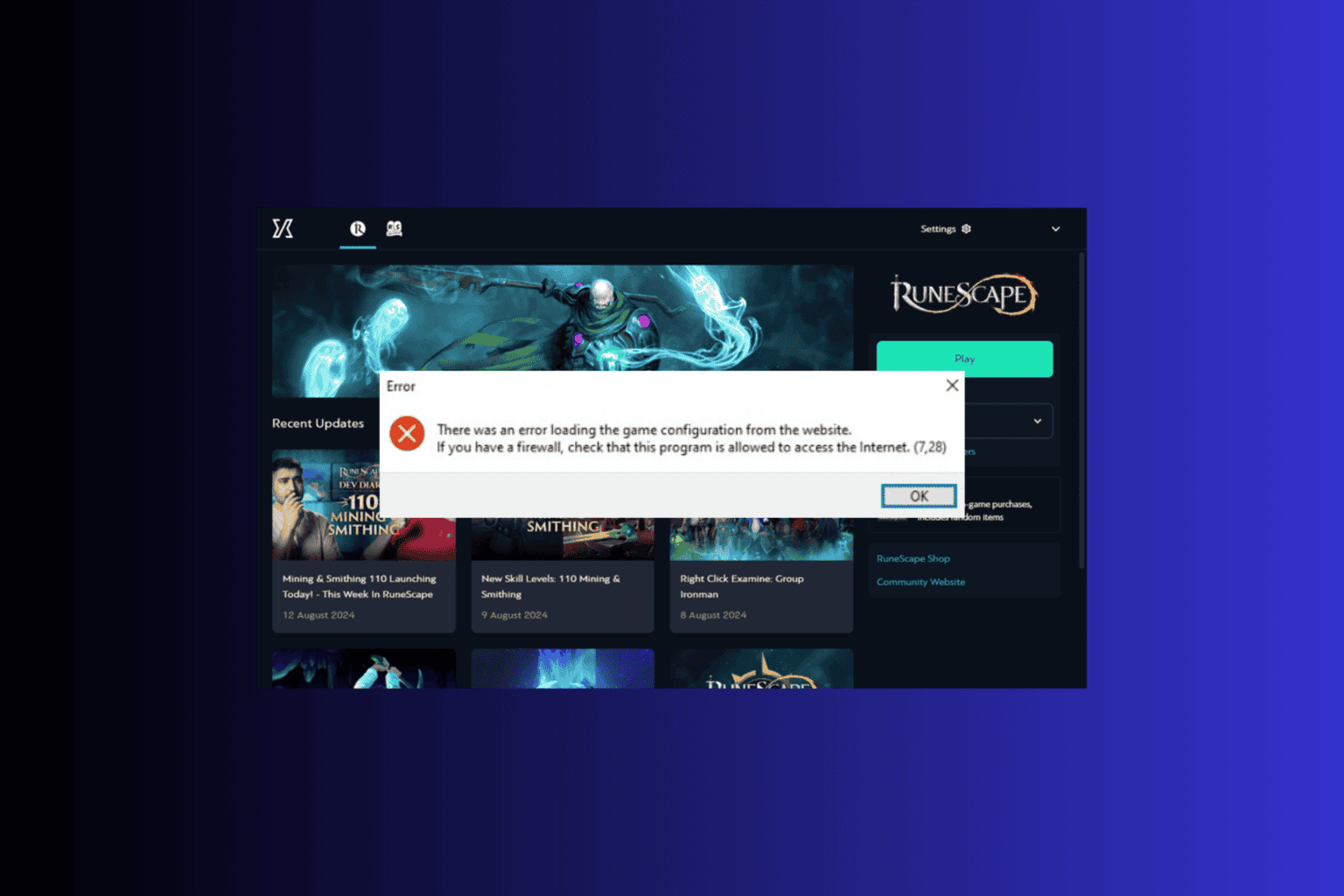
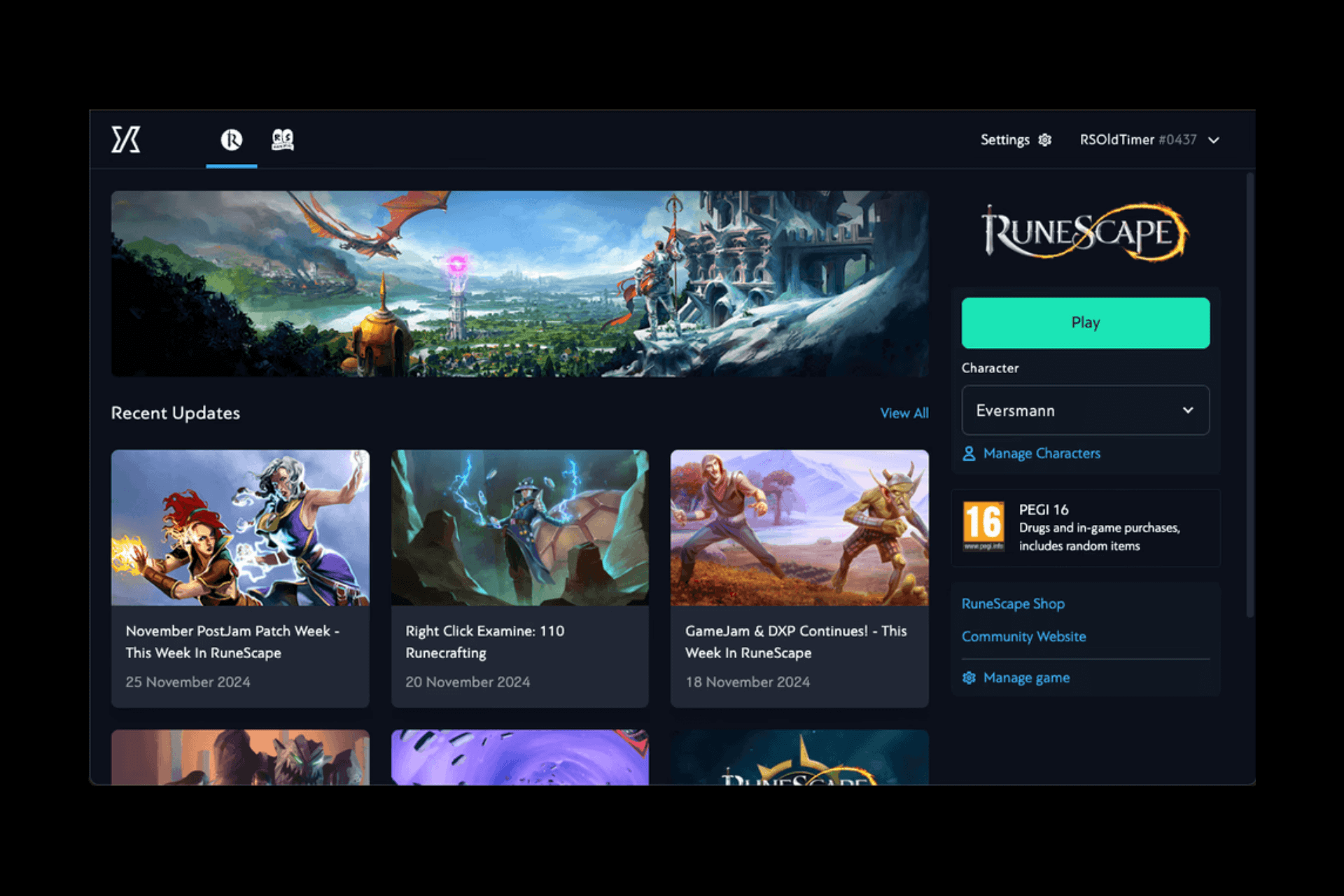
User forum
0 messages