Solved: Overwatch 2 Keeps Crashing on Windows 11
First, try restarting the game
5 min. read
Published on
Read our disclosure page to find out how can you help Windows Report sustain the editorial team. Read more
Key notes
- Overwatch 2 might crash on Windows 11 due to outdated drivers or corrupted game files.
- To fix the issue, repair game files, run an SFC scan, update the graphics driver, or change the power plan.
- To learn the detailed steps for each method, keep reading!
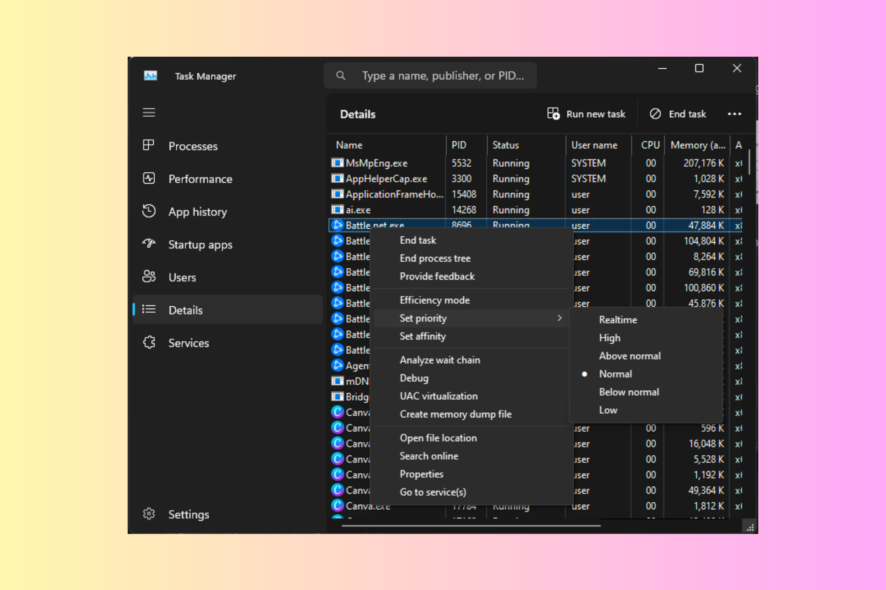
Many users have complained that Overwatch 2 has been crashing mid-game for no reason. If you are one of them, this guide can help!
We will discuss the potential causes of the issue along with expert-recommended fixes to put you back in the video game with uninterrupted excitement.
Why does Overwatch 2 keep crashing my computer?
- Compatibility issues due to outdated graphics drivers.
- Your system doesn’t meet the system requirements, causing performance issues.
- Software conflicts or corrupted game files.
- Overheating or overclocking.
How do I stop Overwatch 2 from crashing on Windows 11?
Before proceeding with any steps to fix Overwatch 2 crashing on Windows 11, go through the following preliminary checks:
- Restart the game, power-cycle your router, and ensure the Display mode of the game is set to Full screen.
- Verify if the Windows OS is updated to the latest version and your PC meets the game’s minimum requirements.
- Press Ctrl + Shift + Esc to open Task Manager, right-click & select End task for all the resource-intensive unnecessary applications.
- Perform a clean boot to find the problem and disable security software temporarily.
1. Repair files on Battle.net
- Press Windows + E to open the File Explorer window.
- Go to Documents, locate the Overwatch file, and rename it Overwatch.old.
- Press the Windows key, type battlenet, and click Open.
- Go to the Library section, go to Overwatch 2, then select the Settings menu.
- Click Game Settings.
- Select Additional command line arguments, copy & paste this command, and click Done:
--tank_WorkerThreadCount 2 -d3d11 -threads 2 - Now click the Settings icon again, and select Scan and Repair.
- Next, click Begin Scan, wait for 15 minutes, and it will inform you if it fixed any files.
2. Change the compatibility settings for the game
- Navigate to this path:
C:\Program Files (x86)\Overwatch - Right-click the game’s exe file and select Properties from the context menu.
- Go to the Compatibility tab, remove a checkmark next to Disable fullscreen optimizations, and place one next to Run this program as an administrator.
- Click Apply, then OK to save the changes.
3. Update/reinstall your graphic driver
- Press Windows + R to open the Run dialog box.
- Type devmgmt.msc and click OK to open Device Manager.
- Locate and click Display adapters to expand it.
- Right-click the graphics driver and select Update driver.
- Click Search automatically for drivers, then follow the on-screen instructions to complete the process.
- If no update is available, right-click the driver and select Uninstall device.
- Go to Action, then select Scan for hardware changes to reinstall the graphics card driver & resolve compatibility issues.
- Download Outbyte Driver Updater.
- Launch it on your PC to find all the problematic drivers.
- Afterward, Click Update & Apply Selected to get new driver versions.
- Restart your PC for the changes to take effect.

Outbyte Driver Updater
Do not let a faulty driver disrupt your gaming experience, use Outbyte Driver Updater to run them without any issues.4. Run an SFC scan
- Press the Windows key, type cmd, and click Run as administrator.
- Type the following command to identify and replace the problematic system files with a clean copy from the local cache or the original installation media and hit Enter:
sfc /scannow - Once the commands are executed, restart your computer to let the changes take effect.
5. Adjust the graphics settings
- Press Windows + I to open Settings.
- Go to System, then click Display.
- Choose Graphics.
- Click Browse and look for the Overwatch game folder on your computer, then select Add.
- Once added, click the app, then select Options.
- Choose High performance or Let Windows decide (High performance) and click Save.
6. Change the Power plan
- Press Windows + R to open the Run dialog box.
- Type powercfg.cpl and click OK to open the Power plans.
- Select the High Performance option, then close the window. Launch the game to check if the issue persists.
7. Allow the game through the firewall
- Press the Windows key, type control panel, and click Open.
- Select Category as View by and choose System and Security.
- Click Allow an app through Windows Firewall under the Windows Defender Firewall option.
- Click Change settings, then click Allow another app.
- Next, click Browse, select the app, and click Add to include it in the list.
- Now locate the app, place a checkmark next to Public & Private, then click OK to save the changes.
Maintaining a stable internet connection and allowing Overwatch 2 through the Windows firewall can help you prevent other issues like Overwatch Lost Connection to Game Server [LC-202] as well.
8. Set High Priority for Overwatch 2 and Battle.net
- Press Ctrl + Shift + Esc to open Task Manager.
- Go to the Details tab, and locate Battle.net.exe, then select Set priority, then select High.
- Locate Overwatch 2 and follow the same steps, then close Task Manager.
9. Reinstall the Overwatch app
- Press the Windows key + I to open the Settings app.
- Go to Apps, and select Installed Apps.
- Click the three dots next to Overwatch 2, and select Uninstall.
- Click Uninstall again to confirm the step.
- After Overwatch is removed from your PC, download the game from the Battlenet app.
- Follow the onscreen instructions to complete the process.
Reinstalling the app can also be beneficial if you are experiencing high CPU usage caused by Overwatch.
Does Overwatch 2 needs a high-end PC?
No, you can get 30 FPS in Overwatch 2 if your PC fulfills the minimum requirements, i.e., Memory 6 GB RAM, 50 GB free disk space, a graphics card NVIDIA GeForce GTX 600 series, AMD Radeon™ HD 7000 series, and Intel Core i3 processor.
Also, the game is not resource-intensive and can be played without any issues. However, corrupted game files of Overwatch 2 can cause it to crash.
Therefore, to avoid game crashes on your PC, keep your graphics driver updated, ensure there is sufficient space on your computer, and keep Windows OS updated to the latest version.
Did we miss a method that helped you? Don’t hesitate to mention it in the comments section below. We will be happy to add it to the list.
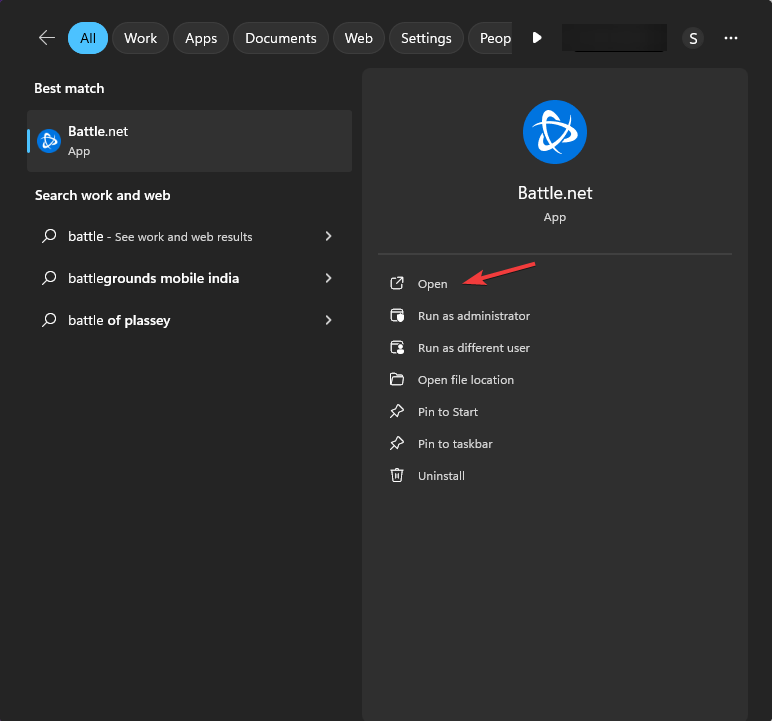
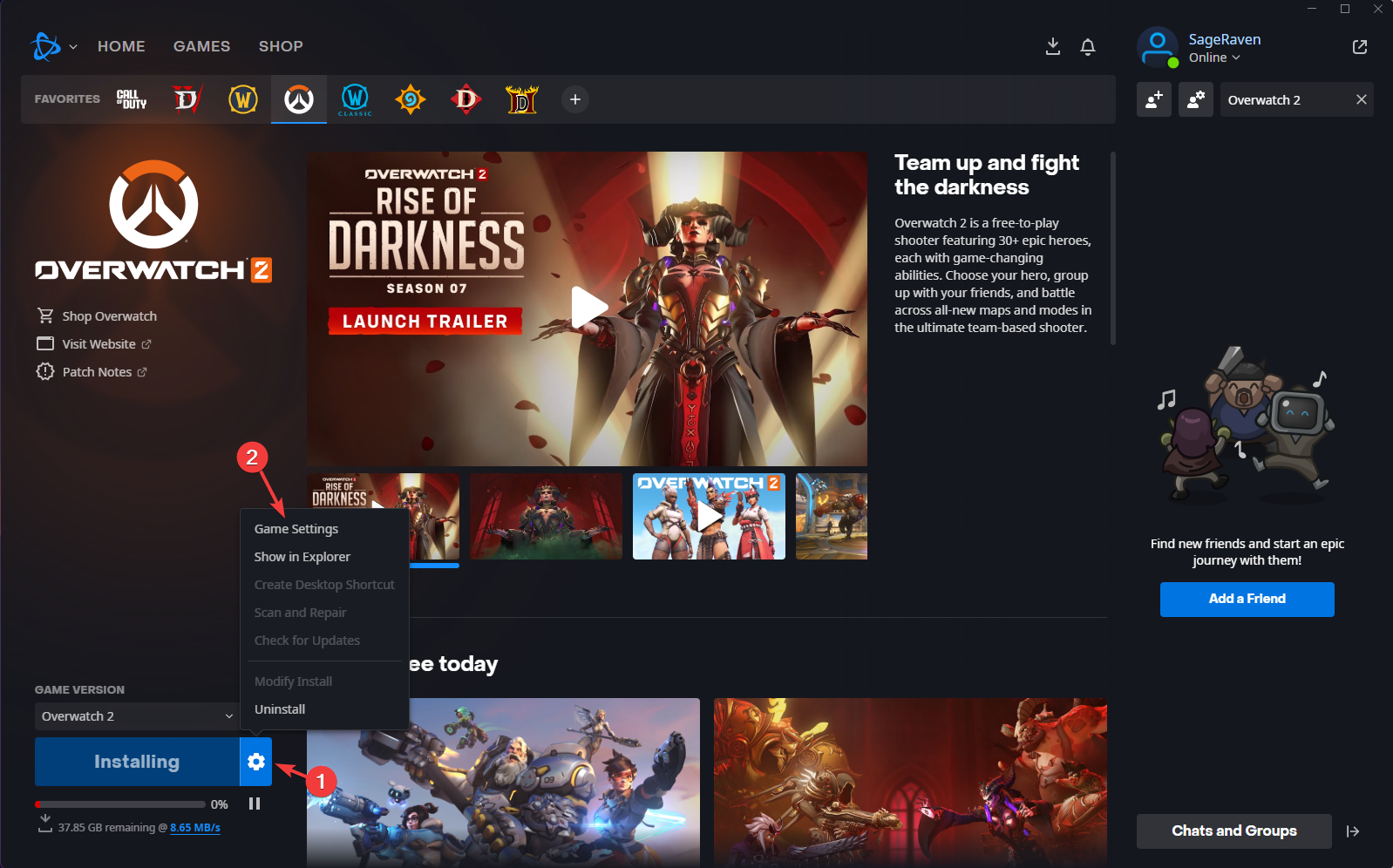
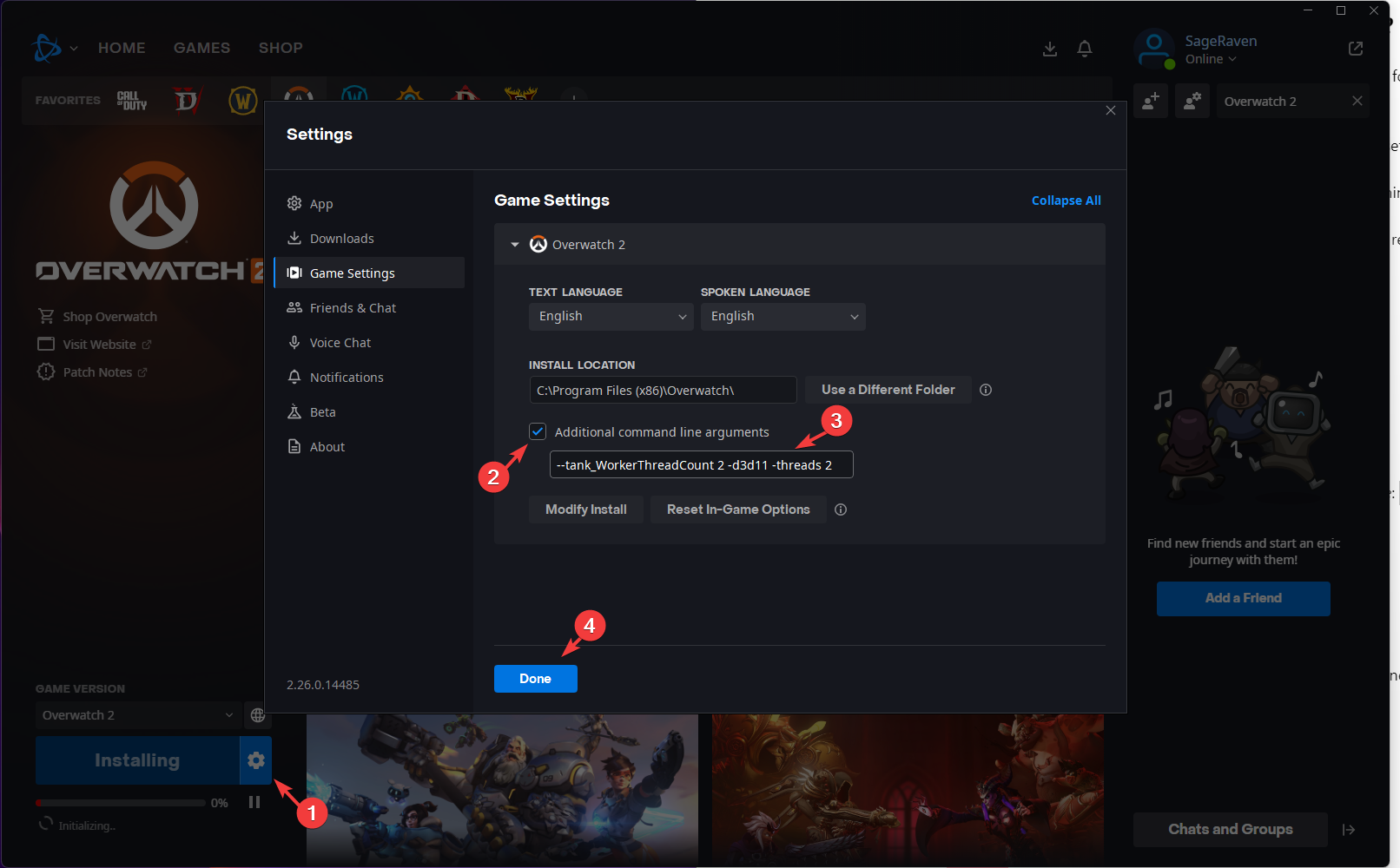
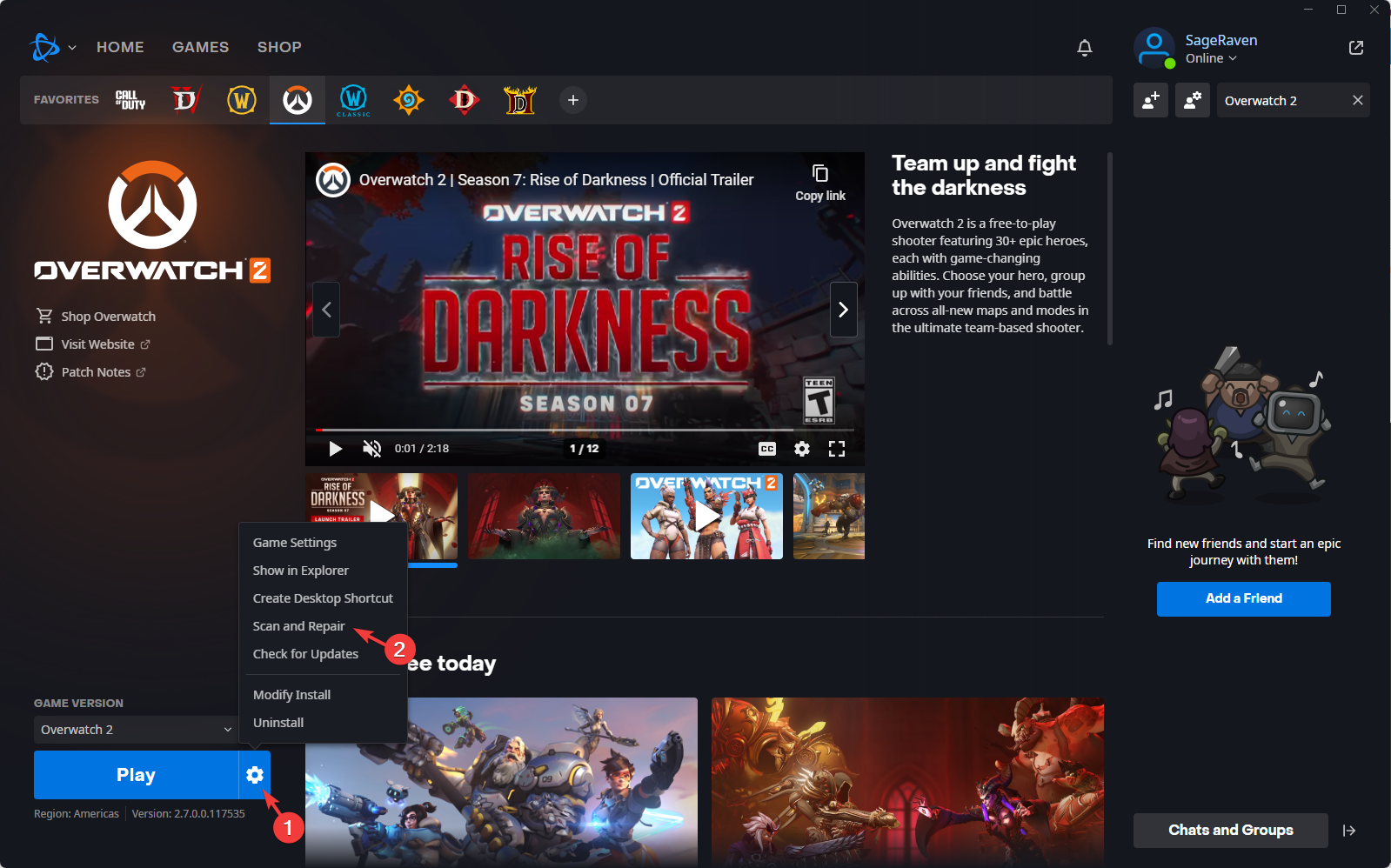
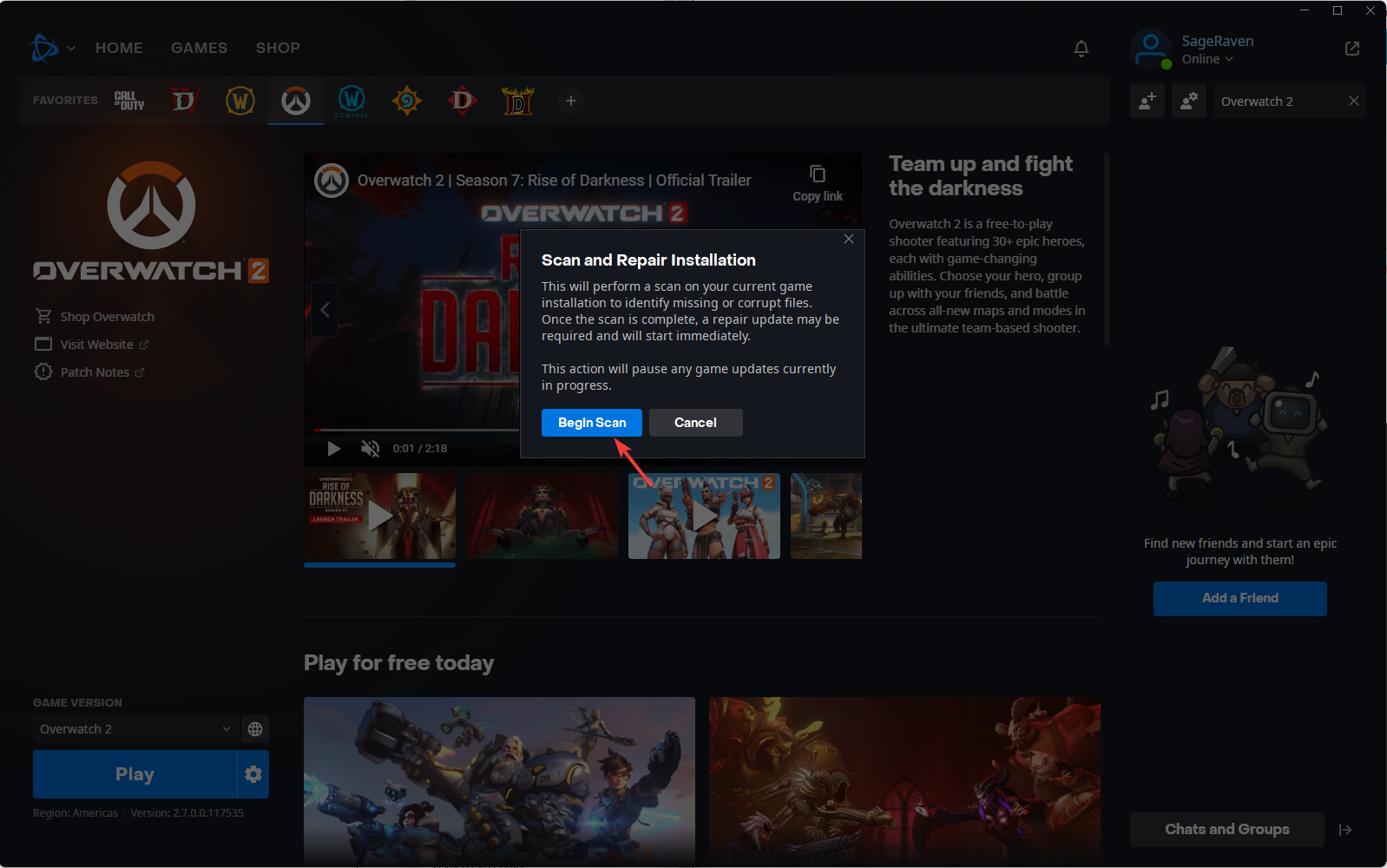
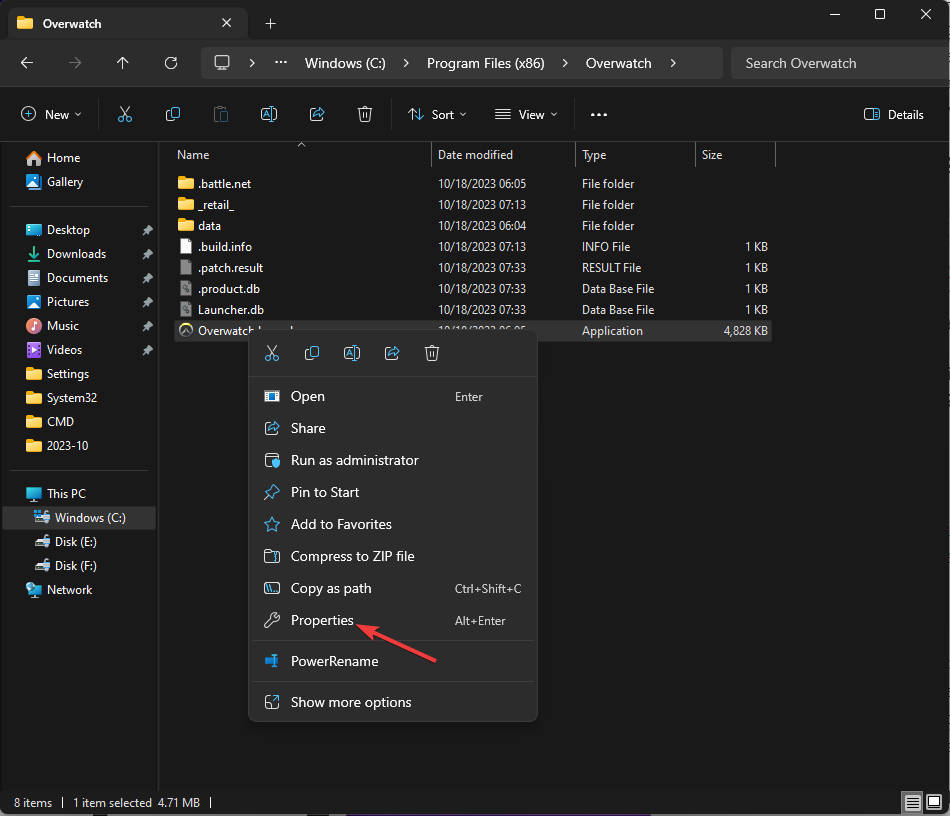
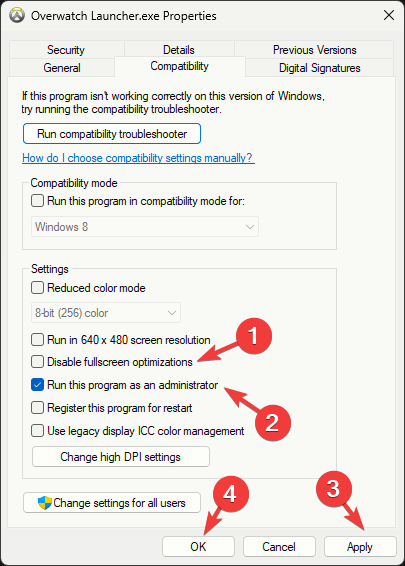
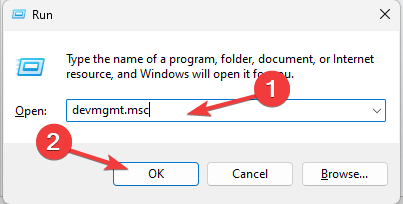
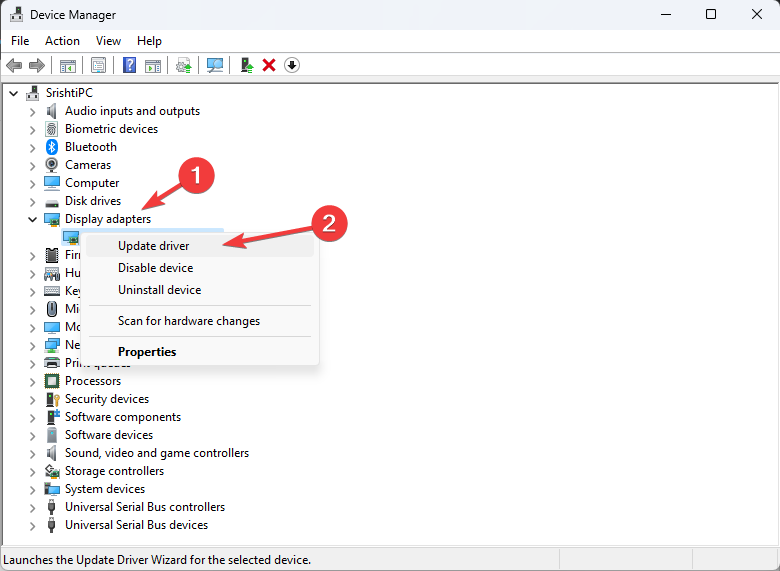
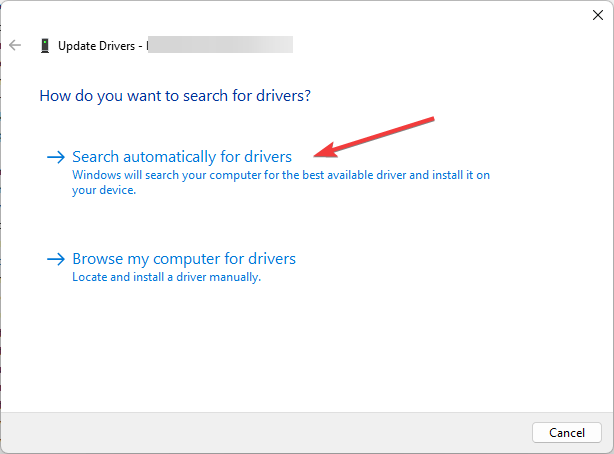
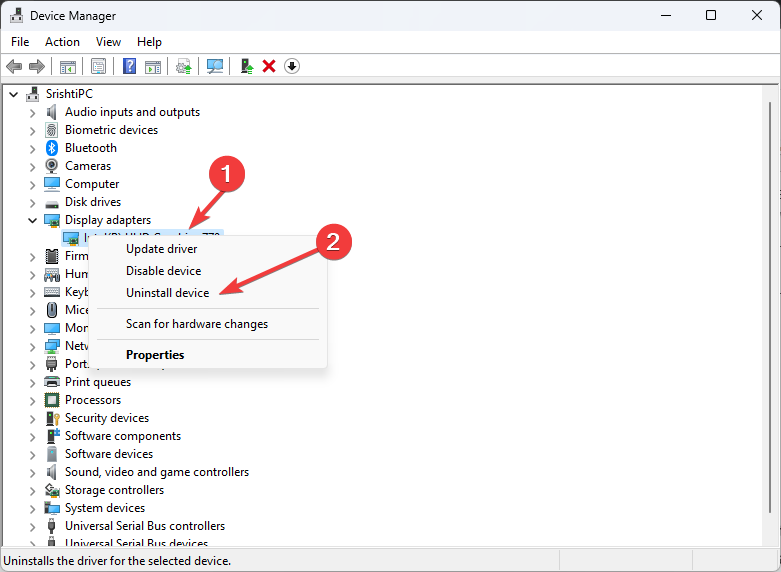
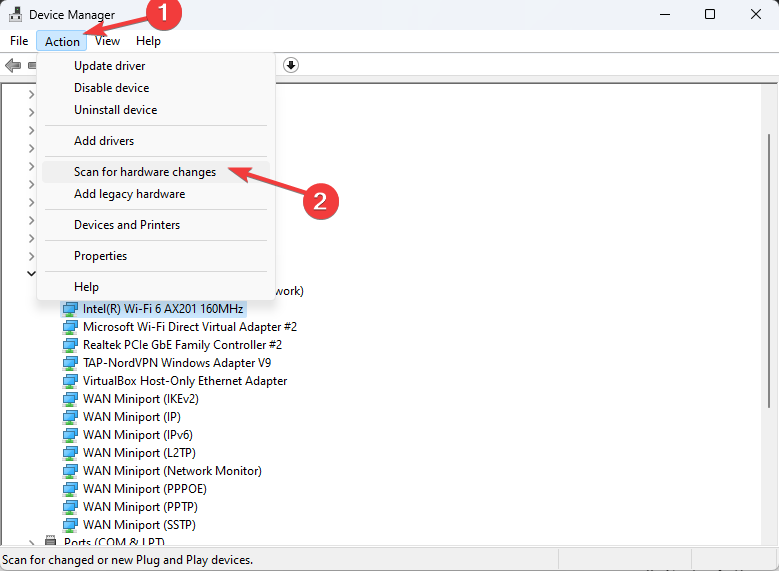

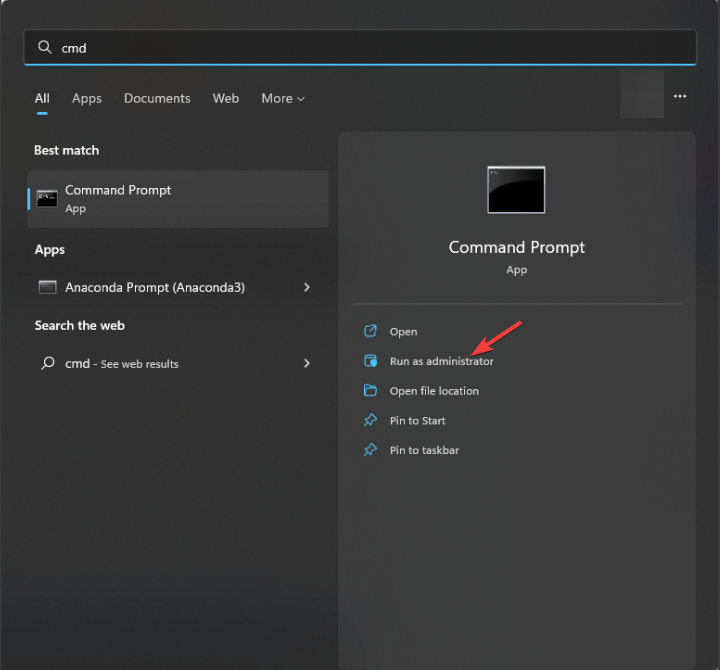
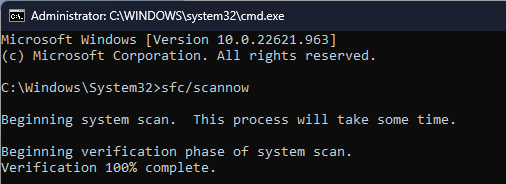
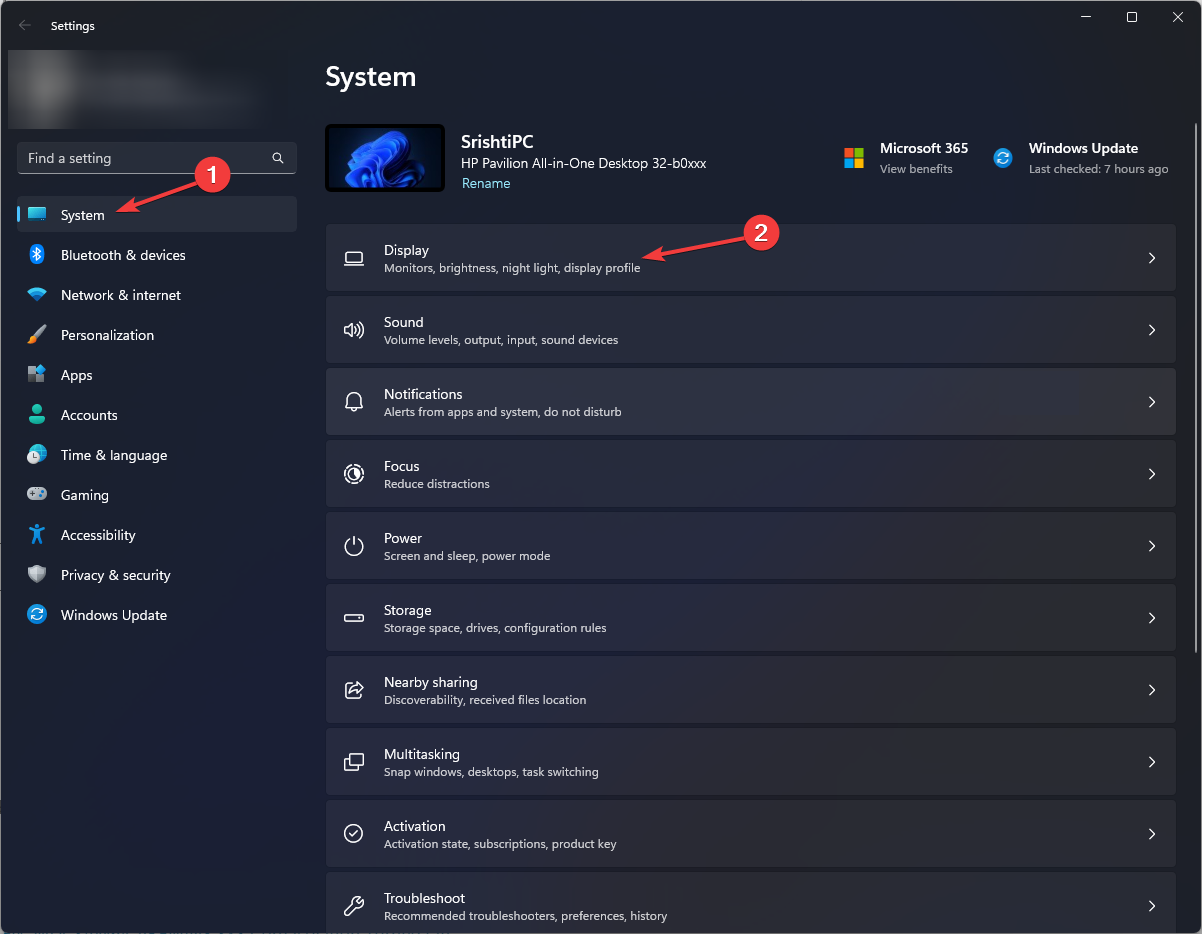
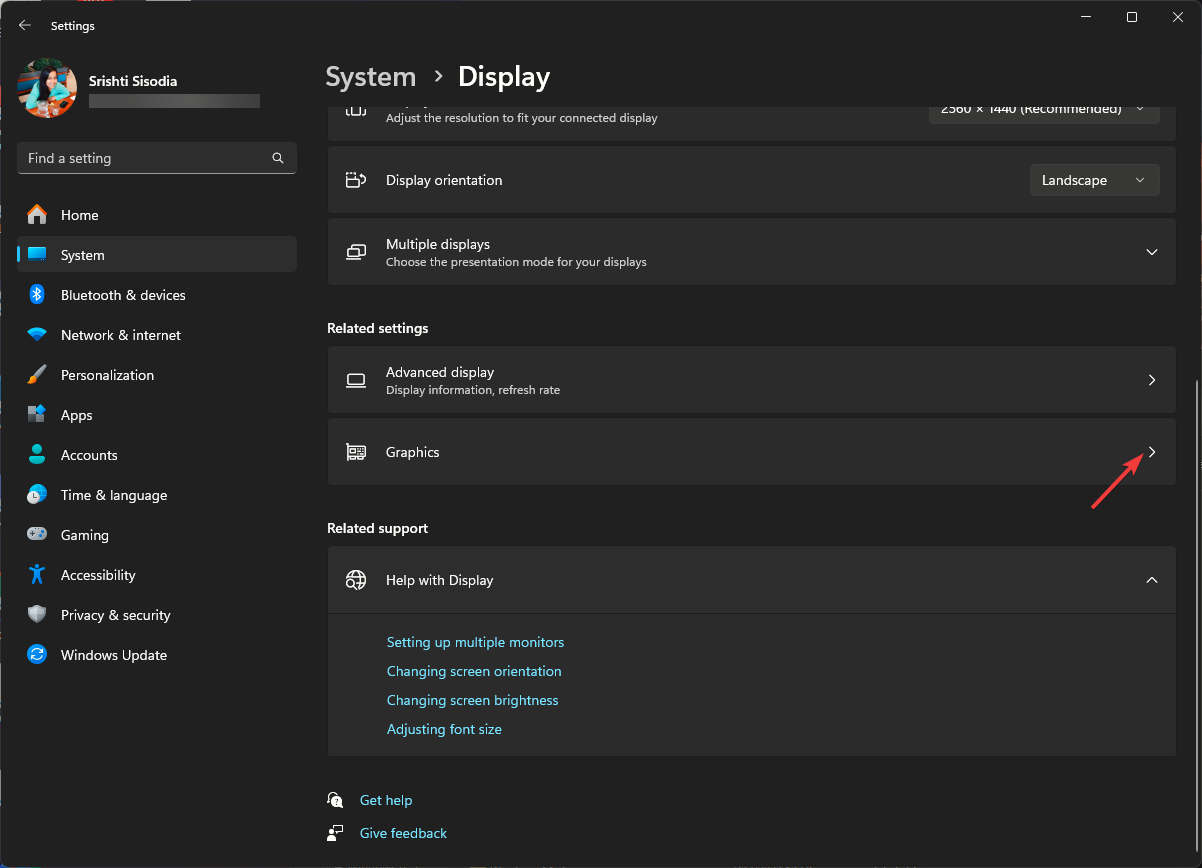
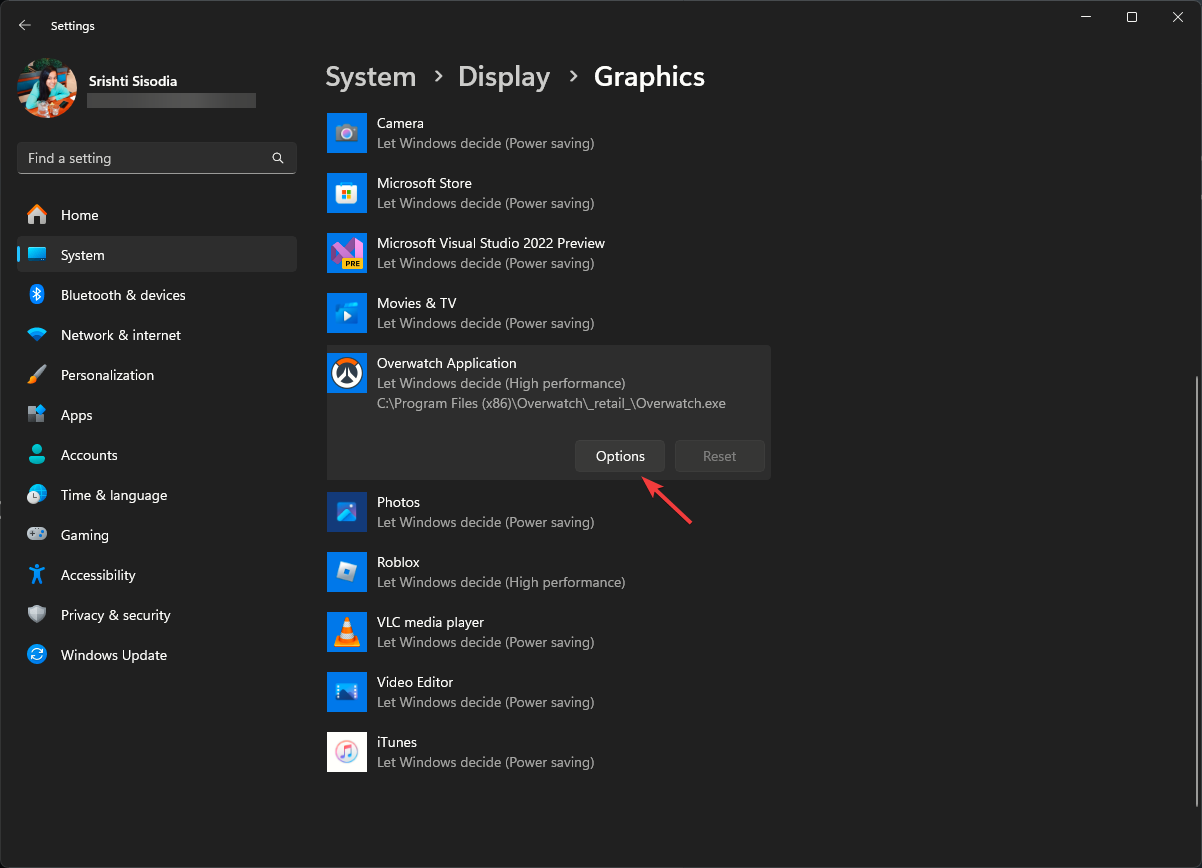
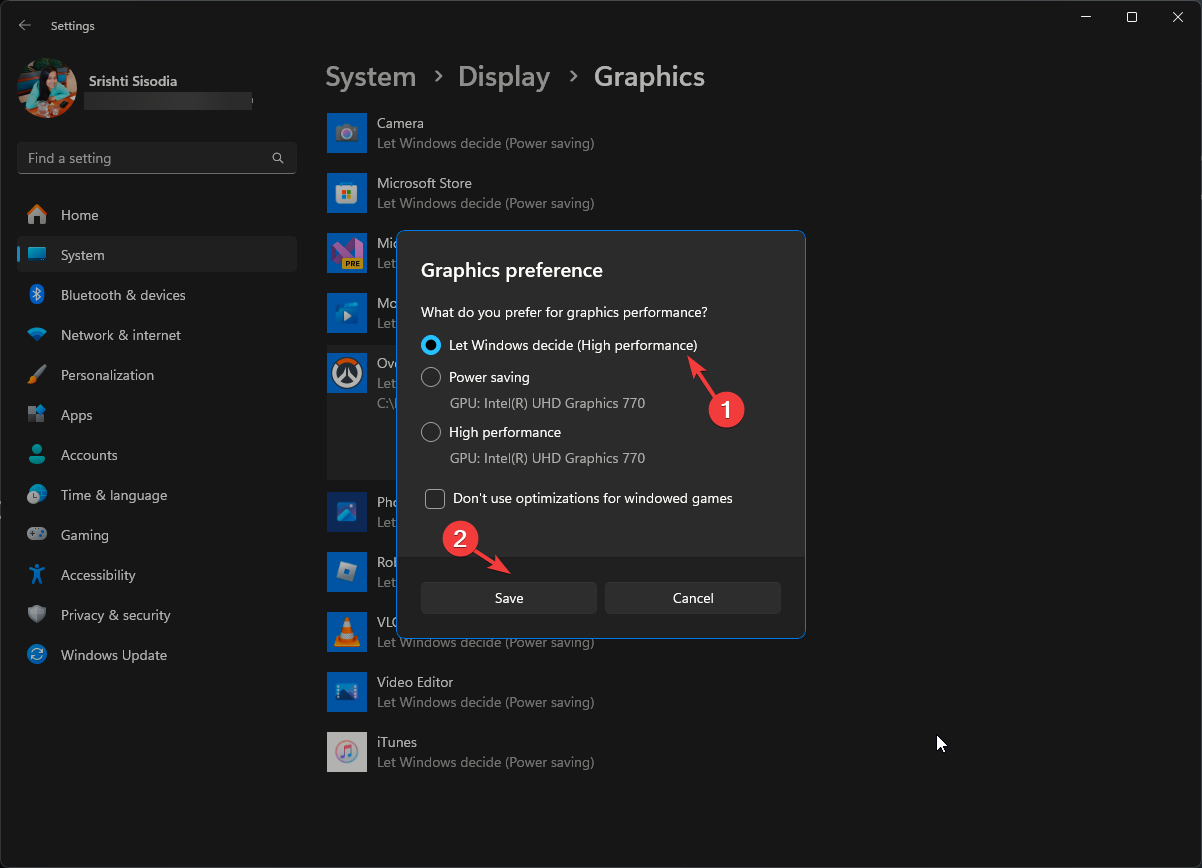
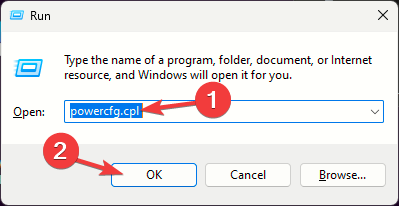
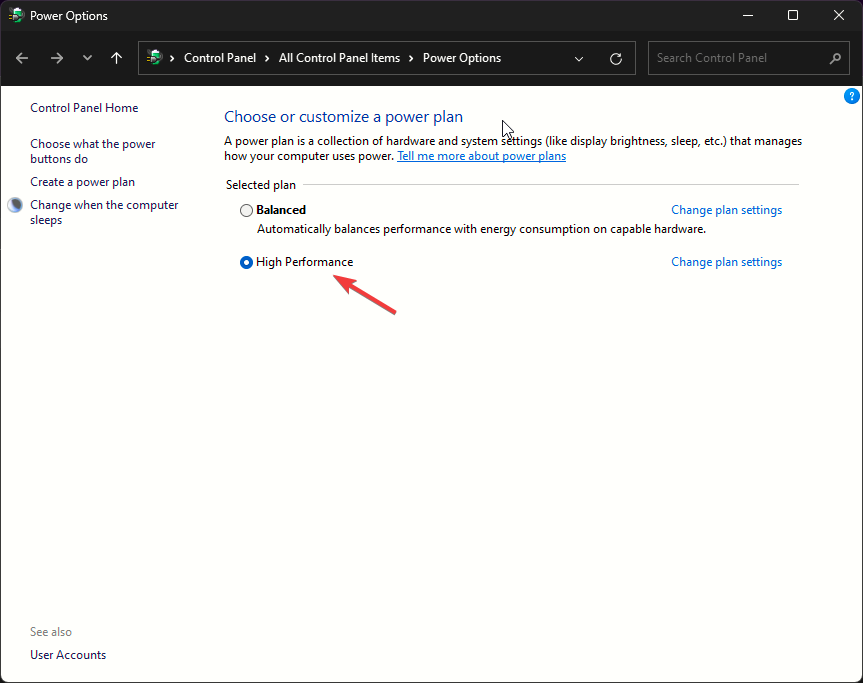

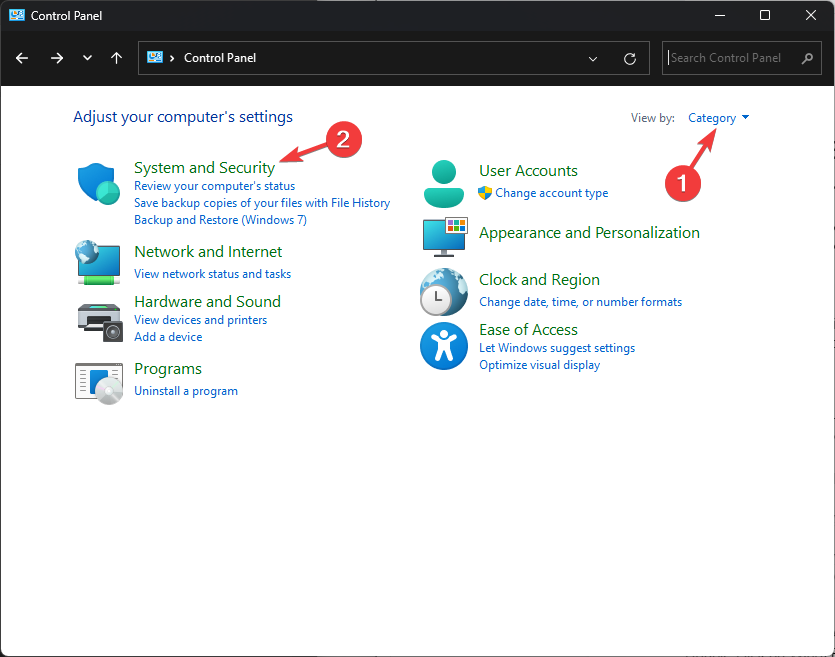
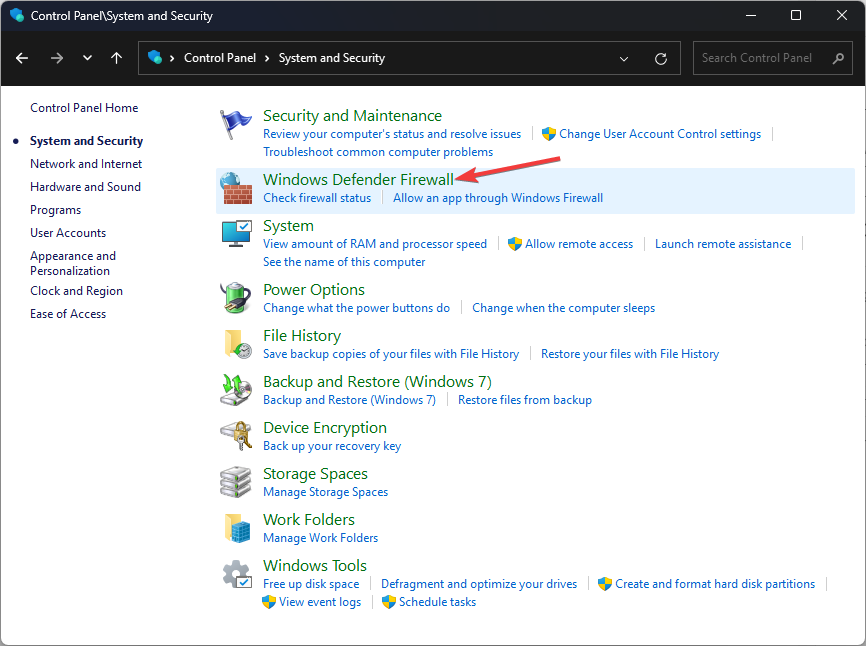
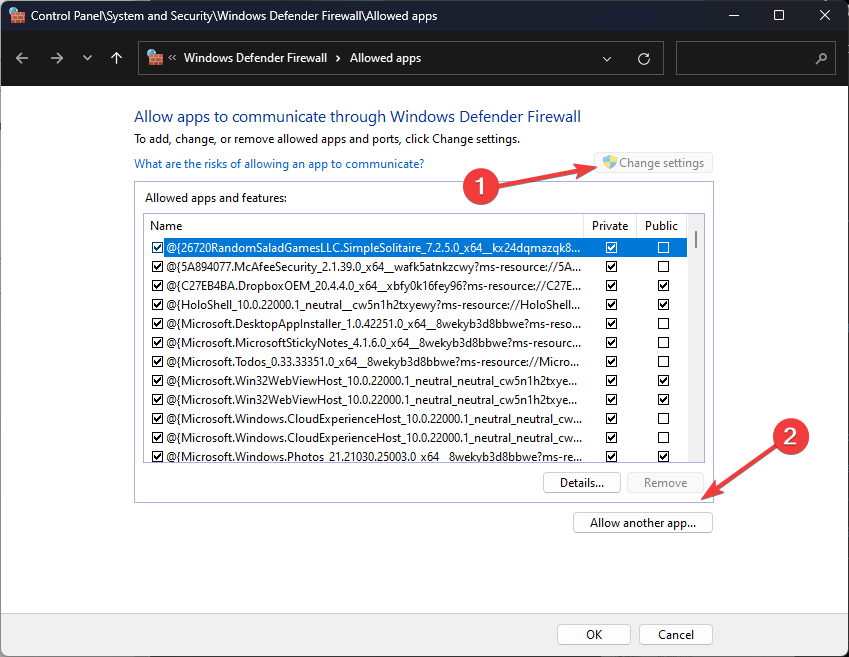
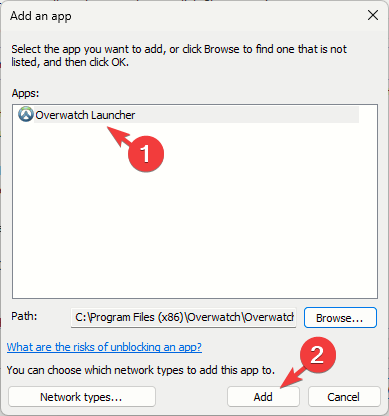
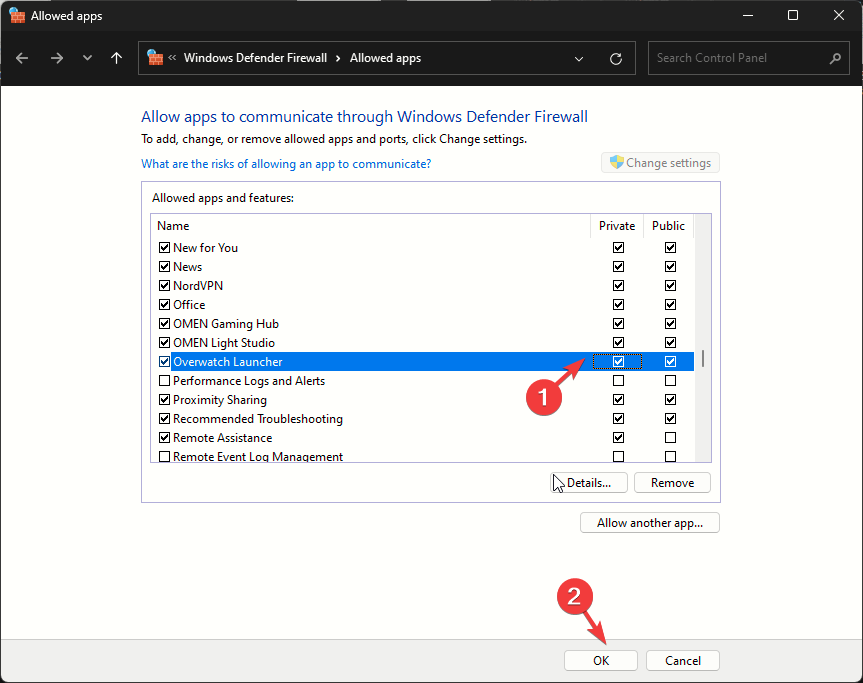
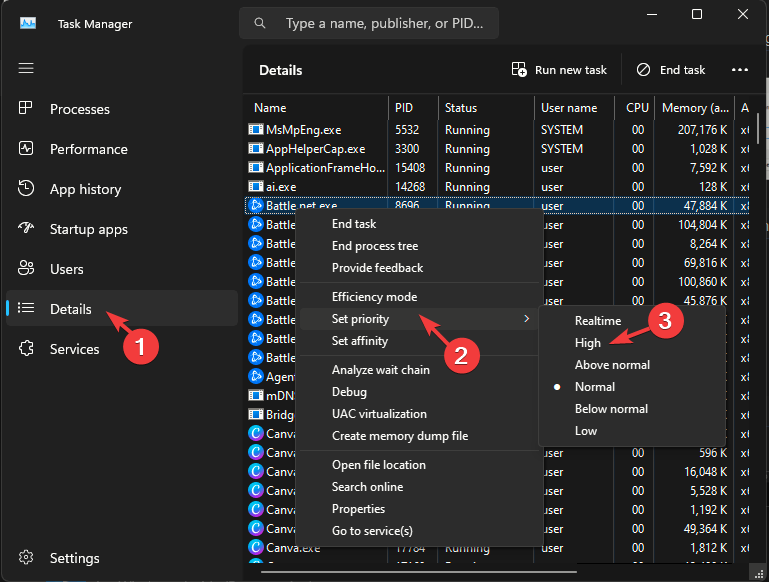
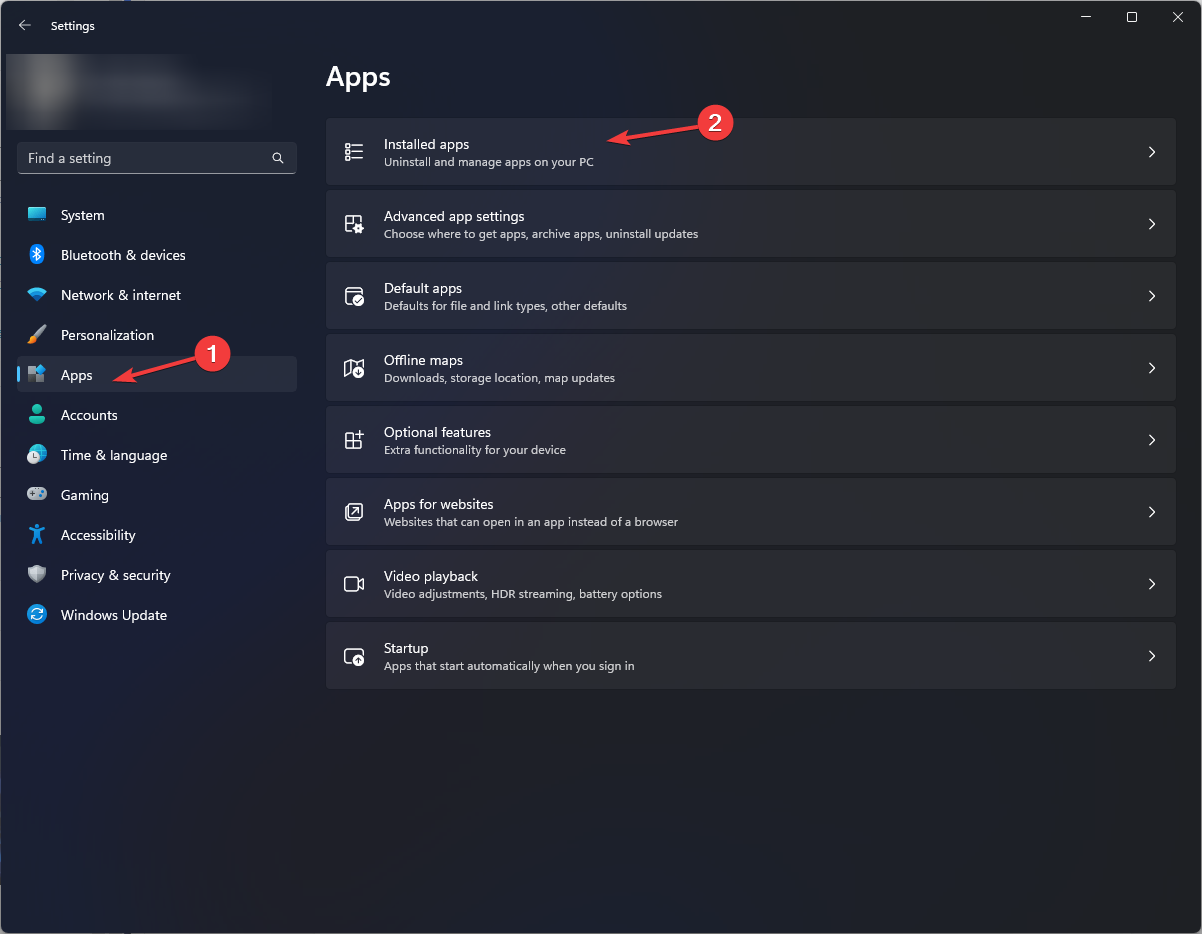
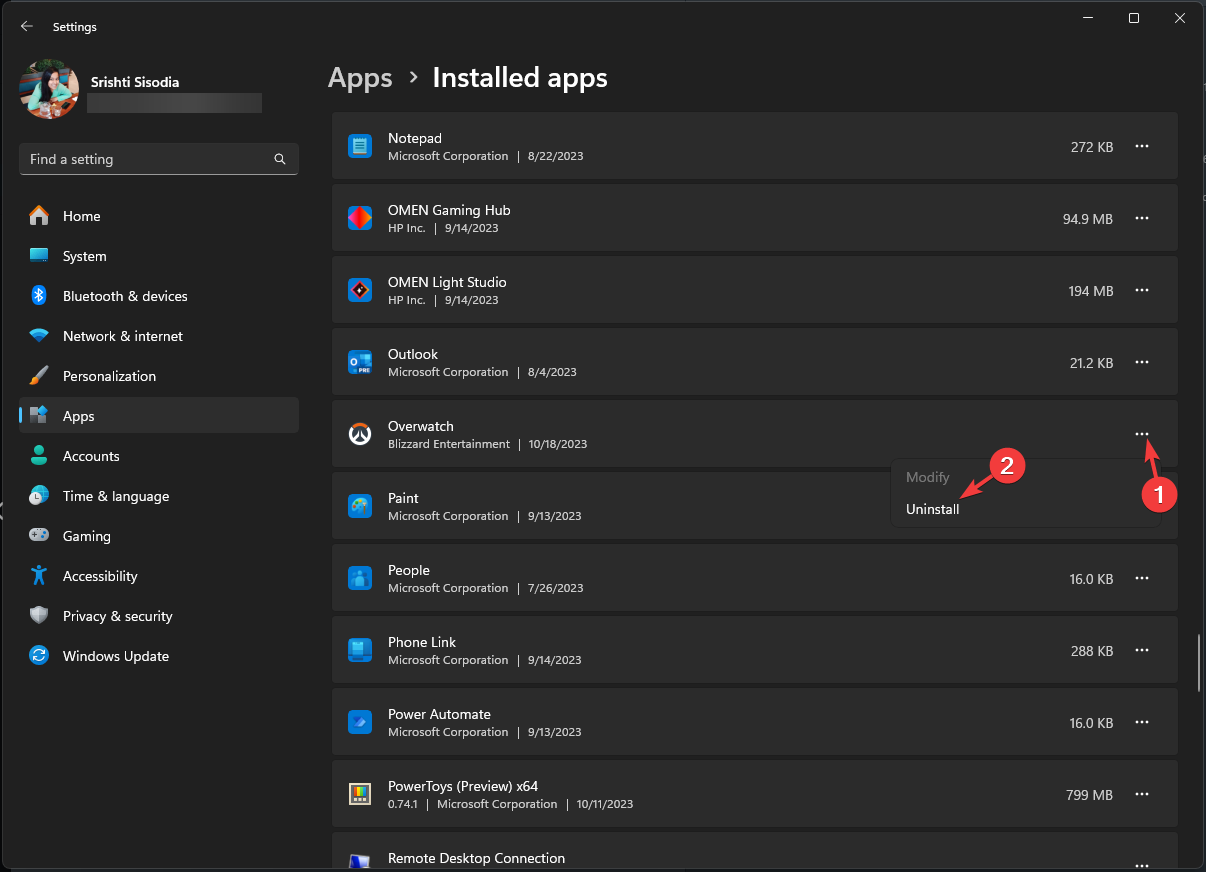
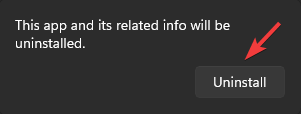








User forum
0 messages