8 Simple Solutions to Fix the Xbox Error E68
7 min. read
Updated on
Read our disclosure page to find out how can you help Windows Report sustain the editorial team. Read more
Key notes
- Xbox error E68 can be pretty serious because it prevents your console from starting. The article below provides all the solutions.
- The first solution to fix this problem is to remove your hard drive. Turn off your Xbox, open the hard drive cover release, and gently remove the hard drive. Close the cover and turn your console back on without the hard drive.

Although your Xbox is an amazing gaming console, sometimes it can encounter certain errors. One error that users reported is Xbox error E68, and this error will prevent your console from starting.
Since this error can be serious, we will show you how to fix it today.
How can I fix Xbox error E68?
1. Remove your hard drive
According to Microsoft, this error can occur due to a hardware problem. Sometimes, the problem can be your hard drive, while in other cases, some other component can be faulty.
To fix this problem you need to remove your hard drive from the console and check if that solves the issue. To do that, follow these steps:
- Turn off your Xbox and unplug all accessories that you have attached.
- Position your console horizontally and open the hard drive cover release.
- Remove your hard drive.
- After doing that, reconnect each accessory.
- Close the hard drive cover and turn your console back on without inserting the hard drive.
If the problem persists while your hard drive is removed, it means that some other component is faulty and you’ll have to repair or replace your Xbox.
On the other hand, if there’s no red light around the power button when you start your console, you can turn it off again and reinstall the hard drive.
If the problem appears after reinserting the hard drive, it means that your hard drive is faulty, and you should replace it to fix this problem.
Many users reported that replacing the hard drive fixed the problem for them. Therefore, be sure to check your hard drive first, since it’s the most likely cause of error E68.
2. Remove all USB devices from your console
According to users, USB devices such as thumb drives, cooling fans, and, in rare cases, controllers can cause this error to appear, especially if they are faulty or not connected properly.
To check if USB accessories are the problem, remove your hard drive, as we showed in the previous solution.
After that, disconnect all USB accessories from your Xbox and try to turn it on without a hard drive or any accessories.
If the problem appears again, it means that your console is faulty. If the problem is resolved, it means that one of your accessories or hard drives isn’t working correctly.
To find out which accessory is causing this issue, we advise you to try using them one by one until you find the one that is faulty.
3. Check your video cable
Few users reported fixing this issue simply by moving the switch on their video cable. According to them, you can move the switch on your video card to the TV or HDTV position.
To fix error E68, simply move the switch to the HDTV position and back to the TV position. After doing that, Xbox error E68 should be fixed.
4. Remove unnecessary USB accessories
Sometimes, this error can be caused by USB accessories attached to your console. If you have multiple accessories attached, you might want to consider removing some of the unnecessary devices.
It seems that many accessories are putting too much stress on your Xbox, and after removing the devices you don’t need, the issue should be resolved.
5. Format your hard drive
There are a few reports by users saying that they fixed error E68 on their Xbox simply by removing the hard drive, attaching it to their computer, and formatting it.
Keep in mind that you’ll need a special accessory to attach Xbox hard drive to your PC.
Formatting the hard drive will remove all your files from the hard drive, therefore we advise you to back them up.
Some users claim that they can’t see the Xbox hard drive in This PC section, but the drive is available from the Disk Management tool.
To open Disk Management tool on Windows 10, do the following:
- Press Windows Key + X to open Win + X menu and choose Disk Management.
- When Disk Management opens, you should see your Xbox hard drive. Sometimes it might be listed as Unallocated hard drive.
- Right-click it and choose the Format option.
- Set the format options and click the OK button to start the format process.
After formatting the drive, connect it again with your Xbox and check if the error is resolved.
Keep in mind that formatting will remove all files from your hard drive, therefore be sure to back up your saved games and downloaded content.
Users reported that this is just a temporary solution, so you might have to perform it again in the near future.
6. Delete and redownload your profile
If everything’s alright with your hard drive, we’ll go and re-download your Xbox profile, just in case. Here’s how to do that:
- Press the Guide button on your controller.
- Go to Settings and select System Settings.
- Go to Storage > All Devices > Gamer Profiles.
- Select the gamertag that you want to delete.
- Select Delete.
- Select Delete Profile Only. (This deletes the profile but leaves saved games and achievements.)
7. Clear the system cache
Clearing the system cache is basically a solution for everything, so we’re going to try it here, as well. Here’s how to clear the Xbox One system cache:
- Press the Guide button on your controller.
- Go to Settings and select System Settings.
- Select Storage or Memory.
- Highlight any storage device, and then press Y on your controller (you can select any storage device, because the system will clear the cache for all of them).
- Select Clear System Cache.
- Confirm the action.
- Restart your console
8. Power cycle your console
If other solutions don’t work, you might want to perform a factory reset. This option usually deletes all files from your console and resets it to its original state.
This means that you’ll delete all your accounts, saved games, settings, and files.
If you want to keep your files, we strongly suggest that you back them up to a USB flash drive before starting the reset process. To reset your Xbox to factory settings, do the following:
- Open the guide by scrolling left on the Home screen.
- Select Settings and go to All Settings.
- Choose System > Console info & updates.
- Select Reset console.
- You should see two options available: Reset and keep my games & apps and Reset and remove everything. We suggest that you use the first option since this option will only reset your console and delete potentially corrupted data without deleting games and other large files.
- If that option doesn’t work and the problem still persists, be sure to use Reset and remove everything option. This option will delete all downloaded games, saved games, accounts, and applications, therefore if you want to preserve some of your files, we suggest that you back them up before using this option.
In most cases, the cause for error E68 is usually your hard drive.
If your hard drive is working properly, it means that there’s some other hardware malfunction and you might want to consider sending your Xbox to Microsoft’s repair center.
For more useful solutions, take a closer look at our guide dedicated to fixing system error code E106 on Xbox One.
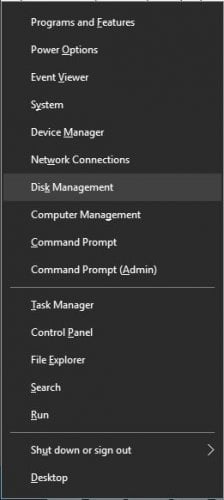
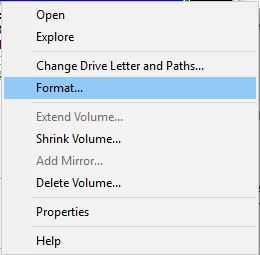








User forum
1 messages