FIX: For This Game You Need to be Online [Xbox Error]
8 min. read
Updated on
Read our disclosure page to find out how can you help Windows Report sustain the editorial team. Read more
Key notes
- Users experienced For this game you need to be online Xbox error on their console and it prevents them from playing games online.
- In order to solve it, you can restart your router/modem, as described below.
- Even more, to fix this problem it’s recommended that you clear Alternative MAC address.

Xbox allows you to enjoy online multiplayer with millions of other players, but sometimes there might be some issues with online multiplayer.
Users experienced For this game you need to be online Xbox error on their console, and since this error can prevent you from playing games online, today we’re going to show you how to fix it.
Why am I getting for this game you need to be online 0x803f9008 error?
If you get this message it’s possible that there’s an issue with your profile. If that happens, you’ll usually get Failed to read profile error on Xbox One.
Account error can also give you Xbox error 0x803F8001, and if that happens, you might want to check your settings or reinstall the game.
In case you get Person who bought this needs to sign in message, it’s possible that you have issues with your payment information, so you need to update it.
Here are some more examples of this issue:
- For this game you need to be online Fortnite – Some Fortnite players have recently reported this problem. Nevertheless, you can still apply the solutions from this article.
- For this game you need to be online if you re on this Xbox regularly – A very similar error message. Once again the same solutions apply.
- Xbox One error 0x803f9008 – This is a common Xbox One error code, that basically means the same.
- The person who bought this needs to sign in – This is actually a sign-in error, but it occurs when you launch a certain game.
How can I fix the Xbox error: For this game you need to be online?
Solution 1 – Restart your router/modem
Sometimes this error can appear due to problems with network configuration. To fix this problem you might need to restart your modem/wireless router. This is a simple procedure and in order to do it follow these steps:
- Press the power button on your modem to turn it off.
- After modem turns off, wait for 30 seconds and press the power button to turn it on again.
- Wait until modem turns on completely.
- After that, check if the problem is resolved.
If you have a wireless router, you’ll have to restart it as well in order to fix this error.
Solution 2 – Perform Dashboard refresh
According to users, you can fix this error on Xbox One simply by performing a Dashboard refresh. To do that, follow these steps:
- Open your Dashboard.
- Press and hold Left trigger, Right trigger and Y button for a few seconds.
After you release these buttons, Dashboard will refresh itself and load all the elements of the Home screen again. Some users reported that this solution doesn’t work unless you go offline and back online before using the aforementioned method. Keep in mind that you might have to repeat this process few times before you fix the problem.
Solution 3 – Clear Alternative MAC address
Network configuration can sometimes interfere with your Xbox and cause For this game you need to be online and many other errors to appear. To fix this problem it’s recommended that you clear Alternative MAC address, and you can do that on Xbox One by following these steps:
- Open Settings and navigate to Network settings.
- Select Advanced Settings.
- Head over to Alternate MAC address.
- Select Clear to clear the MAC address and restart your console to save changes.
This procedure is a bit different on Xbox 360, but you can perform it by following these steps:
- Open System Settings.
- Navigate to Network Settings and select Wireless Network.
- Select Configure Network and go to Additional Settings.
- Select Alternate MAC Address and make sure that Alternate MAC Address isn’t set.
- Press Done to save changes.
After clearing Alternative MAC address the error should be completely resolved.
Solution 4 – Test your network connection
Few users reported that they fixed For this game you need to be online error simply by testing their network connection. To do that on Xbox One, follow these steps:
- Open Settings and select Network.
- In the Troubleshooting section on the right select Test network connection.
- After that, select Test multiplayer connection.
If your console passes both tests, it means that your Internet connection is working properly and there are no blocked ports that interfere with online multiplayer.
To test Internet connection on Xbox 360, do the following:
- Press the Guide button on your controller.
- Select Settings and go to System Settings.
- Choose Network Settings.
- Select the name of your wireless network or select Wired Network option.
- Now select Test Xbox Live Connection.
If there are any problems with your network connection be sure to resolve them and check if that fixes the error.
Solution 5 – Disable your network connection
According to users, this issue might be solved simply by going offline on your Xbox. To do that, you need to follow these steps:
- Scroll left on the Home screen to open the Guide.
- Select Settings > All Settings.
- Choose Network > Network settings.
- Select Go offline option.
After going offline repeat the same steps and choose the Go online option.
Solution 6 – Restart your console
According to users, they managed to fix this problem simply by restarting their console. Restarting your Xbox can fix all sorts of problems, and to restart your Xbox One, do the following:
- Press and hold the power button on your console for 10 seconds to turn it off.
- After your console turns off, unplug the power cable and wait for few minutes.
- After that, reconnect the power cable and press the power button on the console to turn it on again.
You can also restart your Xbox One by doing the following:
- Open Settings and go to Power & Startup.
- Locate Power Mode and change it from Instant-On to Energy-saving.
- After doing that, select Turn Xbox off option.
- Turn on your Xbox by holding the Guide button on the controller. You can also press the power button on the console to turn it on.
- Optional: After your console turns on, you can go back to Settings > Power & Startup and enable Instant-on Power Mode.
Solution 7 – Clear system cache
You can fix this problem simply by clearing the cache on your Xbox. Your cache can sometimes become corrupted and cause this and many other errors to appear, therefore we strongly suggest that you clean it. To do that on Xbox 360, do the following:
- Press the Guide button on the controller and go to Settings > System Settings.
- Select Storage.
- Select any available storage device and press the Y button on the controller.
- Device Options screen will now open. Select Clear System Cache option.
- You should see a confirmation message. Select Yes.
To clear cache on Xbox One you need to turn off your console and unplug the power cable. While the power cable is unplugged press the power button a few times to drain the battery completely.
Connect the power cable and wait until the light on power brick turns from white to orange. Now press the power button to turn on the console. Your cache will be cleared and the problem should be resolved.
Solution 8 – Check the status of Xbox Live services
Xbox Live consists of different services, and if one of those services isn’t properly running, you might not be able to play certain games online. To check the status of Xbox Live services, simply visit Xbox’s website using any web browser. If any of these services aren’t running, you can only wait until Microsoft fixes the issue.
Solution 9 – Disable auto sign-in option
According to users, sometimes auto sign-in option can cause this error to appear, and in order to fix the problem you need to disable it. To do that on Xbox One, follow these steps:
- Go to Settings and select Sign-in, security & passkey option.
- Now select Instant sign-in.
- Make sure that Use instant sign-in option isn’t enabled.
To disable auto sign-in on Xbox 360, do the following:
- Sign in to Xbox Live.
- Go to Settings and select Profile.
- Choose Sign-in Preferences.
- Select Auto Sign-in and make sure that it’s disabled.
For this game you need to be online error can prevent you from playing games online, and we don’t know how many games are affected by this issue, but you should be able to fix it by using one of our solutions.













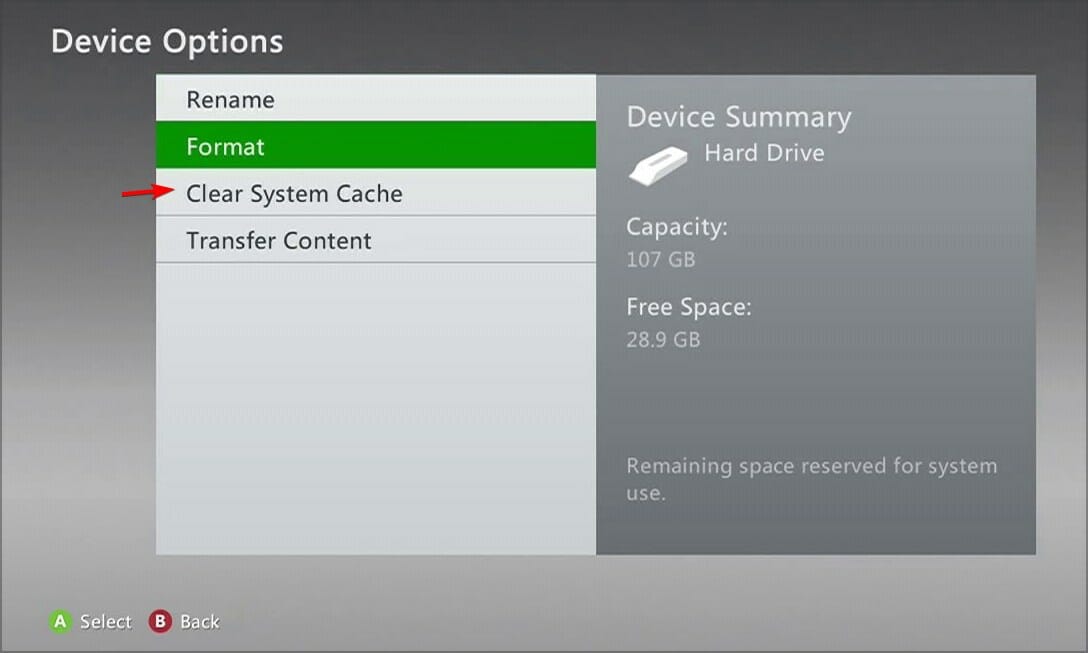







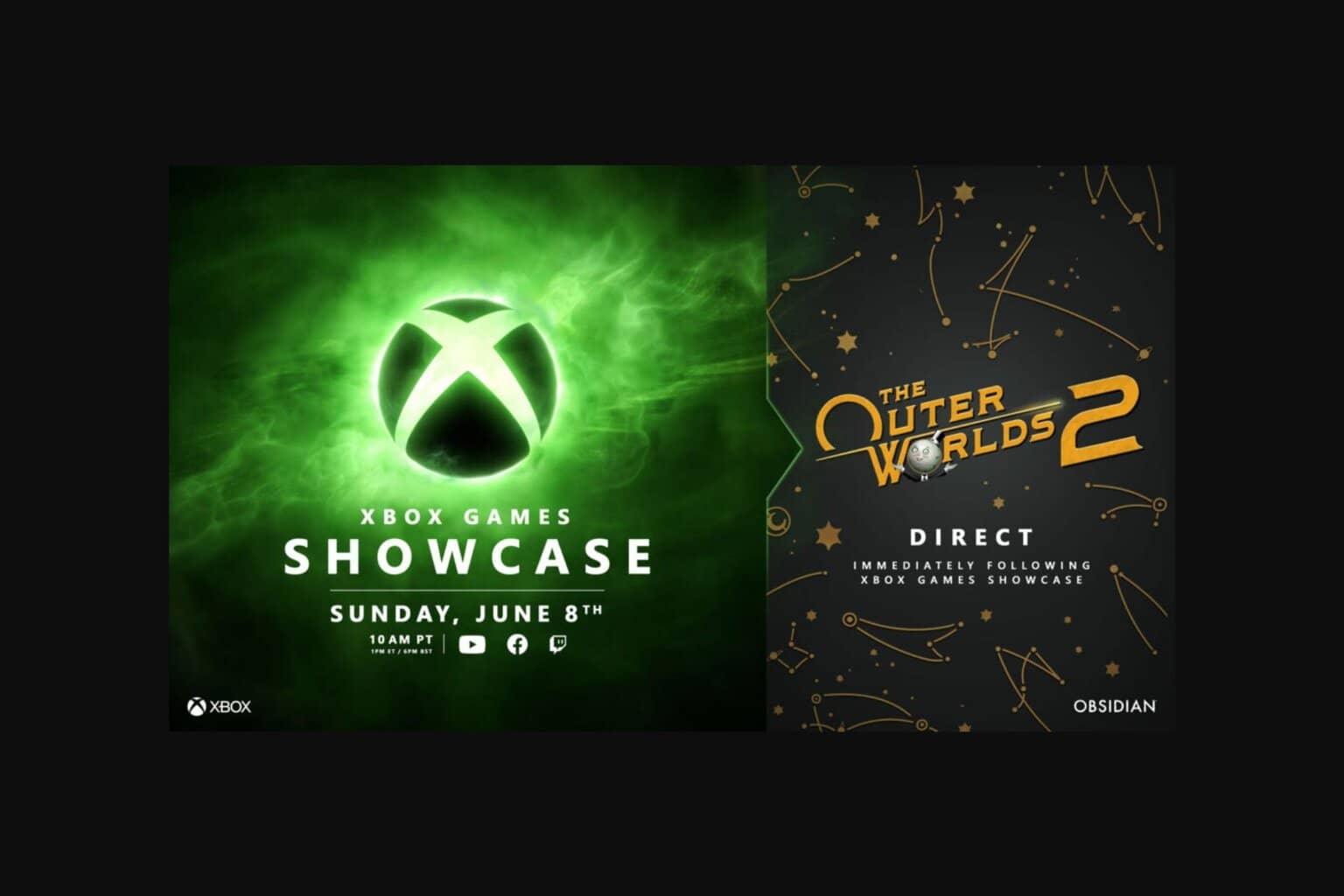


User forum
0 messages