How to open local files in browsers [Easy way]
3 min. read
Updated on
Read our disclosure page to find out how can you help Windows Report sustain the editorial team. Read more
Key notes
- The ability to use a browser to open local files allows you to bypass any system limitations due to a lack of software, and also enables you to see information easily.
- No matter what browser you're using, being able to open files inside it can prove helpful in a wide variety of circumstances.
- To start with, Chromium-based browsers have the ability to explore local files with ease.
- Other hidden keys can also enable your browser to open locally-stored files, and the entire set of steps are presented in this guide.
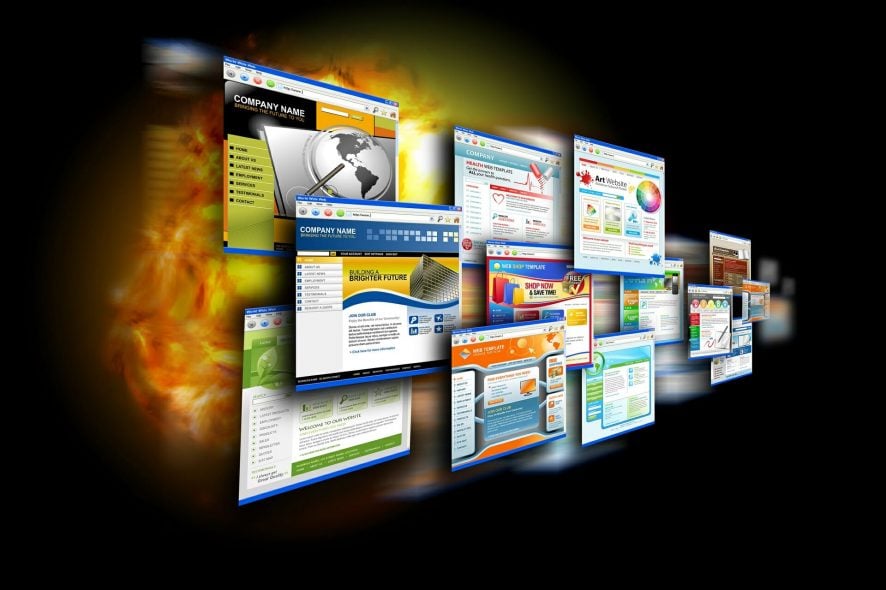
Google Chrome includes a file navigator that enables you to browse folders’ contents on a hard drive.
That’s not exactly a file manager, but you can open supported image, PDF, and TXT document files within Chrome with its file navigator. There are also two other methods for opening files in Chrome.
There are numerous other browsers based on Chrome’s Chromium engine. Chromium browsers such as Microsoft Edge, Opera, and Vivaldi have the same file navigator as Chrome.
So, users can also open local files in those browsers with the same Chrome methods.
How can I open local files with Chrome, Opera, Vivaldi, and Edge?
1. Use the Chromium browsers’ file navigator
- First, enter file:///c:/ in the URL bar of your Chromium browser. The Index of C: file navigator shown directly below will open when you press the Return key.
- Click the folders to open one that includes an image (PNG or JPEG), PDF, or TXT file you need to open.
- Then click a file to open within the browser.
- The file will open in the same tab. You can click the back button on your browser to return to the file navigator.
- To open a file in a new tab, right-click it to select the Open link in new tab option.
- If you try to open an unsupported file format, a Save As window will open. You’ll need to select a folder to download it to and click Save.
2. Add the Local Explorer extension to your Chromium browser
- To add the Local Explorer extension to a Chromium browser, which enhances the file navigator, click the Add to Chrome button on that add-on’s page.
- Press the Add extension button to confirm.
- Thereafter, a Local Explorer page will open on which you’ll need to click the Add to Windows Explorer button.
- Open the folder that includes the downloaded LocalExplorer-Setup.exe integration module.
- Click LocalExplorer-Setup.exe to install the integration module.
Input type chrome://extensions in your Chromium’s browser’s URL bar and press Enter to open its extensions tab. - Click the Local Explorer’s Details button to open the options shown directly below.
- Toggle the Allow access to file URLs option on.
- Enter file:///c:/ in the URL bar, and press the Return key.
- Click any file within the browser’s file navigator. Now the file will open within its default program instead of the browser.
Note: Clicking folders within Index of C: directories will open them in File Explorer. To stop File Explorer windows from opening, right-click Local Explorer’s icon on the URL toolbar and select Options.
Deselect the Use Local Explorer to open folders checkbox, click Save Settings, and restart the browser.
3. Press the Ctrl + O hotkey
Pressing the Ctrl + O hotkey is an alternative method for opening files in Chromium browsers.
Pressing that hotkey will open an Open window. Select a supported file format to open in the browser from that window, and click the Open button.
4. Drag and drop supported file formats
Alternatively, you can open PNG, JPEG, PDF, and TXT files in Chromium browsers by dragging and dropping them into their windows.
Left-click a file in File Explorer and hold the mouse button. Then drag that file into your browser’s window and release the left mouse button to open it there.
The Index of C: tab within Chromium browsers is a handy file navigator for finding and opening supported file formats in their windows.
Adding Local Explorer to Chrome, Vivaldi, Opera, and MS Edge will also enable you to open unsupported file formats in default programs with those browsers.
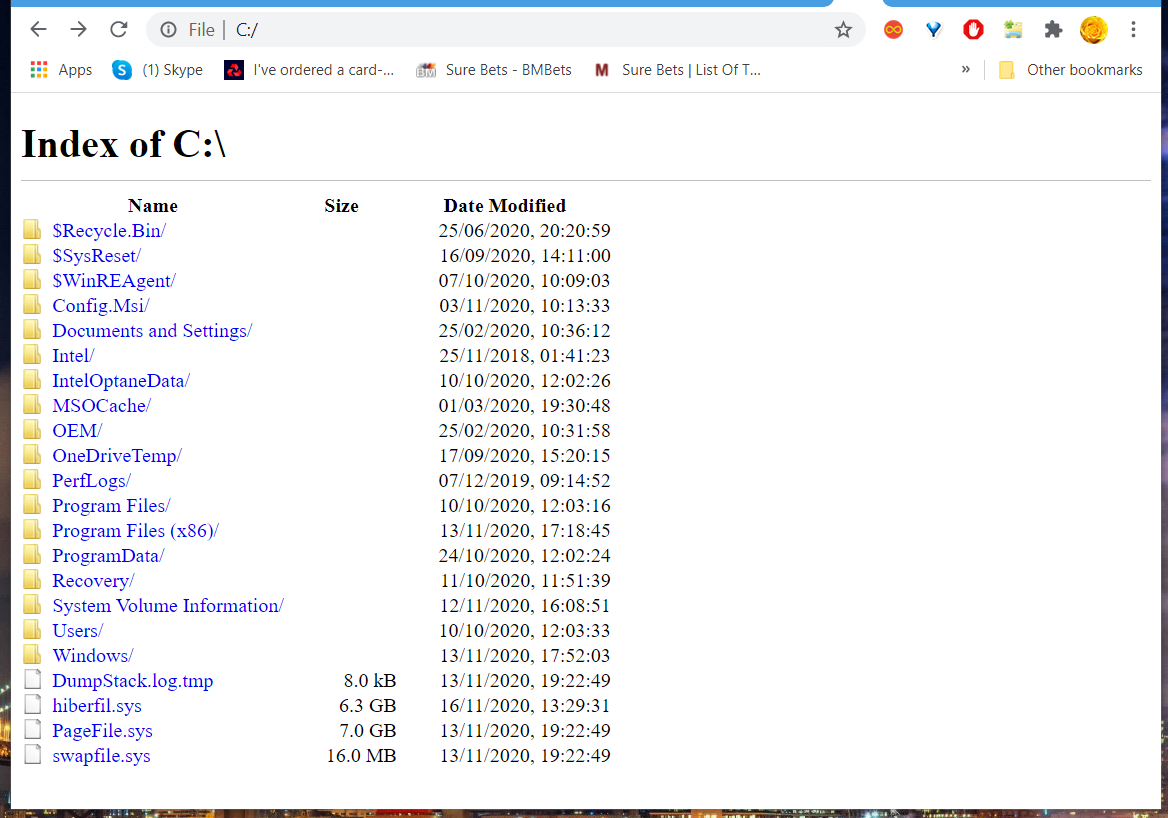
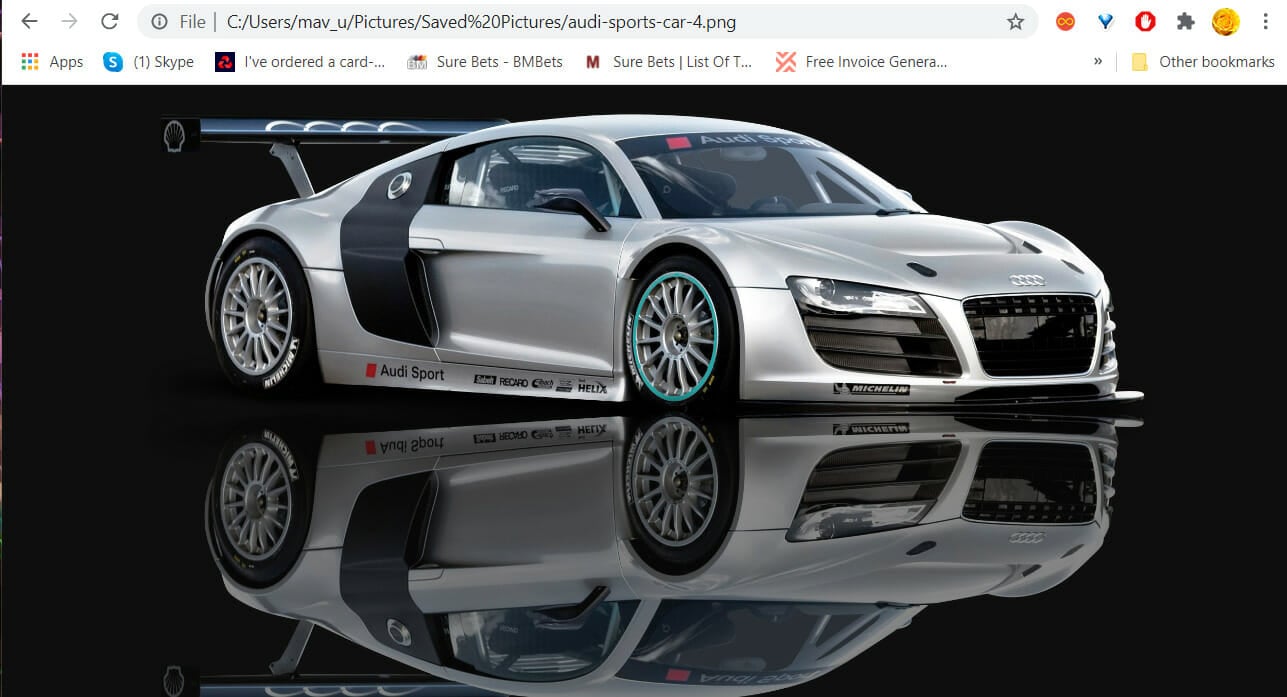
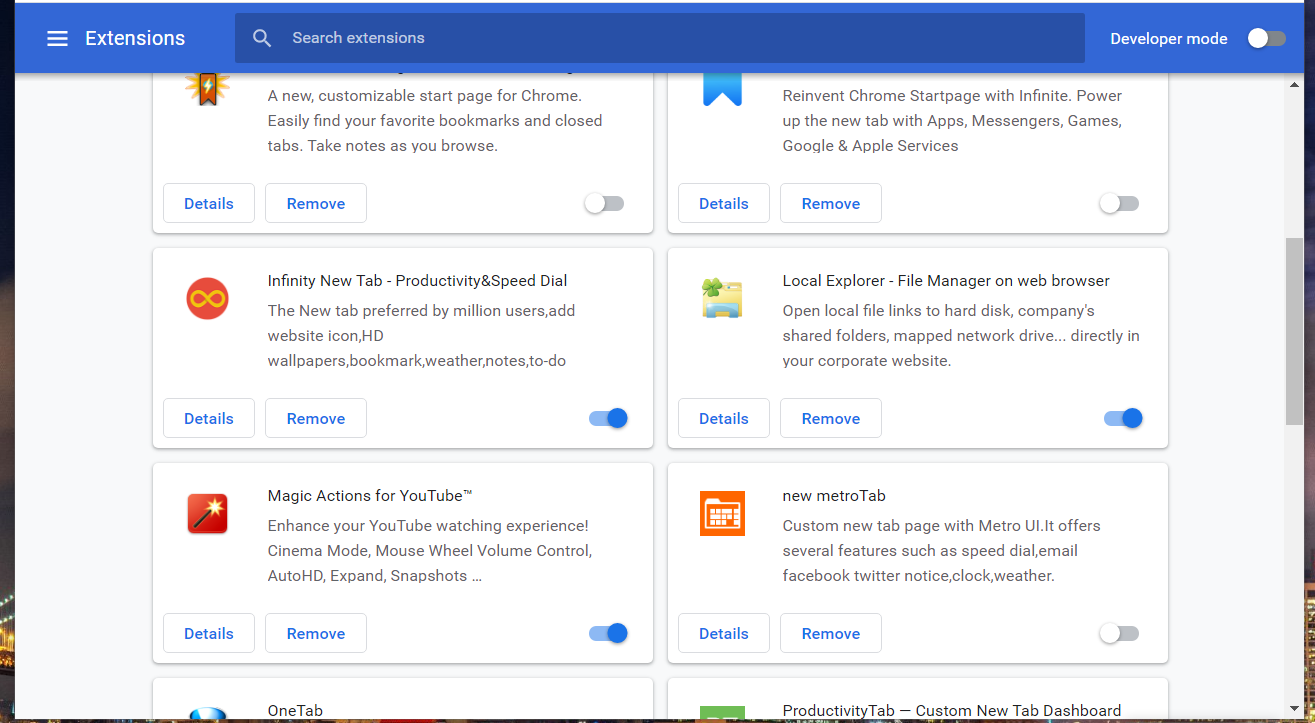
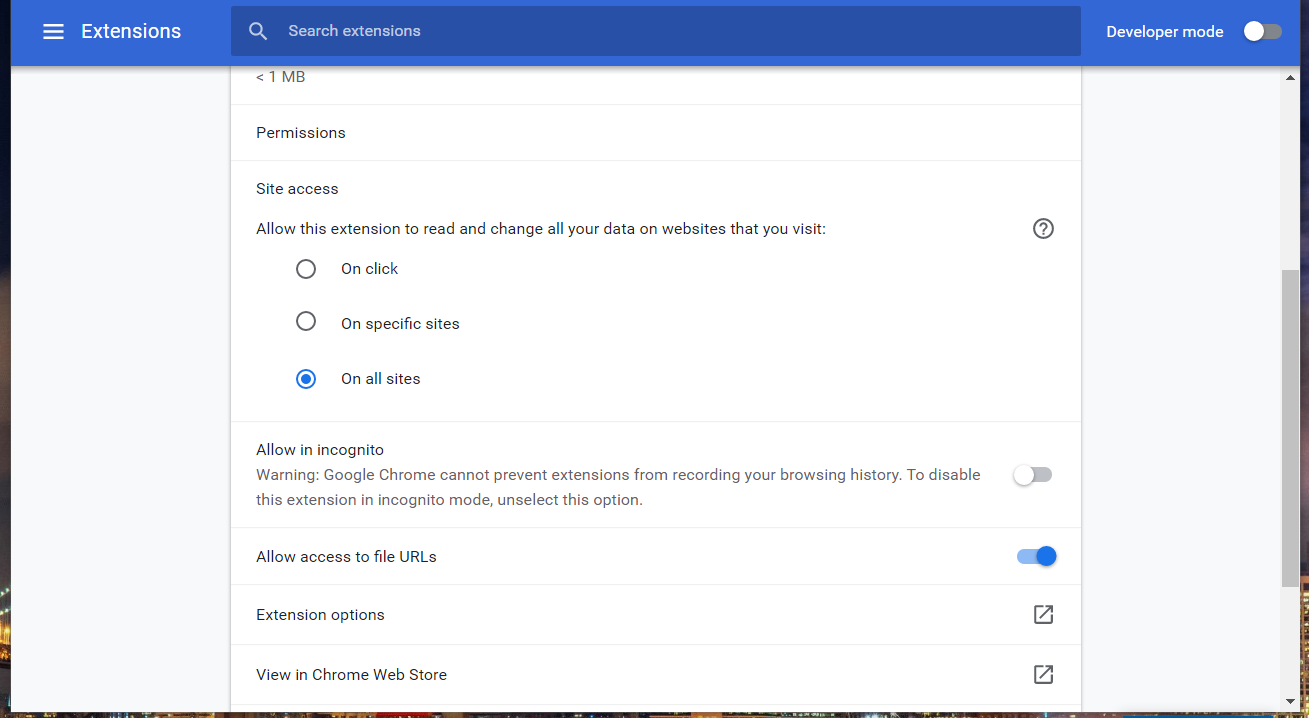
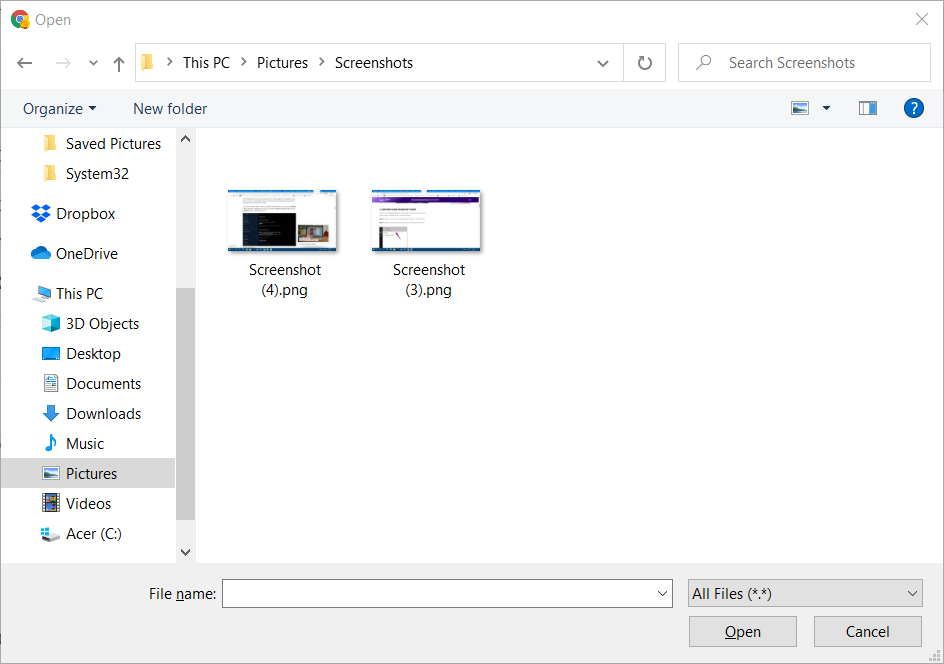
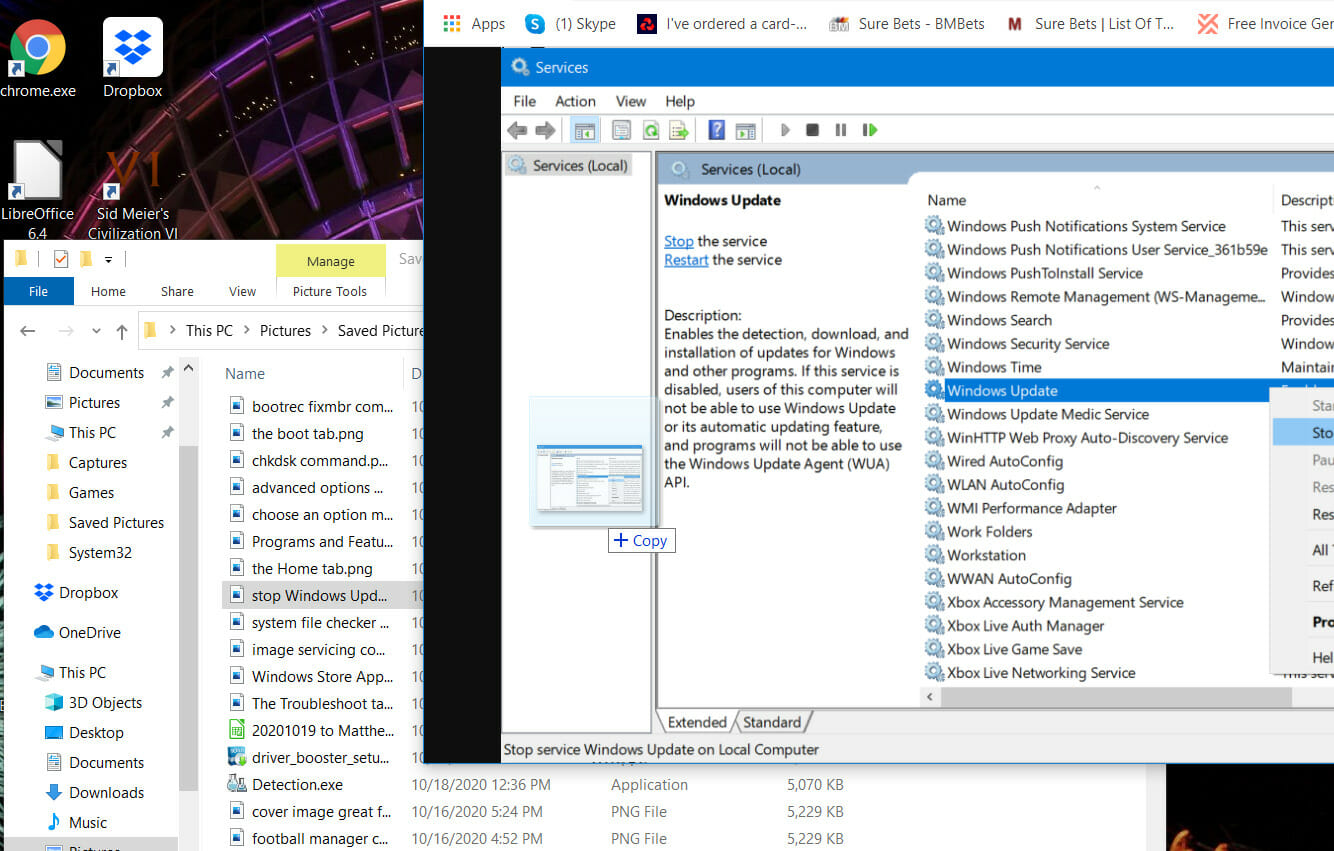



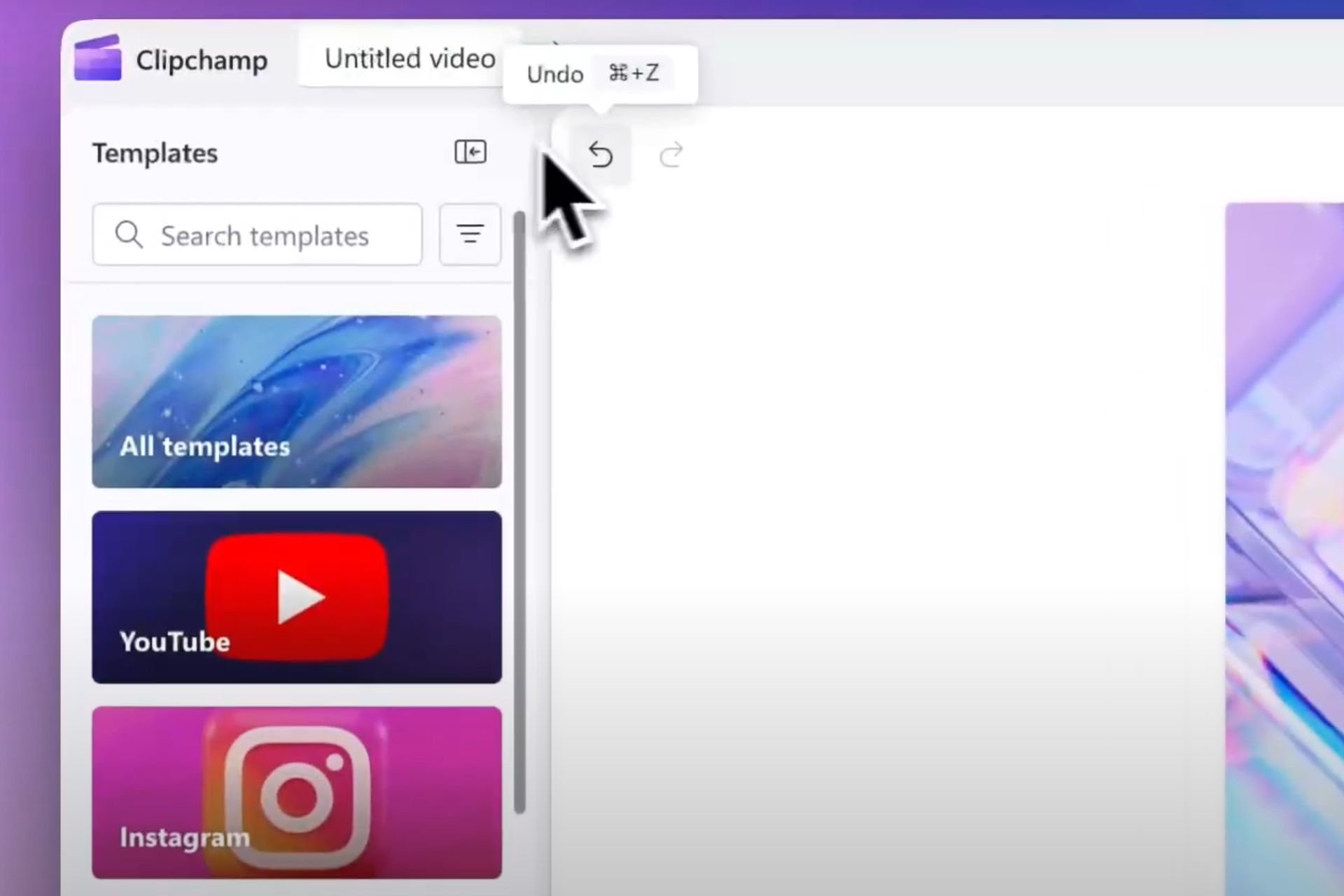
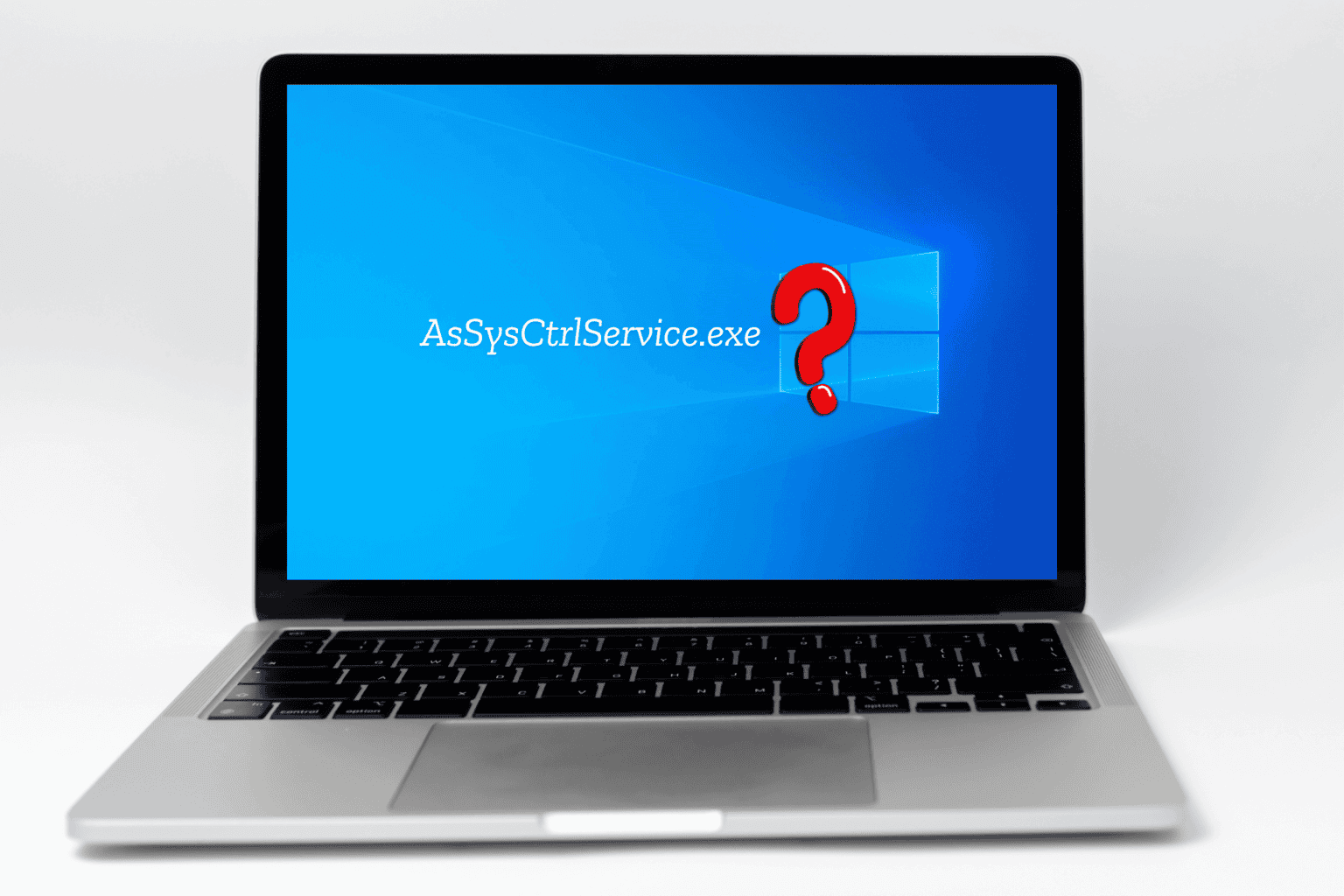

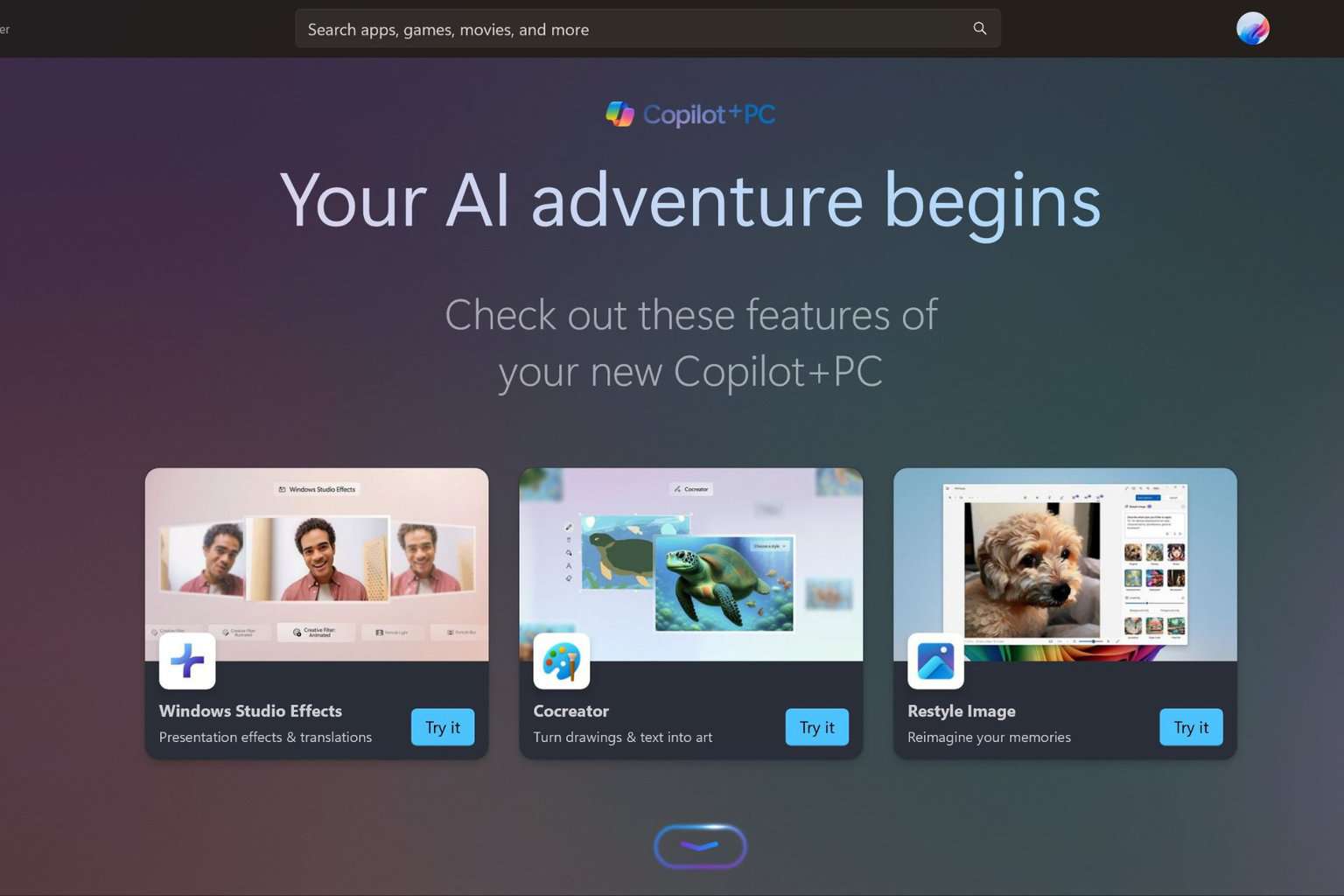

User forum
0 messages