Google Docs superscript not working [Fixed]
4 min. read
Updated on
Read our disclosure page to find out how can you help Windows Report sustain the editorial team. Read more
Key notes
- The Google Docs superscript not working is a common issue for people who use keyboard shortcuts to edit, navigate, and format documents.
- Fix the superscript not working in Google Docs by updating Google Chrome or restoring it to its default settings.
- To solve the issue of the Google Docs superscript shortcut not working, you can also remove the interfering browser extensions.
- Clearing cache and cookies from your browser is another solution allowing you to use superscript in Google Docs.

The superscript from Google Docs allows you to navigate, edit, and format using different keyboard shortcuts.
This tool is available for computer, Android, iOS, and iPad devices.
The Google Docs superscript not working is a common problem among Internet users.
Why does superscript not work in Google Docs?
Even though Google Docs is a flexible tool, this issue usually appears if you use an outdated version of your browser.
Other causes of the Google Docs superscript not working issue are conflicting browser extensions, and if your cache or cookies are corrupted.
Many users have reported this issue on the Microsoft forums:
My superscript doesn’t work in either Office Word or Google Docs. I try to use Ctrl and >. My subscript function (Ctrl and < works), however, my superscript does not. How can I fix it?
How do I turn on superscript in Google Docs?
We have prepared four solutions that will allow you to have an error-free experience in Google Docs. They will allow you to use the superscript function.
So, check out the next section of this article to see these solutions explained in a few simple steps.
How can I fix Google superscript not working in Google Docs?
1. Update your Google Chrome
- Open Google Chrome.
- Open the menu and choose Settings.
- Click the About Chrome tab.
- Select Update Chrome for the latest version.
- Click on the Restart button.
After restarting your computer make sure you check if the issue named superscript not working Google Docs has been solved. This solution is useful if you are using an outdated version of your browser.
As a consequence, there are chances that compatibility issues between the browser and Google Docs might disappear.
2. Remove interfering browser extensions
- Open Google Chrome.
- Select the Extensions icon.
- Click on Manage Extensions.
- Disable all extensions.
Note: the Google Docs superscript shortcut not working is one of the issues usually caused by the AdBlock extension. If you experience this situation, then by pausing or reinstalling the extension in Google Chrome, you will solve the Google Docs superscript not working issue.
3. Clear cache and cookies from your browser
- Open Google Chrome.
- Click on Customize and Control showed by the icon with three dots.
- Select More Tools.
- Click on the Clear Browsing Data option.
- Click on Sign Out.
- Go to Time Range.
- Select All Time and check all categories.
- Click the Clear Data option.
- Restart Google Chrome.
The cash and cookies are important elements used by browsers to boost performance and improve the user experience.
If they are corrupt, then you will encounter this issue. For this reason, when you clear cache and cookies, that will fix this problem.
The second step allows you to delete the Chrome data from your device, and yet keep it in your account. It is very important after you restart Google Chrome to verify if your Google Docs section is working fine.
4. Restore Google Chrome to its default settings
- Open the menu from the Google Chrome browser.
- Click on Settings.
- Expand the Advanced tab.
- Click on Reset and clean up.
- Choose the option Restore Settings to Their Original Defaults.
- Click on Reset Settings.
- Restart Google Chrome.
When one of the customized browser settings is the cause of the superscript not working in Google Docs issue, this solution should be useful to you. You will have to reset your Google Chrome browser to its default settings.
Before using it, you must create a backup of your data or information for your browser.
Restart your device to exclude any temporary err or, if it is your personal device. When using a managed device from your school or workplace, please notify the IT administrator of that organization.
Also, ensure you are using the right keyboard combination in your shortcut: press Ctrl + Command keys simultaneously.
Note: If you use a browser different than Google Chrome, then use the following command to superscript the text: FN + Command/Ctrl + Period. Kindly check our following solutions if you have encountered the Google Docs superscript shortcut not working problem.
Google Docs superscript not working is a common issue that many Windows users have encountered.
If you are among them, then you should know that it is caused by one of the following reasons: your browser is not updated, conflicting browser extensions or the cache and cookies from your browser are corrupted.
We recommend you try out our fixes and leave us a comment in our section with your feedback. We hope that the Google Docs superscript shortcut not working issue will become a thing of the past for you.

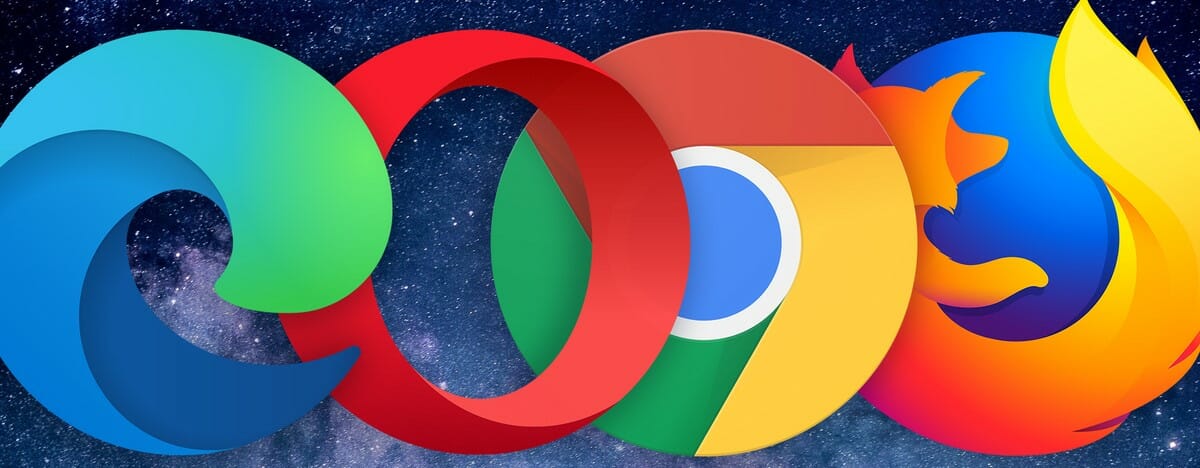
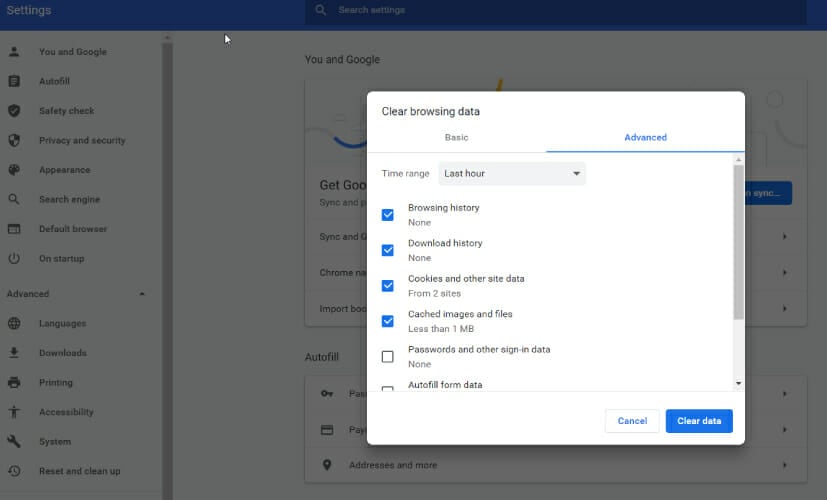
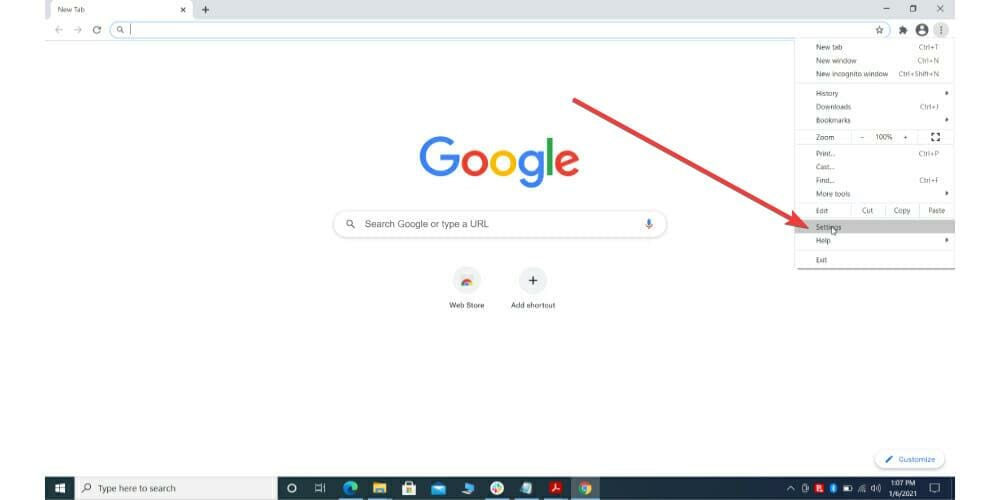
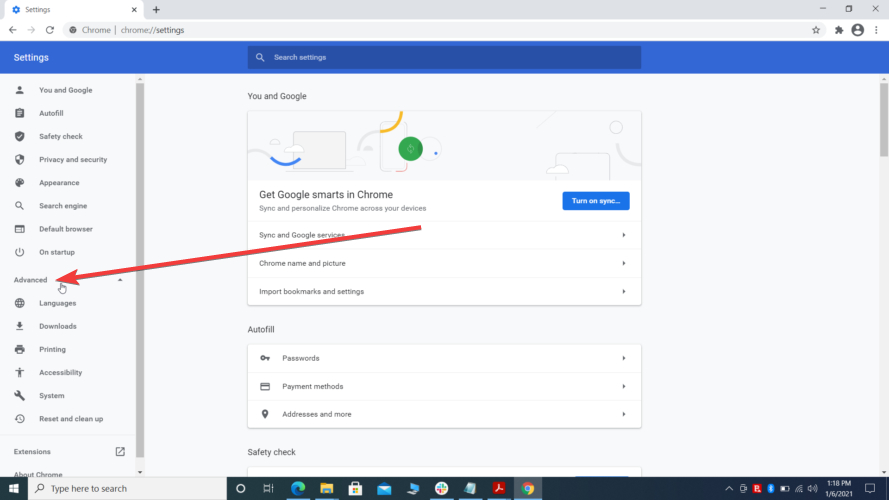
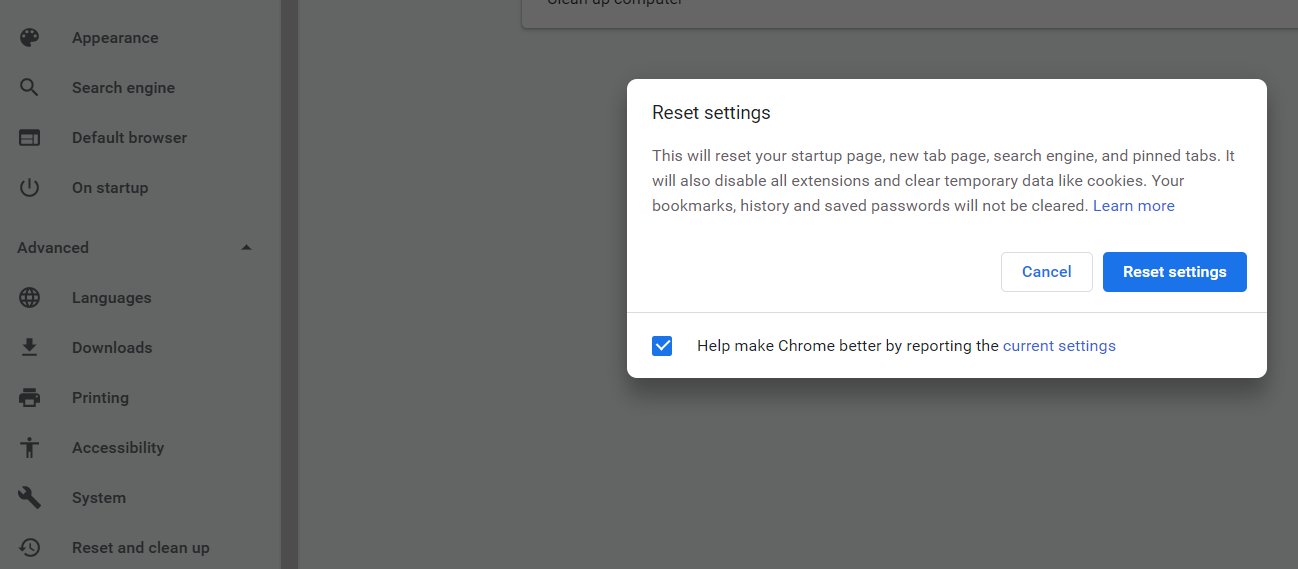
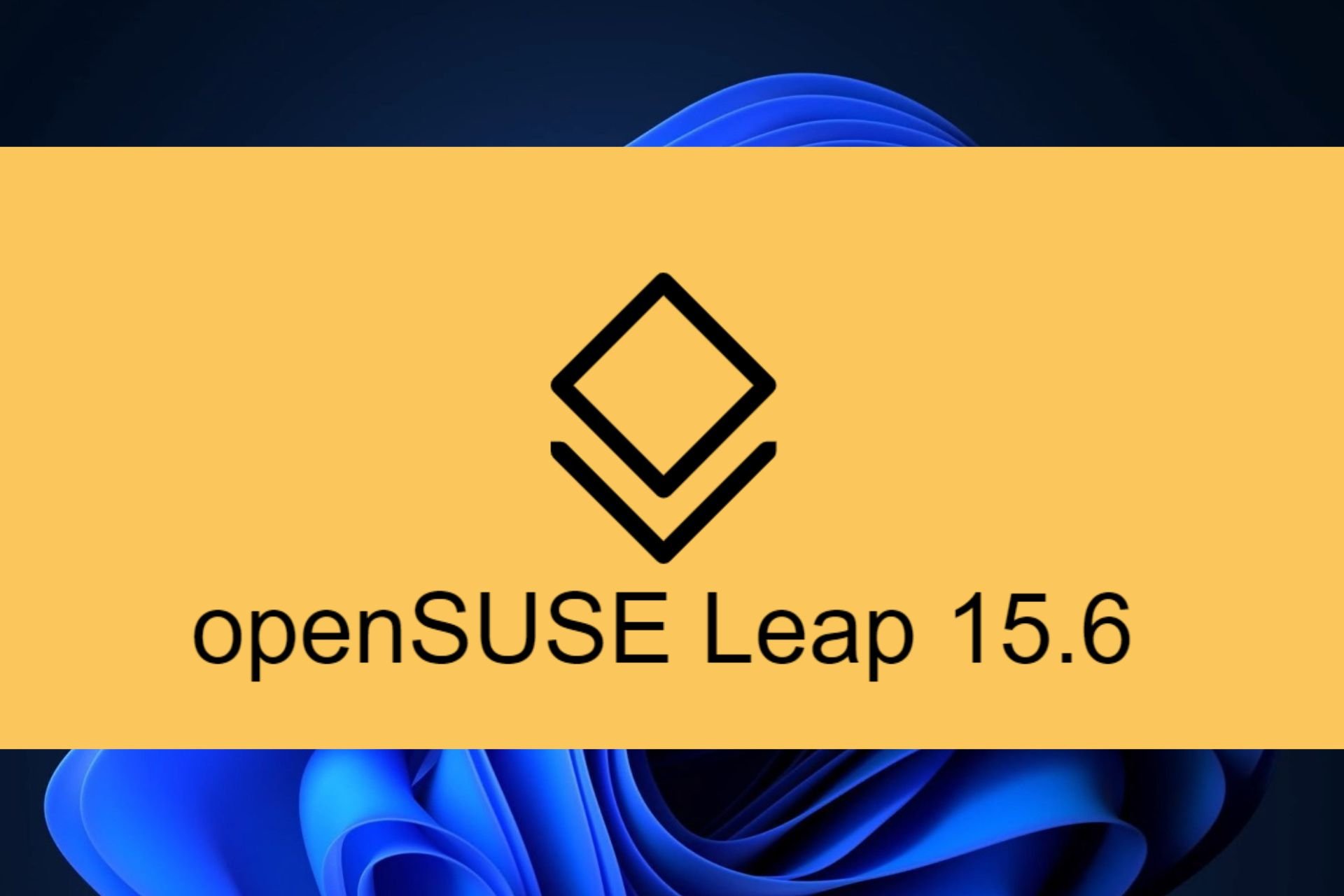
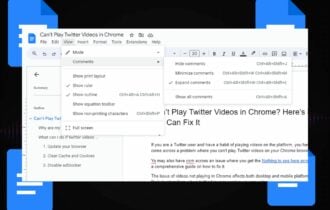

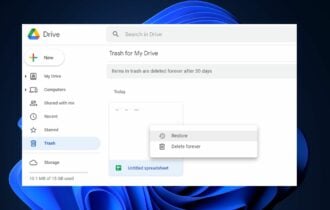
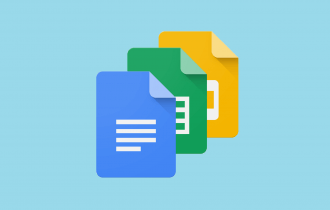

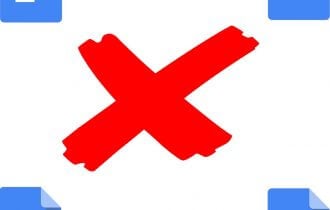
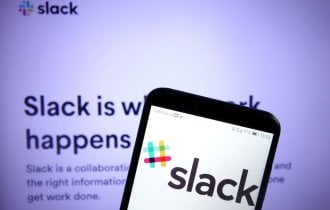
User forum
0 messages