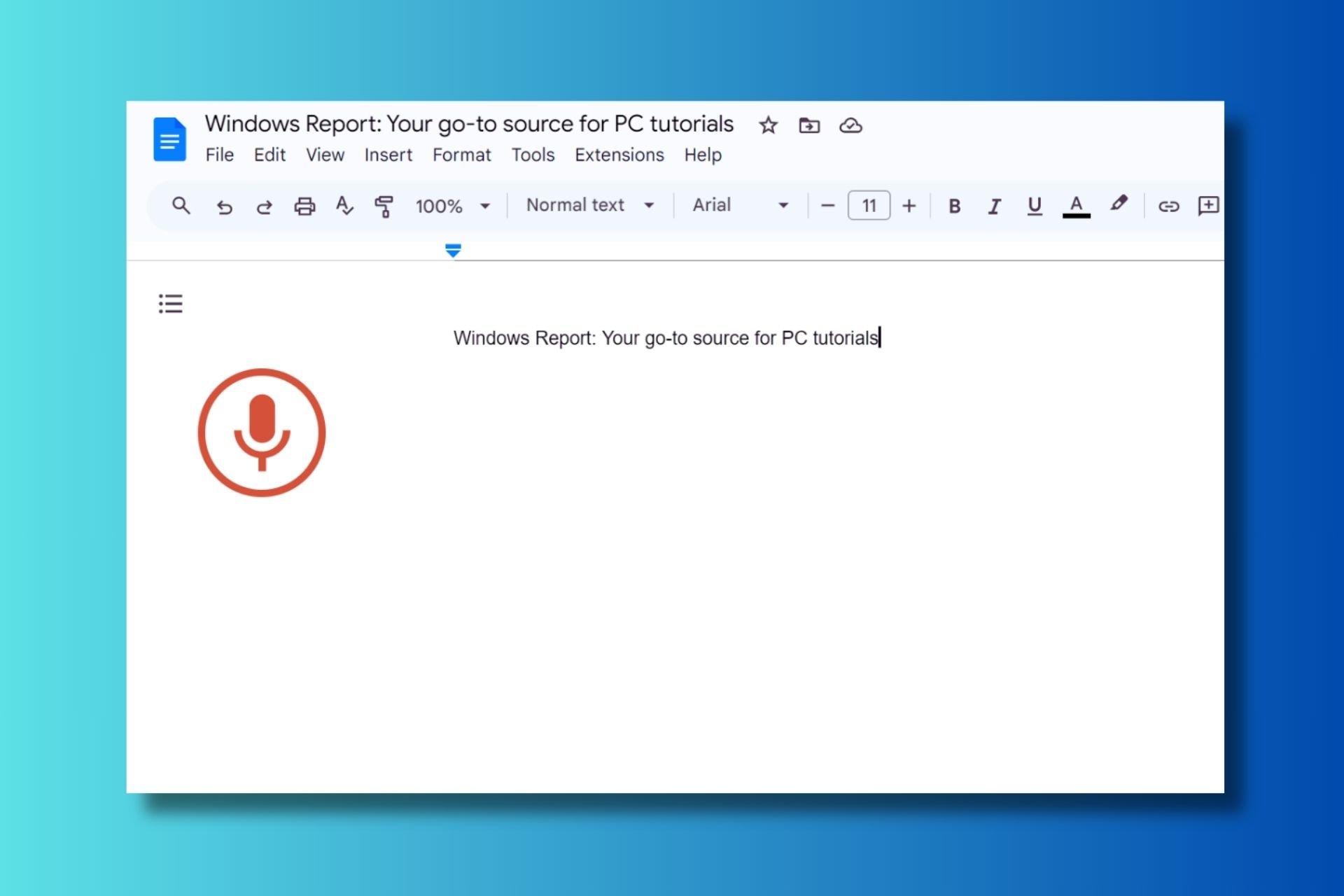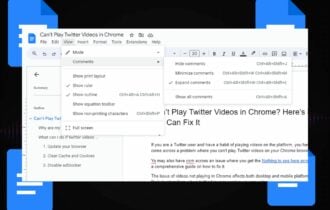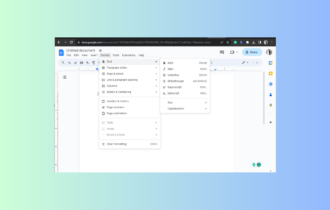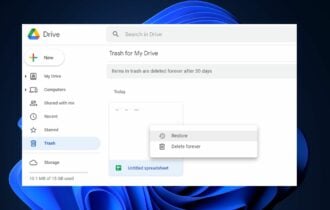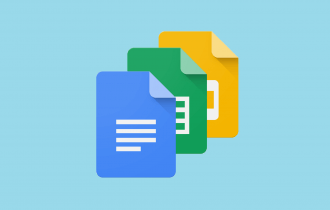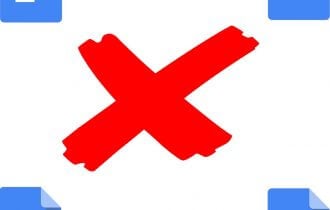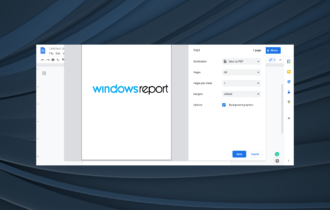How to get rid of the header and footer in Google Docs
3 min. read
Updated on
Read our disclosure page to find out how can you help Windows Report sustain the editorial team Read more
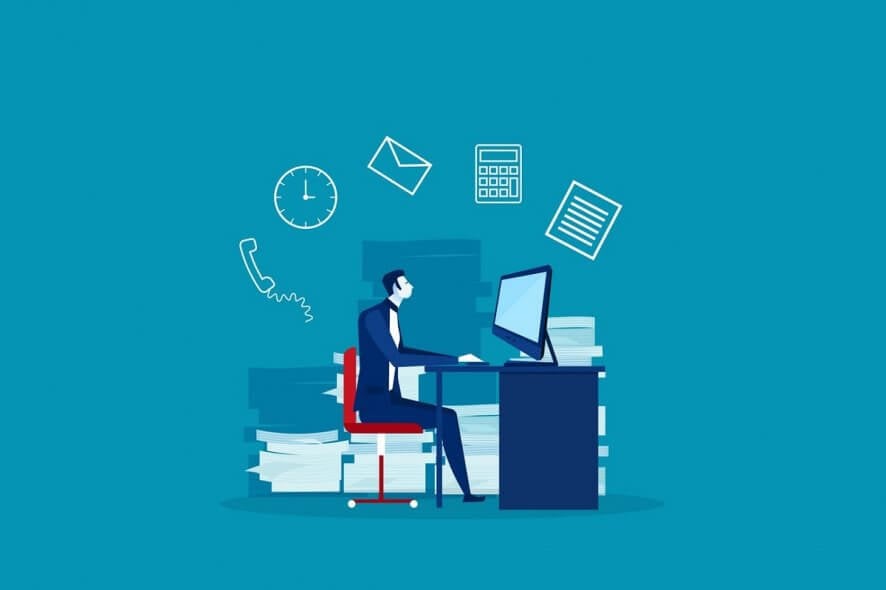
If you’re looking for an alternative to the Microsoft Office Suite, then you should know about the Google Docs office suite. It is a web-based software office suite offered by Google within its Google Drive service.
Not only does it contain 4 very important programs (a word editor, a spreadsheet and a presentation maker and a survey administration app), but it is also free of charge. Additionally, all you need to access it is a Google account and a web browser.
Google Docs is the word editor of this office suite, and it has pretty much all the features of all other popular word editors, such as Microsoft Word.
For example, you can also insert, edit and remove headers and footers however you see fit. If you don’t know how to get rid of a header or footer in Google Docs, then check out our detailed guide below.
If you want to use Google Docs efficiently, then you need a very good browser!
How can I remove headers and footers in Google Docs?
- Go to Google Docs
- You will need to log into your Google account
- Select the folder-shaped icon named Open file picker
- Select Upload
- Click Select a file from your device
- Upload whatever text document you need that has a header or a footer
- Click the header or footer you want to remove
- At the top, click Format
- Select Headers & Footers
- Click Remove header or Remove footer
By following these steps you should be able to remove headers and footers without any further issue. You can now save the document without any headers or footers, or choose to insert new ones.
One thing you must know is that headers and footers from pretty much any type of text document that WPS or Microsoft Word can open can be opened by Google Docs as well.
This makes Google Docs a great choice when trying to perform some last-minute editing on a PC that doesn’t have any text editor. Just remember that in order to work, you will need to have an Internet connection.
Did you find this guide to be useful? Let us know what other Google Docs-related articles you would like to read in the comment section below.
RELATED ARTICLES YOU SHOULD CHECK OUT: