Discord Has No sound in Browser: 3 Quick Ways to Fix It
You should check the Discord server status to make sure it isn't down
6 min. read
Updated on
Read our disclosure page to find out how can you help Windows Report sustain the editorial team. Read more
Key notes
- If Discord is not playing any sounds in your browser, you'll not be able to communicate with your teammates.
- Configuring the output device according to your own needs might make Discord play sounds in your browser.
- With a browser specialized in using chatting apps, you'll not have to worry about Discord problems.

Discord is the most used chat app by gamers that help them communicate via text and voice.
It’s frustrating being in the middle of a game, trying to communicate something, only to realize that you can’t hear a voice while using the chat on Discord in the browser.
The error can appear in various ways, including Discord notifications not working in the browser, absolutely no sound while streaming Discord in your browser, Valorant sound not working with Discord, or the fact that you can’t hear anyone on Discord in the browser.
If you face one of these issues, know that you are not alone. That’s why we have gathered a list of possible solutions in our guide that will help you solve this problem in no time.
Why is Discord not playing any sounds in my browser?
- The app is down – Keep in mind that there might be a problem with the Discord servers. Don’t worry; you can always check their status, and you’ll see how a bit later.
- Your browser doesn’t allow microphone usage – To play sounds in the browser while running Discord, you should ensure that your mic has access to the browser you’re trying to use.
- Incorrect output device settings – This cause is pretty obvious. Fortunately, you can quickly check and configure it from the Discord settings menu.
- Problems related to your main browser – Last but not least, keep in mind that your browser might not be compatible with such apps. We strongly recommend using an efficient browser dedicated to Discord.
Quick Tip:
Before moving forward and presenting our solutions, we suggest you another browser designed mainly for gaming and streaming.
Although other browsers are good, Opera GX is one of the most useful because it comes with features like Discord and Twitch integration, fast mobile browsing, and many more. For example, no Discord sound issues in Opera GX aren’t a thing to worry about.
Even more, thanks to the GX Control panel, you will have access to a CPU, RAM, and bandwidth limiter. That means your browser will never interfere with your gaming sessions.

Opera GX
Navigate freely on this particular browser while talking with friends on Discord.What can I do if Discord is not playing any sound in browser?
1. Check the server status
A quick way to see if the Discord sharing screen with no sound on your browser problem is on your side or not is to check the Discord status.
On their site, you’ll be able to see if there are any outages announced. In case there are, know that this can cause your audio not to be working correctly.
All you can do in this situation is wait for them to fix the issues on their side and resume using Discord. If Discord is still not playing any sounds in your browser, make sure you keep on reading.
2. Check your browser settings
2.1 Chrome
- Hit the Windows key, type Chrome, then open the first result.
- Click on the three vertical dots from the top-right corner of the window, and navigate to Settings.
- Go to Privacy and security and click on Site settings.
- In the Site settings option, select Microphone.
- Make sure the Sites can ask to use your microphone option is checkmarked.
2.2 Mozilla Firefox
- Hit the Windows key, type Firefox, then open the first result.
- In the right-top corner of the window, click on the 3 horizontal lines to open the More menu.
- Go to Settings.
- From the left window pane, select Privacy and security.
- Now, scroll down in the right window pane until you find the Permissions section.
- Click on the Settings button next to the Microphone section.
- In the Search Website bar, search for Discord, then click on it.
- Click on Save Changes.
2.3 Microsoft Edge
- Hit the Windows key, type Edge, then open the first result.
- Look at the top-right corner of the window, then click on the 3 horizontal dots.
- In the left window pane, navigate to Cookies and site permissions.
- Now, scroll down on the right side of the window, then click on Microphone.
- In the Allow section, make sure you have Discord.
As you can see, we presented three series of steps, depending on the browser you’re using. We ensured to deliver solutions to the most popular options.
Of course, if you didn’t find your main browser in the methods above, we recommend searching for the support page and checking how to allow mic for usage to forget all about Discord audio not working in your browser.
3. Use the correct Output Device
- Hit the Windows key, type Discord, then open the first result.
- Click on User settings (in the right bottom of the window).
- From the left window pane, select Voice & Video.
- Under Output device, choose your preferred device and ensure the output volume is not 0.
Browsers require user interaction before they will play audio on Discord
Double-check that your browser is compatible with the app if you use Discord on your web browser. As described above, you should also adjust the browser’s permission settings to ensure you have allowed the app to use the microphone.
If you have already applied these steps and made no difference, consider giving your Discord web client and browser a fresh start. A simple restart can rule out any temporary glitches that might have caused the issue.
You may even restart your PC or launch the Windows Remote Shutdown Dialog from CMD and use it to restart a remote computer. Then, open your Discord app to see if everything works as it should.
As a final tip, consider joining other servers and channels and check if the sound problem persists. In such a case, contact the server admin with the requirement to enable these two voice permissions: Connect and Speak.
If Discord is not playing sounds in your browser, these are the easiest ways to fix it. As you can see, the fixes imply only a few simple steps to apply.
Following our recommendation, you will regain audio access on Discord when using your browser in no time. To further enjoy streaming with family or friends, also try out the best Discord extensions.
As for those times when Discord screen share has no audio, fortunately, you can refer to our guide as well and learn how to easily fix it.
Let us know which solutions worked best for you; we would love to hear them.
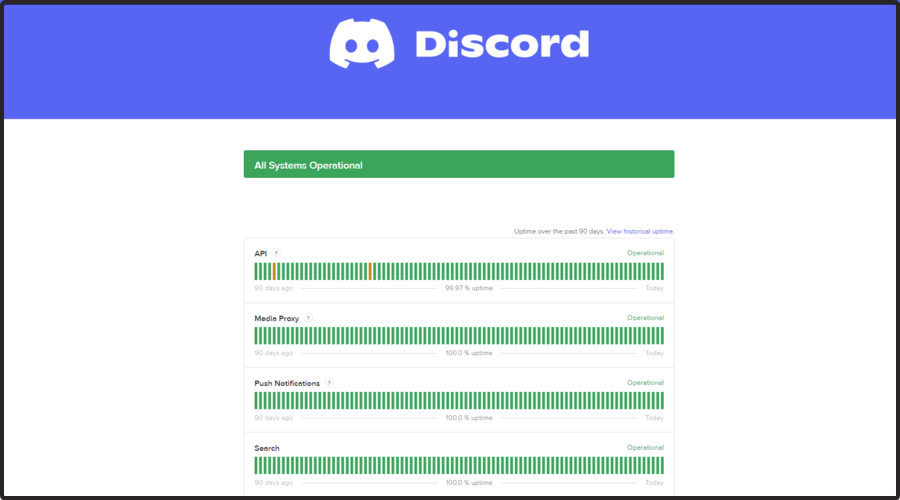

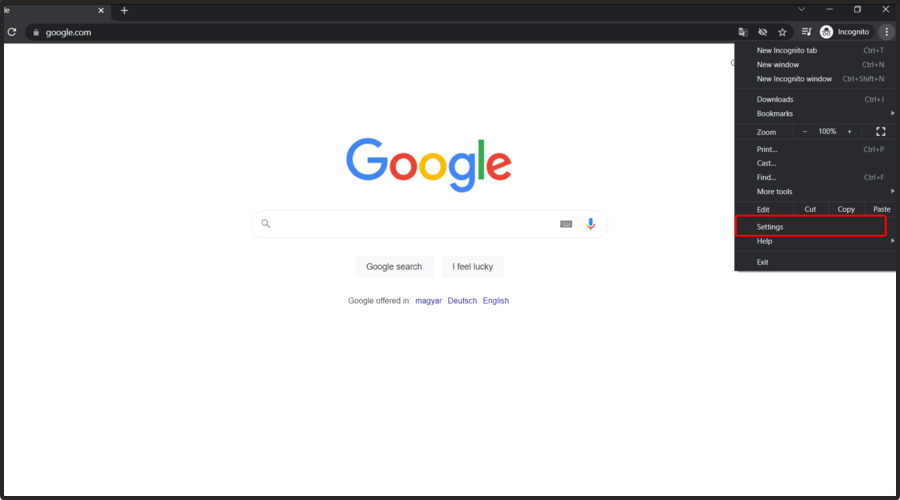
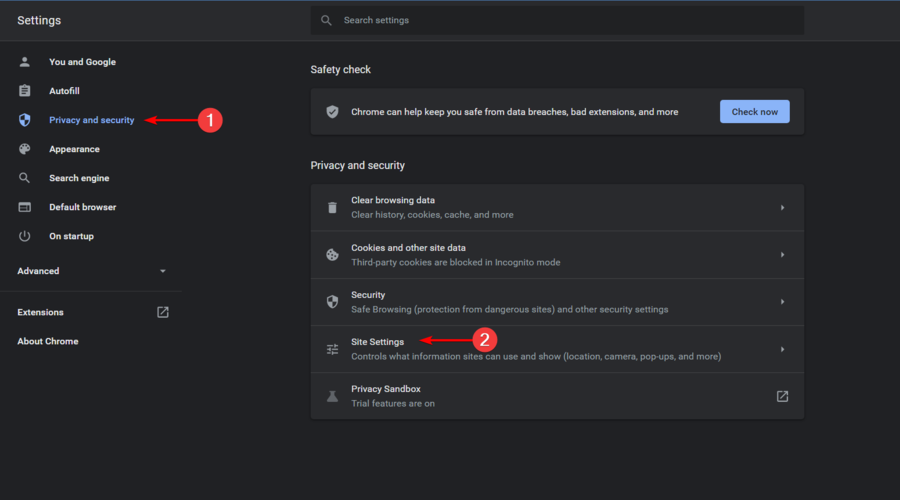
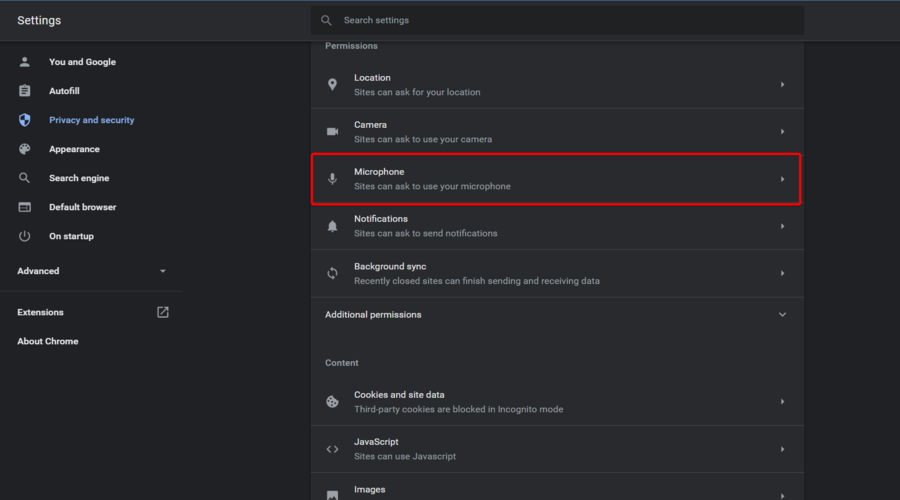
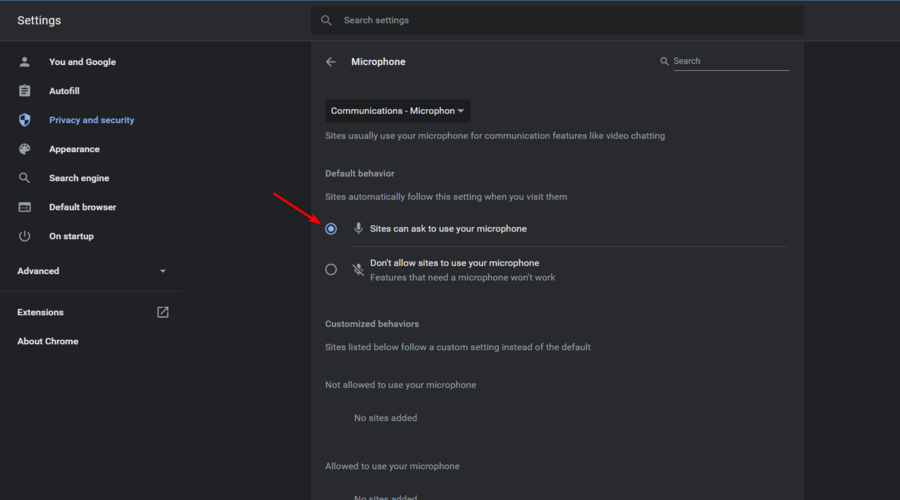


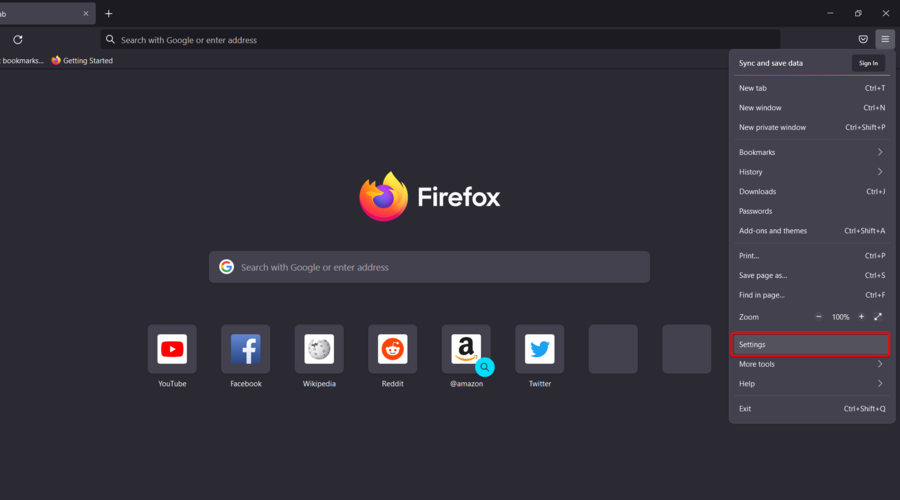
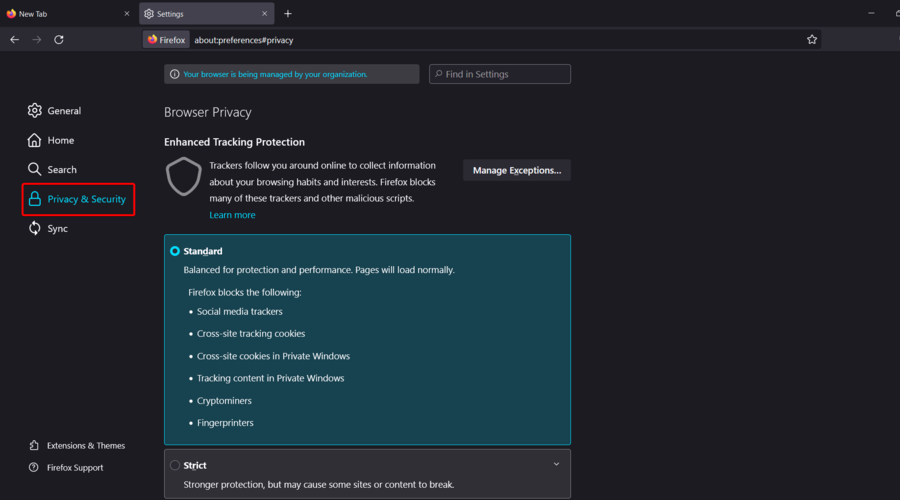
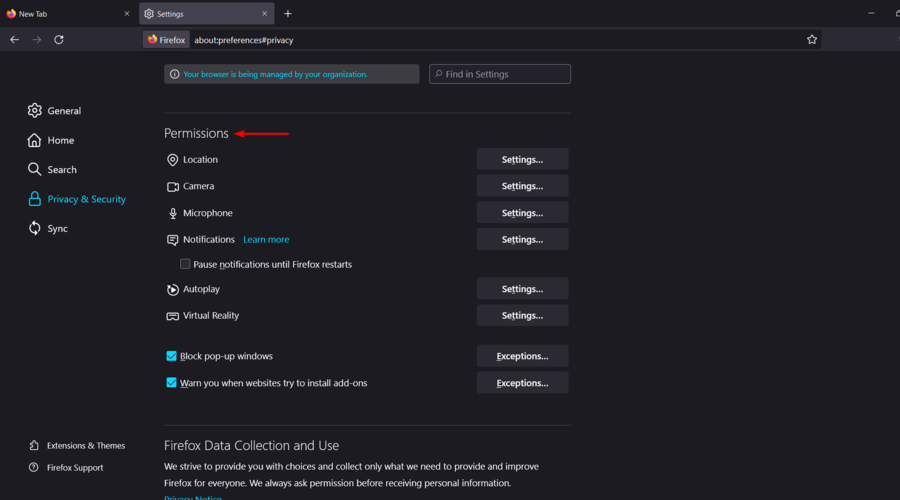
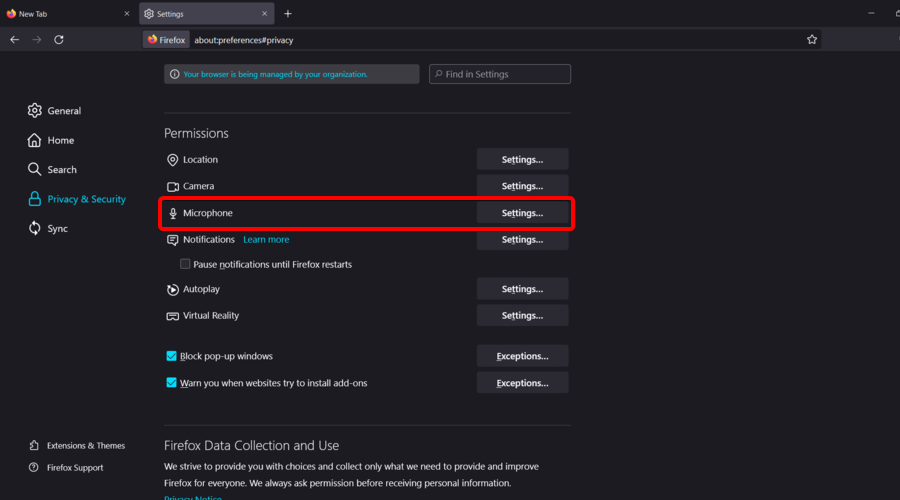
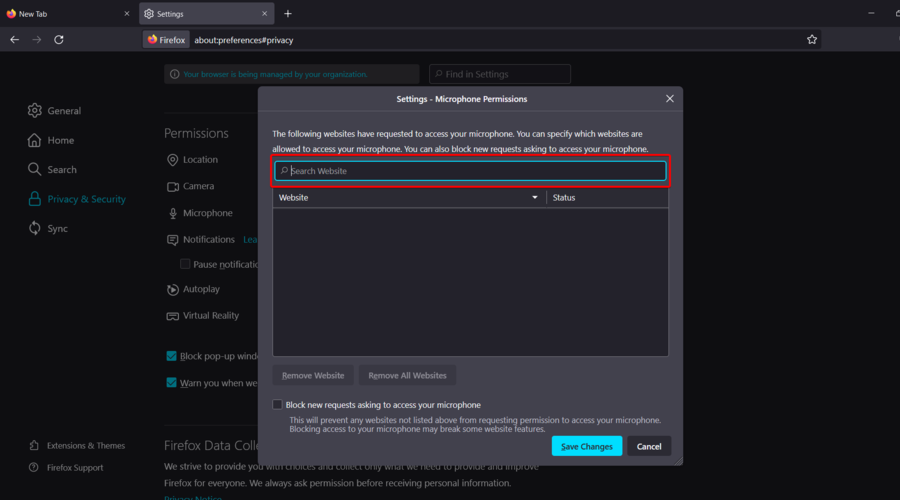
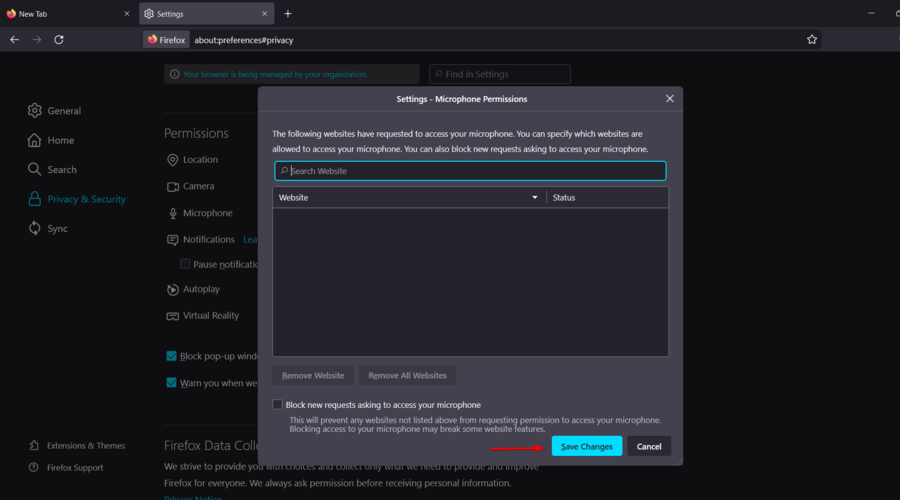

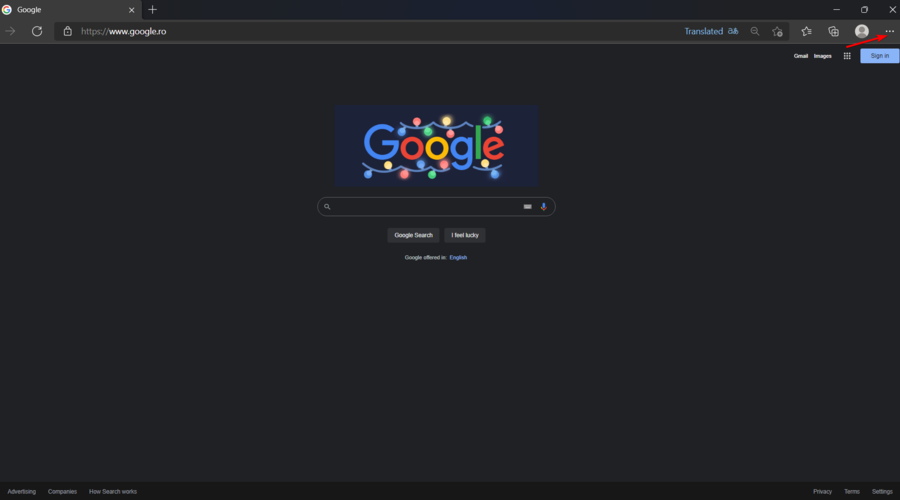
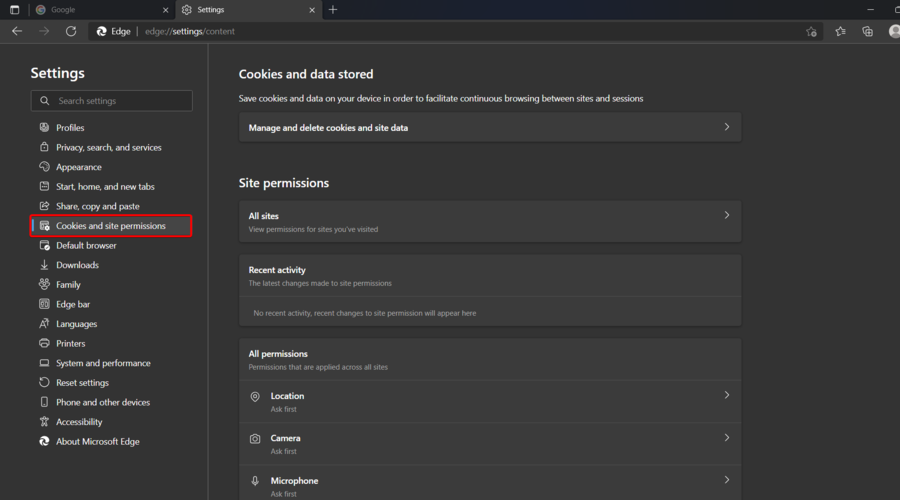
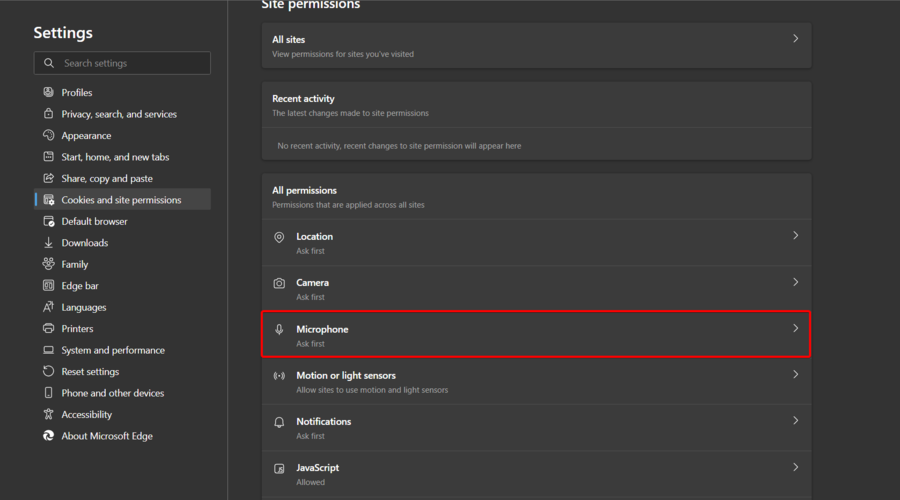
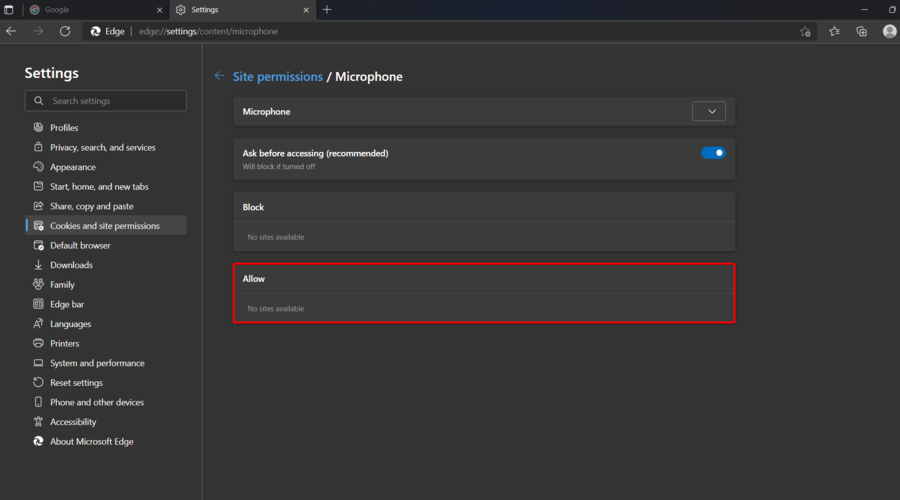



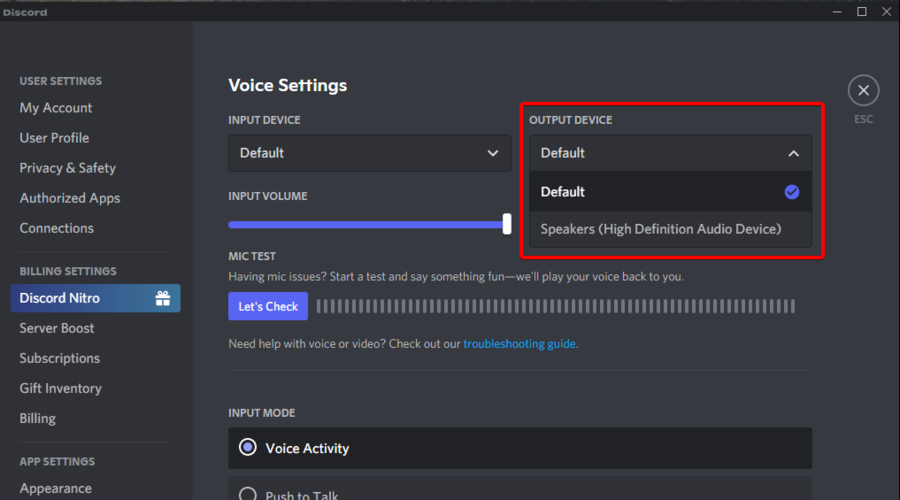






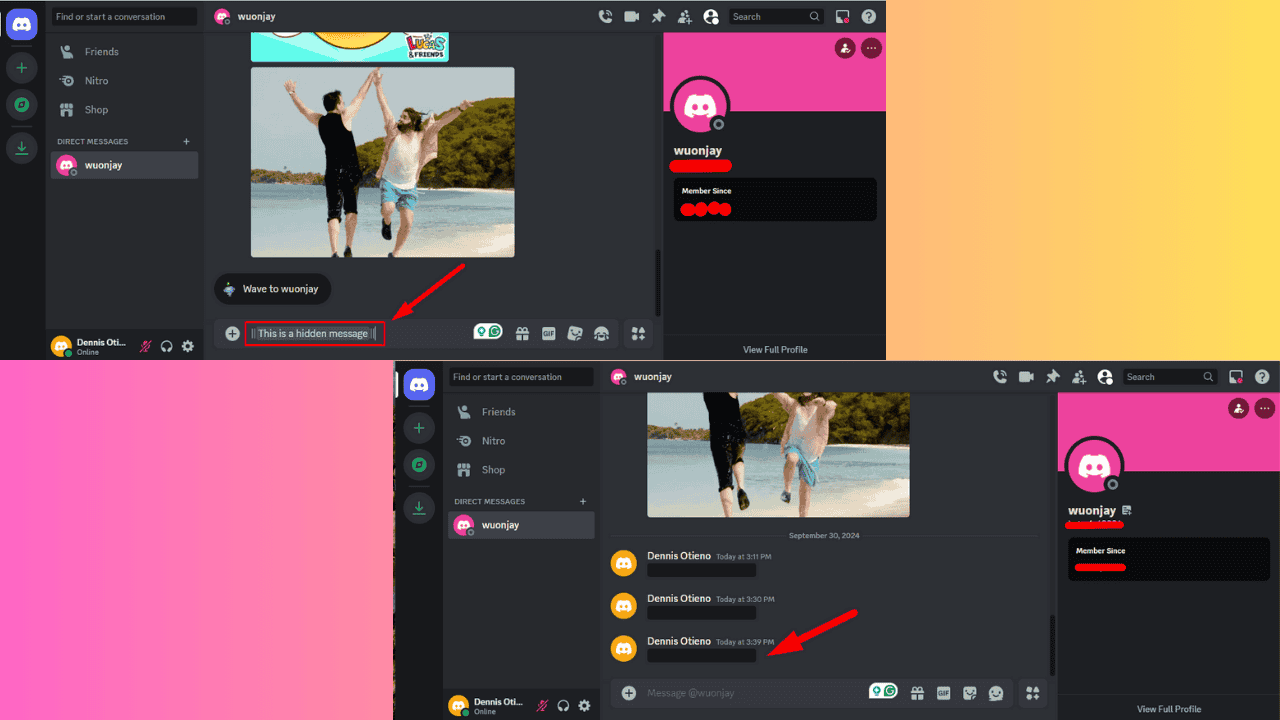
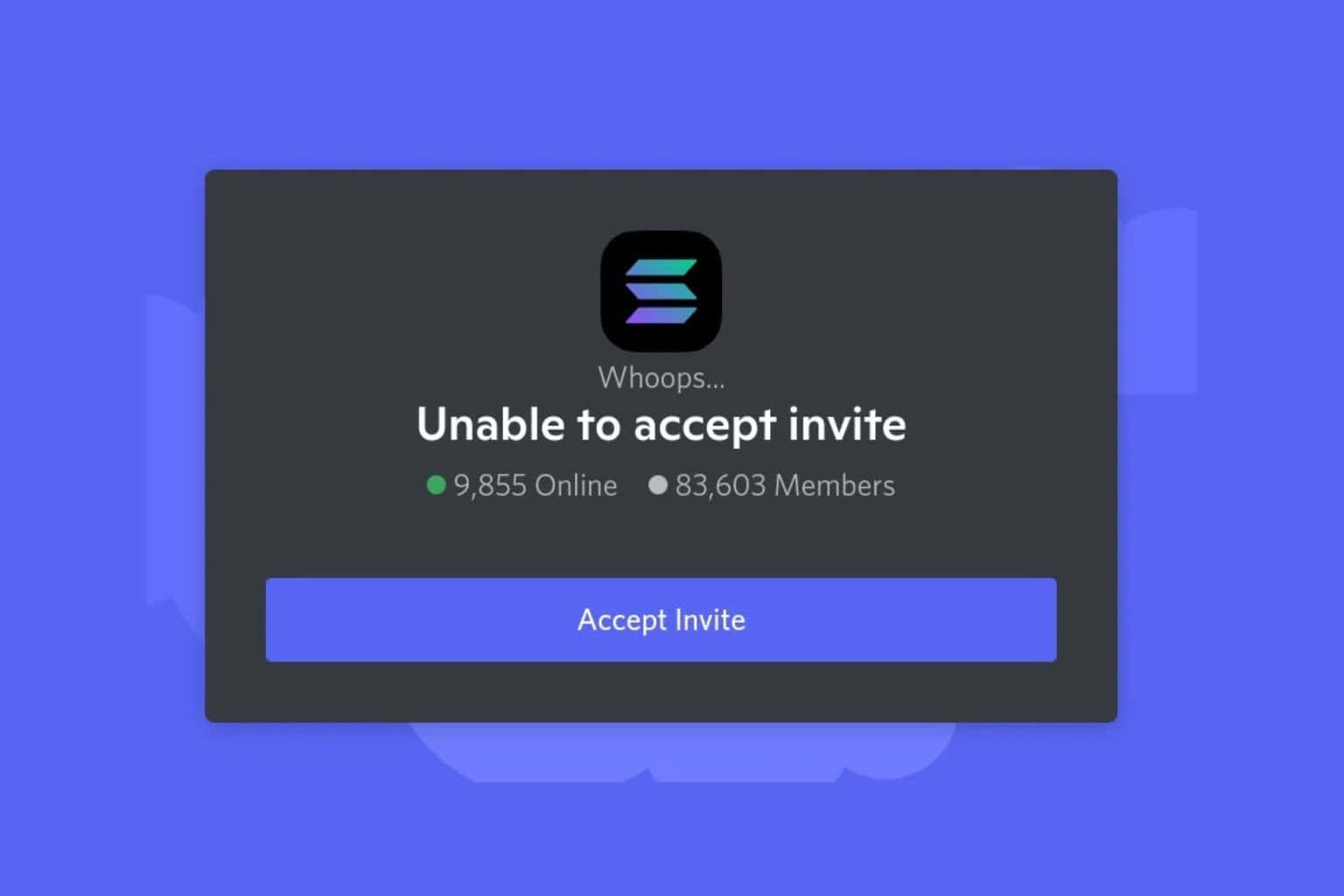
User forum
0 messages