How to Restart Remote Computer With CMD [3 Ways]
4 min. read
Updated on
Read our disclosure page to find out how can you help Windows Report sustain the editorial team. Read more
Key notes
- The Windows shutdown command comes with different options for shutting down or restarting a remote computer.
- You can launch the Windows Remote Shutdown Dialog from CMD and use it to specify the remote computers you want to restart.
- The best option when you want to force a restart of a remote computer is to use Windows Powershell.

If you have multiple computers set up in your office or home and in different rooms, it can be difficult to restart each one of them. Instead of having to physically restart the computers, you can restart remote computers using Windows CMD.
However, for this to work, you need to make sure that the remote computer you are restarting is in the same network as the one you are using. In addition, you need the administrative credentials or username and password.
You also need to enable remote shutdown on the host computer for this to work. If you do not want to use the CMD, you can use some of the best remote reboot software to control Windows 10/11.
Using the Windows shutdown command to restart a remote computer
Windows OS comes with a shutdown command that can be used to restart a remote computer using the CMD. It can be used by Windows 11, 10, 8, and even 7 users. This command is shut down.
The command provides users with multiple options for use when restarting or shutting down computers. Some of the most common options include;
- /r – used for restarting a computer.
- /s – used when shutting down a computer.
- /m \\computer – used to specify the remote computer to restart or shutdown.
- /l – used for logging off the computer.
- /t xx – used when setting time out period before restart or shutdown to xx seconds.
- /c “comment” – used when you want to display a certain message on the screen before restart or shutdown.
How do I restart a remote computer using CMD?
1. Use the shutdown command
- Click the start button at the bottom left corner in Windows 10 or previous versions of Windows OS. However, the start button is at the center of the taskbar in Windows 11.
- Type cmd or command prompt on the search box.
- Right-click Command Prompt to get a menu on the right side of the CMD icon.
- Select Run as administrator to launch the command prompt with administrative privileges. However, you need to be logged in as an administrator to ensure that command-line access is not denied.
- Type the following command, and replace the computer name with the name of the PC you want to restart:
shutdown /m \\computername /r - Type /f one space after /r if you would like to close all programs before the restart. However, notify users to save their work.
- Add /c after /f, then type a message in quotes to send a message to the remote computer before restarting. Your command will now look like this
shutdown /m \\computername /r /f /c “This computer is about to restart" - Type /t xx where xx represents the number of seconds the remote computer should restart. Your new command will, therefore, be
shutdown /m \\computername /r /f /c “This computer is about to restart” /t 30 - Press Enter.
2. Remote Shutdown Dialog
- Follow the first four steps above to launch the command prompt as an administrator.
- Type the following command and press Enter
shutdown -i - You will get a remote shutdown dialog window. Click Add on the right-hand side of the Remote Shutdown Dialogue window.
- Type the IP address of the computer you want to restart and then click the OK button. This allows you to restart a remote computer using its IP address.
- Choose what you want the remote computer to do. In this case, choose Restart.
- Click the Warn users of the action checkbox to set a timer for the computer to restart. This is, however, optional.
- Type the number of seconds the computer should delay before the computer restarts.
- Click the Planned checkbox to create an event tracker for the remote restart. Again, this is optional.
- Select a reason from the dropdown list for the restart and type a comment to be displayed on the computer before it restarts.
- Click the OK button.
3. Windows Powershell
- Click the start button and type Powershell.
- Right-click on Windows Powershell and select Run as administrator.
- Run the following command to restart a remote computer with Powershell even when it is in use.
Restart-Computer -ComputerName REMOTE_COMPUTER_NAME -Force - Replace REMOTE_COMPUTER_NAME with the name of the computer to restart and press enter.
The three options discussed above will help you restart a remote computer using CMD easily without having to physically access the computer. However, make sure that you have saved any work before starting the process. If you don’t, you might end up losing the unsaved work.
You can also use a special tool such as Redmi 3 to access any remote computer within few moments. This software will give you secure access to safely restart any remote pc within your network.
Also if you have any other suggestions feel free to share them!





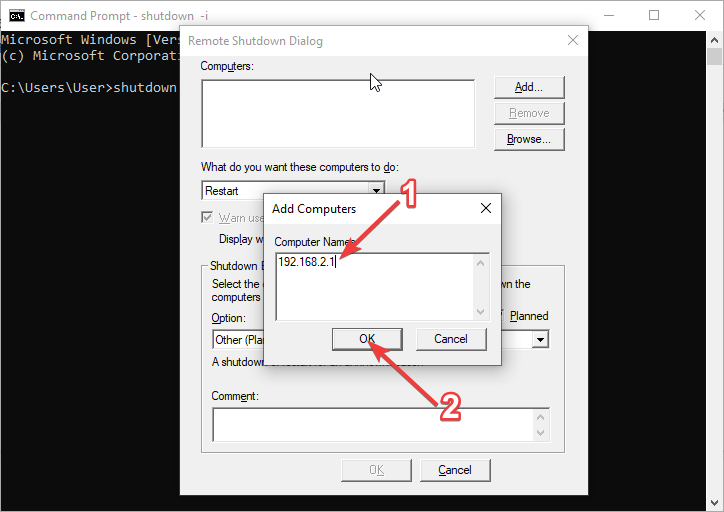


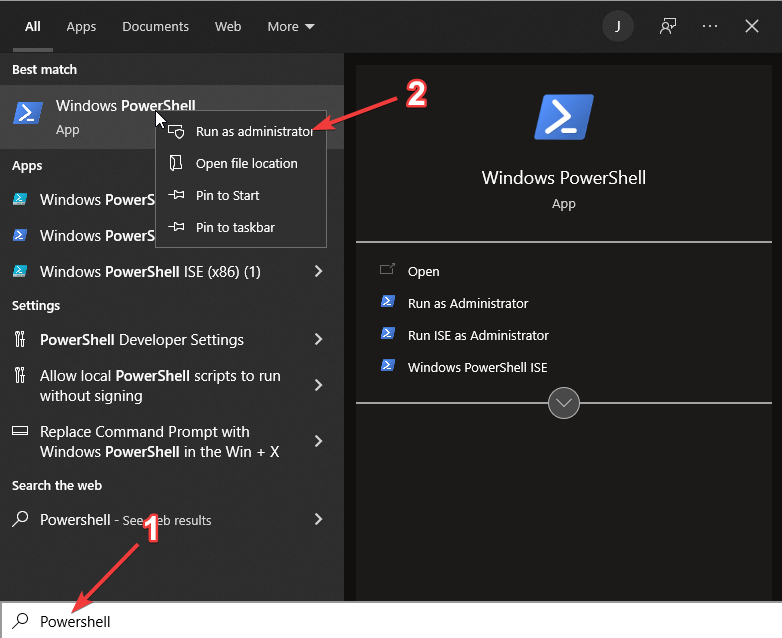









User forum
0 messages