How to activate the dark mode inside the Maxthon browser?
3 min. read
Updated on
Read our disclosure page to find out how can you help Windows Report sustain the editorial team. Read more
Key notes
- You can active a Maxthon browser dark mode to turn the browser black, and thus reduce strain on your eyes.
- Maxthon has some customization settings with which you can apply a dark color to the browser, making it look slicker.
- You can active a Maxthon dark mode with certain Chrome Web Store themes or you can simply change the browser entirely for the built-in feature.
- Using the browser dark mode on Maxton is as easy as in other browsers, and will ultimately help you focus more.

Maxthon is a customizable Chromium browser with some novel features.
The latest Max 6 version, released near the end of 2020, is one you can utilize Chrome’s dark mode extensions and themes on.
However, you can also turn Maxthon darker with some of its built-in settings.
Quick tip:
Opera One is undoubtedly one of the most customizable browsers, which is jammed packed with handy browsing features and allows you to easily switch to the dark mode.
You can discover more of Opera One’s features on its sidebar. There you can access built-in WhatsApp and Facebook messengers, and other incredible features, such as the built-in AI.

Opera One
Easily transform this browser to dark mode while also keeping your privacy intact while exploring the web at great speeds!How can I activate Maxthon’s dark mode?
1. Use Maxthon’s Dark theme
- First, click the Customize and control Marathon button near the top right corner of that browser’s window.
- Click the Settings options to open that tab.
- Select Appearance to open the options in the snapshot directly below.
- Then click the Dark theme option to add black color to Maxthon’s tab bar.
- To add a dark color to Maxthon’s New Tab page, click the + button on its tab bar.
- Click the cog button to open wallpaper options in the shot directly below.
- Then select the black color to apply a dark background to the New Tab page.
2. Add the Just Black theme to Maxthon
Alternatively, you can add the Just Black theme to Maxthon, which will also apply a black color to the browser’s bookmarks and URL address toolbar.
Open the Just Black theme page on the Chrome Web Store in Maxthon. Then press the Add to Chrome button there to apply the theme shown directly below.
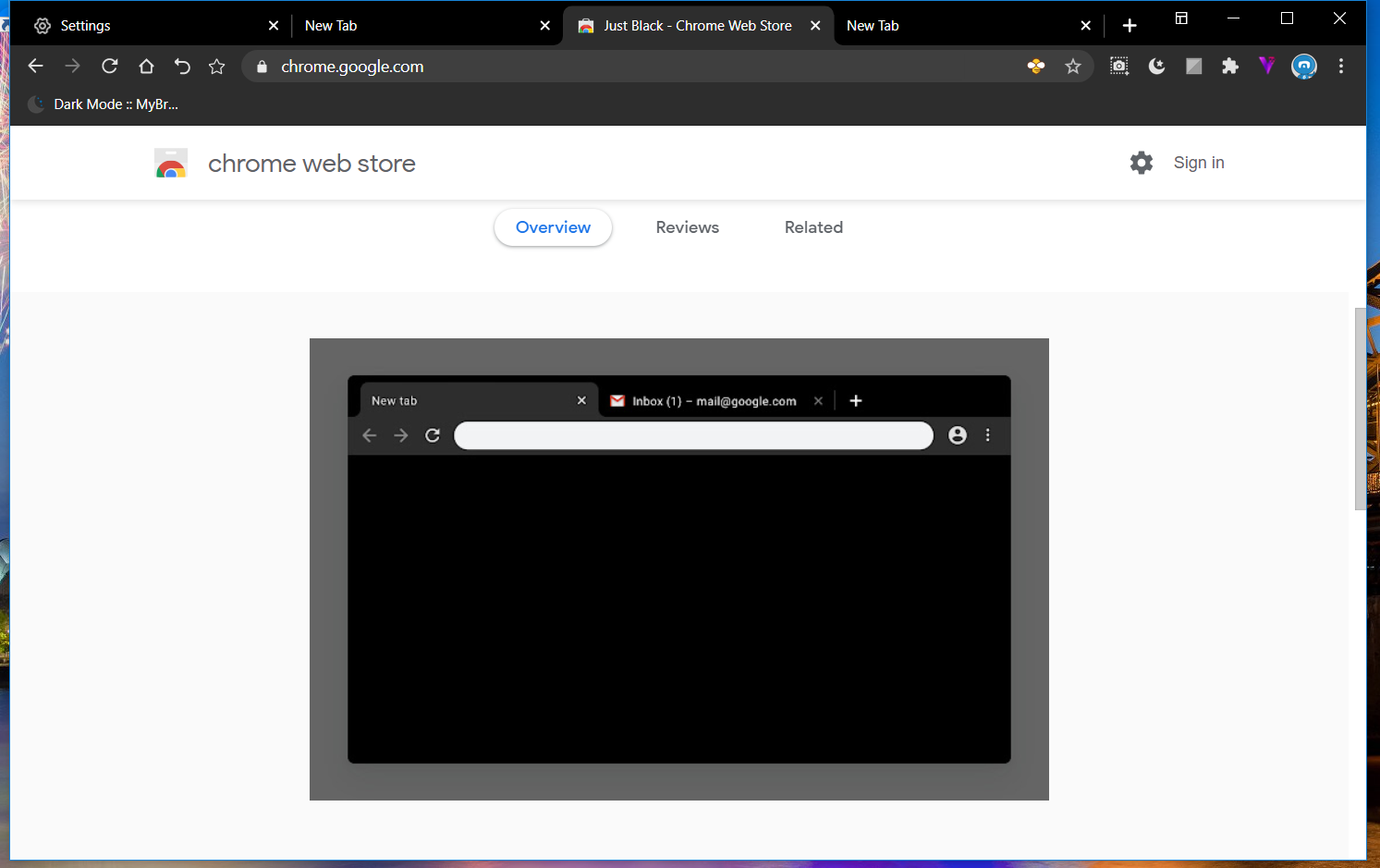
3. Activate dark webpages with Super Dark Mode
- To apply a dark mode to webpages in Maxthon, open the Super Dark Mode extension page.
- Click the Add to Chrome button to add the Super Dark Mode extension to Maxthon.
- Open the Google search engine in a browser.
- Then click the Super Dark Mode extension button on Maxthon’s URL toolbar to turn on its website dark mode, which will add a black background to Google as shown in the screenshot directly below.
- Right-click the Super Dark Mode button and select Options to open the tab shown directly below.
- You can change the dark brightness for pages by dragging the Adjust contrast bar to the left and right.
- To schedule the dark webpage mode, click the Auto ON/OFF checkbox.
- Then click the clock icon on the right side of the From box to select a start time.
- Click the click button for the To box to choose an end time for the dark webpage mode.
- To exclude a website from the dark mode, right-click a page on the site and select the Disable Super Dark Mode on this site option.
- You can re-enable the dark mode for an excluded website by right-clicking a page on it and selecting Enable Super Dark Mode.
So, that’s how you can apply a dark theme to the Maxthon browser and websites open in it. Doing so will give you an extra dark browsing experience that can save battery on laptops.
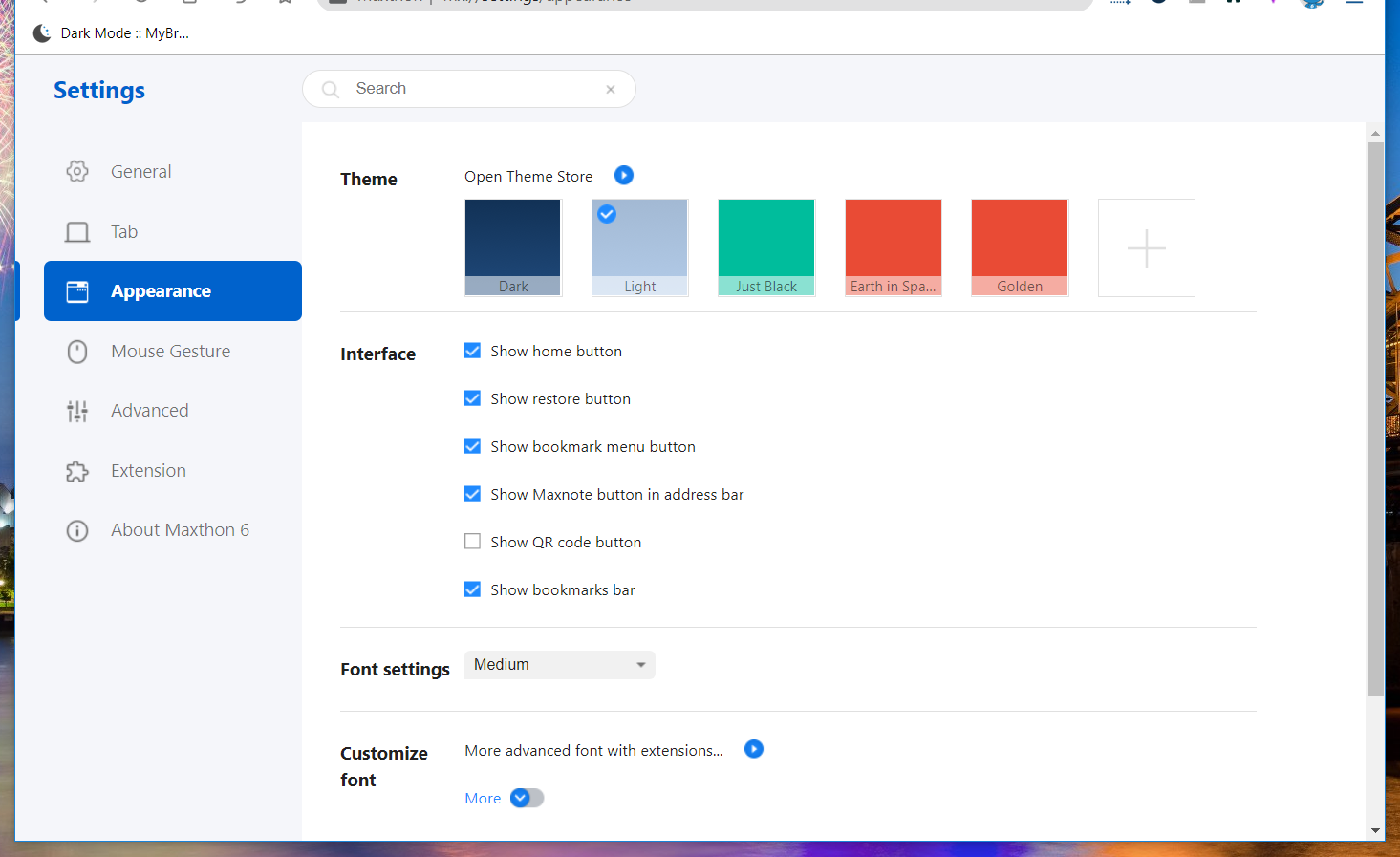
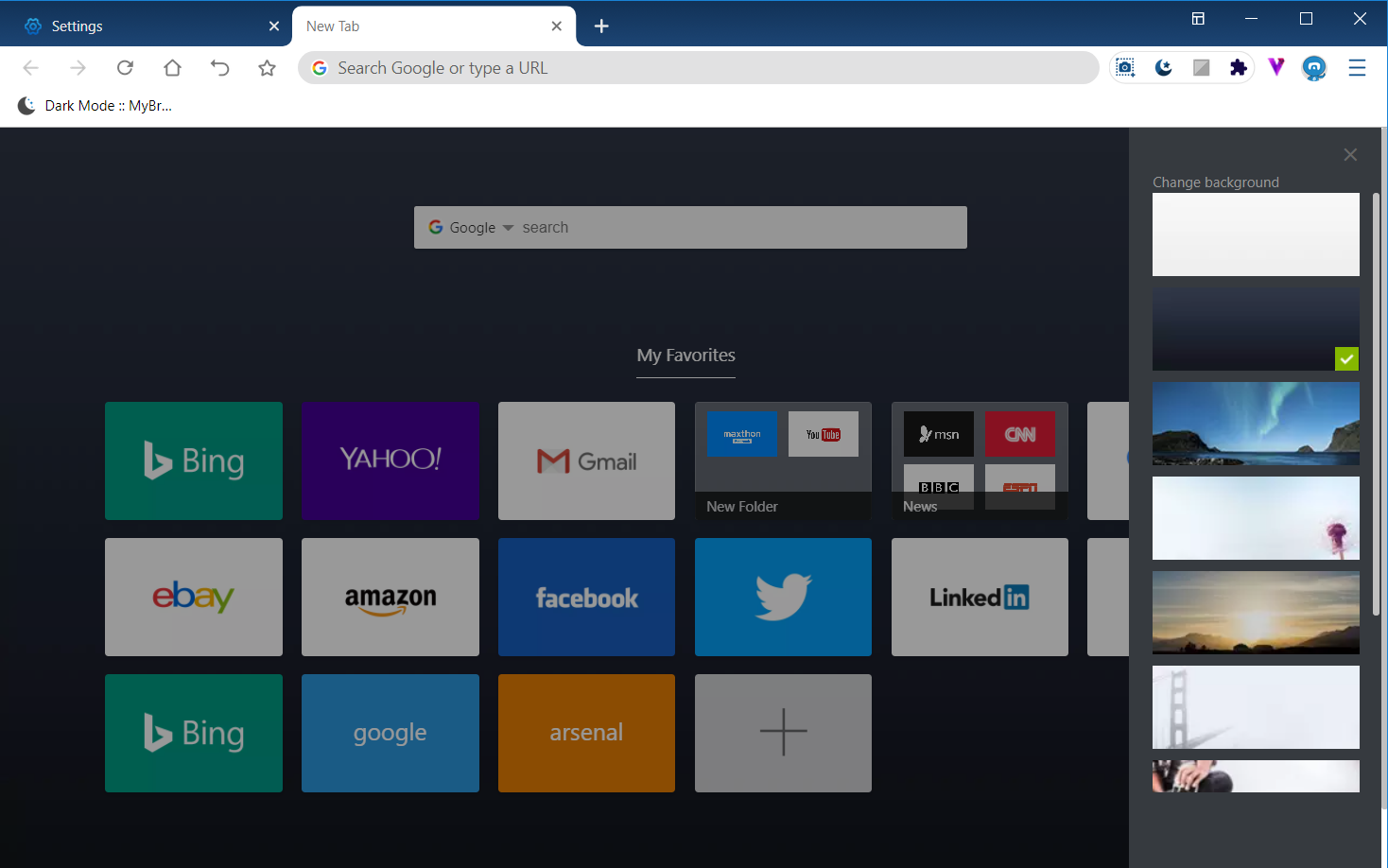
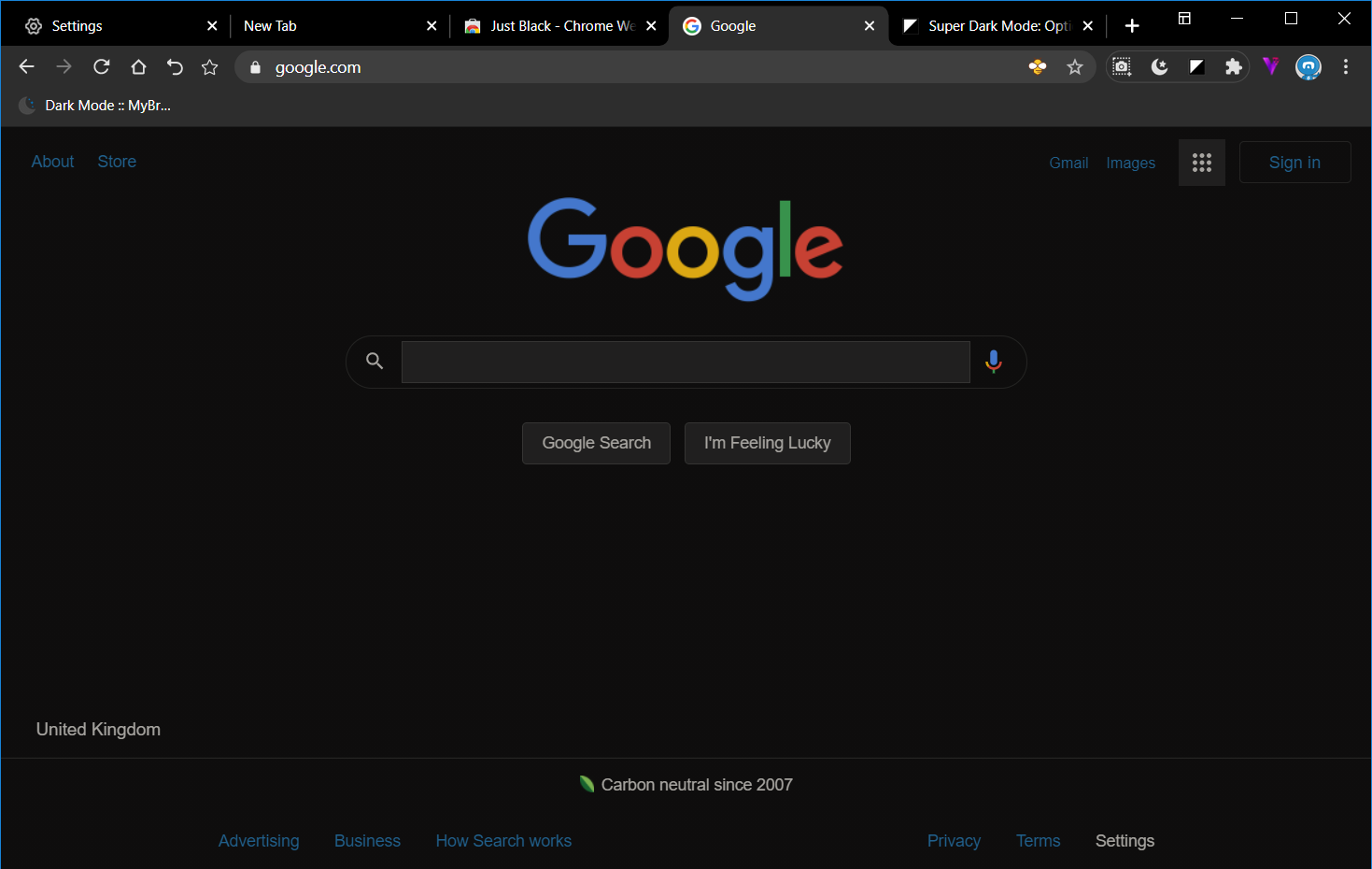
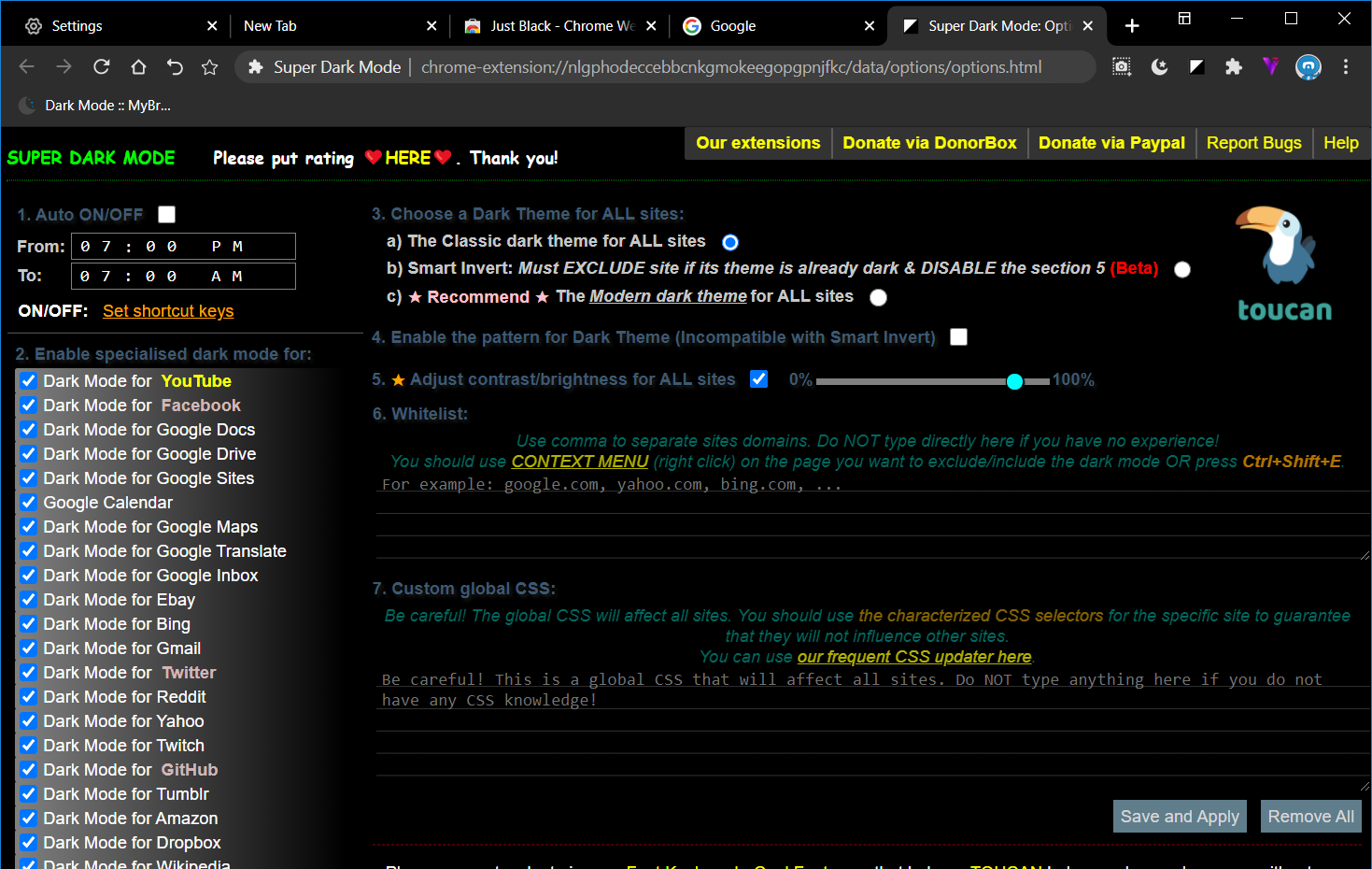
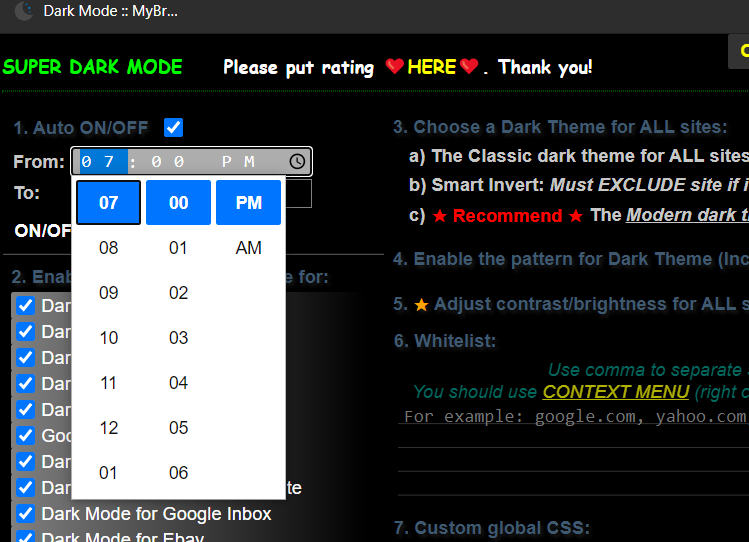
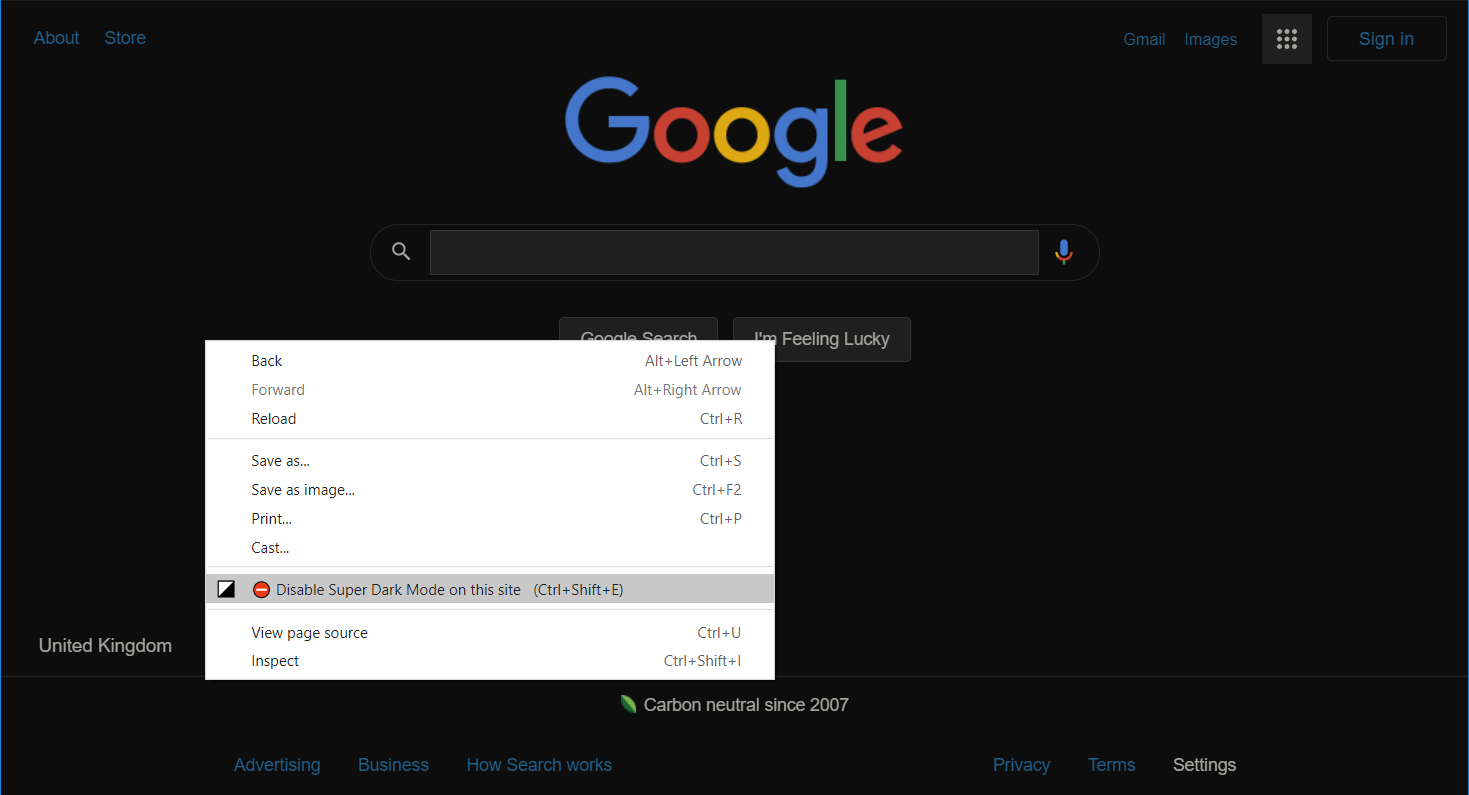
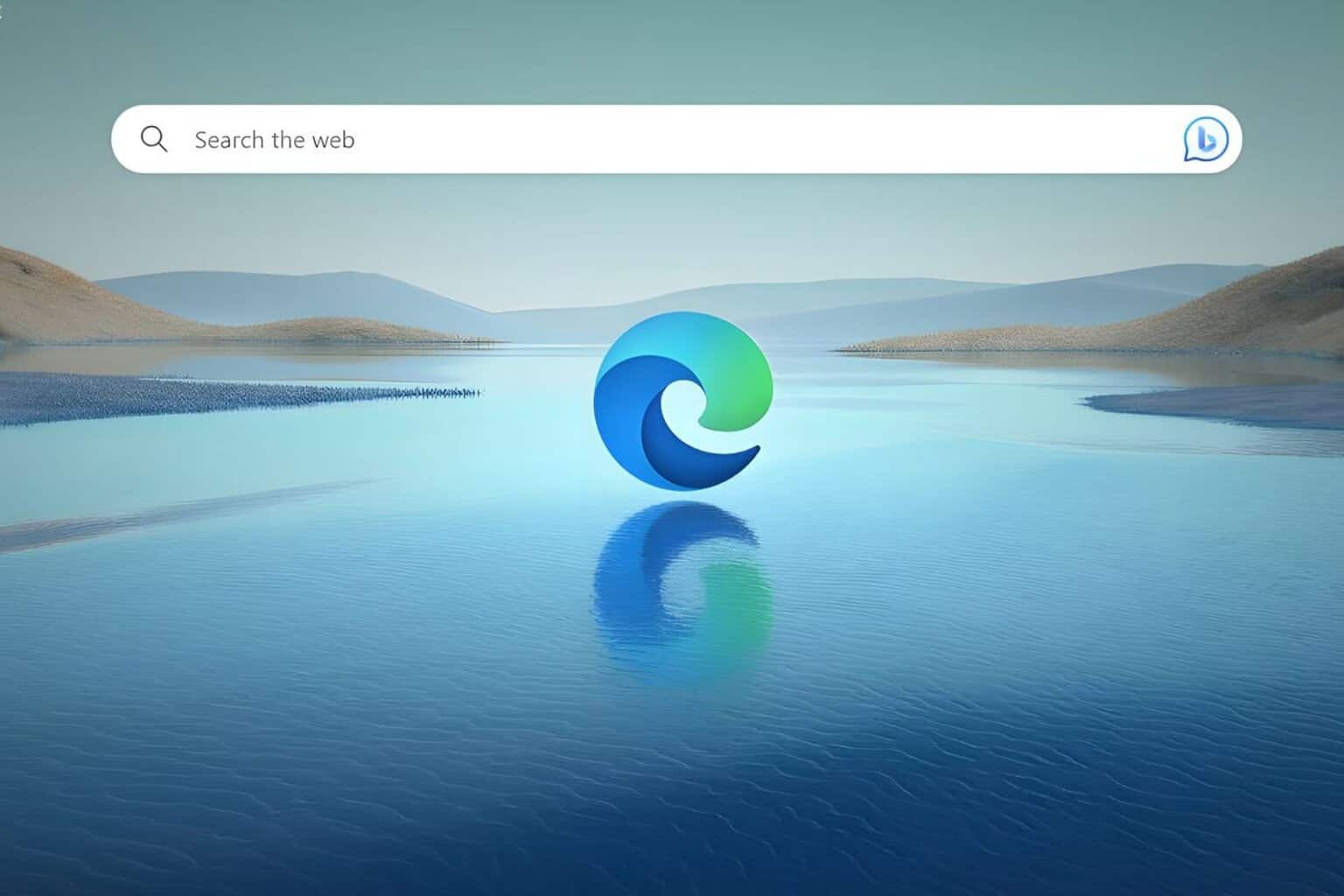







User forum
0 messages