How to securely transfer big files with AnyDesk
3 min. read
Updated on
Read our disclosure page to find out how can you help Windows Report sustain the editorial team. Read more
Key notes
- You can transfer big files securely with AnyDesk using two simple methods.
- AnyDesk has clipboard sync integration that will quickly copy and paste files between devices.
- Using the File Manager tool allows you to transfer files between two special windows.
- The software supports any file format and size, so you won't need to worry about that.
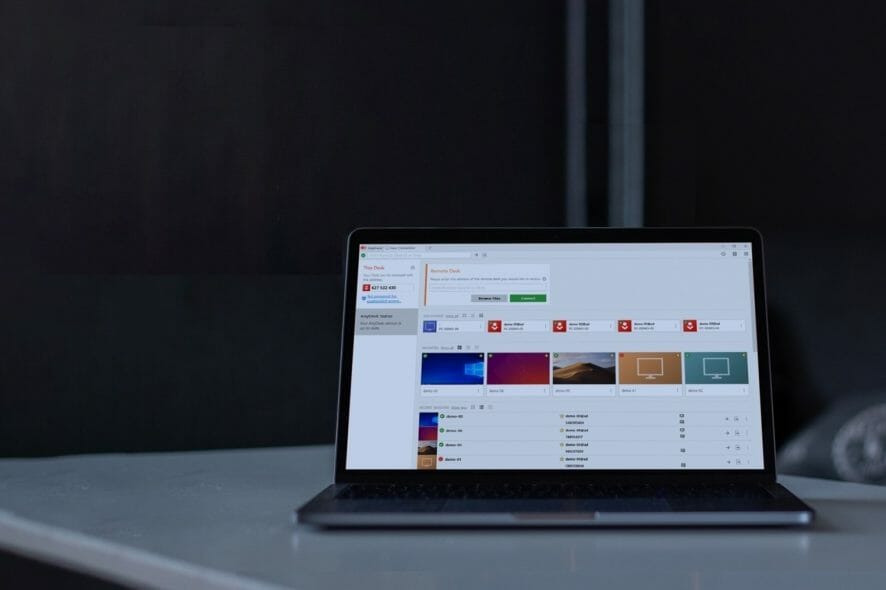
Transferring large files between your devices is not easy if you don’t have external storage to put them in. Cloud systems are also great, but they require you to upload the files before transferring them.
Therefore, using remote control software that allows you to transfer the files on the go is the easiest way. But not all of these tools work well with larger files.
Thankfully, AnyDesk has no problems transferring files of any size, and it benefits from file encryption for maximum security. Today, we’ll show you how easy it is to do it.
AnyDesk has different interfaces for Linux, Windows, and MAC, but today we will be focusing on the Windows 10 side of things.
If security is your concern, you should know that AnyDesk benefits from access control list, device locking, permissions, and other security-related features.
More exactly, it uses military-grade TLS technology to block unauthorized acces to your device, and utilizes RSA 2048 asymetric encryption that verifies any c onnection.
There are two ways to transfer files between your devices if you use AnyDesk. Both of them are easy to use and comprehensive and don’t have limits to the size of the file.
How can I transfer big files securely with AnyDes?
1. Use the Clipboard
- Right-click the file you wish to transfer on the respective device.
- Select Copy or press the CTRL + C keys.
- Go to the other connected device.
- Right-click and select Paste or press the CTRL + V keys.
Thankfully, AnyDesk provides a synced clipboard that integrates the Copy & Paste features from Windows and MAC.
2. Use the File Manager
- Connect to the devices you want to transfer files from.
- Once you start the session, click on the File transfer icon.
- Next, two separate windows will pop up.
- The one on the left will be your current device.
- The one on the right will be the remote-controlled device.
- Select the files you want to transfer, then press the Upload button at the top.
- Then, press the Download button to retrieve the selected files on the remote-controlled device.
AnyDesk has a File Manager mode that opens up two windows from both devices. There, you can navigate through the system directories and select the files you wish to transfer.
That’s about it for this quick article. There wasn’t much explaining to do, since AnyDesk’s has a comprehensive and simple UI.
We have to mentiona that you can transfer any type of file format with no problems, and all of the files are secured, so nobody else has access to them.
Have you tried our methods to transfer files with AnyDesk? Tell us about your experience, and feel free to share with us any other tipes regarding the subject in the comment section below.
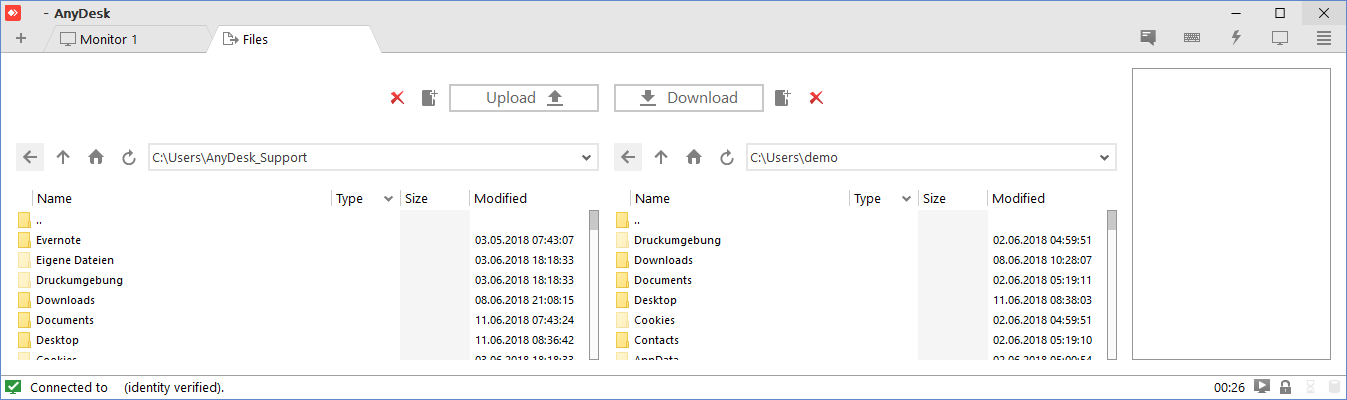

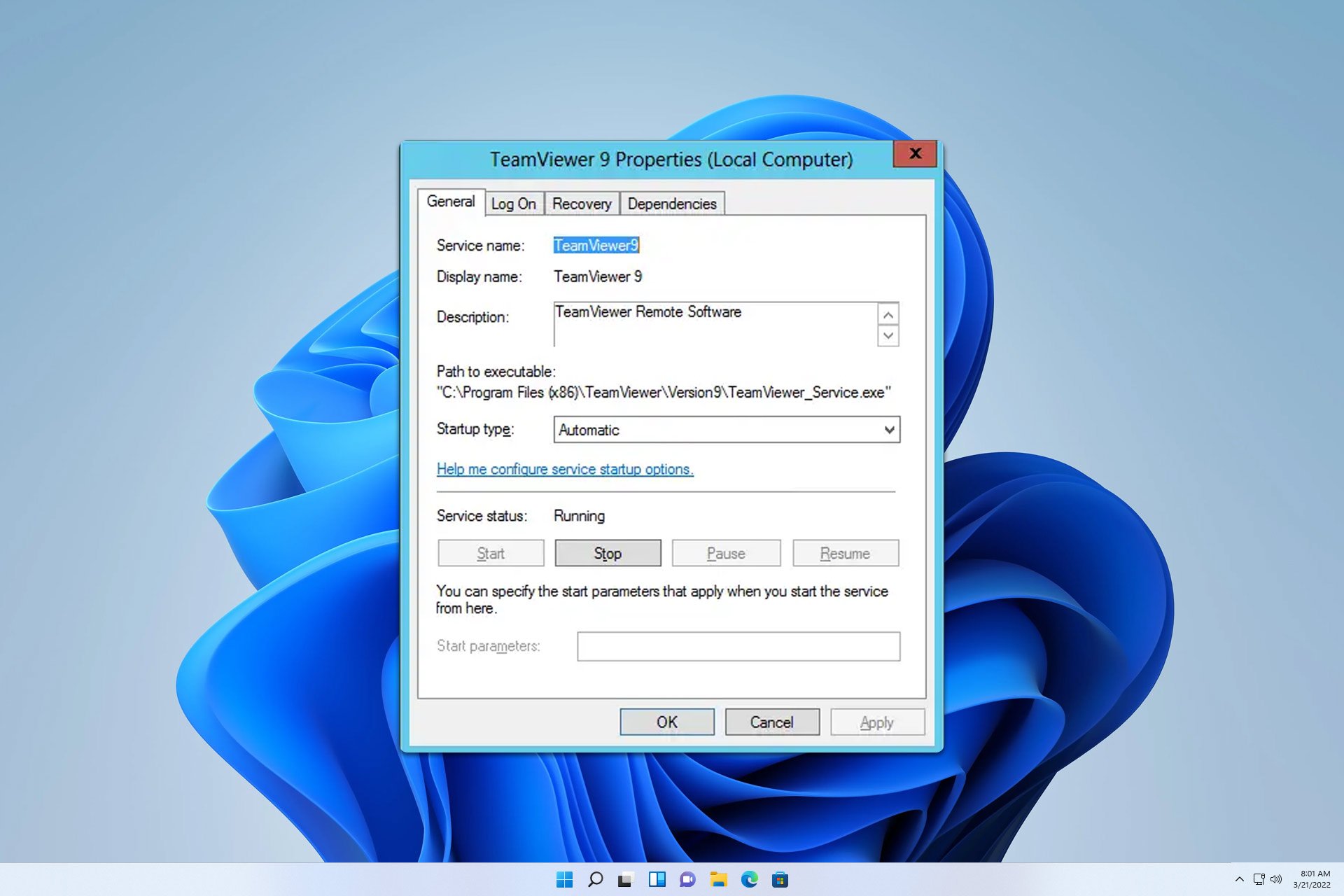






User forum
0 messages