10 best software to control another computer on Windows 10/11
12 min. read
Updated on
Read our disclosure page to find out how can you help Windows Report sustain the editorial team. Read more
Key notes
- If you want your PC, notebook, and handheld devices connected and synchronized, use reliable software to control another computer with ease.
- Our top choice allows you to access a host PC without anyone present on the other end.
- You may also find an advanced tool coming from Radmin. Note that it’s ideal for remote tech support and end-to-end server maintenance.
- The built-in remote access software is another recommendation to control one PC from another in Windows 10.

Three things are crucial when it comes to using modern-day technology for business: speed, accessibility, and multitasking.
Modern-day businessmen want to do most of their work on the move, combining all their devices and using their full potential.
Home PCs, office computers, notebooks, phones – they may all be connected for better usage. And it isn’t at all complicated to do so.
There are plenty of Windows software solutions to take into consideration. And business use is only the tip of the iceberg. Using it to help friends manage their PC is one option that can come in handy.
How can remote connection software help me?
While connecting your handheld devices is a good way to play a movie from the couch, the two-PC connection is the advanced way to enable all features – just like you were sitting in front of it.
To do this, simply install host and client software on specified PCs and it is done. In a few steps, you can take full control of the given PC and do whatever you want.
We’ll list a few of the best Windows 10 & 11 compatible remote desktop software tools to introduce you to the dazzling potential they have.
Some of them are easy to install and are mainly for everyday use, others are advanced tools and offer better performance in professional environments.
What are the best tools to control one PC from another?
Parallels Access – Remote access for PC and Mac
Parallels Access is the go-to solution if you want a straightforward program that can allow you full access to your computer from anywhere, at any time.
This feature-rich software is virtually unparalleled when it comes to remote control systems, and it was conceived with one thing in mind: you.
Quick launch, easy navigation, and intuitive control with just one tap or directly through your browser – rest assured that you’ll enjoy all these and more.
It’s also very convenient to use on a mobile device where you tap to start any desktop application, Mac, or PC as with any other iOS or Android app.
For short, Parallels Access allows you to search, view, and even open your files on a remote machine, no matter if it’s a PC or a Mac. whether it’s a Mac or PC.
Let’s quickly look at its key features:
- Select, copy, and paste text with precision thanks to the Lock’n’Go Magnifying Glass technology
- Simple one-tap access via your mobile phone or directly through the browser from another PC
- Easy navigation through your assets
- Central cloud-based management
- Full connectivity support (even over 3G networks)
Mikogo – Great for conferencing
This cross-platform software Mikogo allows you to assist your audience with remote mouse and keyboard control or get assistance in the same way by handing over control, be it on a PC or Mac.
This tool is great for conferences because anyone in the meeting can take the stage and make a presentation by sharing their screen.
And it’s not only the visual experience. The app offers high-quality VoIP and teleconferencing numbers for multiple countries so you will have sharp, non-interrupted communication.
To top it all, you will be able to record the screen and VoIP call, to watch the meeting later by using the dedicated Session Player.
Indeed, more flexibility means fewer boundaries and why not take advantage of this versatile tool to enhance your business?
Let’s quickly look at its key features:
- Switch Presenter to allow any meeting participant to take the word and share their screen
- Remote keyboard and mouse control
- VoIP conferences with session scheduler
- Screen and VoIP recording
- Multiple monitors and app filtering to display up to 4 screens and only the programs you want
- File transfer up to 200MB
Radmin Remote – Ideal for professionals
With Radmin Remote you enter a different zone. This is the app reserved mainly for IT professionals and it is known on a global scale as the go-to solution for remote tech support.
In fact, the developers say that it’s used by over 100,000 businesses around the world to provide remote tech support to employees.
Of course, we are talking about more than just remote mouse control – with this app you can perform end-to-end server maintenance and more complex operations at infrastructure or network levels.
The IT administrator can even access unattended workstations and servers to deal with any maintenance and settings remotely.
Nevertheless, its complexity should not put you off – you can keep things as big or small as you like and the app itself is easy to install, use, and update.
Let’s quickly look at its key features:
- Secure and reliable remote access to PCs across the globe
- Access all assets and perform central system administration with ease
- Low bandwidth optimized to allow remote controlling even over 3G networks
- AES256-bit encryption for transferred data
- Automatic installation utility for large networks
TeamViewer – Very popular free app
TeamViewer is probably the most popular remote access tool available. It’s freeware so you can obtain it with a simple download.
The best thing about TeamViewer is its multiplatform presence so you can use it on almost every device in your possession. Installation is easy and setting it up is no hustle at all.
Host and client sides can easily connect by installing TeamViewer and inserting a 9-digit ID. After that, you can reboot the client PC in Safe Mode.
Just transfer files even from cloud storage, start and join meetings, have text and voice chats, and much more. There is also support for multiple monitors.
Take a look at its best features below:
- Works on multiple platforms and it’s free
- Very easy to set up and use
- Transfer files between PCs and perform backups
- Text and voice chat
- Support for multiple monitors
SupRemo – Reliable and cost-effective solution
One great alternative for TeamViewer is the cost-effective and reliable SupRemo. This software is perfect for controlling other devices remotely from anywhere in the world.
Compatibility is not an issue when we talk about SupRemo, because it works with all platforms and devices, including iOS, Windows, macOS, Android, and more.
Moreover, the software is free for non-professional and/or non-continuous use. The software is great for companies as well, since it includes flexible and affordable paid plans for business use.
Keep in mind that all the licenses allow unlimited installations to an infinite number of PCs.
This means that you can use your license on multiple devices since what really matters is the number of simultaneous connections, and there’s actually no limit of endpoint or seats where to install the license.
You can also try SupRemo freely for a whopping 21 days. Enjoy the full experience without having to set a subscription up, or even having to register.
The program has many great features that promote productivity and teamwork, such as:
- File transfer that allows you to easily copy data from the remote device to the local one
- Remote printing of documents stored in the remote device
- UI customization to make the software look just the way you want
- Automatic update to always take advantage of the latest features
- Unattended access feature that lets you access computers remotely without needing permission
- Secure encrypted connection keeps your data safe during the sessions
- Online address book for storing and transferring contacts
- Chat with coworkers or customers through instant messaging
AeroAdmin – Very easy to use
AeroAdmin is, compared to many other remote access tools, the easiest one to use. Although there is no chat option, this program is one of the best for instant access to other PC.
With an interface similar to the Team Viewer, AeroAdmin can easily connect to another device by sharing an IP or entering an ID.
All you have to do is to choose from the two different connection modes: View Only or Remote Control to take over someone else’s computer.
The best thing about AeroAdmin is that it’s portable so it can be launched from USB and get to work swiftly. Both personal and commercial uses are free of charge.
Let’s see some of its most important features:
- Very simple usage ideal for any user level
- View Only and Remote Control modes available
- Simple login with ID or IP
- Available as a portable app
- No installation or configuration needed
Chrome Remote Desktop – Free and accessible
Chrome Remote Desktop is the browser extension that lets you remotely control any other computer with the same extension.
You won’t find an abundance of options but it’s easy to install and you can use it with any system that supports the Chrome browser.
Just log in to both host and client sides and enter the PIN. After that, you’ll have insight into the host PC with limited but useful options. Data transfer and PC control are the most used ones.
While other programs on the list have more options, Chrome Remote Desktop is a viable choice for basic use and easy setup.
Take a look at some of its best features:
- Works directly in the Chrome browser
- Data transfer and PC remote control
- Easy to install and use
- Available for Android
ShowMyPC – Available in portable version
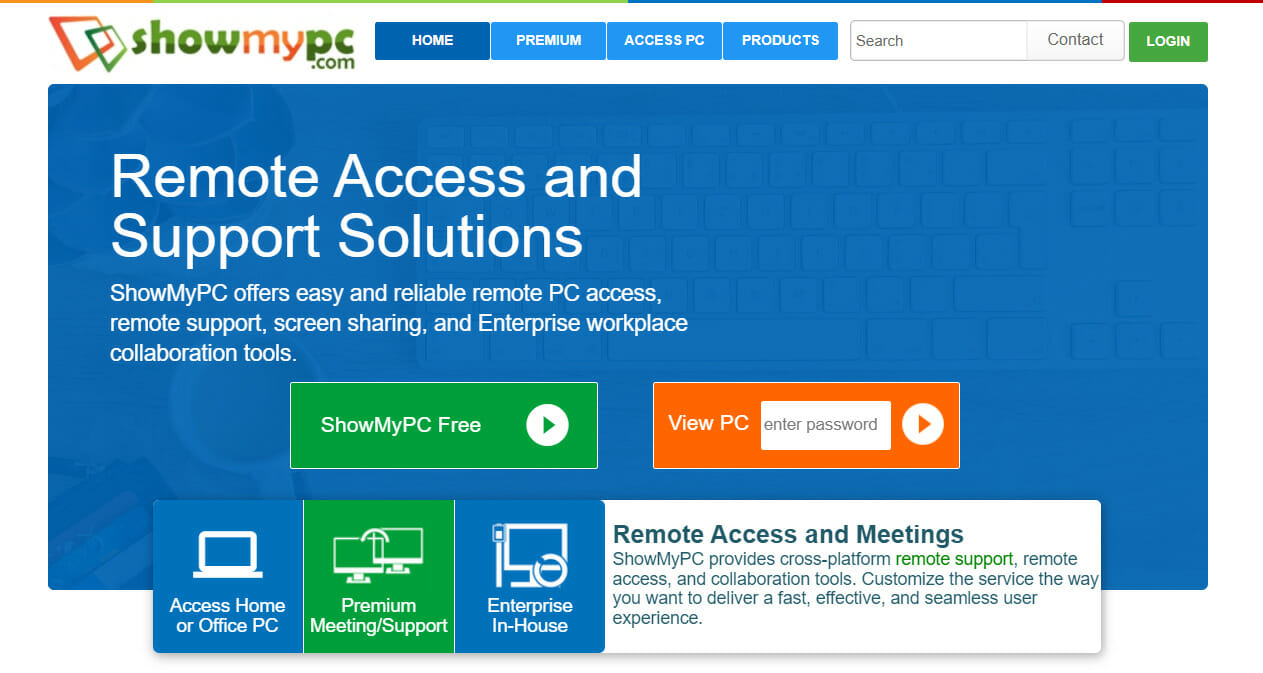
Comparing it to the previous programs, this one, even with its free edition, is quite a capable tool with many options.
The connection between two PCs is done with the Shared Password, a generated digital ID. ShowMyPC is a portable program so you can run it from the USB.
It can be used for remote access, meetings, and even supports webcam sharing over a web browser. This program is related to Java so you have to acquire it also.
Because of the Java platform, you can also use the program via the web browser. ShowMyPC premium solutions are amazing and can be of great use if you are keen to pay for them.
You will benefit from the following key features:
- Connect from home, the office, or from a mobile device
- Access multiple unattended PCs with P2P and RDP support
- Easy-to-use no-install application
- Screen sharing, remote access, and video conference
- Two-Factor Authentication support
UltraVNC – Dedicated to professionals
UltraVNC is an advanced tool for remote access. While most of the other listed tools do not need router forwarding or IP address tweaking to work properly, those are mandatory for UltraVNC.
This won’t be a problem for advanced users, but the users with basic needs and knowledge are going to spend some time tuning it up.
Although it needs configuration, UltraVNC has a good set of options, and it’s worth trying. The interface is sometimes hard to use, at least until you understand the given options.
To set up UltraVNC from the host PC, you’ll need to choose the Server option. On the client PC, first, install the Viewer option and then get to the port forwarding configuration.
Once the connection is acquired, you can use text chat, copy clipboard data, or send keyboard shortcuts.
Let’s review a few of its best features below:
- Use your mouse and keyboard to control the other PC remotely
- Uses the Remote Frame Buffer protocol (RFB)
- Supports older versions of Windows, including Windows 95
- Easy cross-platform desktop sharing
- Free for all usage types, including commercial
Remote Utilities – Simple and effective tool
Remote Utilities offers multiple tools integrated into one program that will assist you with all your remote access needs.
The number goes up to 15 remote access solutions and modules. The connection is established with the ID and with installation-separated versions of the program on both client and host respectively.
There’s no need for router forwarding or making a static IP address. By entering your ID and password, you are ready to go.
And if you configure it for the Power Mode, you will also be able to restart and shut down the remote PC.
Check out its key features below:
- Fast and direct connection
- No relay server needed
- Control the desktop, mouse pointer, and keyboard of a remote computer
- Restart and Shutdown commands of the remote PCs available in the Power Mode
- Strong security and 2-factor authentication
AnyDesk – Support for unattended access
When it comes to remote control tools, AnyDesk is clearly on top of the game. And we don’t just say that – its amazing features can back up this bold statement.
It comes with a surprisingly user-friendly UI and just like the programs listed below, it can be started portably or installed.
According to your selection, you will either get random ID numbers or passwords based on your PC name. The connection is easily obtainable in a few steps, so you won’t lose too much time.
There are plenty of available options that can come in handy, but support for unattended access is probably the best. It allows you to access a host PC without anyone present on the other end.
Let’s quickly look at its key features:
- Text-chat is available
- Useful keyboard shortcuts to take advantage of
- Bank-level encryption
- It runs native clients on major platforms
- Unparalleled processing speeds
These are our suggested remote access tools. We hope you will find our list helpful and choose one of them for optimal results.
For any remote control software, it’s essential to have a proper Internet connection. If not, you will experience lag and even disconnection.
However, you should take a look at our list including the best remote desktop tools for poor connections that will help you even in such conditions.
If you have any suggestions or questions, feel free to let us know by using the comments section below and we’ll get back to you as soon as possible.
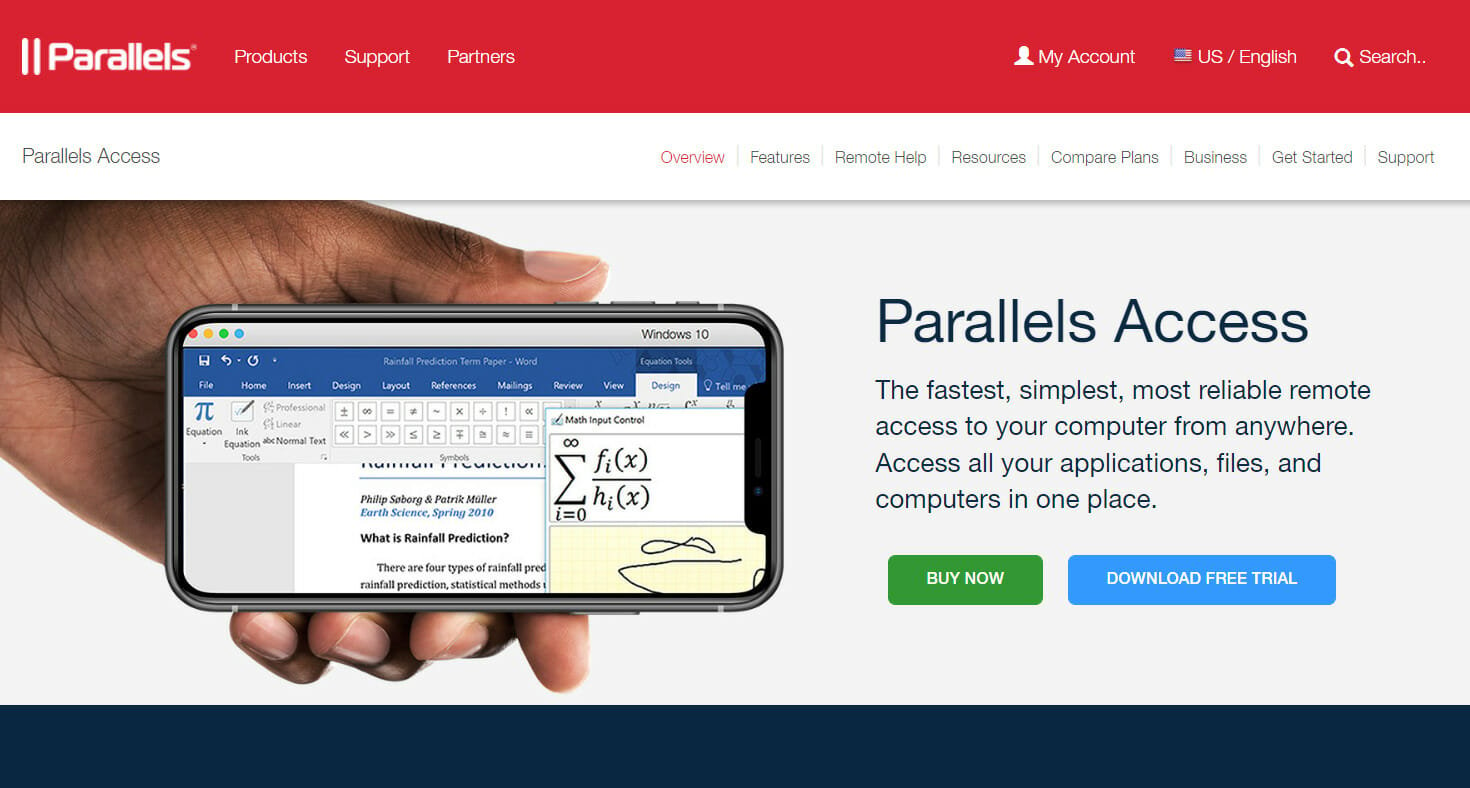
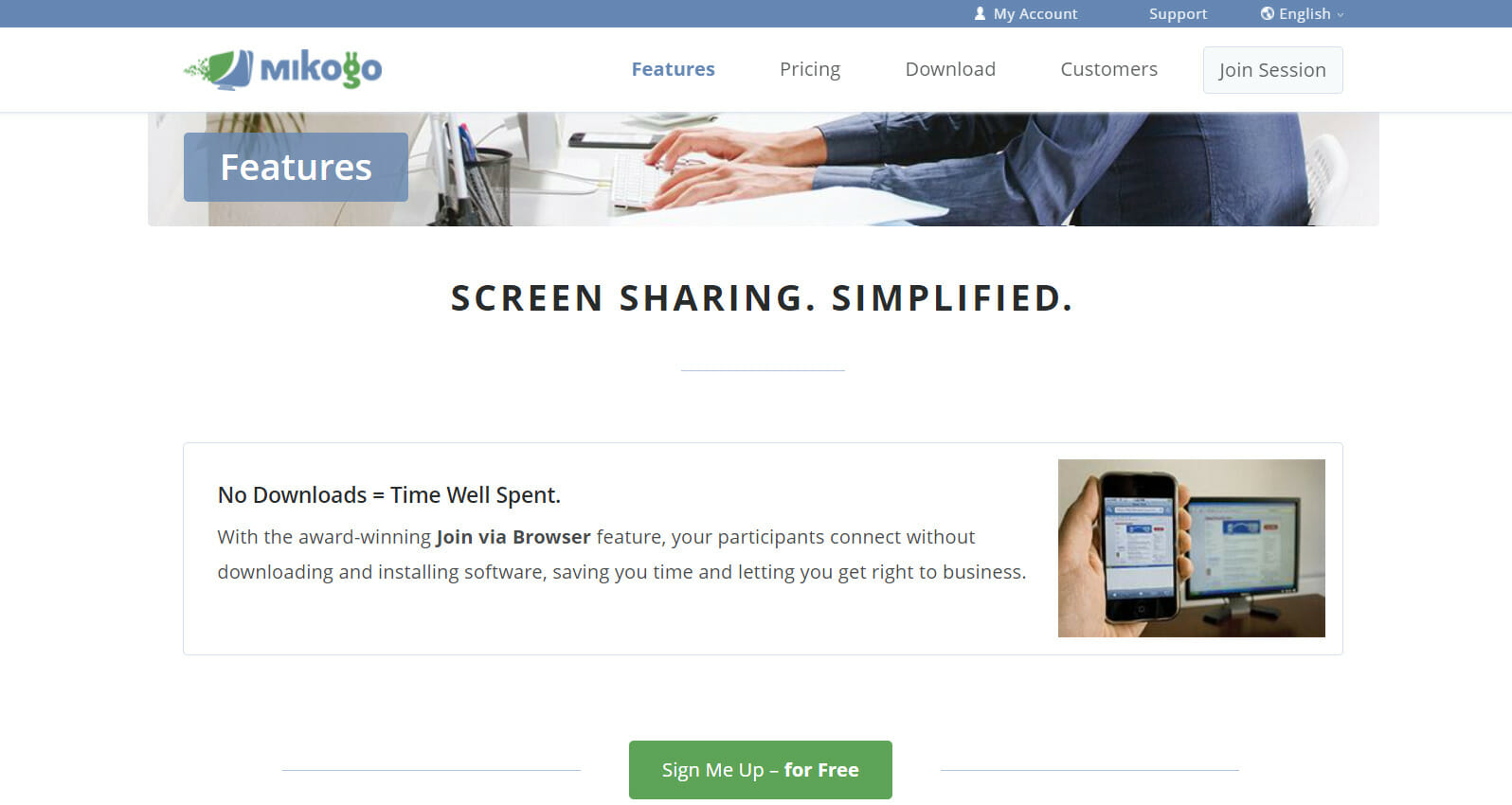
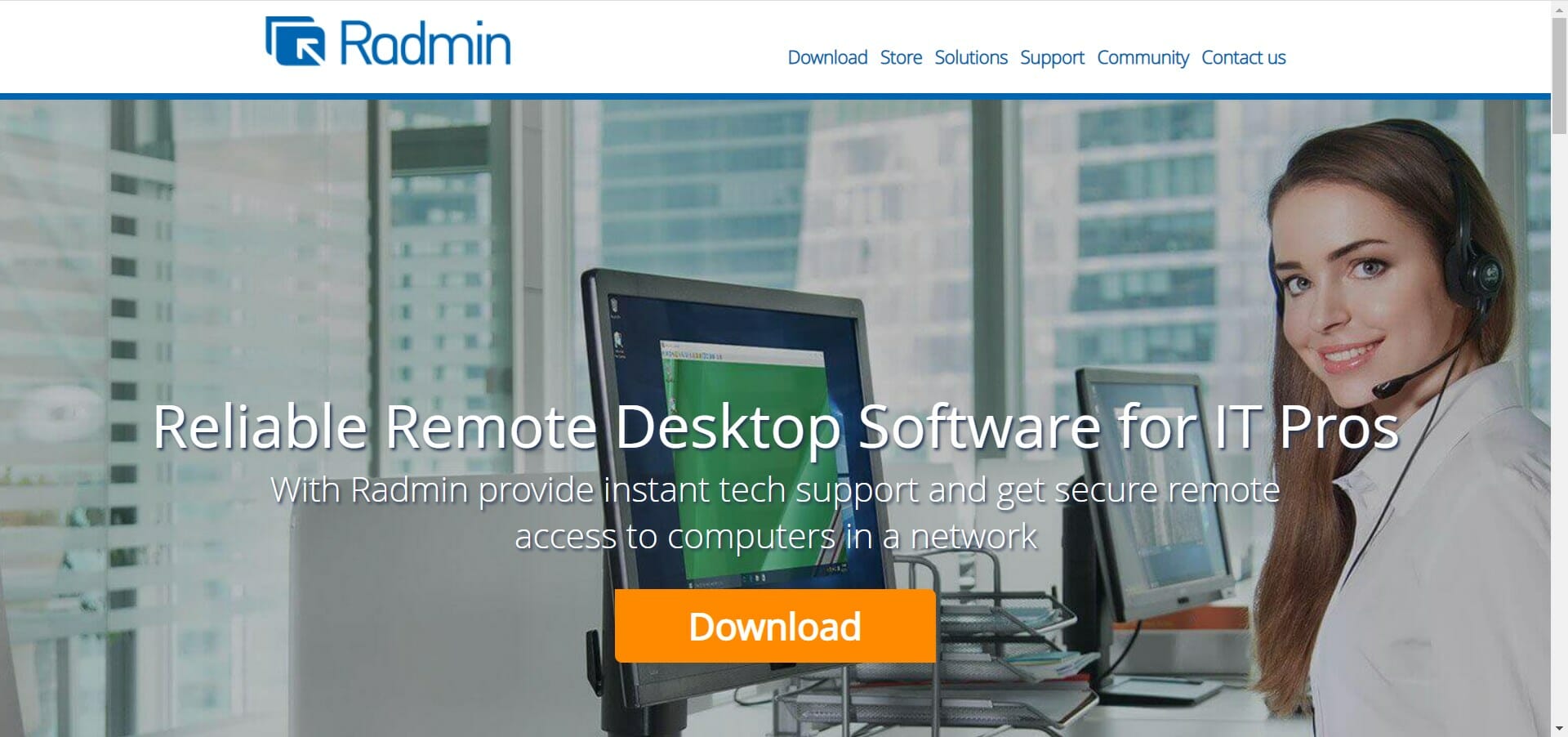
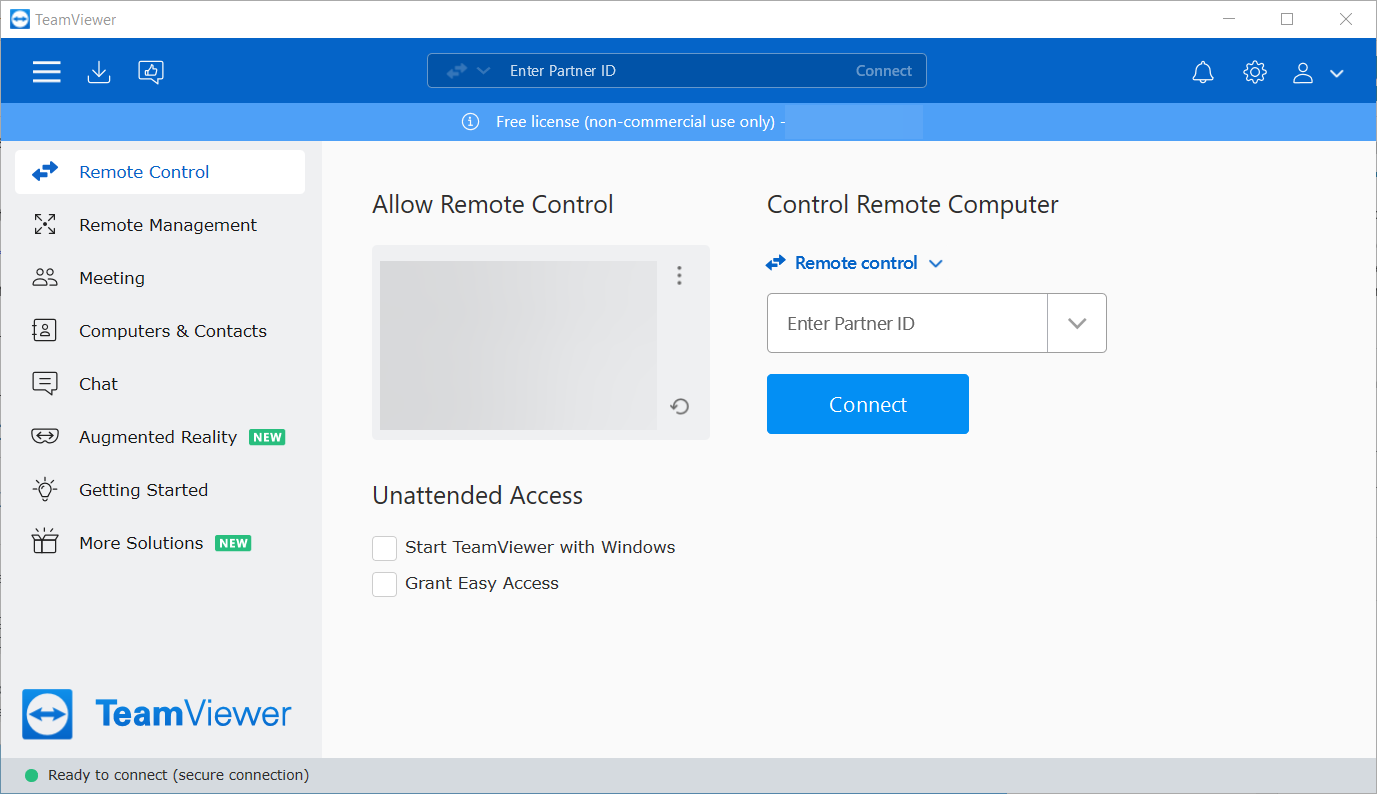

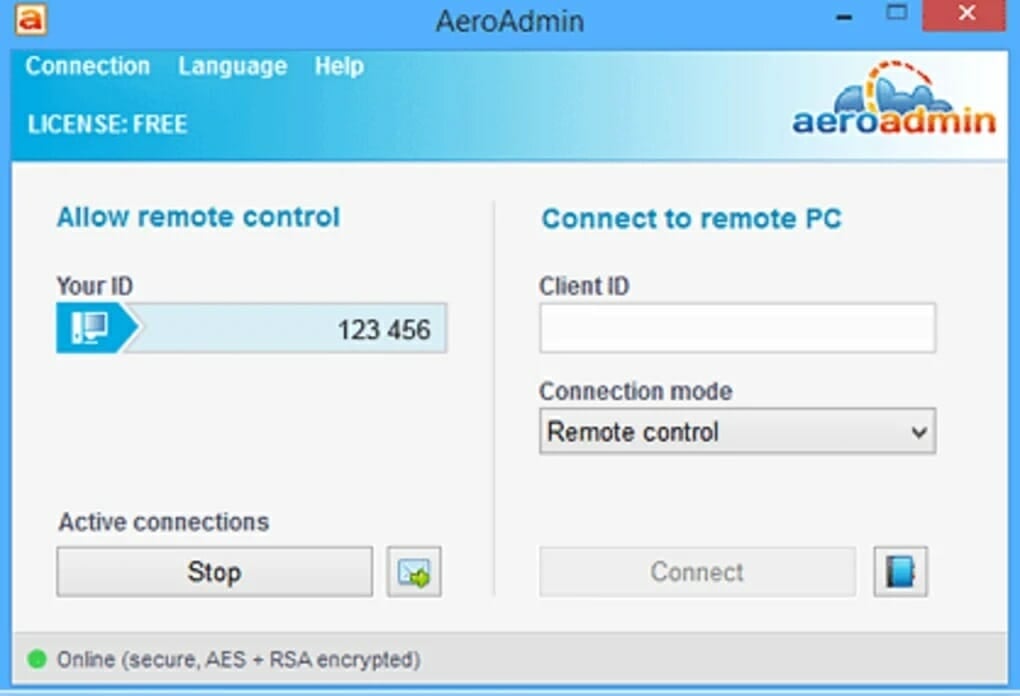
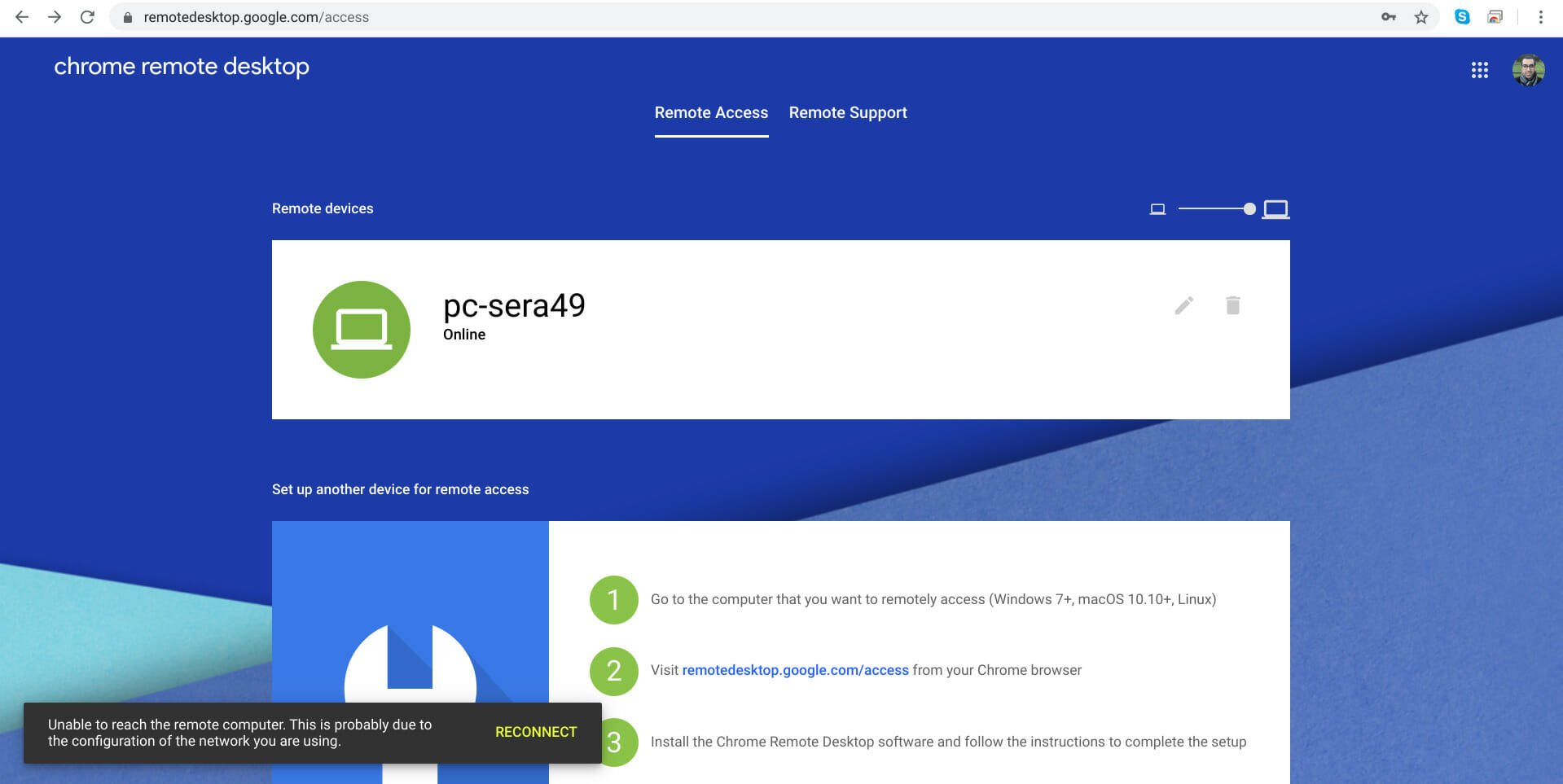

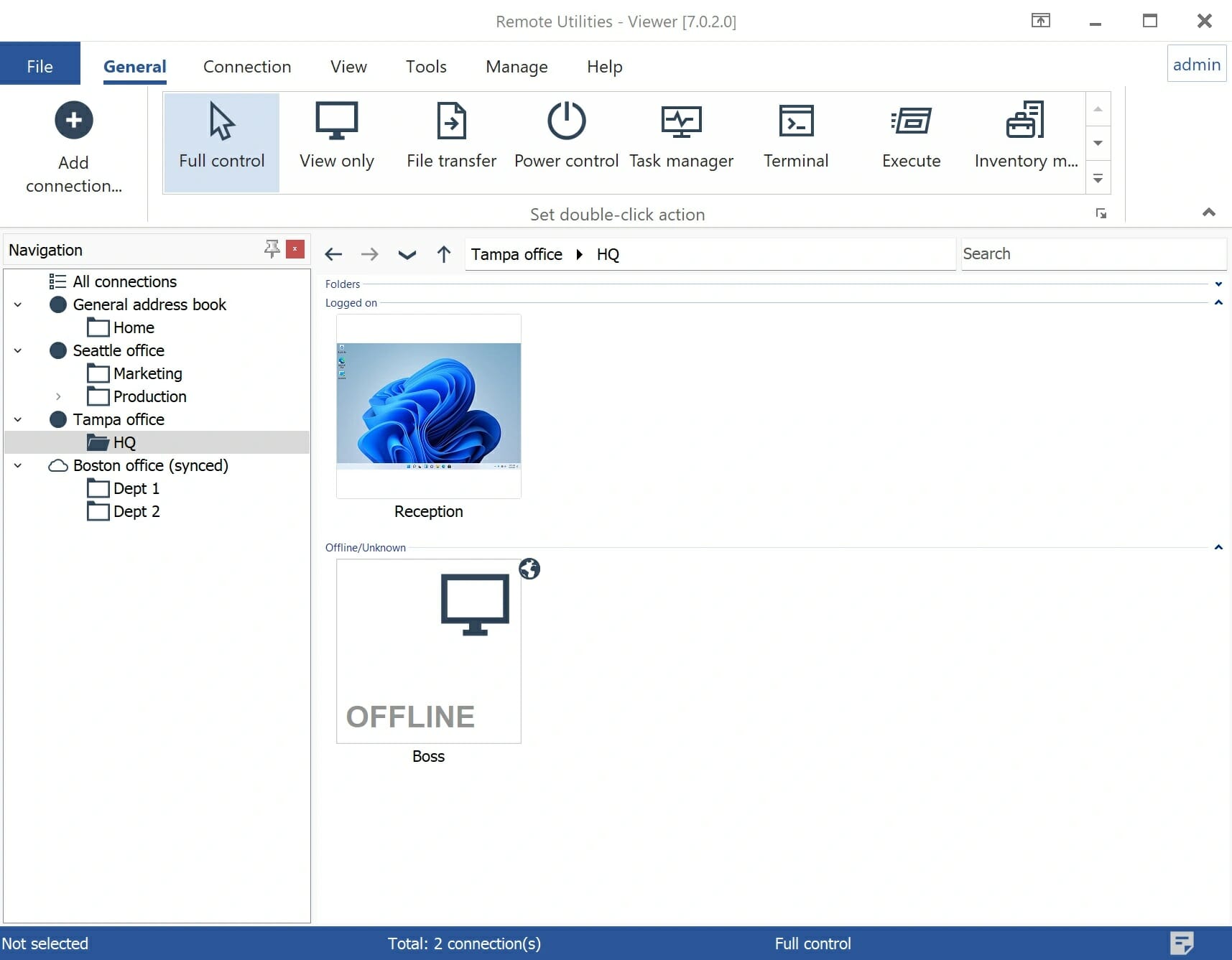
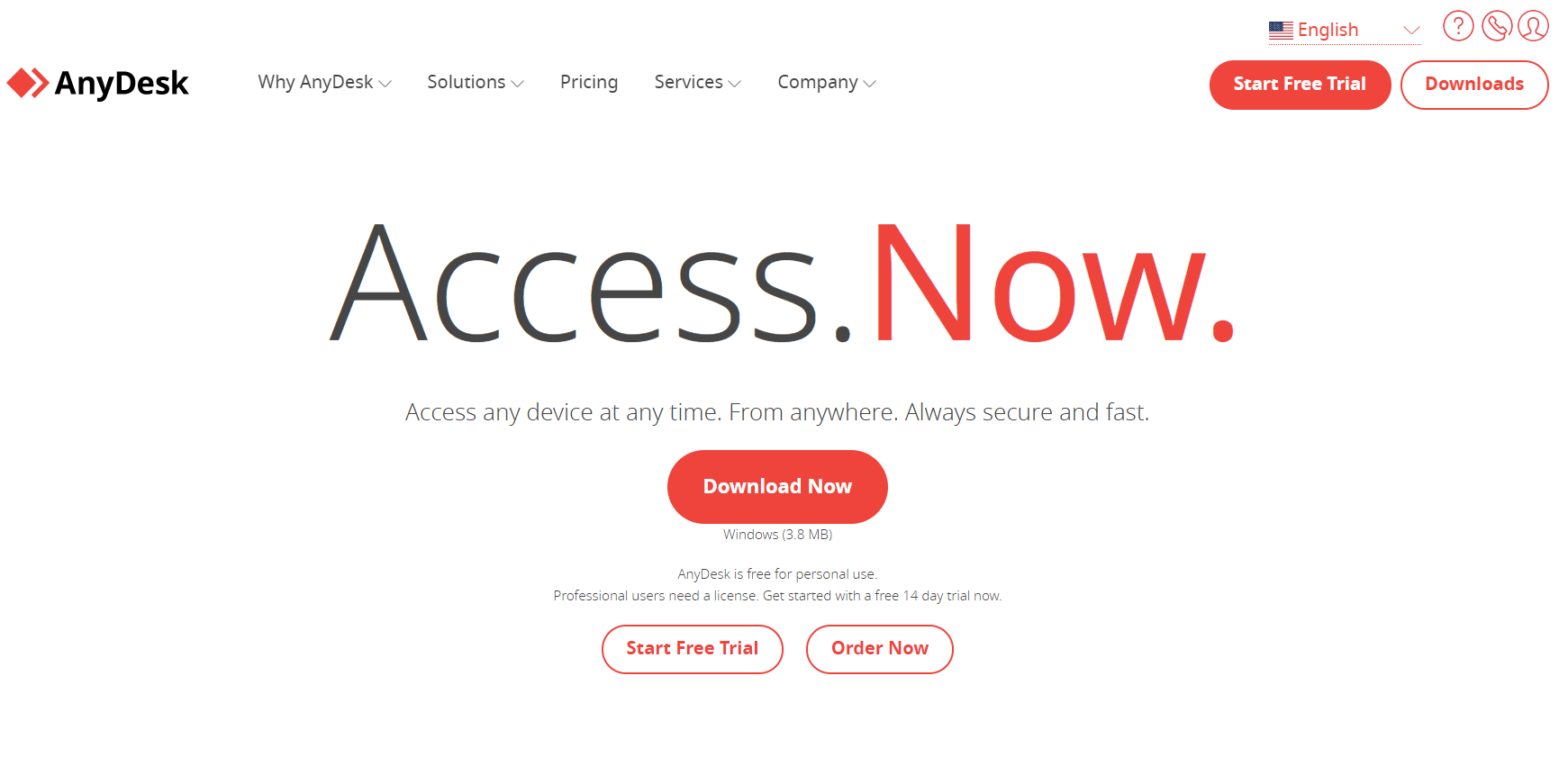
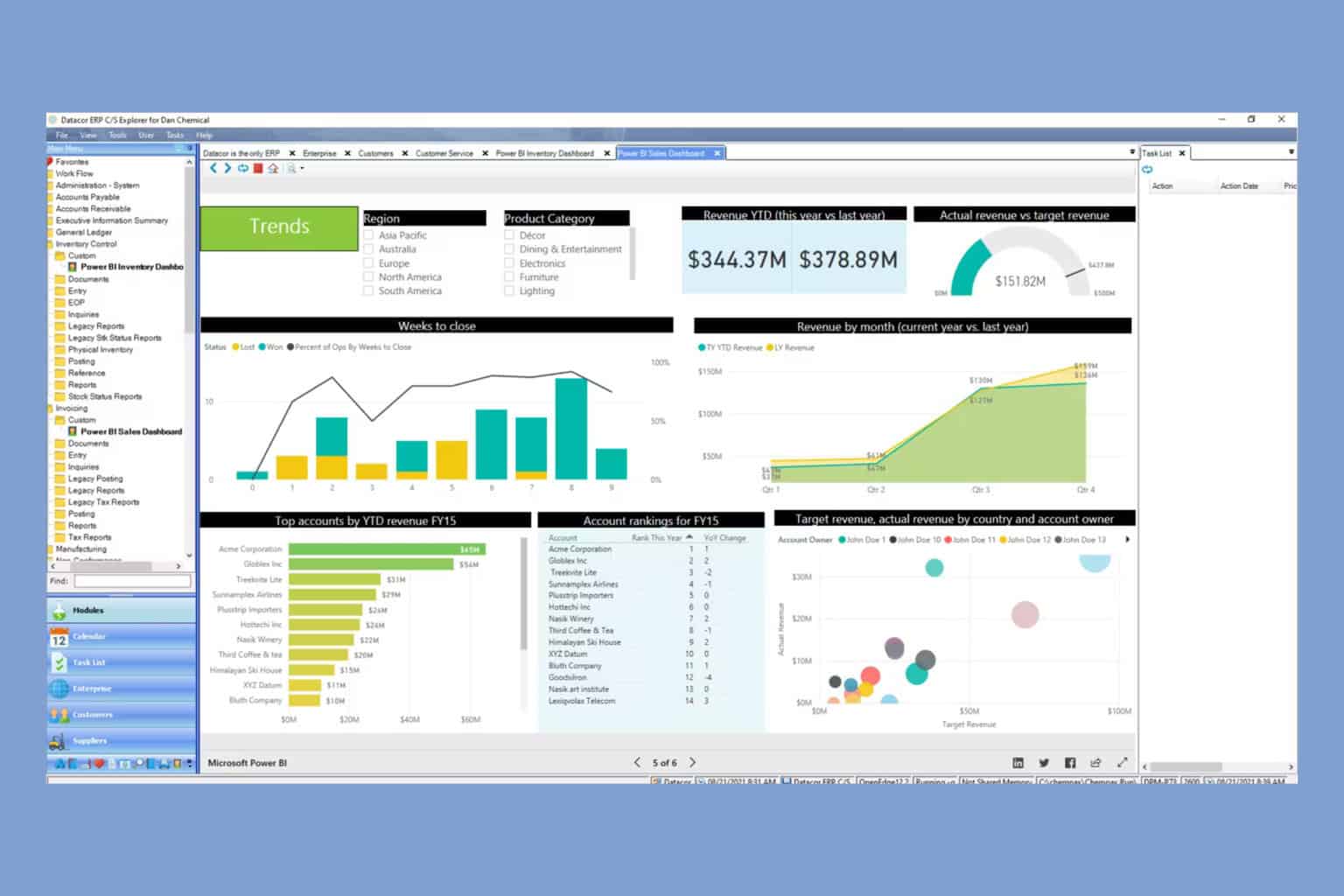
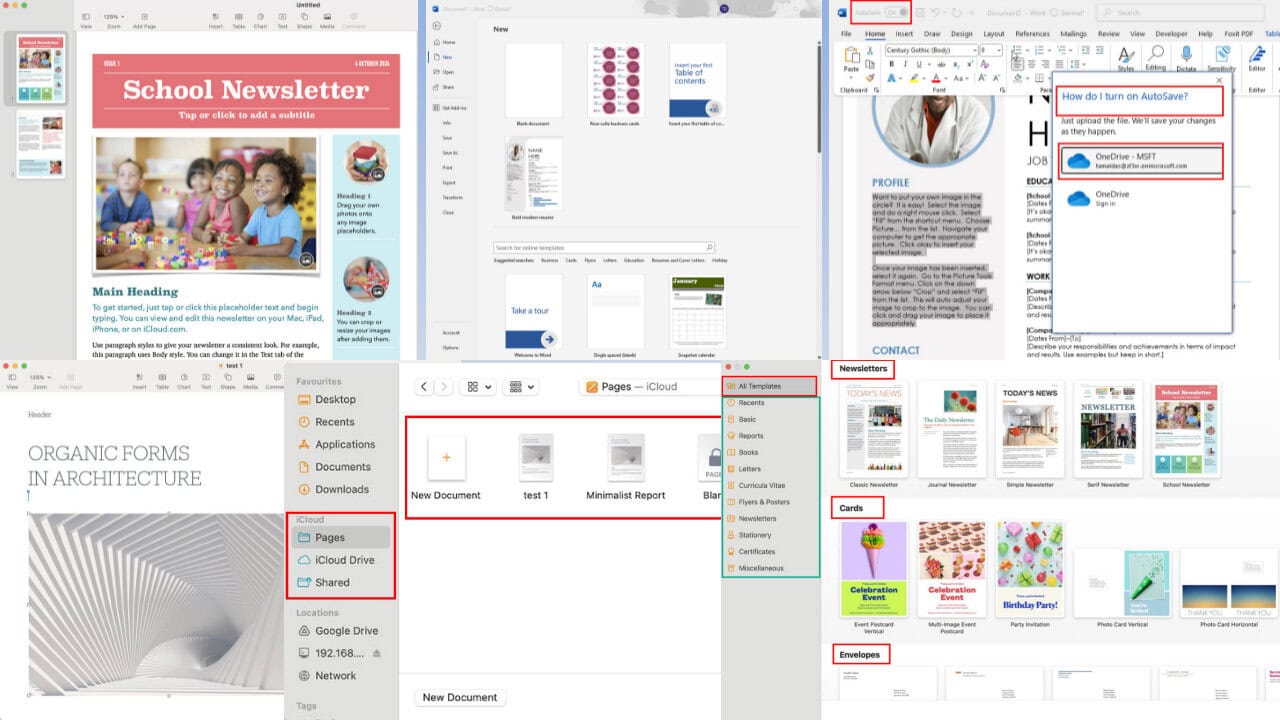
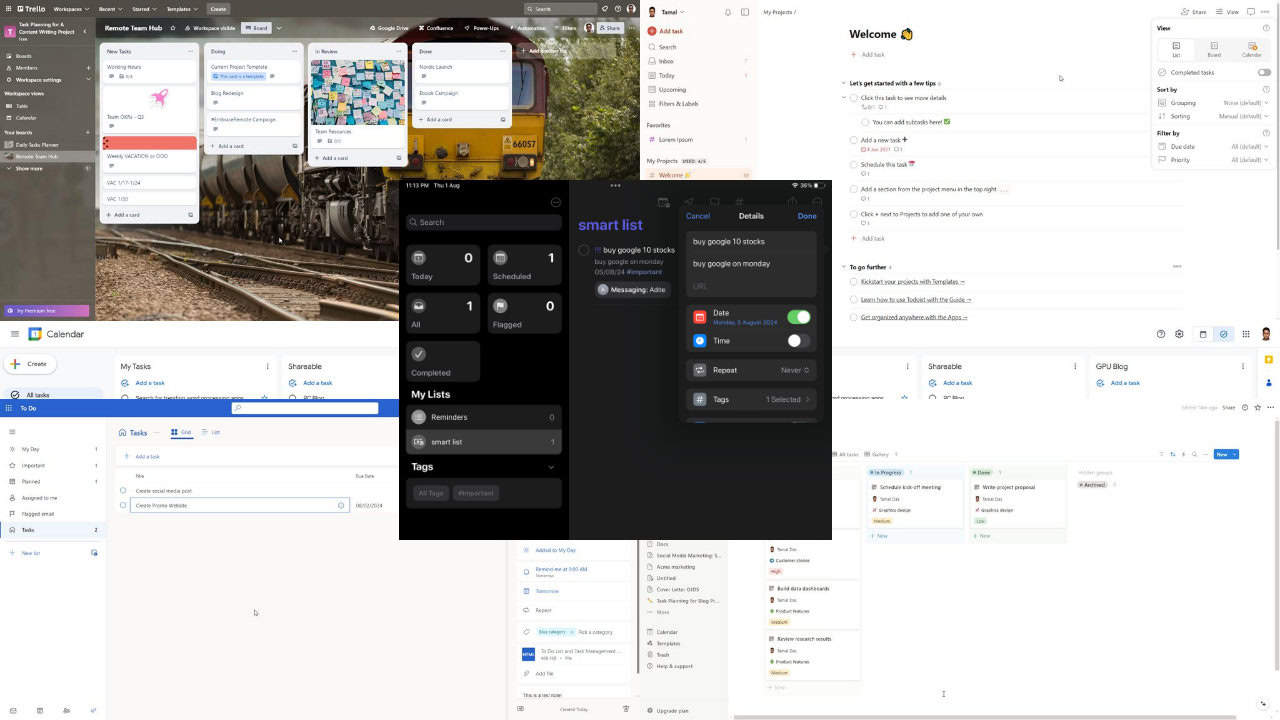

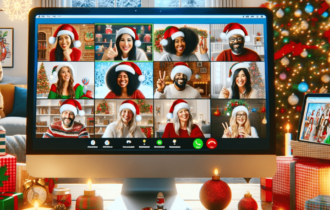

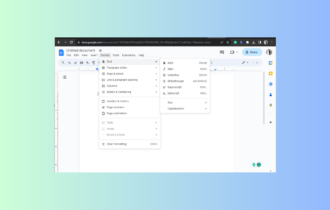
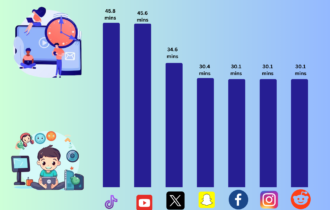
User forum
0 messages