How do I connect my Chromebook to my Canon printer?
3 min. read
Updated on
Read our disclosure page to find out how can you help Windows Report sustain the editorial team. Read more
Key notes
- Connecting your Chromebook to the Canon printer does not have to be a tedious task or time-consuming.
- You can easily set up the Canon printer from the Settings, by following the indications provided in this article.
- Using a USB cable or through WiFi is also another quick way of connecting your Chromebook to your Canon printer.
- Using a dedicated third-party tool to ensure that your Canon driver for Chromebook stays updated, is recommended.

There are many documents and papers that are still needed to be printed although a lot of actions can now take place online, in the cloud, or thanks to the sharing services.
Users are looking for how to connect their Chromebook to the Canon printer, and although is not quite as simple as in case of using another device, we have simplified the process for you.
Make sure to keep on reading as we will explore in this article the exact steps you need to make in order to successfully connect and print from your Chromebook.
How can I connect my Chromebook to the Canon printer?
1. Connect to the Internet
- Turn on your printer and connect it to the Internet.
- At the bottom right, select the time and select Not Connected.
- Turn on Wi-Fi and Chromebook will automatically look for available networks.
- Connect your Chromebook to the same network as your printer.
2. Add the printer manually
- Locate and click on the time and battery indicator.
- Next, click on the gear icon to open the settings window.
- Scroll down and click on the Settings option.
- Next, click on Printing and then Printers.
- In here, manually add your printers’ name and click on Add.
- Next, make sure that under Your saved printers you can see the one you just added.
3. Connect via USB
You can also connect your printer using a USB cable and once you connect it, you will see that there is a notification that appears on your screen.
Make sure to follow the on-screen indication as they will allow for the back processes to complete successfully. Once you see that the process is finished, then you can start using the printer.
4. Use a dedicated tool
In case you have undergo the above steps and managed to connect your printer to the Chromebook it’s also a good thing to ensure that the driver is also functioning properly.
There are several ways of checking this manually but the best and most recommended way is by using a third-party tool that has been designed for this exact purpose.
- Download and install the Outbyte Driver Updater app.
- Launch the software and wait for the app to detect all incompatible drivers.
- Now, it will show you a list of all outdated drivers to select the ones to Update or Ignore.
- Click on Update & Apply Selected to download and install the latest versions.
- Restart your PC to ensure the applied changes.

Outbyte Driver Updater
Maintain your device healthy by letting OutByte Driver Updater find the latest driver options.Well, this is about all. As you can see you can easily connect your Chromebook to the Canon printer as well as ensuring you have the right canon driver for Chromebook installed.
As always, if you have additional recommendations or suggestions, we would love to hear them so don’t hesitate to leave us a comment in the dedicated section below.

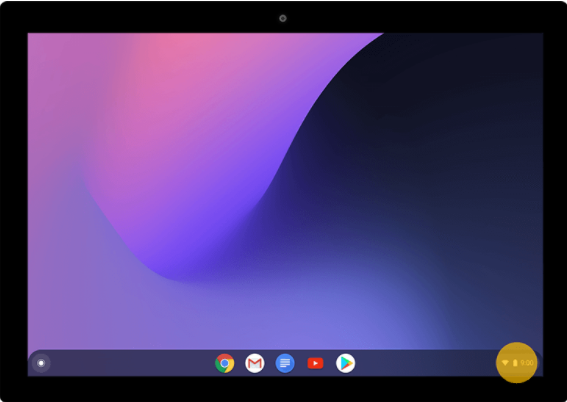

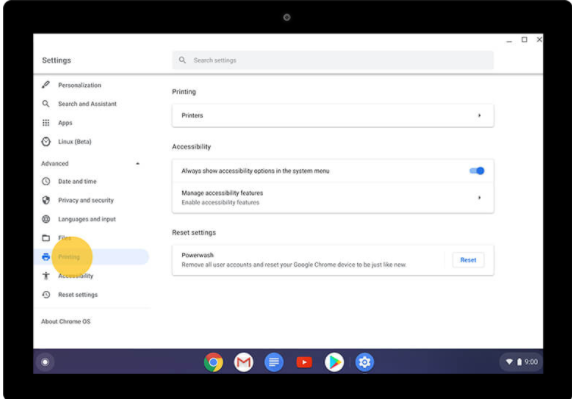
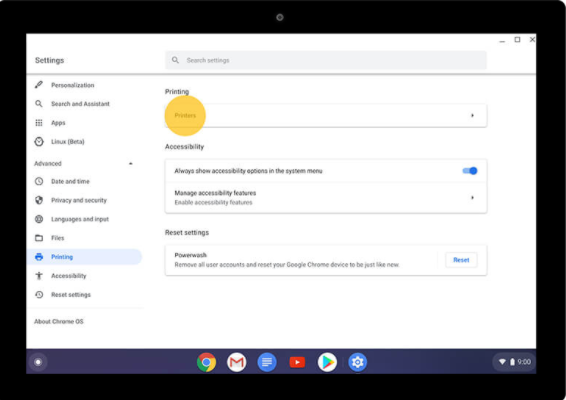
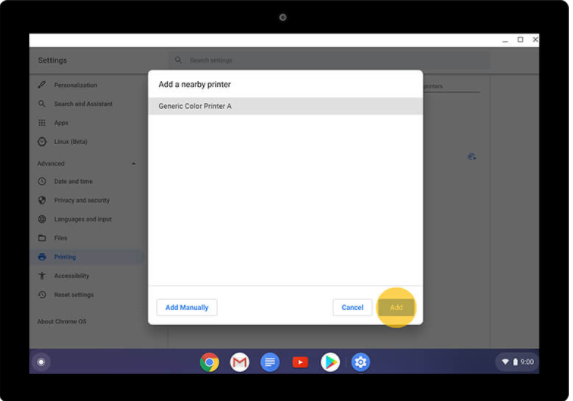











User forum
0 messages