How to Fix Dota 2 FPS Drop in Windows 10 and 11
Some other apps or the Steam Overlay feature can cause this issue
3 min. read
Updated on
Read our disclosure page to find out how can you help Windows Report sustain the editorial team. Read more

To fix Dota 2 FPS drops, you have to address the root causes. In most cases, those include running resource-hoggin background apps, outdated display drivers, or game file integrity issues.
Improper settings could also be at fault. In the following steps, we’ll show you a few different ways to address frame-per-rate issues in Dota 2.
First, try running the game in full screen mode and play it with the Vulkan API. Also, check your game latency to see if you have a speedy connection with the server.
How do I fix Dota 2 low FPS?
1. Close other apps
- Press the Windows key + X and select Task Manager.
- Right-click any app using too many resources or anyone you are not using and select End Task.
- Finally, restart the game.
2. Verify game files
- Launch Steam, click the Library tab at the top, and right-click Dota 2.
- Choose the Properties… option.
- Click Local files in the left pane and select Verify integrity of game files…
- Now, wait for the process to complete and open the game.
Verifying the game files in Steam will replace any corrupt or missing files in your installation folder. This can effectively fix Dota 2 FPS drops as well as other errors such as Steam not recognizing installed games.
3. Check your drivers for updates
3.1. Update the driver manually
- Right-click the Start button and select Device Manager from the list.
- Right-click on the device from the list and select Update driver.
- Select Search automatically for updated driver software.
- If Windows doesn’t find the updates, you need to go to the manufacturer’s official site and download the new files.
3.2. Use a third party driver updater
An excellent solution for the Dota 2 FPS problem is a professional driver updating tool that can scan your PC for out-of-date drivers and provide you with a detailed report on every issue found.
4. Use the high-performance power plan
- Press the Windows key, type power plan, and click Choose a power plan.
- Click Create a power plan in the left pane.
- Choose the High-performance option and click the Next button.
- Finally, click the Create button.
The Dota 2 FPS drop might be because you are not using the correct power plan. While the High-performance plan will drain your battery quickly, it should provide enough power to run the rather demanding Dota 2 without a drop in quality.
5. Disable Steam Overlay
- Open Steam, choose the Library tab at the top and right-click on the Dota 2 option.
- Now, choose the Properties… option.
- Click the GENERAL tab in the left pane and uncheck the box for Enable Steam Overlay while in-game.
6. Adjust graphics settings
- Open Dota 2.
- Go to Settings and select the Video tab.
- Adjust the graphics settings:
- Set Texture Quality and Shadow Quality to High.
- Set Anti-Aliasing to Off (if you prefer performance over quality).
- Disable any unnecessary Effects and Ambient Occlusion.
- Save your preferences.
7. Set Dota 2 to High Priority
- Press Ctrl + Shift + Esc to open Task Manager.
- Go to the Details tab.
- Right-click on dota2.exe and select Set priority.
- Choose High and click Change priority.
With that said, we can conclude this article, and we hope you can now enjoy the game at full speed.
We also recommend reading our complete guide on fixing frequent Dota 2 issues and applying some solutions.
If you have any questions or suggestions on improving FPS in Dota 2, feel free to tell us in the comments section below.
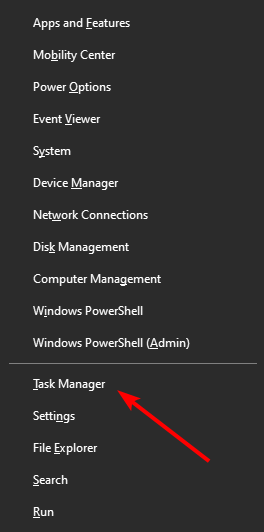
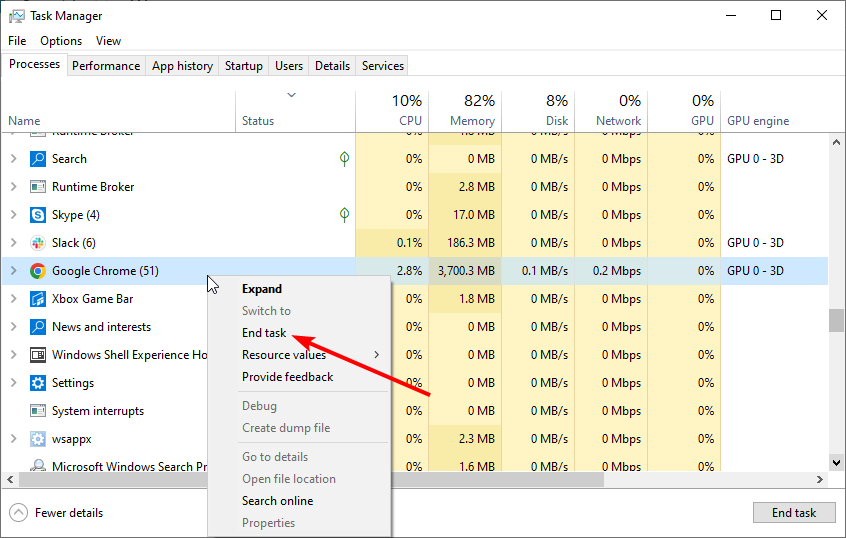
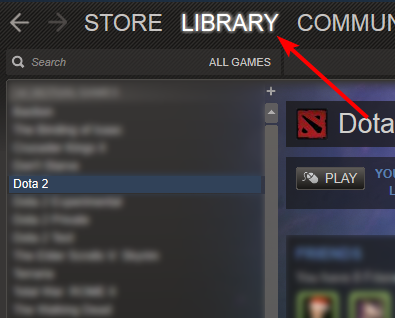

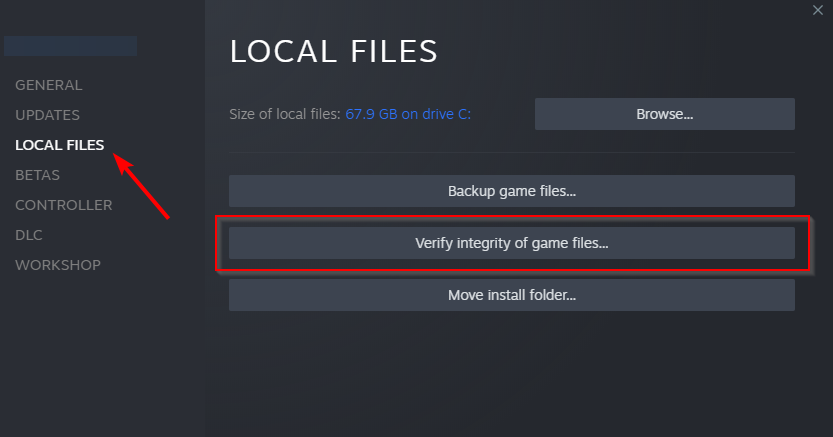
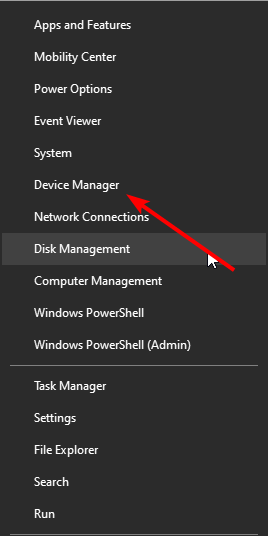

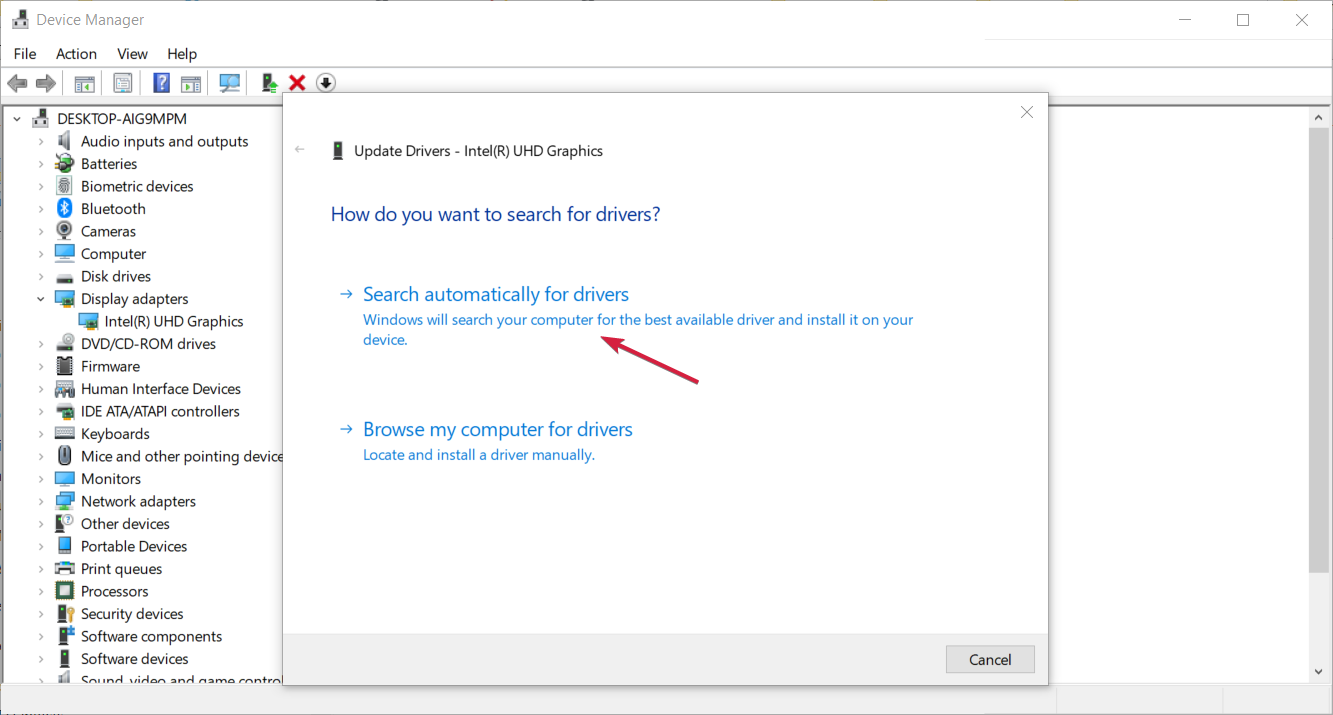
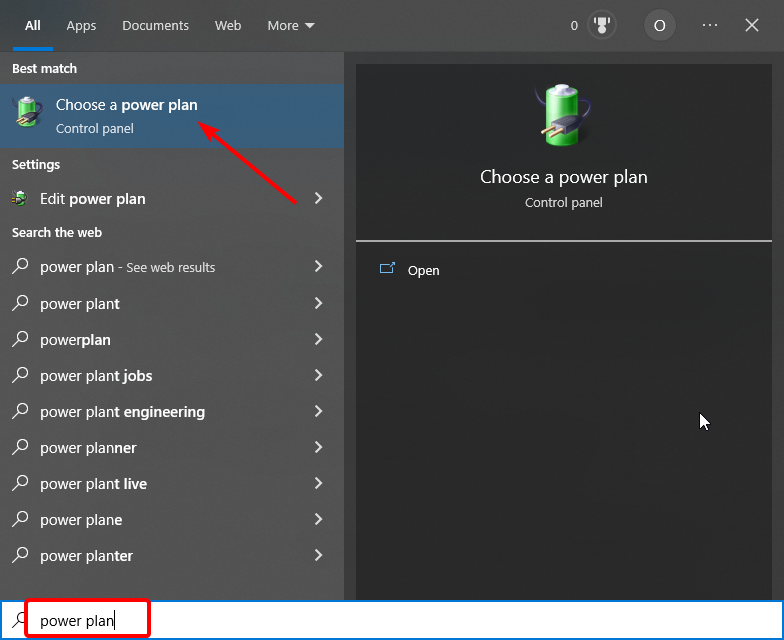
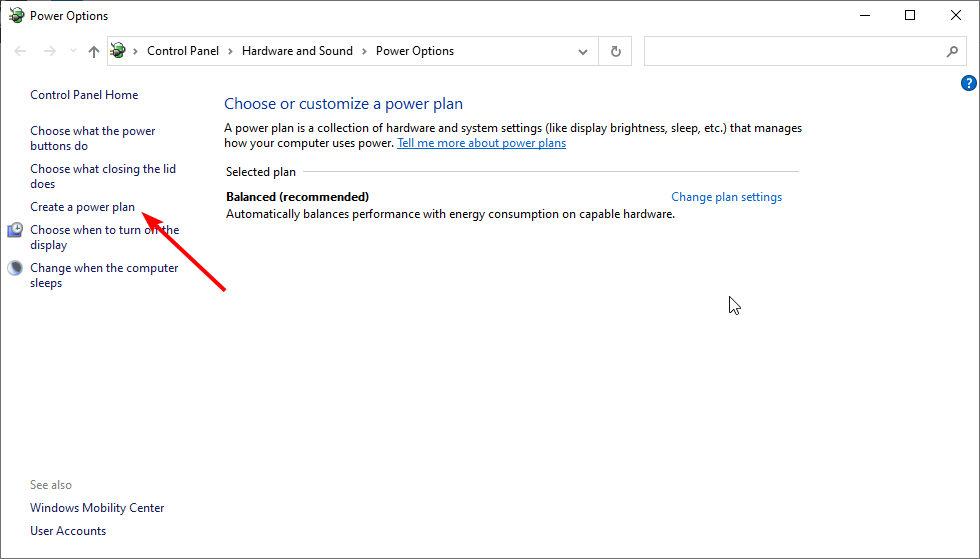
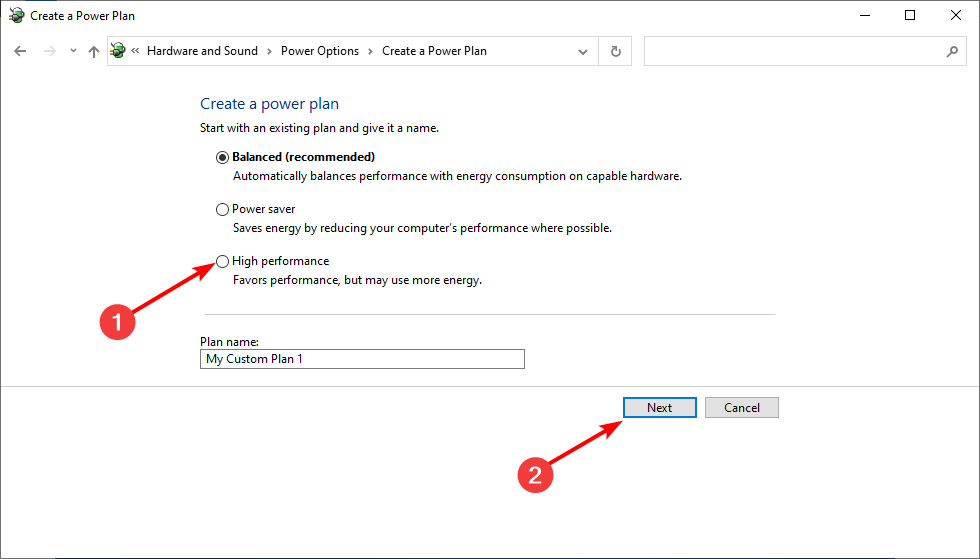
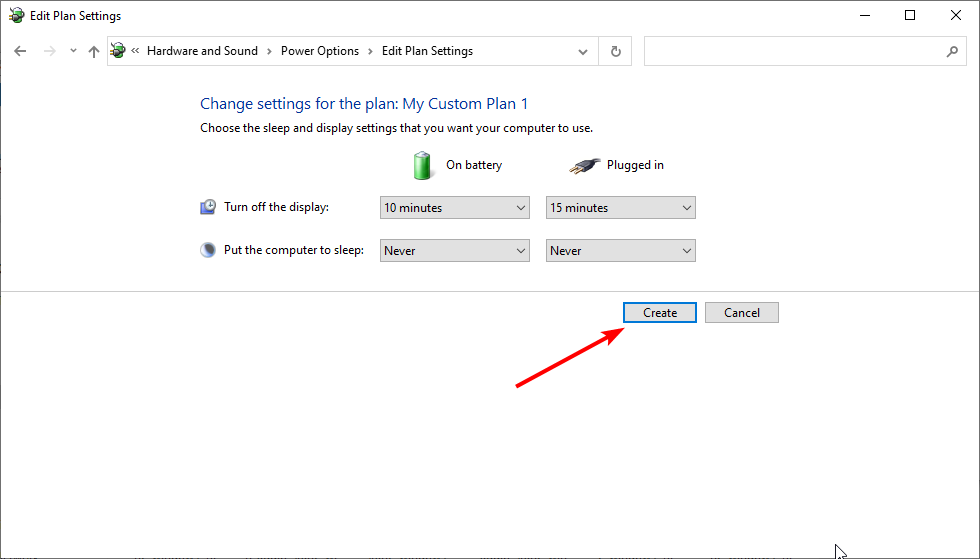
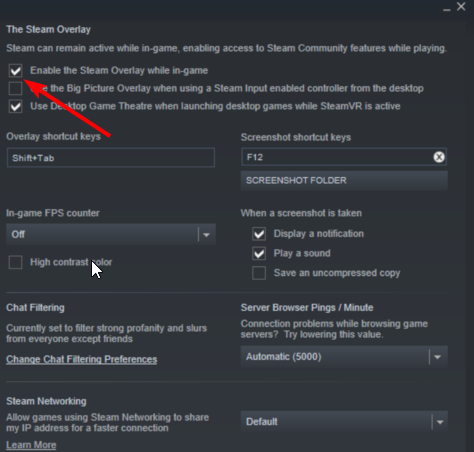
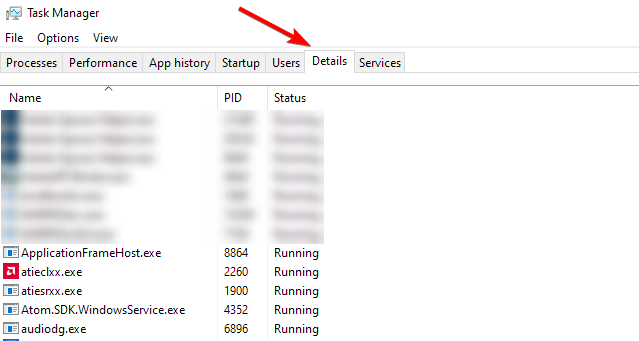
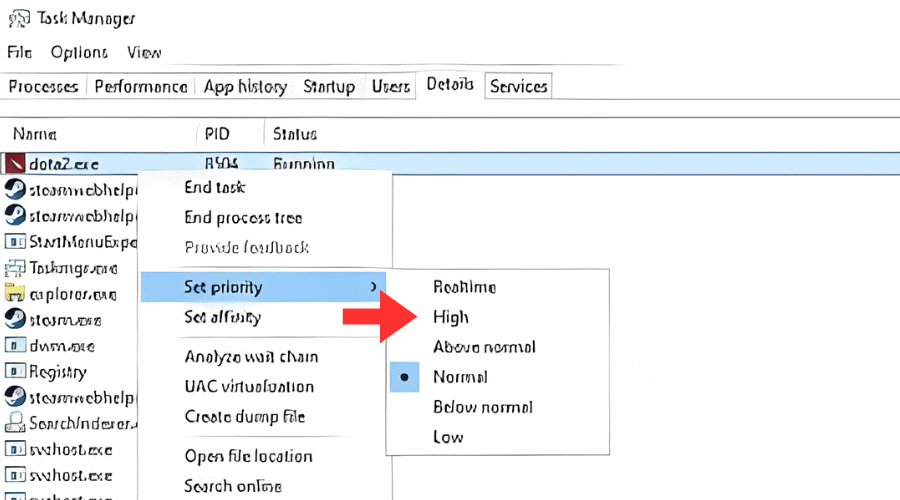








User forum
1 messages