Disable Windows 11 Widgets Permanently: 4 Ways to Do It
Disable Widgets by making few quick system changes
3 min. read
Updated on
Read our disclosure page to find out how can you help Windows Report sustain the editorial team. Read more
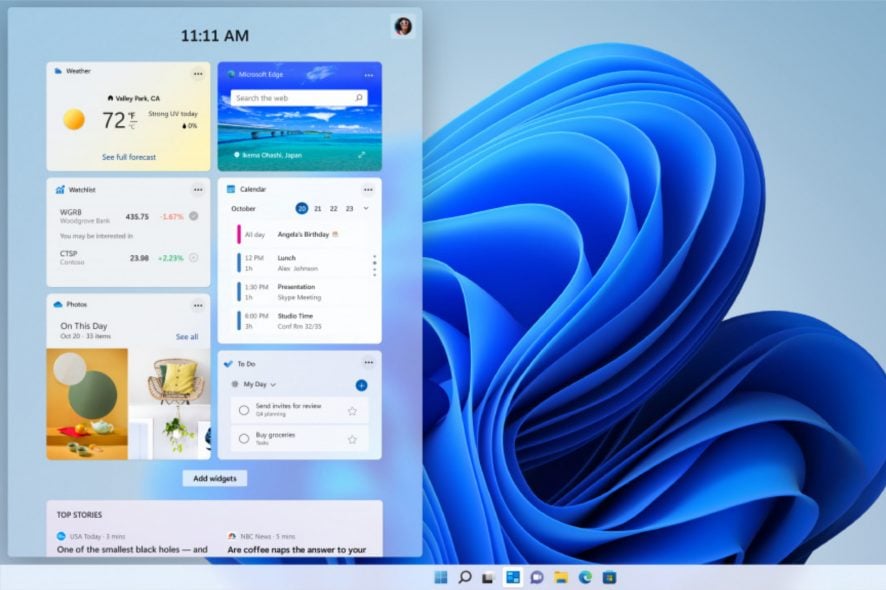
Widgets are one new feature of Windows 11, but they aren’t very useful, which is why many want to know how to disable widgets on Windows 11.
The process is not too complicated, and in today’s guide, we will show you a couple of ways to do that.
How do I permanently disable Windows 11 widgets?
 NOTE
NOTE
1. Use Group Policy Editor
- Press Windows key + R and enter gpedit.msc. Click OK.
- Navigate to Computer Configuration and expand Administrative Templates. Next, navigate to Windows Components and expand Widgets. In the right pane, double-click on Allow widgets.
- Set it to Disabled and save changes.
- Restart your PC.
2. Modify registry with Command Prompt or Powershell Command Line
- Press the Windows key + S and type cmd. Choose Run as administrator.Or Press Windows+R to open the Run dialog box, and then type powershell.
- Next, run the following command:
reg add "HKLM\Software\Policies\Microsoft\Dsh" /v "AllowNewsAndInterests" /t REG_DWORD /d "0" /f - Close the Command Prompt and restart your PC.
3. Use a reg file
- Open Notepad.
- Paste the following lines:
Windows Registry Editor Version 5.00
[HKEY_CURRENT_USER\Software\Microsoft\Windows\CurrentVersion\Explorer\Advanced]
"TaskbarDa"=dword:00000000
[HKEY_LOCAL_MACHINE\SOFTWARE\Microsoft\PolicyManager\default\NewsAndInterests\AllowNewsAndInterests]
"value"=dword:00000000
[HKEY_LOCAL_MACHINE\SOFTWARE\Policies\Microsoft\Dsh]
"AllowNewsAndInterests"=dword:00000000 - Click on File and choose Save as.
- Set Save as type to All files. Set the name to script.reg.
- Now locate script.reg file you created and run it to add changes to the registry.
4. Remove Windows web experience pack
- Press the Windows key + S, type cmd, and choose Run as administrator.
- Run the following command:
winget uninstall "windows web experience pack" - Alternatively, you can use
winget uninstall MicrosoftWindows.Client.WebExperience_cw5n1h2txyewy
If asked for confirmation, just press Y and then Enter.
 NOTE
NOTE
How do I turn off widgets on hover in Windows 11?
Removing widgets in Windows is wasy, right? There’s no need to get frustrated when customizing your desktop as long as you follow our guides. Annoying widget notifications like money insights can also be disabled. And if the widgets follow you to your lock screen, you can also disable them.
Still, if you’re not completely happy about the new design, learn how to make Windows 11 look like Windows 10.
Want to know how to make your desktop even cooler? You can make your Taskbar transparent in a few simple steps.
If you have any questions or suggestions, use the comments section below and let us know your thoughts.
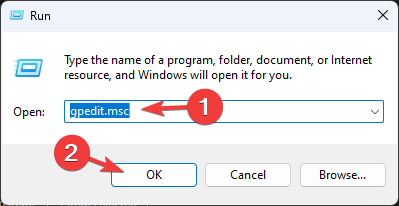
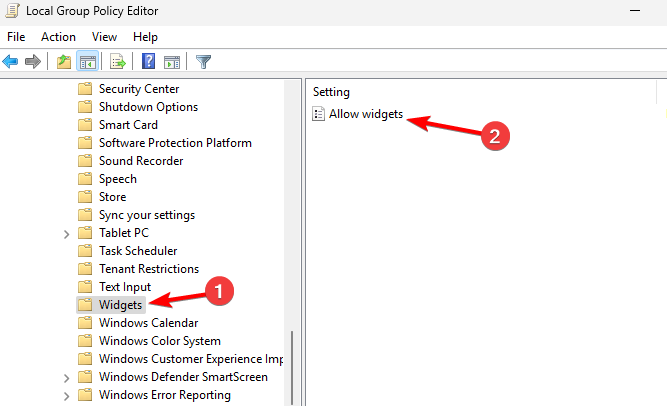
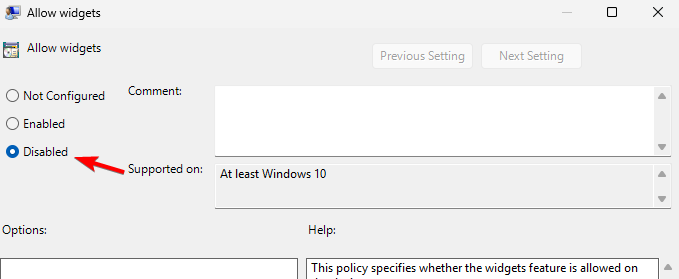
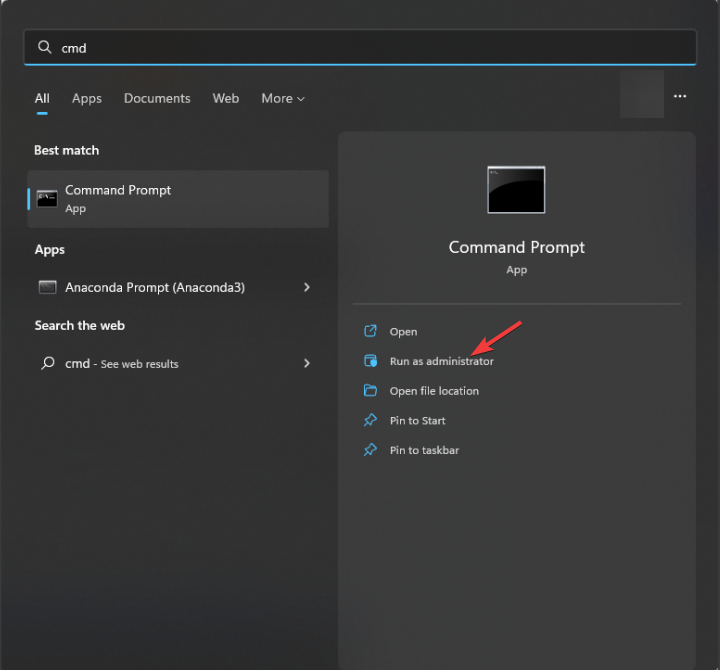
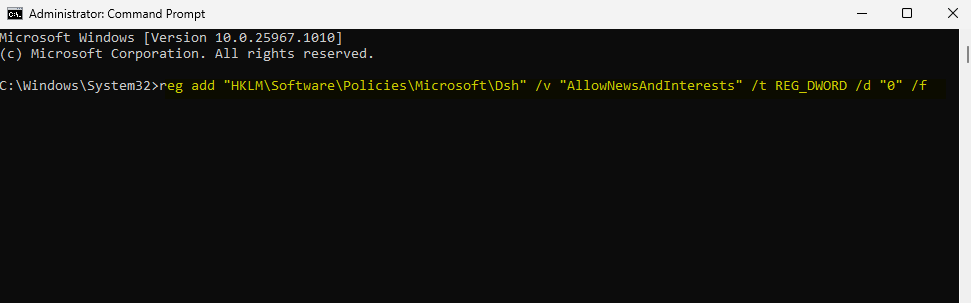
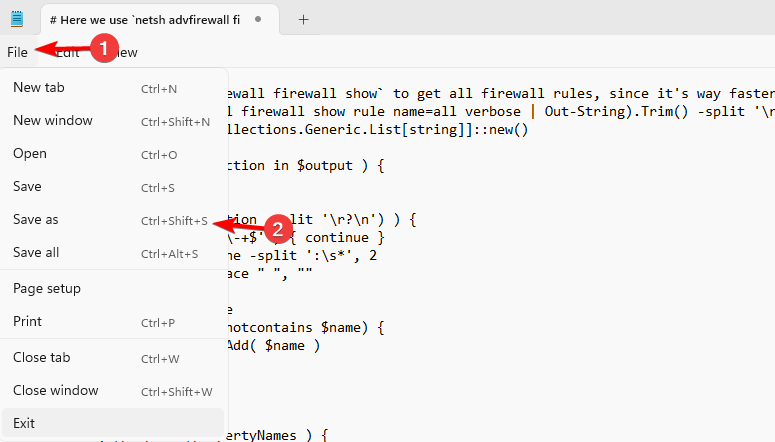
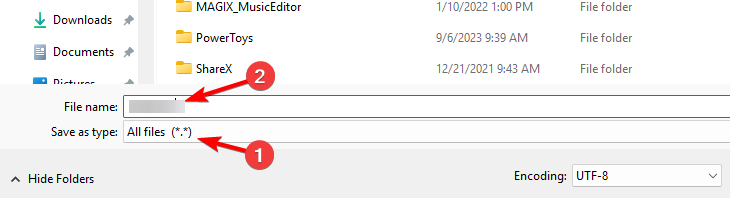
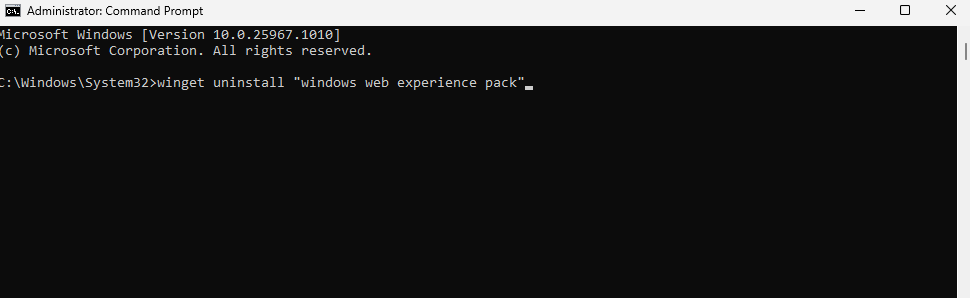
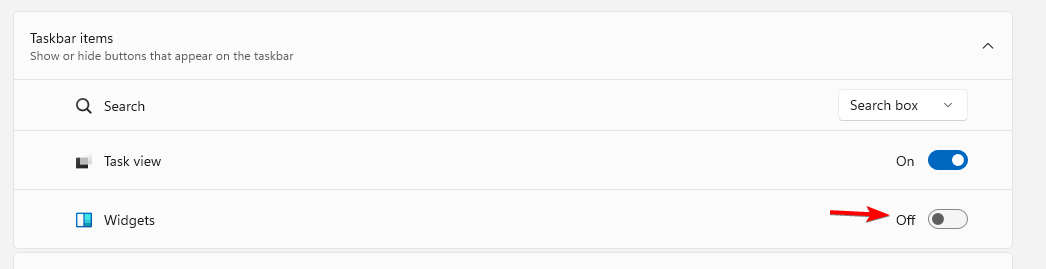








User forum
2 messages