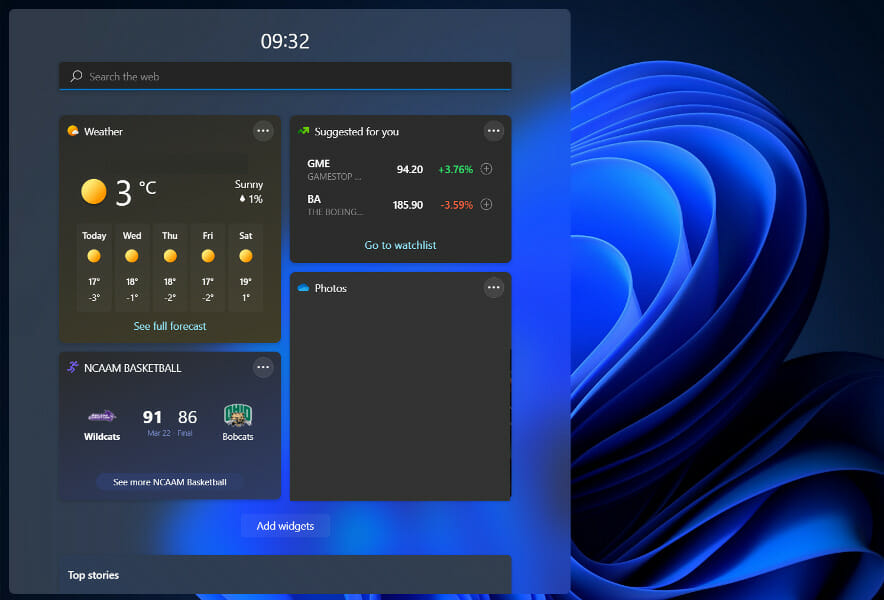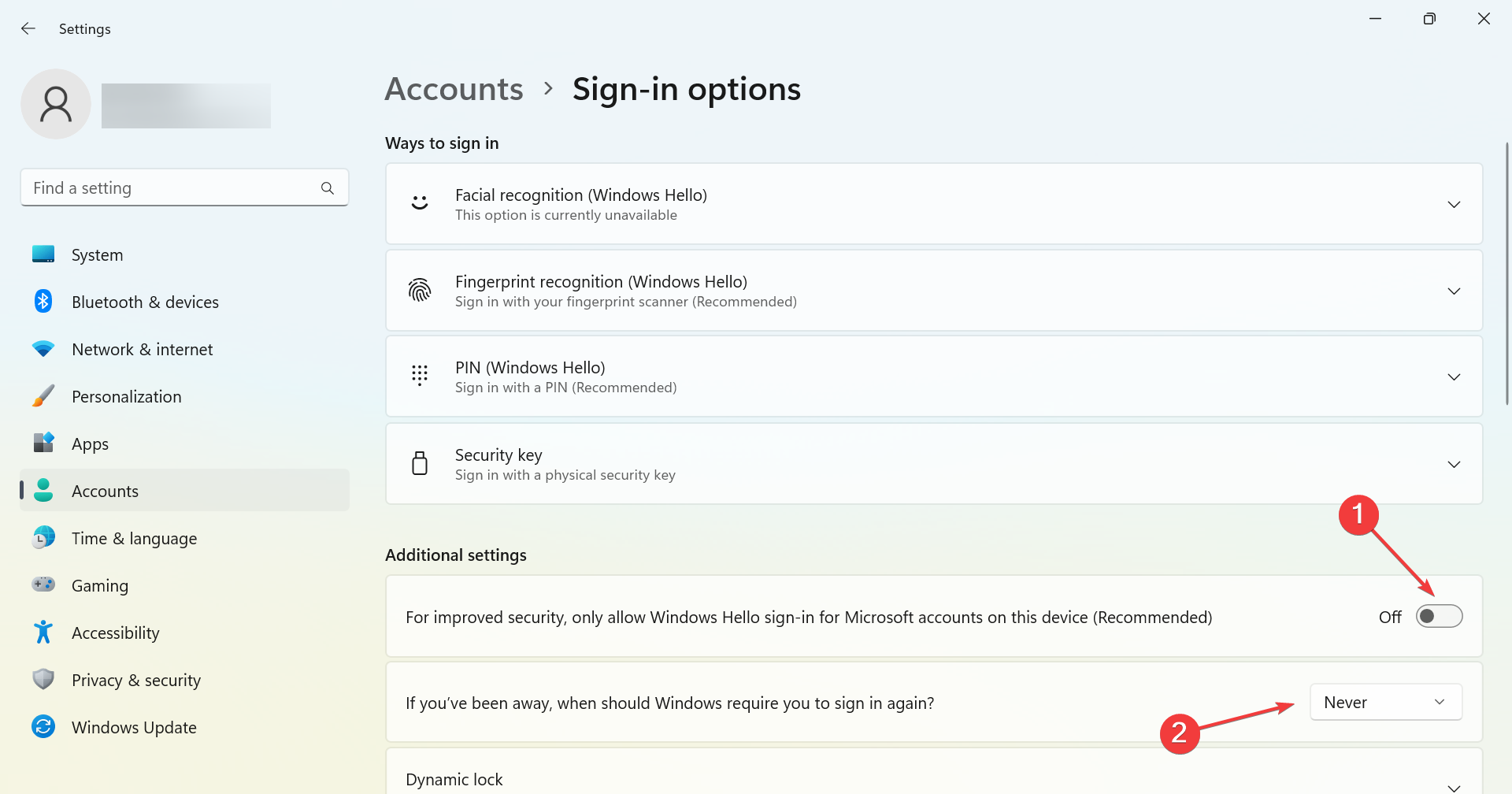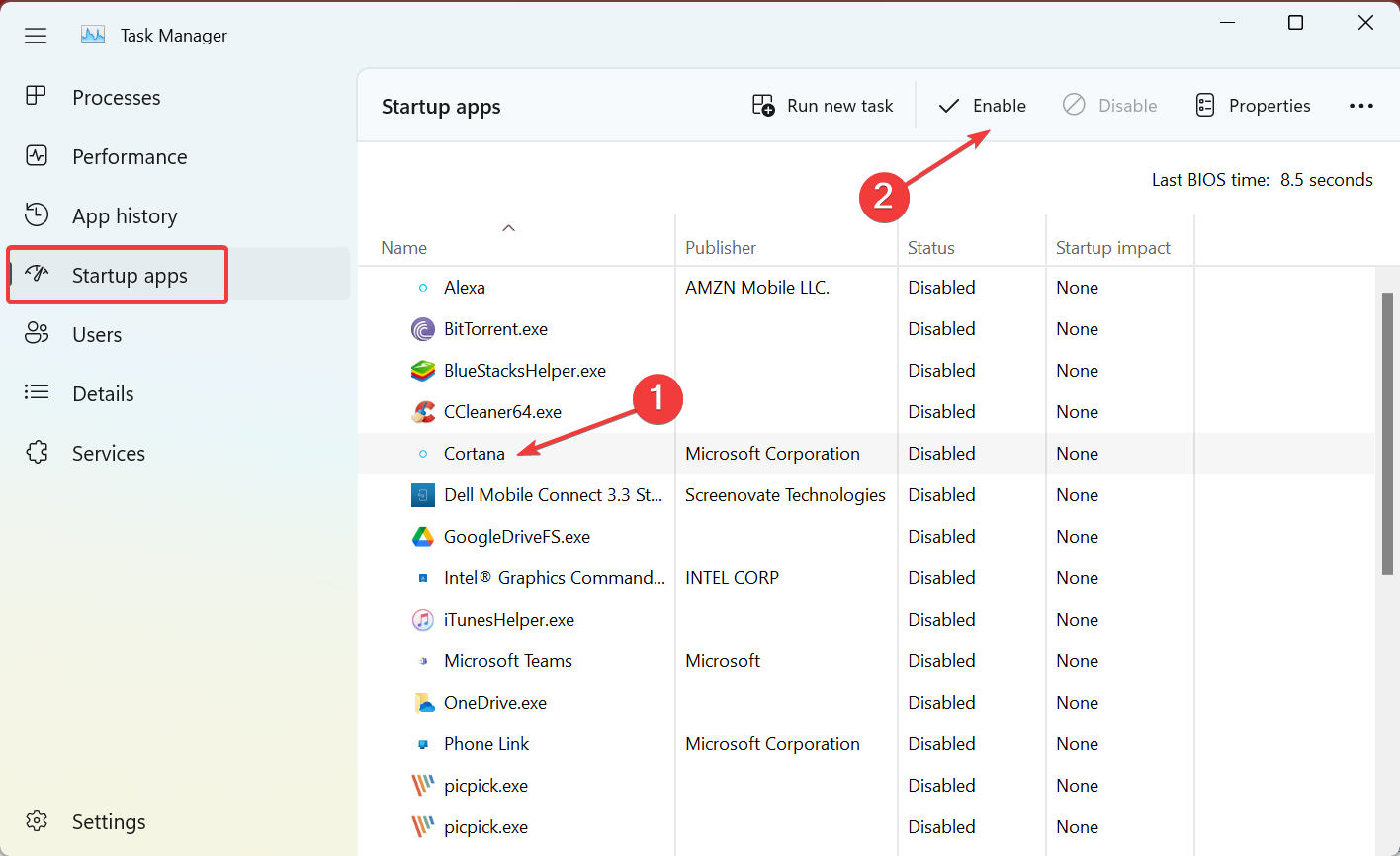How to Use Windows 11 Widgets Without Signing In
Rest assured that the process couldn't have been any easier
3 min. read
Updated on
Read our disclosure page to find out how can you help Windows Report sustain the editorial team Read more
Key notes
- If you want to use Windows 11 widgets without signing in, the OS has a setting for it.
- Your account and computer won't be protected in this case, but you can always use a reliable antivirus to ensure security.
- Also, find out which interesting widgets are present in Windows 11.
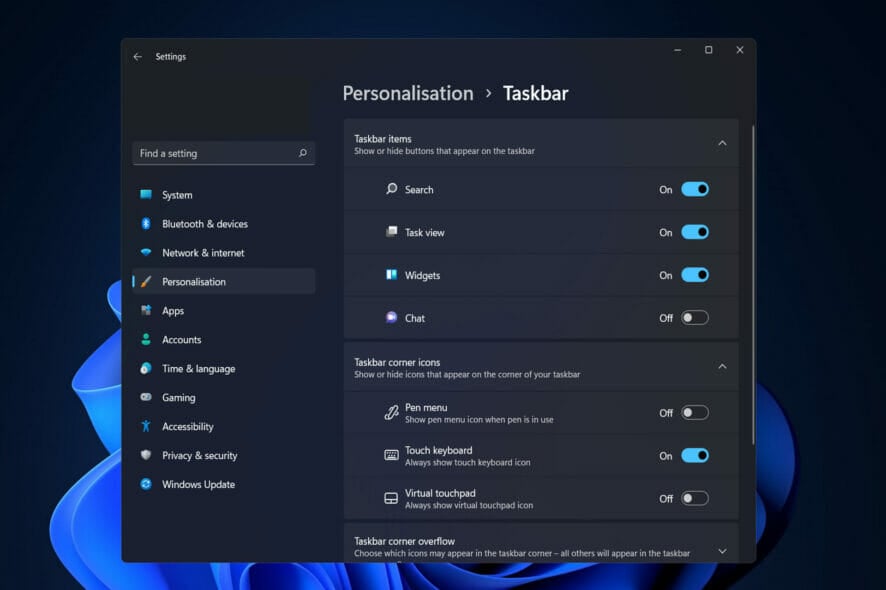
When it comes to the News and Interests panel in Windows 10, the Widgets panel in Windows 11 will be a natural fit for you. Today, we will show you how to use Windows 11 widgets without signing in, so that you can take advantage of the swift user experience provided by them.
Are there new widgets in Windows 11?
There are quite a few new widgets that Windows 11 has brought for us. Below we have listed only some of them. Also, you may find out more about novel features in Windows 11.
The Entertainment Widget notifies you when new episodes of your favorite series, new episodes of new shows, and much more get uploaded.
If you are interested in finding out who will be participating next or which team won the most recent match, the Esports Widget makes it simple for fans, watchers, and newcomers to Esports to keep track of all of the most current matches.
In real-time, the Sports Widget keeps you up to date on everything from current scores and recent results to other highlights. Change yours to reflect your preferred leagues and teams to make it more personalized.
How can I use Windows 11 widgets without signing in?
 NOTE
NOTE
- Press Windows + I to open Settings, go to the Accounts tab, and click on Sign-in options.
- Make sure the toggle next to For improved security, only allow Windows… is OFF. Then select Never from the drop-down menu underneath. If you can’t access the dropdown menu, disable Windows Hello.
- Now, press Ctrl + Shift + Esc to open the Task Manager, navigate to the Startup tab, individually select the widgets that you want to run at startup, and click on Enable.
In the event that you’ve reached the end of the solution and are determined to remove your password, there are a few things you should be aware of before you disable your startup sign-in feature.
What are the security risks of not signing in at startup?
The first and most obvious security risk associated with deleting the password from your Windows 11 device is that it will grant access to anyone who is physically in close proximity to the computer without your knowledge.
Also, if it’s an administrator account on the PC and you remove the password, any malicious programs operating on your device would have greater access. To protect your online presence, check out the best website security software.
A general rule of thumb is that you should avoid using this strategy, even if it appears to be convenient and usable from any perspective. Microsoft itself discourages doing so because it exposes your device to a plethora of potential risks.
Besides, if you thought disabling passwords would fix issues with widgets, that’s not the case.
In order to improve our future posts, leave us a comment in the section below. Also, share your thoughts as well as other solutions that you have in mind.