How To Go Full Screen On Windows 11 [5 Ways + Shortcuts]
Using the full screen shortcut key in Windows 11 is the easiest way
5 min. read
Updated on
Read our disclosure page to find out how can you help Windows Report sustain the editorial team. Read more

Today, we’ll show you how to go full screen in Windows 11 for various apps. In general, the shortcut keys are:
- F11 (or Fn + F11 on some laptops): Fullscreen in browsers
- Win + Shift + Enter: Fullscreen in native Windows apps
- Alt + Enter: Fullscreen in media players and games
Besides shortcuts, there are other ways to reach full screen. Today, we’ll give you all the info you know, so you can maximize any window in no time.
We’ll also show you ways to turn it off so you won’t get stuck in full screen.
Sounds good? Let’s get started.
How can I go full screen in Windows 11?
1. Use VirtualBox
- Open VirtualBox on Windows 11.
- From the top menu, click on View.
- Select the Full-screen Mode.
- Click on Switch.
4. Full screen browsers in Windows 11
- Open the browser you need, then click on Settings and more options, usually marked as three dots.
- Look at the Zoom section, then click on the square heads icon.
- Now you’ll be able to see your browser on the full screen mode.
You can follow the same process for multiple browsers, like Chrome, Microsoft Edge, or Firefox.
The easiest way to get your browser in or out of the full screen is by using the F11 key. Remember that it also allows you to switch certain networking or chat apps views.
3. How to enable full screen in File explorer (for folders)
You can get your Windows 11 File Explorer into the screen mode by pressing on the already mentioned key (F11). Getting back to the normal preview will require using the same key.
4. How to enable full screen in Microsoft Office in Windows 11 (shortcut+ settings)
You can either use the following keyboard shortcut: Alt + V, followed by the U key, or click on the Toggle Full Screen View command at the top of the window.
If you’re not able to see the required command, make sure you keep on reading to find out how you can easily add it.
Note that these two options work only for Microsoft Word and Excel. If you need to get the PowerPoint full-screen, you’ll have to hit the F5 key.
5. Streaming apps full screen
While many users prefer using the Full-screen icon, keep in mind that you can also apply the following keyboard shortcut: Windows + Shift + Enter. It would be much less time-consuming.
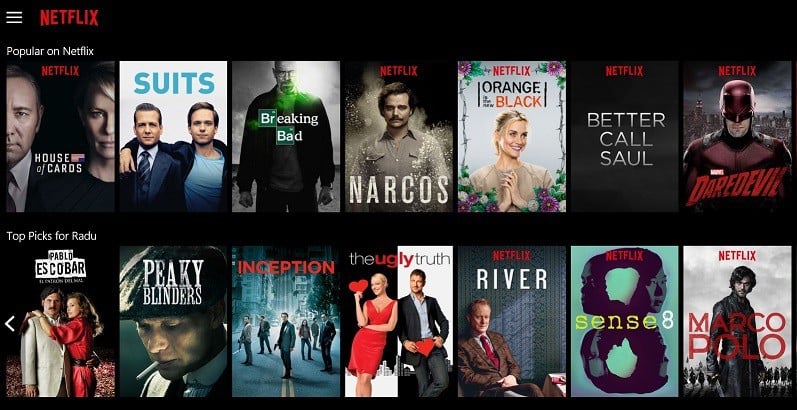
How to exit fullscreen mode in Windows 11?
To exit fullscreen mode in Windows 11, use the same keyboard shortcuts as you do to enter fullscreen mode:
- F11 or Fn+ F11 for browsers (Edge, Chromium, Firefox, etc)
- Win + Shift + Enter for Windows apps (Settings, Control Panel, Troubleshooters, etc)
- Alt+ Enter for media players and games
If Shortcuts Don’t Work:
- Use Task Manager: Press Ctrl + Shift + Esc to open Task Manager, find the application or process in fullscreen, and end it if necessary.
- Restart Your Computer: A restart may resolve persistent fullscreen issues.
- Check Application Settings: Look for specific options within the application’s menus to exit fullscreen mode.
- Update Graphics Drivers: Ensure your graphics drivers are up to date to avoid compatibility issues.
- Safe Mode: Restart in Safe Mode and attempt to exit fullscreen mode from there.
- System Restore: Use System Restore to revert your system to a previous state if the issue arose recently.
What are the most common full screen issues?
The full-screen mode is a great feature that will simplify your daily work on Windows 11. However, you might notice random related problems. From what we found, these are the most common ones:
- Games won’t go full screen – From our researches, you can get into full screen troubles while playing games, and LoL is just one of them. If League of Legends won’t go full screen, it’s time to take action.
- Full screen sudden minimization – This is another annoying problem that might sometimes appear while playing games. Users often claim that full-screen game keeps minimizing but this issue can be fixed too.
- Streaming platforms won’t go full screen – Many users reported that Netflix won’t go full screen. But this is not the only case. It also seems like Disney Plus is not streaming full screen. We understand how annoying it can be, so don’t let things this way.
- Full screen can not work on browsers – We made some researches on browsers issues and we found out that full screen might not work on Chrome. Fortunately, there are always options to solve it.
If you’re still wondering how the full-screen mode can help you, take a look at the section below and find some valuable reasons.
Fullscreen is useful in many ways
- A better view perspective – For enhanced clarity and minimal distraction, you might have to set your Windows 11 apps on full screen. This is a great way to keep focus during your daily activity.
- More clear screenshots – Some of you may need to take specific screenshots, that will capture any desktop detail. It will definitely require the full screen mode, so this is another reason to learn how to quickly do it. Also, we recommend taking a look at some of the easiest methods to take a screenshot on Windows 11.
- It hides specific details – If you choose to go full screen, unnecessary items will be hidden. So again, you’ll be able to focus on your main content.
Feel free to use this guide whenever you want to remember how to go full screen on Windows 11. Also, to get the best out of this feature, you should check our recommended articles.
If you have any questions on this topic, do not hesitate to notify us by leaving a comment in the dedicated section below.
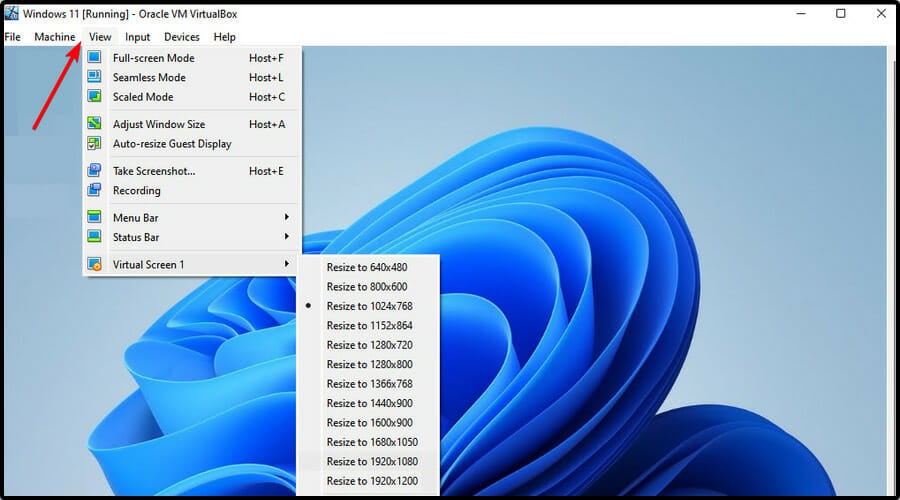
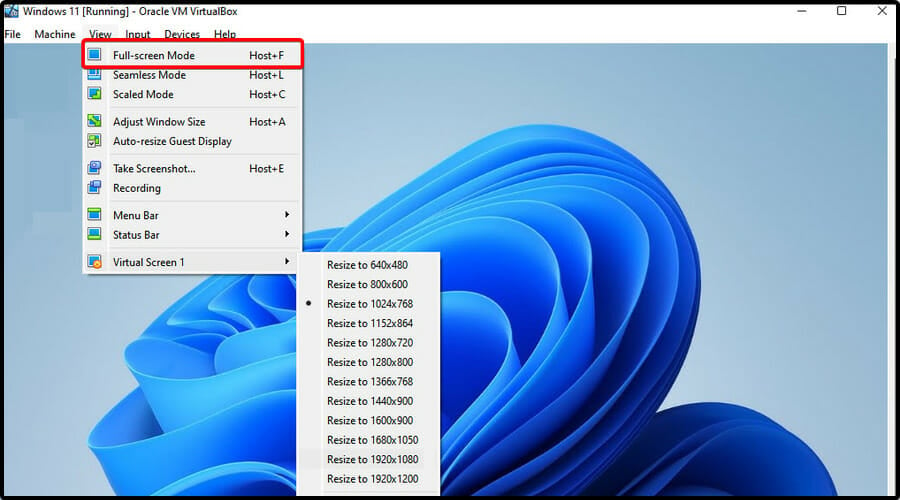
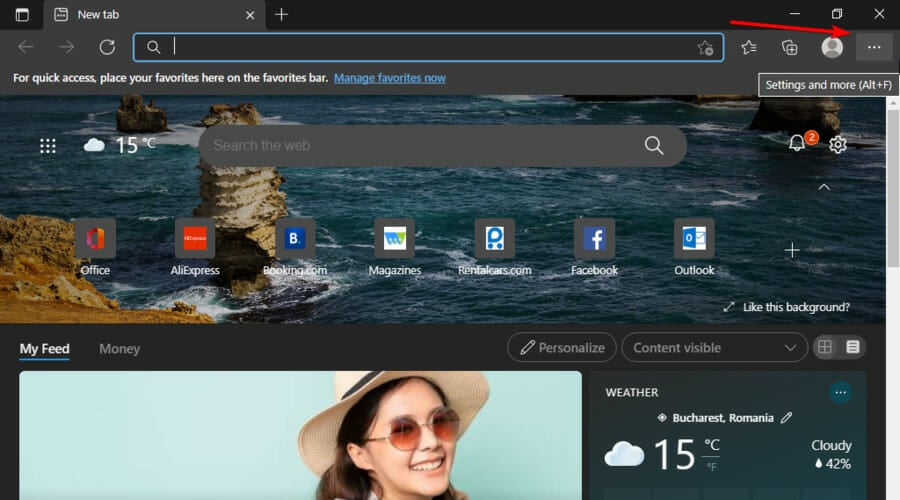



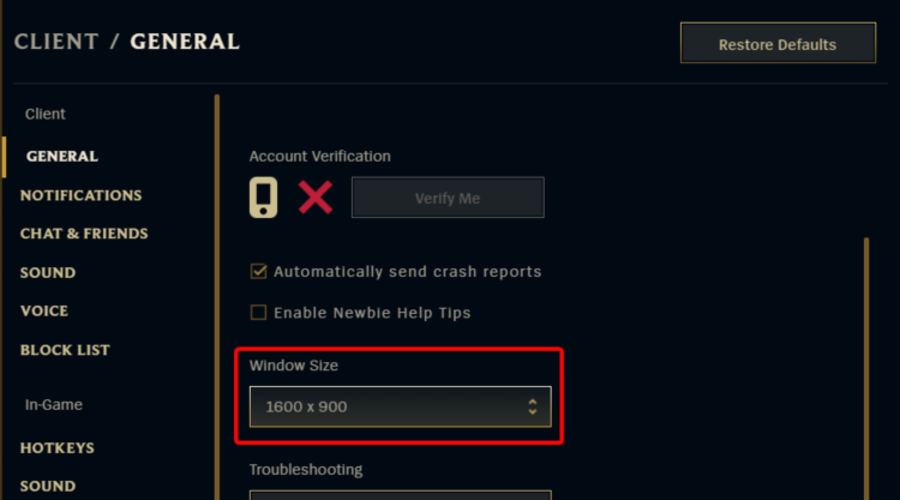








User forum
0 messages