How to edit a video faster using HitPaw Video Editor
6 min. read
Updated on
Read our disclosure page to find out how can you help Windows Report sustain the editorial team. Read more
Key notes
- Quick video editing can become several hours of work if you don't have the right tool for your skills.
- Here, we explain how you can turn that into minutes using HitPaw Video Editor.
- This app has all the basic and advanced tools for video editing and a friendly interface for beginners.
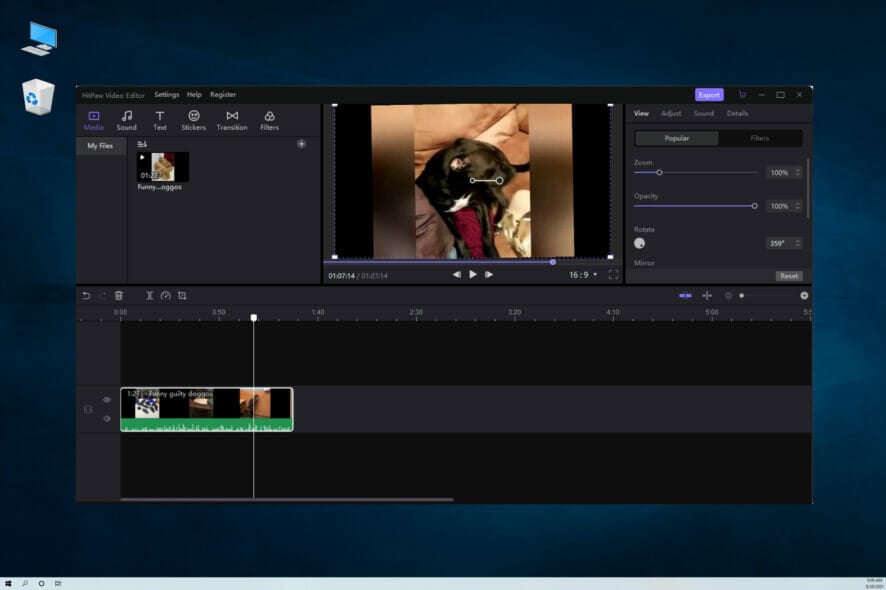
Editing even a small video for your social media or the footage you just recorded from a trip can be a painstaking job if you don’t have the right tool.
Plus, some advanced apps have a lot of menus and tools and you risk losing yourself into details pretty quickly.
If you don’t have too much knowledge and skills about video editors, you need a tool with only the features you have in mind and a friendly interface that will take you to an excellent-looking final result quickly.
That’s where HitPaw Video Editor comes into play, a simple software with intuitive usage that will get help you edit your clips very easily.
What are HitPaw Video Editor’s most important features?
1. Easy to install and use
First of all, HitPaw Video Editor has a small footprint on your system so it’s not like other complex software that will hog half of your drive with their resources.
It’s simple to install and run and the interface is so intuitively made that even if you have no experience in editing videos, you will still handle it pretty well.
For instance, you just add photos and videos with a quick drag-and-drop motion from your drive to start the project.
Then, all the menus and tools are placed on the left and right of the preview screen so that you can access them easily.
2. Great tool set
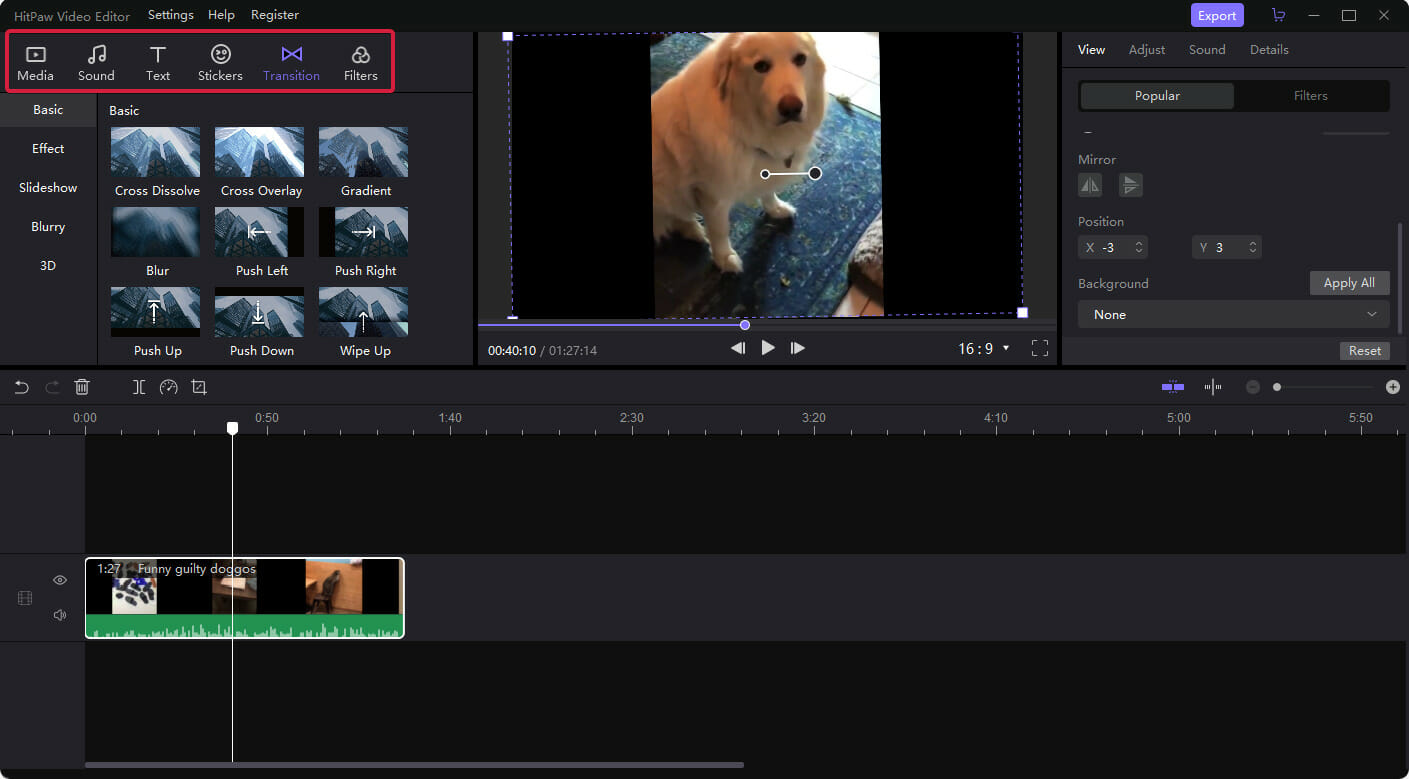
In the top left corner, you will see the menu with the tools set and there’s a great selection of sounds and sound effects to add to your clip.
Of course, you can add text wherever you want, embellish it with lots of stickers grouped on various themes, and then use some stylish transition effects to get a professional-looking video.
At last, there is a whole library of effects that will change and adapt your video to any mood or situation.
3. Precise timeline management
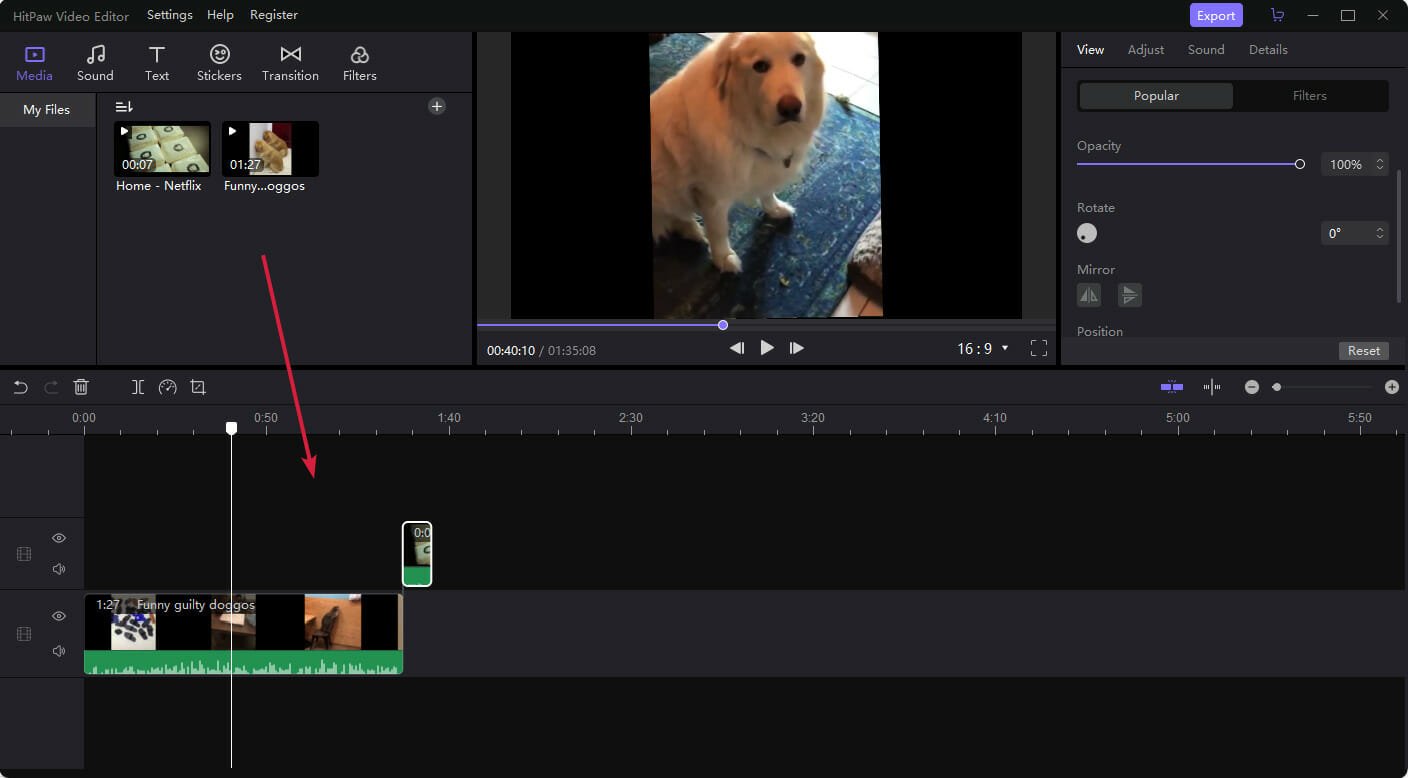
After adding your media to your files cabinet, it’s simply a matter of dragging them to your timeline and ordering them with your mouse.
So, then on, cutting, splitting, and previewing can be handled to the second for any of the videos thanks to the zooming feature from the timeline.
Now that we’ve reviewed some of HitPaw Video Editor’s best features, let’s see how to edit a video really quickly.
How can I edit a video using HitPaw Video editor?
- Go to the HitPaw Video Editor website and click the TRY IT FREE button.
- You will get an installer file and after you run it select the Install button.
- The app will start after the installation and you will be informed that you are using the Free Version. That means that the finished video will have a watermark on it. You have the options to click on Continue Trial or just hit the Buy Now button and redirected to the purchasing procedure.
- The first thing you need to do is to drag and drop the media files into the dedicated area or just click on it to indicate the location of your files on your drive.
- If you want to add them one by one, just click the plus sign from the Media window.
- Then, drag the files to your timeline, one by one. The tracks will appear automatically for each media you add.
- Now, it depends what you want to do with the videos. You can simply leave them like that and export the video, but we will also add a transition between the clips. To do that, place the timeline bar with your mouse between the clips, hit the Transition button, then select an effect from the list. You will preview its effect immediately on the player to see its result.
- Adding text is also a child’s play. Select the Text button, drag the text style to your timeline and edit the content from the right pane. You can change the font, color, size, place it anywhere on the screen, etc.
- Of course, all the elements you add in the timeline can be expended by simply dragging their right edge. That’s how you determine how long the text or sticker or anything else will show up on the screen.
- To apply a filter, click the Filters button and simply drag the one you like on the timeline, just like all the other elements.
- In the Timeline window below, you have all sorts of additional tools for splitting a video, cropping the frame or setting a different speed for it.
- And with the zooming tool from the right you can perform all the timeline actions at split second intervals if you need that.
- In the right pane, you will find a lot of advanced features to set up the brightness and opacity of the video, to zoom or rotate it, sound settings and more options that we’re sure you will happily explore.
- The last thing you need to do is to click the Export button from the top right corner of the window, change the video name, save location (if you want), format and resolution (3840×2160 maximum), then hit the OK button.
As you clearly see, you can create a video in just a few minutes with HitPaw Video Editor that otherwise, on more complex software, would take hours without proper training.
We remind you that this is the free version, and the resulting video will have a watermark. To remove it, you will need to buy the full version.
HitPaw Video editor has a lot of other nifty tricks under its sleeve and a great library of objects and options that you will have to discover yourself.
However, for joining some media, you will find out that the app is extremely easy to use just with a few clicks of your mouse.
If you need more inspiration, check our list including the best video editors to help you create a great movie.
HitPaw has some great Black Friday offers right now so if you’re also interested in other tools, just visit their website.
If you’ve already tried HitPaw Video Editor leave us a note in the comments about your experience with the product.
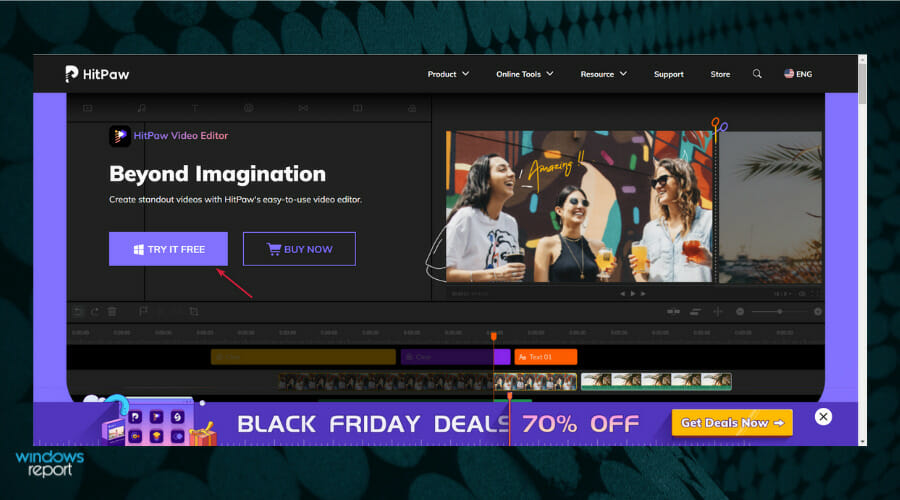
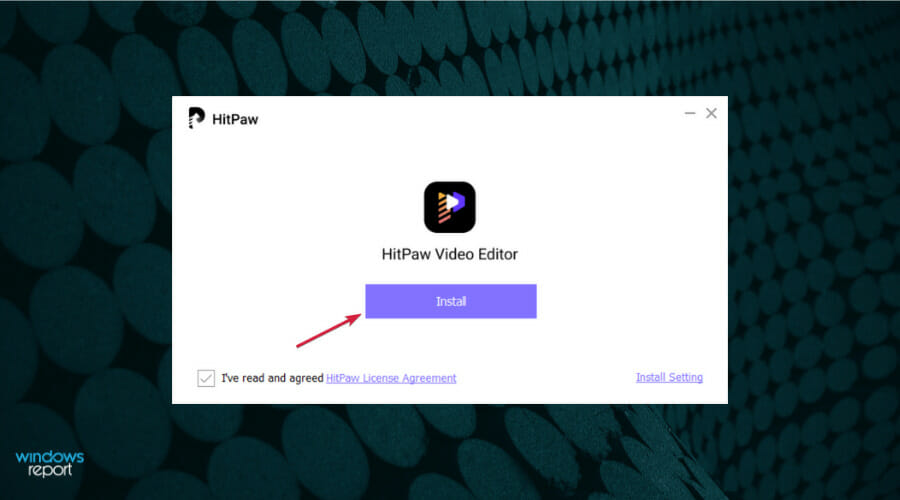
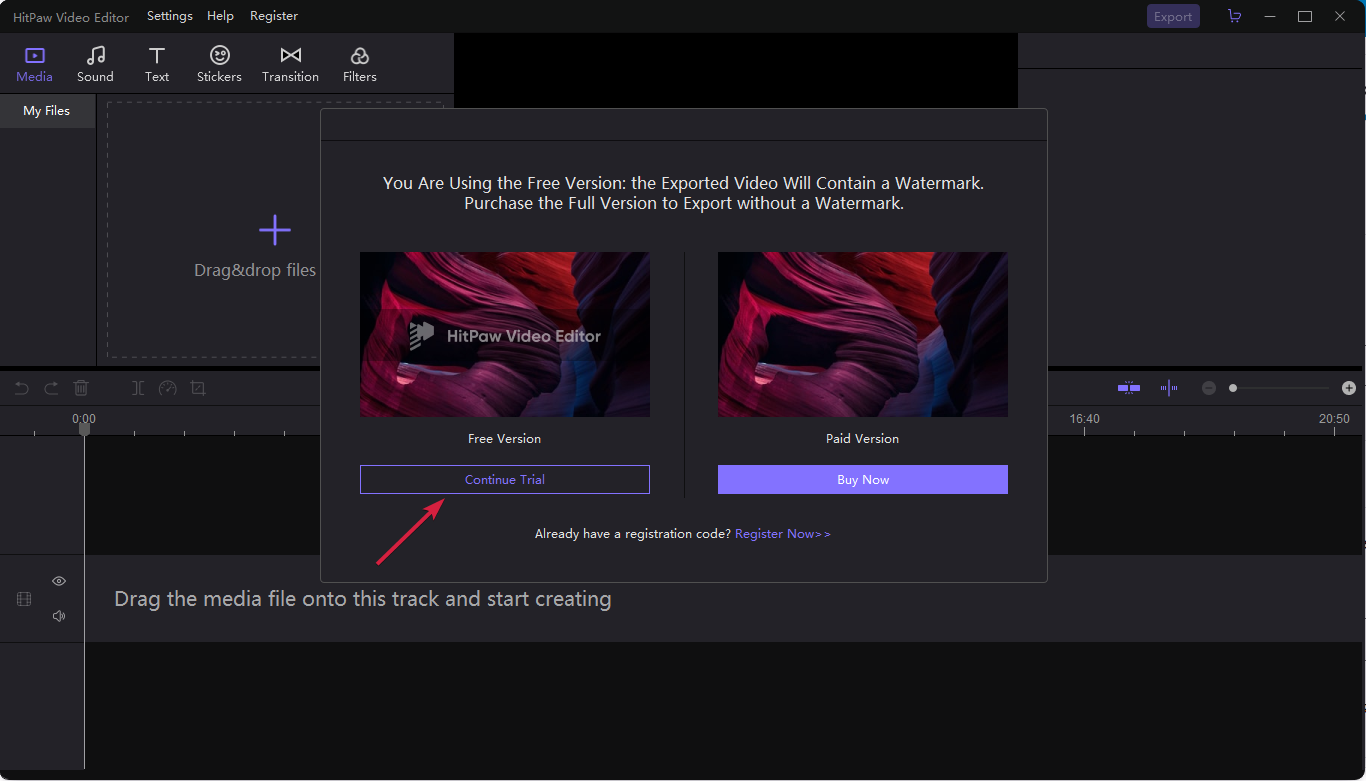
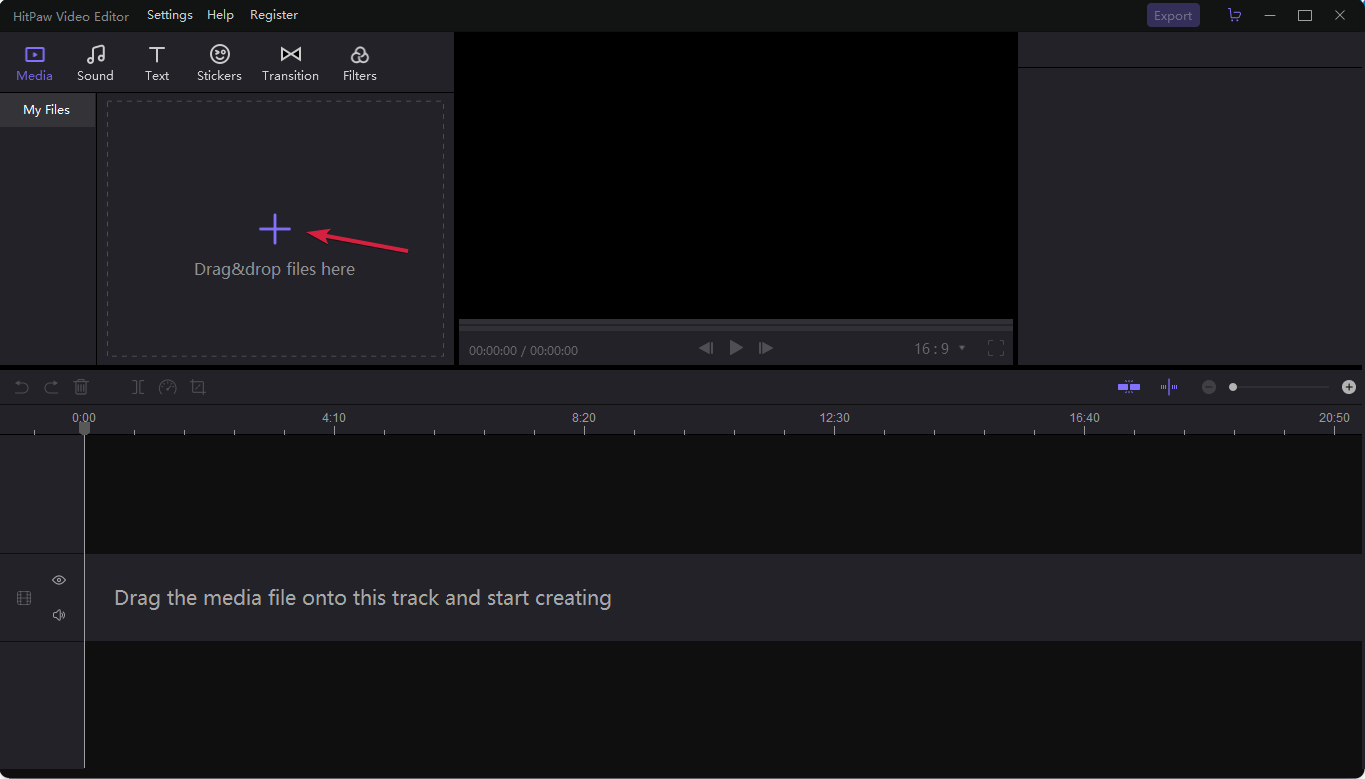
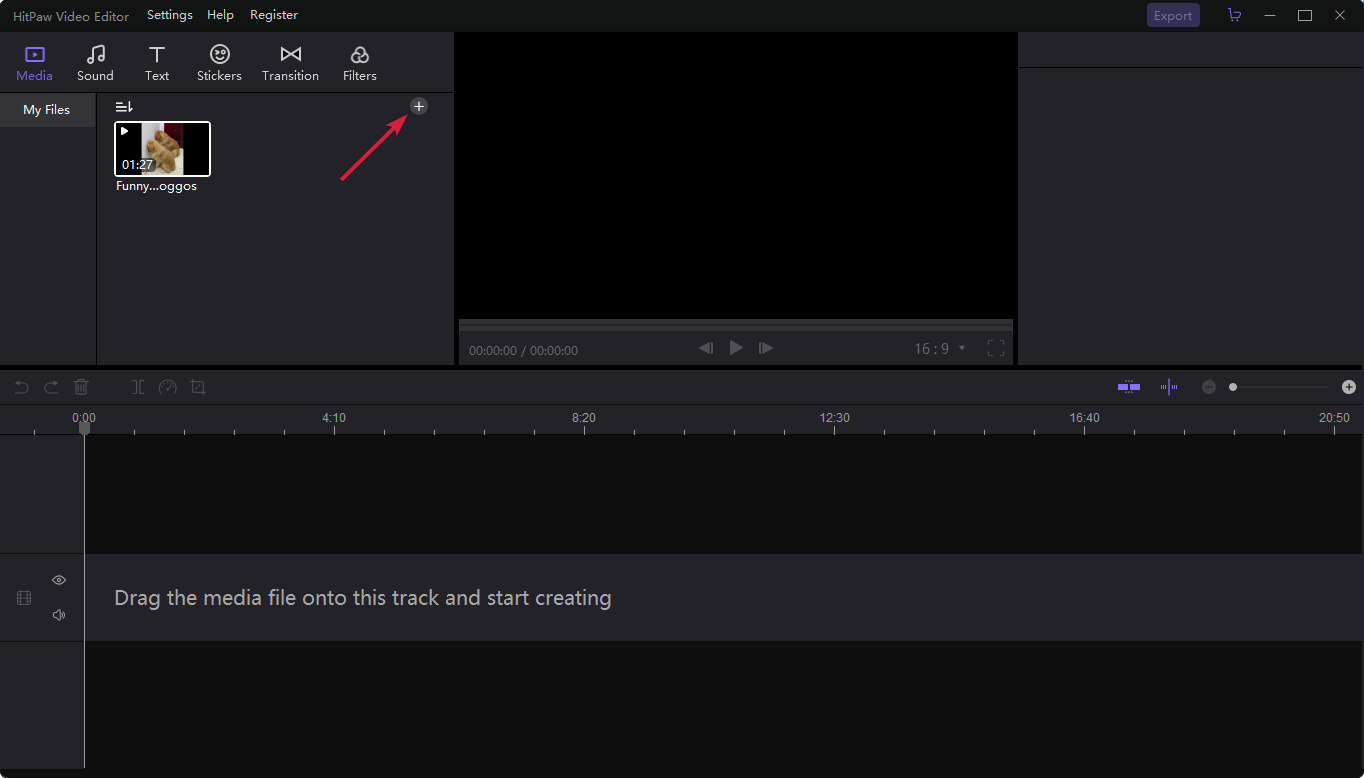
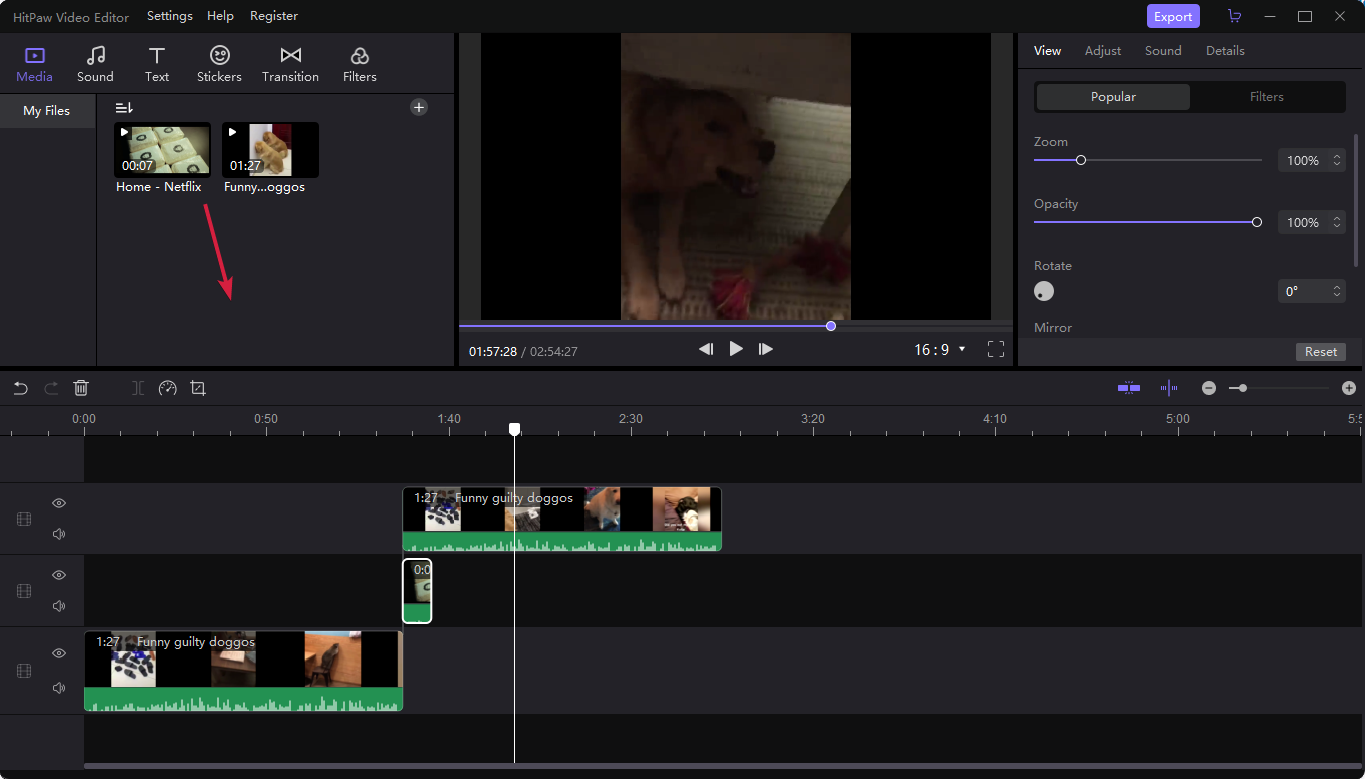
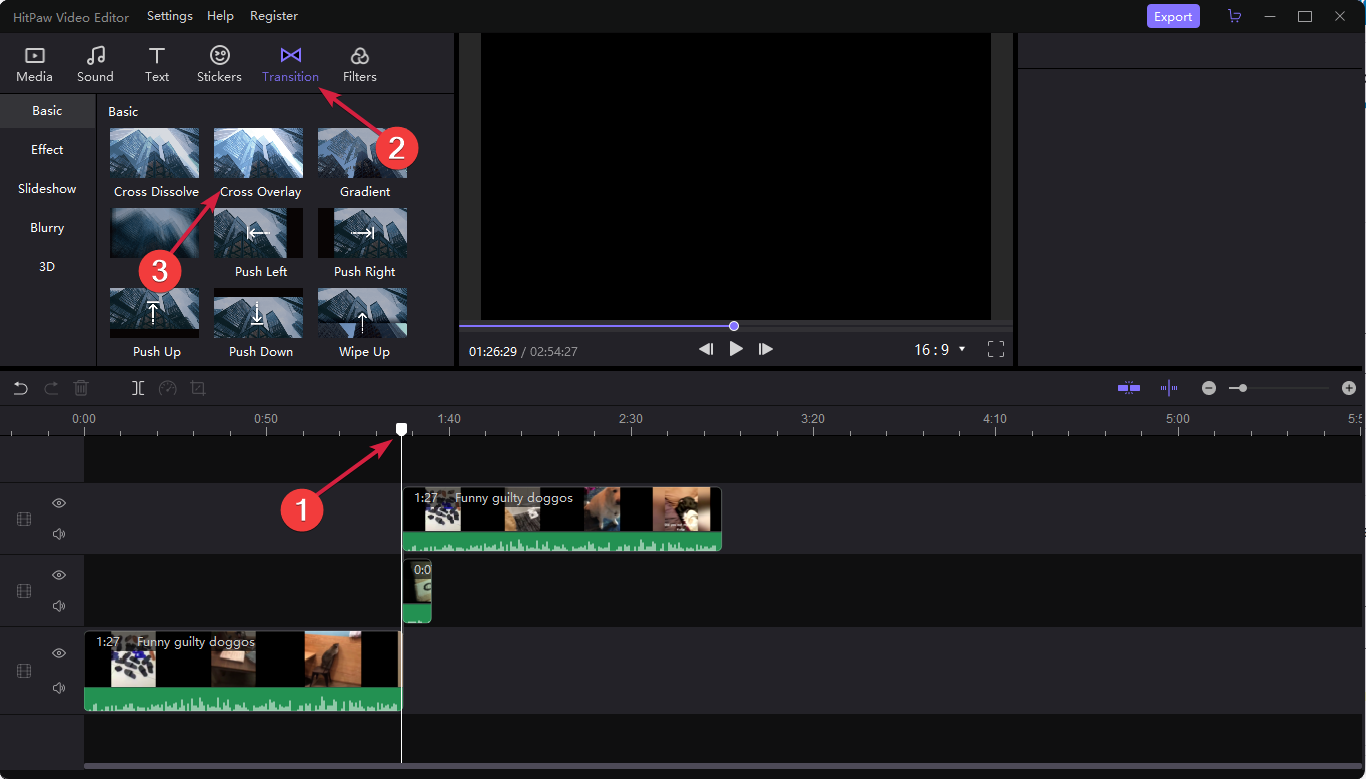
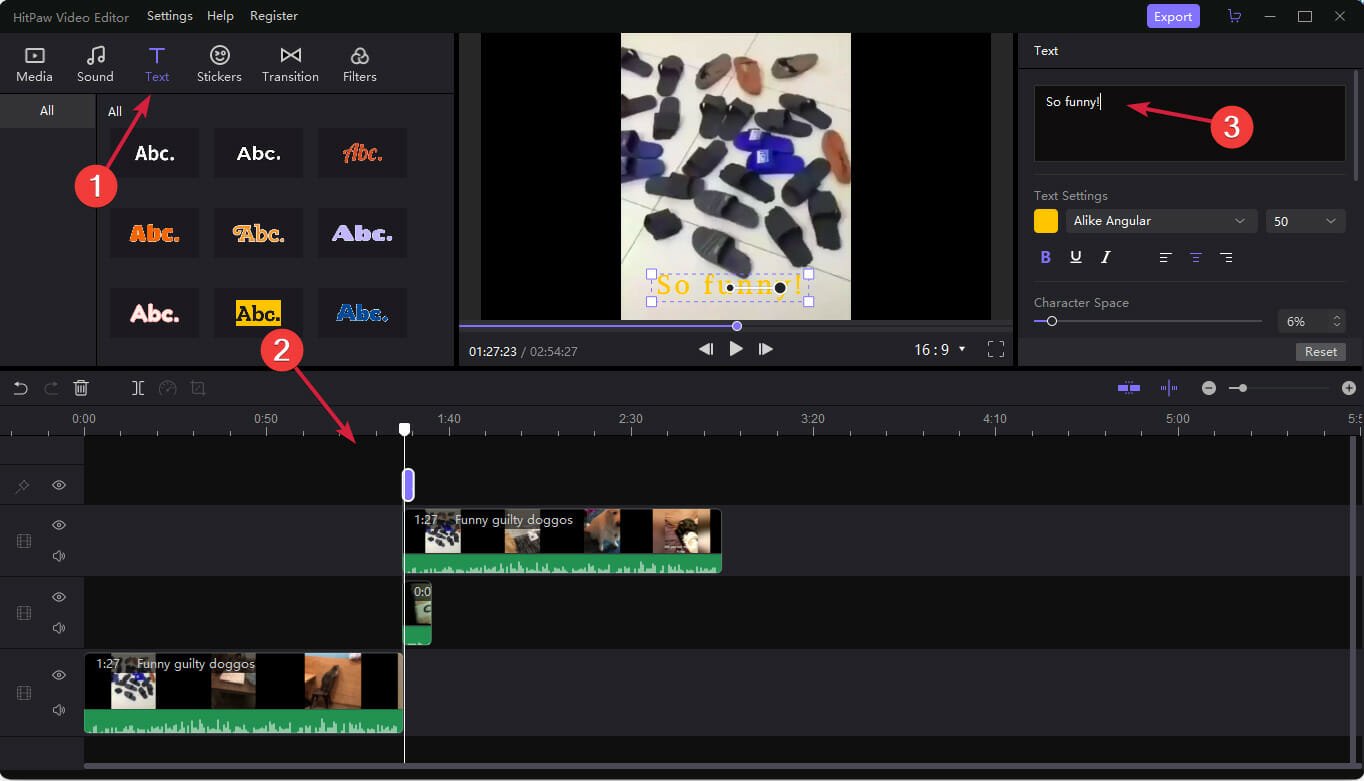
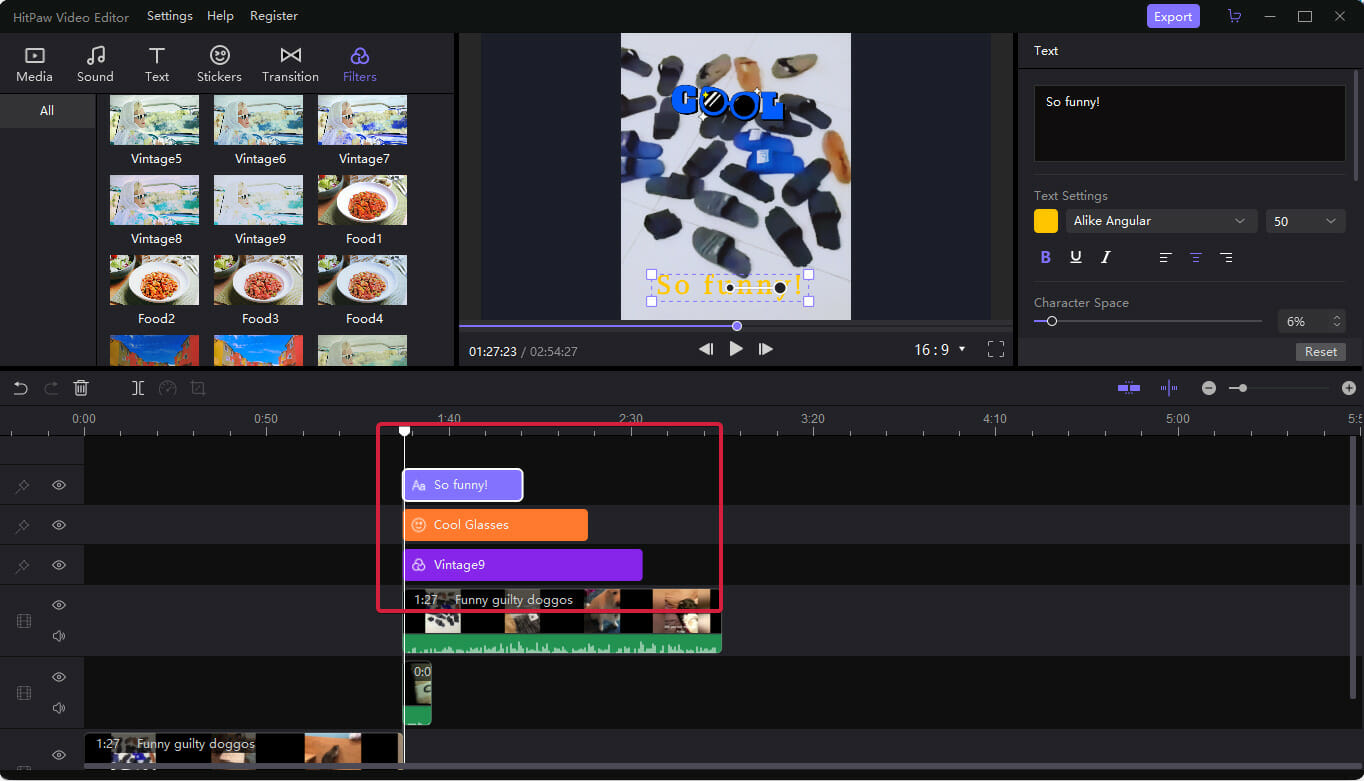
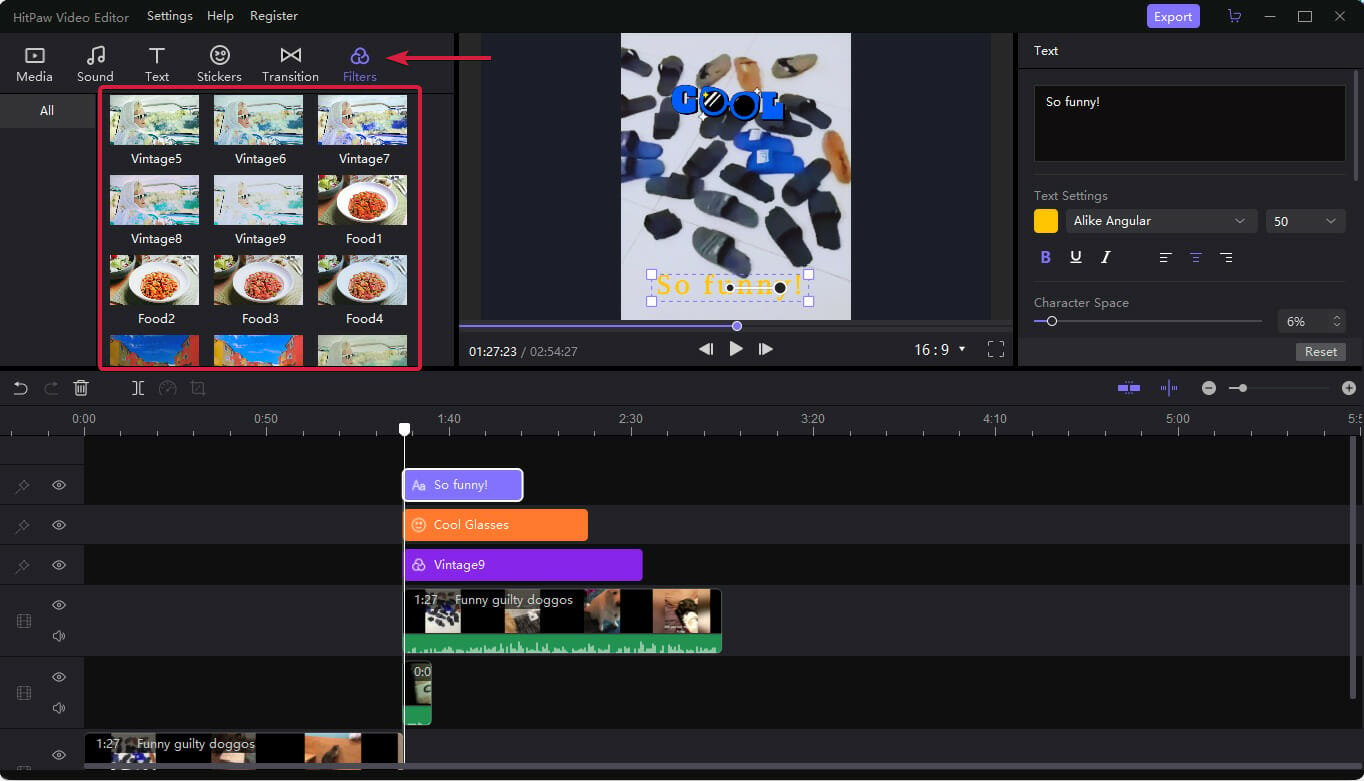
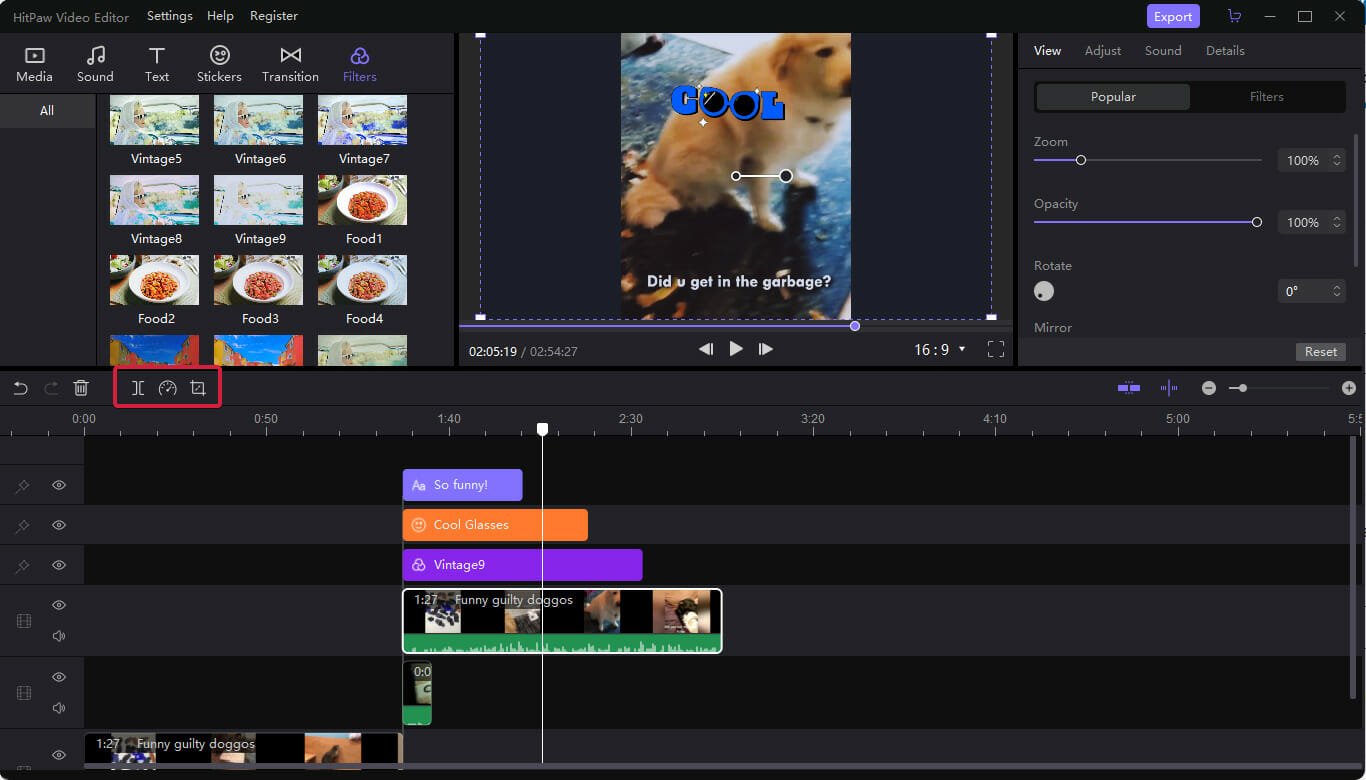
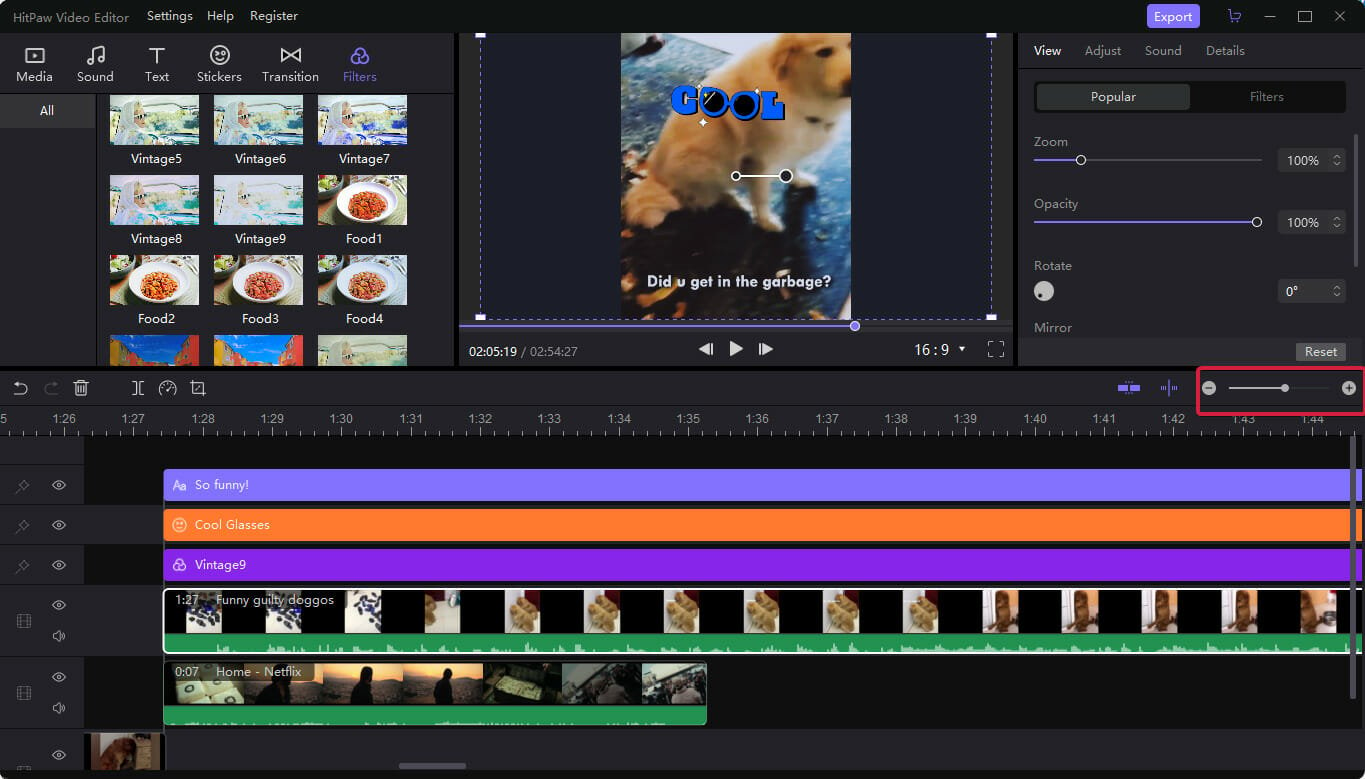
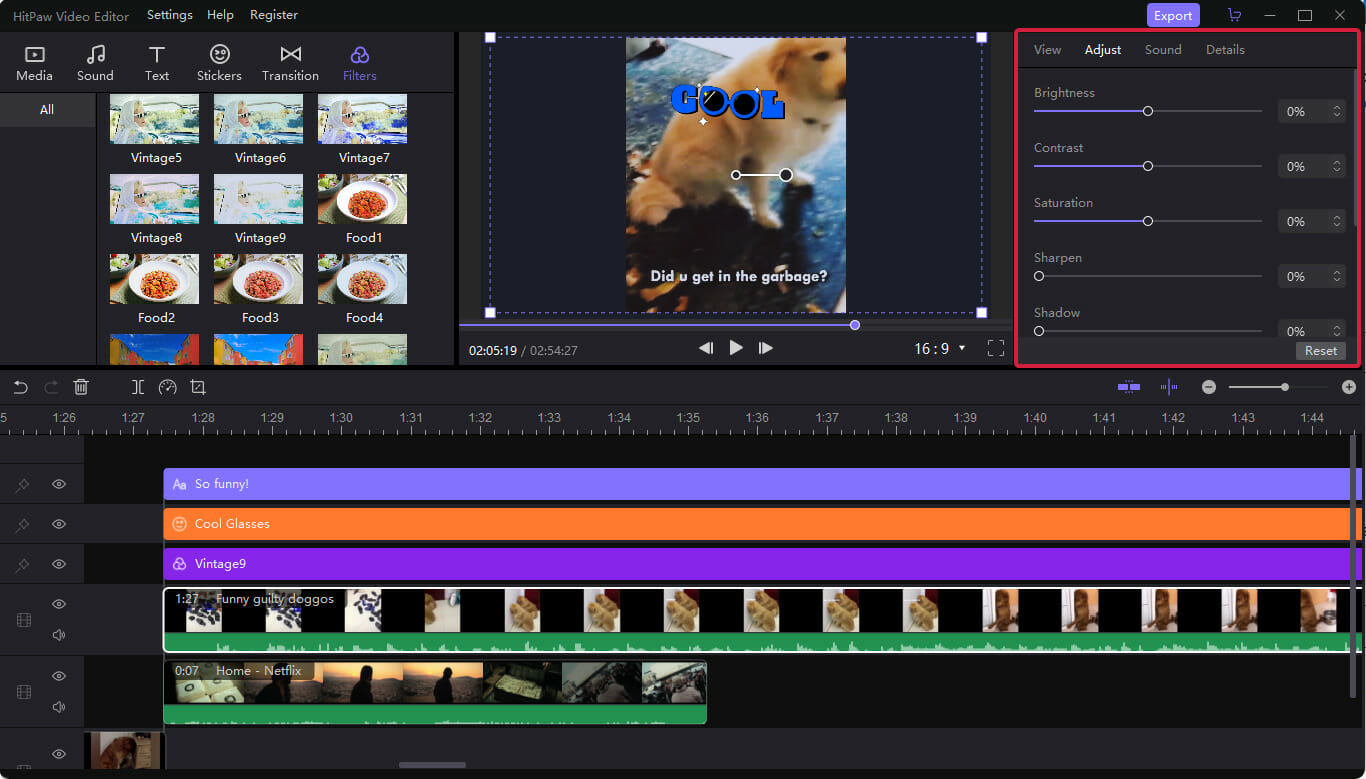
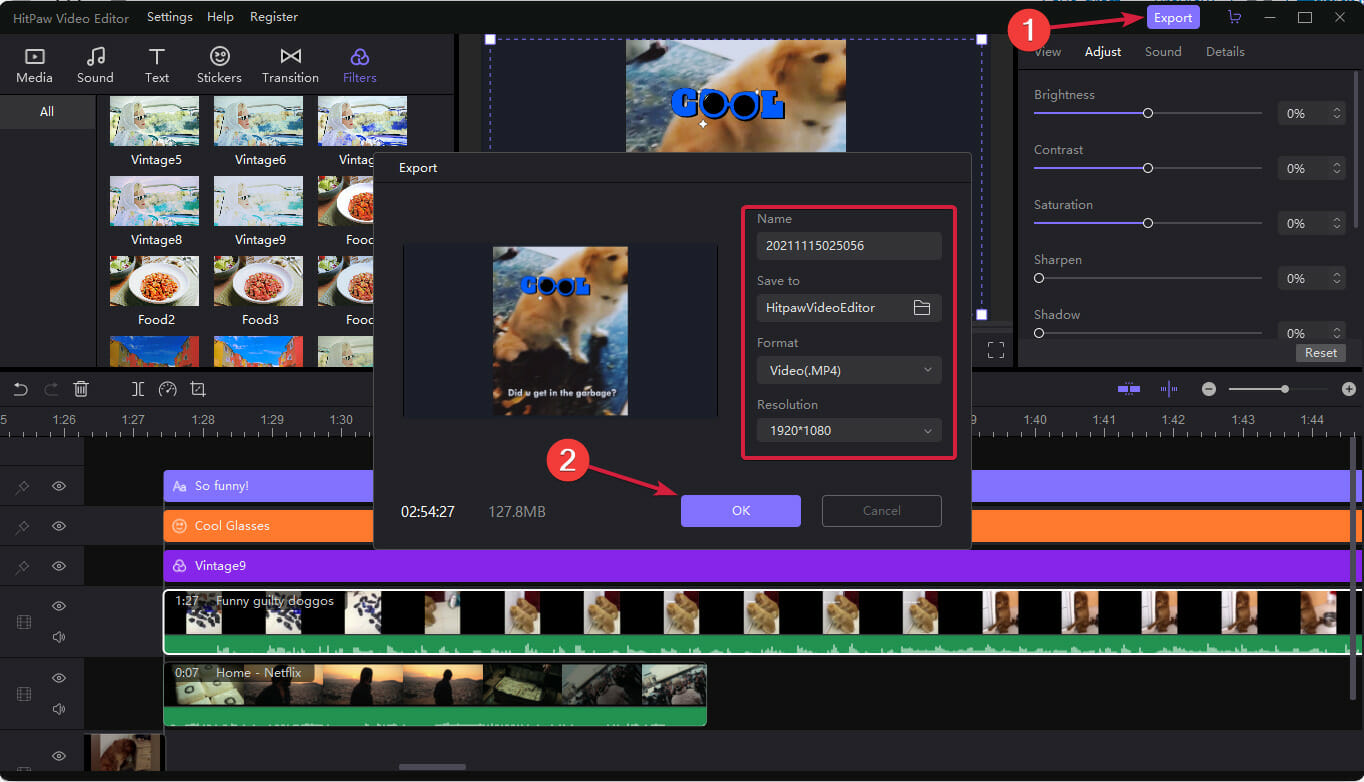








User forum
0 messages