We Need to Fix Your Microsoft Account: 6 Solutions to use
Using your password instead of the PIN can fix this issue quickly
5 min. read
Updated on
Read our disclosure page to find out how can you help Windows Report sustain the editorial team. Read more
Key notes
- If you get a fix Microsoft account notification while trying to use your apps, it might be due to an unverified account.
- A quick way to fix this is to switch from Microsoft account to a local account on your PC.
- Running the Microsoft Store Apps troubleshooter has also proved to fix this issue.
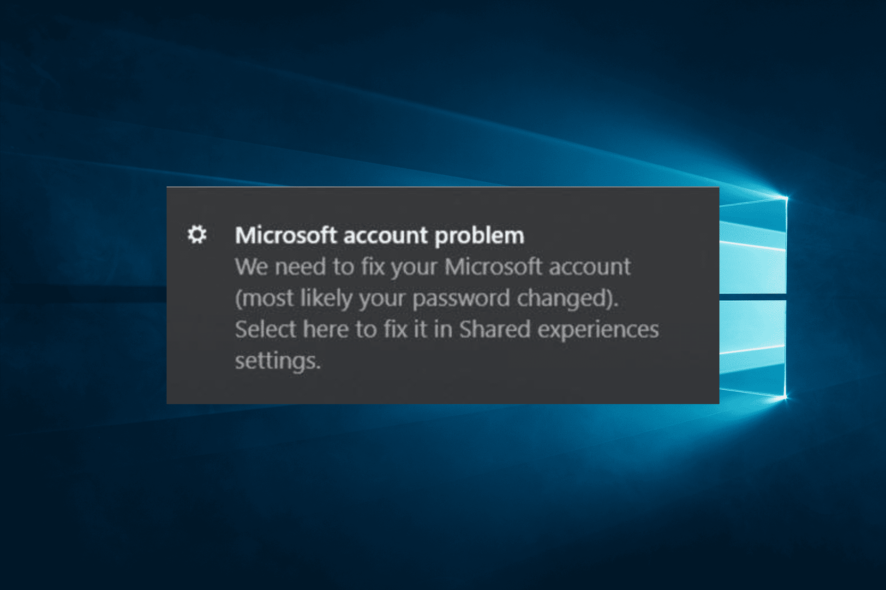
Occasionally, when trying to access various Microsoft apps (such as Windows Mail or Calendar), you might get the following message: We need to fix your Microsoft account.
This issue, like the Microsoft account, doesn’t exist problem can deny you access to your apps on Windows 10. Thankfully, we have prepared the fixes in this guide to help you solve it for good.
Why does the We need to fix your Microsoft account keep popping up?
There are a series of potential causes for the Microsoft account error. Below are some of the popular ones:
- Issues with your user account: If you are dealing with the fix Microsoft account problem, it might be because of some issues with your account. To get past this, you must convert the Microsoft account to a local one.
- Unverified account: If your Microsoft account is not verified, you will likely face this issue. The quick way around this is to verify your account from the Settings app.
- Wrong Group Policy setting: At times, your Group Policy setting might be set to send all sorts of notifications. You must edit the Group Policy and undo this setting to restore regular service on your PC.
What do I do if We need to fix your Microsoft account message appears?
Before making changes to your PC with the sophisticated fixes in this guide, try the prerequisite steps below to see if they help:
- Log into your PC with your Microsoft account
- Use your password instead of the usual PIN
If these do not work, you can now delve into the fixes below:
1. Use the Microsoft Store Apps troubleshooter
- Press the Windows key + I and select Update & Security.
- Select the Troubleshoot option in the left pane and click Additional troubleshooters.
- Select the Microsoft Store Apps option and click Run the troubleshooter.
After running the troubleshooter, any Microsoft account and app issues should be resolved, including the You need to fix your Microsoft account message.
2. Run the SFC scan
- Press the Windows key + X and select the Windows PowerShell (Admin) option.
- Type the command below and hit Enter:
sfc/scannow - Wait for the command to complete.
Sometimes, the fix Microsoft account error can be due to broken system files, as reported by users. Running the SFC scan should fix this issue quickly.
Another option is to use a dedicated repair tool to scan and fix these files. Unlike the SFC scan, these tools are fast and pretty effective at what they do.
3. Verify your account
- Press the Windows key + I to open the Settings app and select the Accounts option.
- After doing that, click Verify.
- Now, select the desired verification method and click Next.
- After that, you’ll get a confirmation code. Enter the code to verify your account.
After verifying your account, check if the fixed Microsoft account issue persists. Remember to use the email address or phone number you entered when creating your Microsoft account.
4. Convert your Microsoft account to a local account
- Press the Windows key + I and select Accounts.
- Click on Sign in with a local account instead.
- Enter your password and click Next.
- Now, enter a user name for your local account and click Next.
- After doing that, click the Sign out and finish button.
- Now log into Windows 10 with your local account.
Afterward, you must open Microsoft Store and log in with your Microsoft account. This should solve the fix Microsoft account problem.
Once you log into Windows Store, you need to convert your local account back to Microsoft account.
5. Turn off all Shared Experiences
- Press Windows + I to open the Settings app, then click on System.
- Click Shared Experiences, and toggle on the Share across devices option.
- Restart your computer (do not shut it down).
6. Use the Group Policy Editor
- Press the Windows key + R, enter gpedit.msc and click OK.
- When the Group Policy Editor opens, navigate to the User Configuration > Administrative Templates > Start Menu and Taskbar > Notifications in the left pane.
- In the right pane, double-click Turn off toast notifications.
- Select Enabled and click Apply and OK to save changes.
- After making the changes, close the Group Policy Editor.
This solution is not a permanent one. However, it should eliminate the fix Microsoft account notification, so if you’re annoyed by that message, you might want to disable it by using this solution.
That’s about it. We hope that one of the solutions in this guide helped you solve the You need to fix your Microsoft account message.
If you are facing other issues like the inability to log in to your Microsoft account on Windows 10, check our carefully-curated list of solutions to fix it.
In case you are not able to sign in to your Microsoft account, due to your security info change is still pending message, we have tackled this issue in a different guide.
If you have any other suggestions or questions, don’t hesitate to leave them in the comments below, and we’ll be sure to check them out.
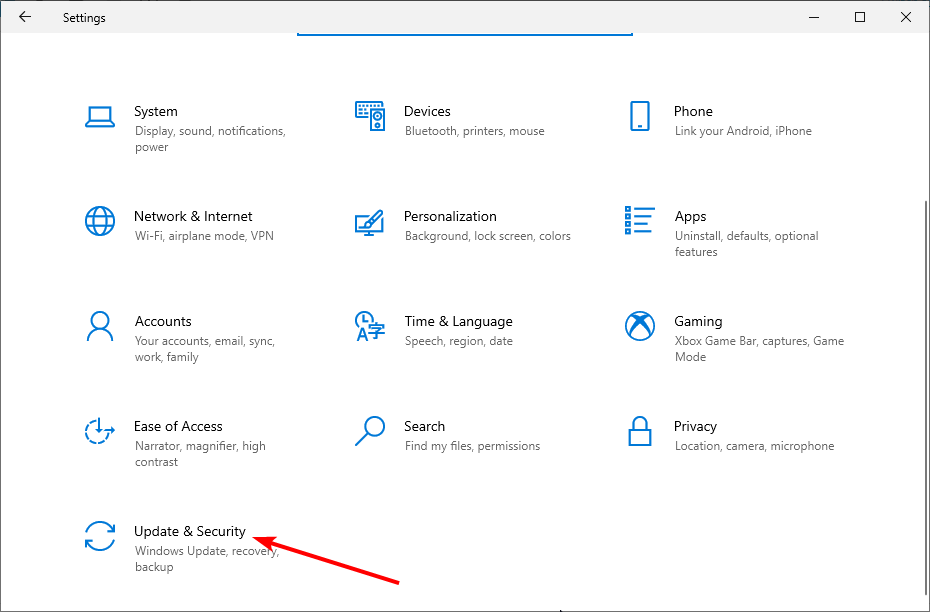
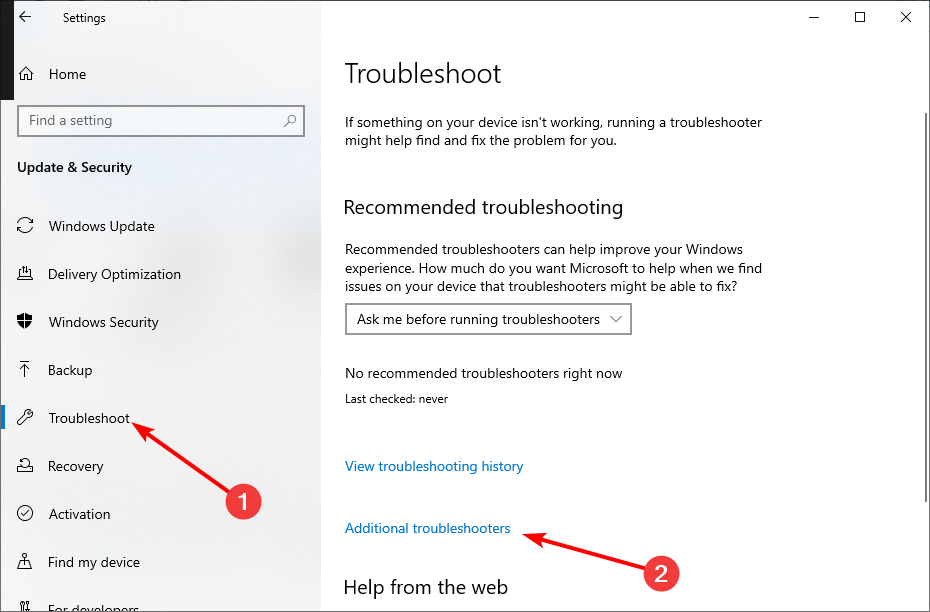
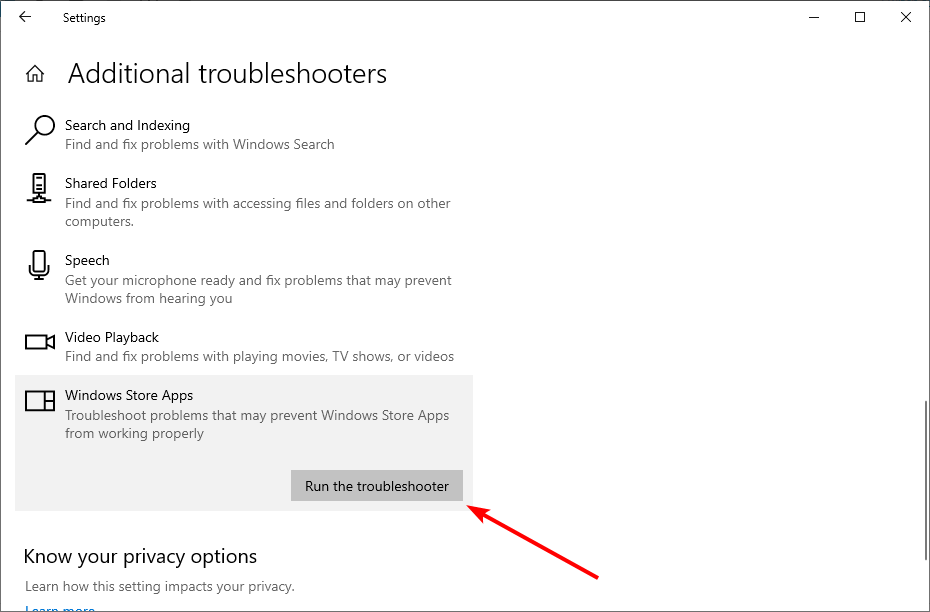
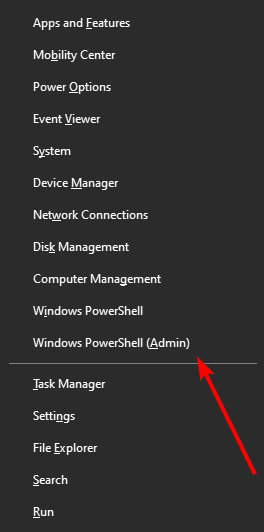
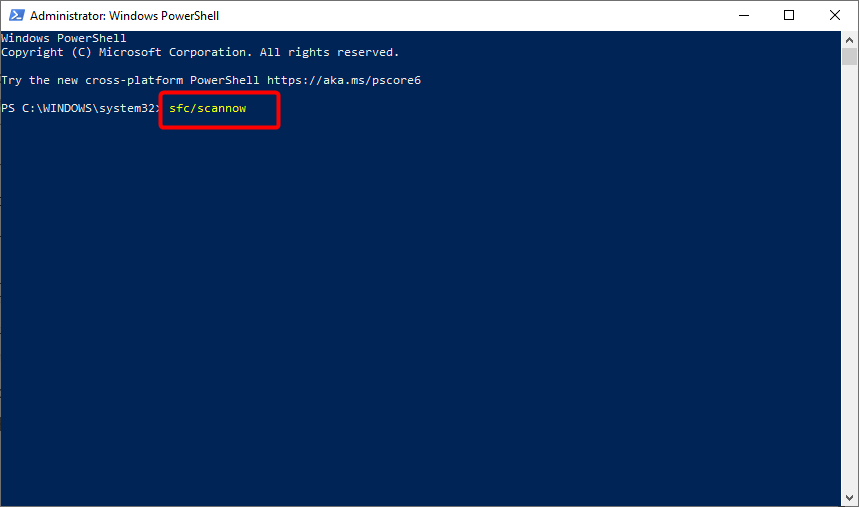
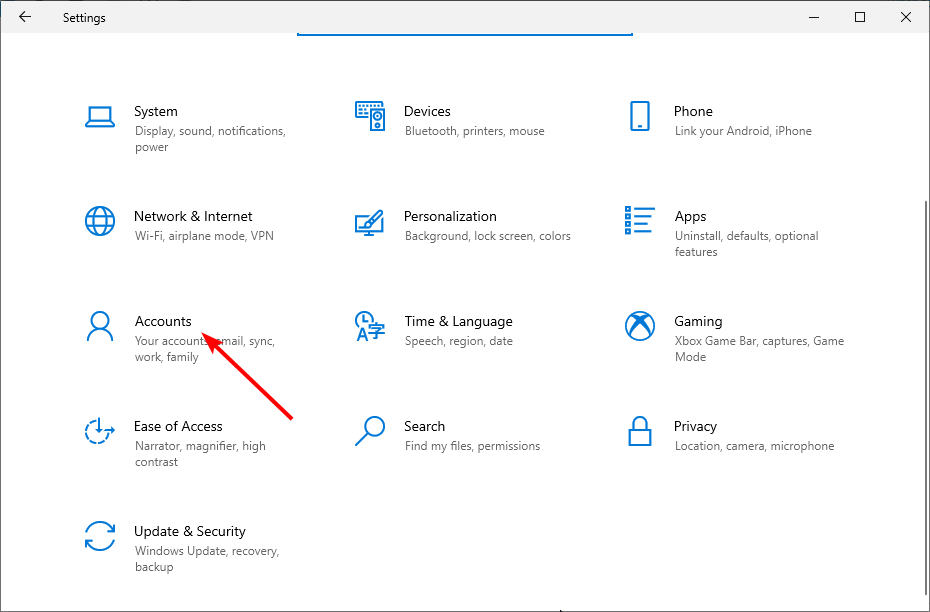
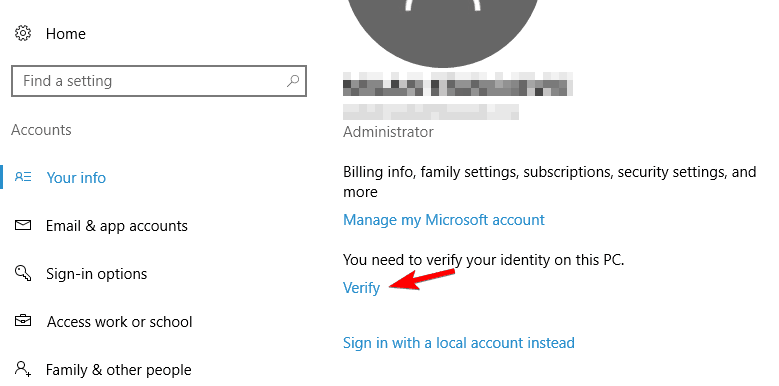
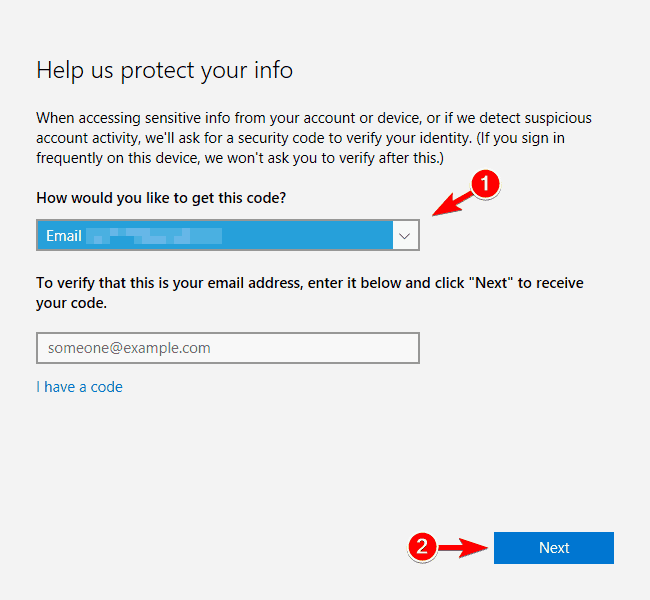
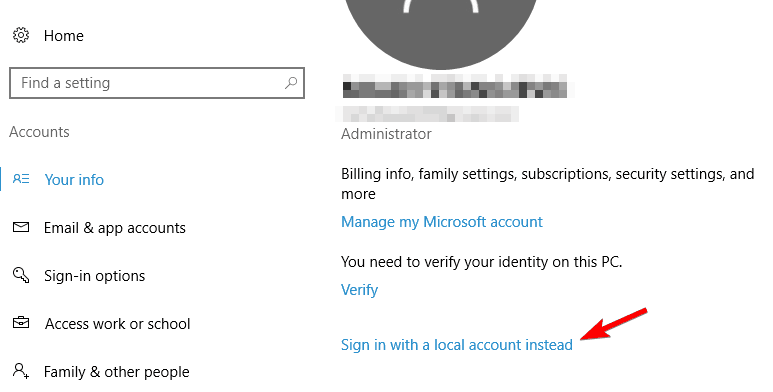
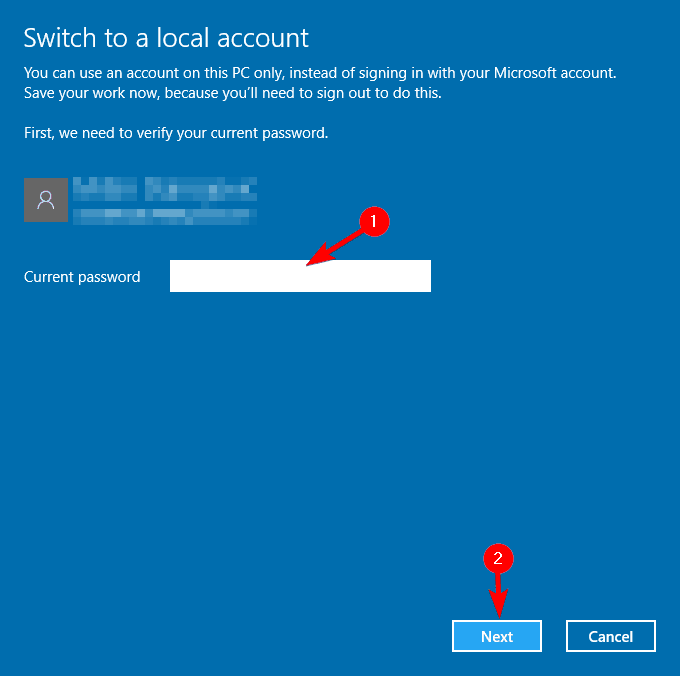
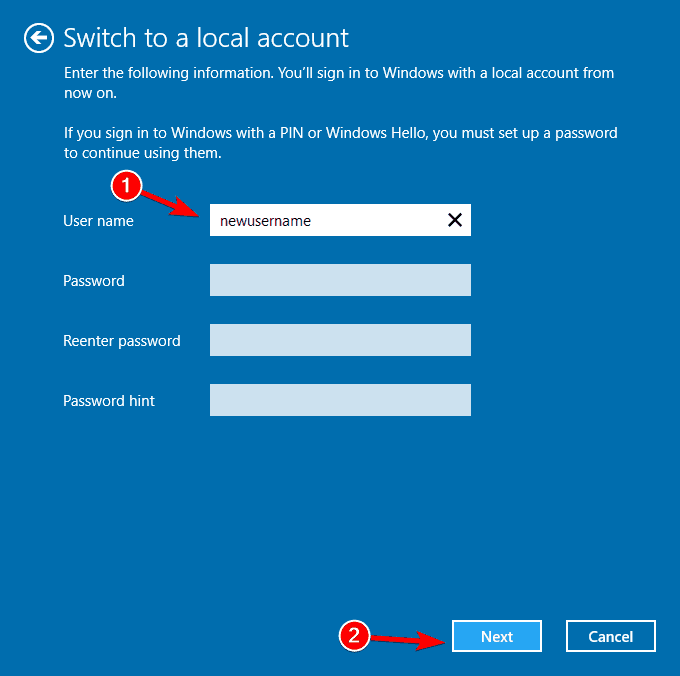
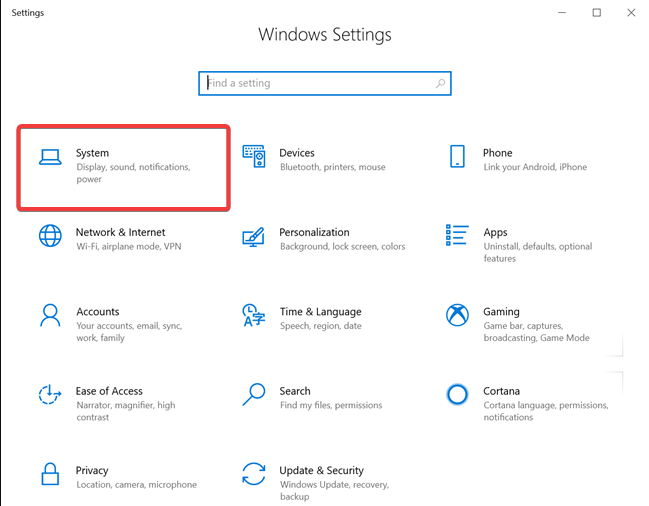
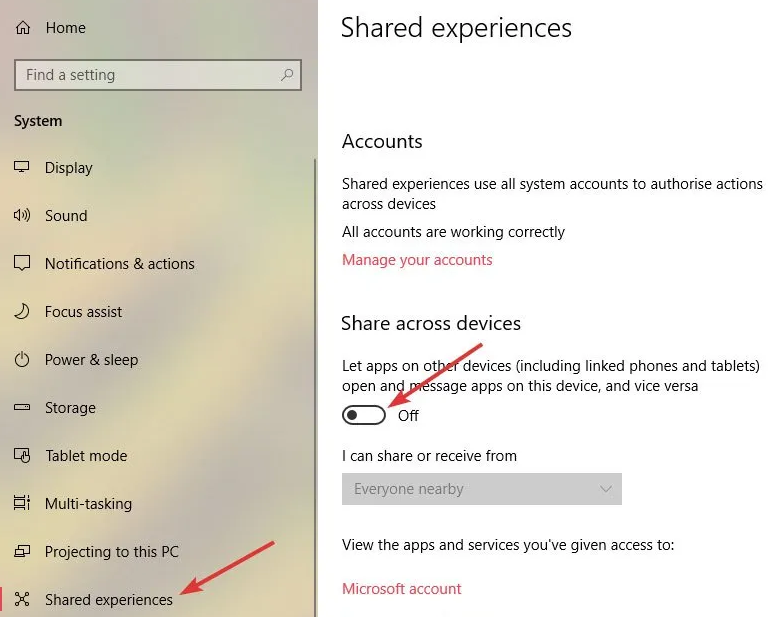
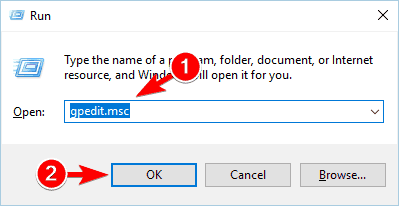

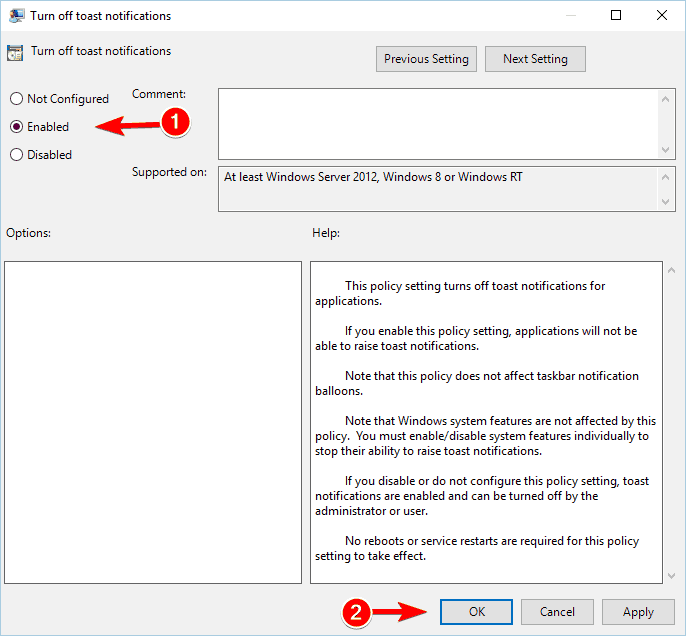

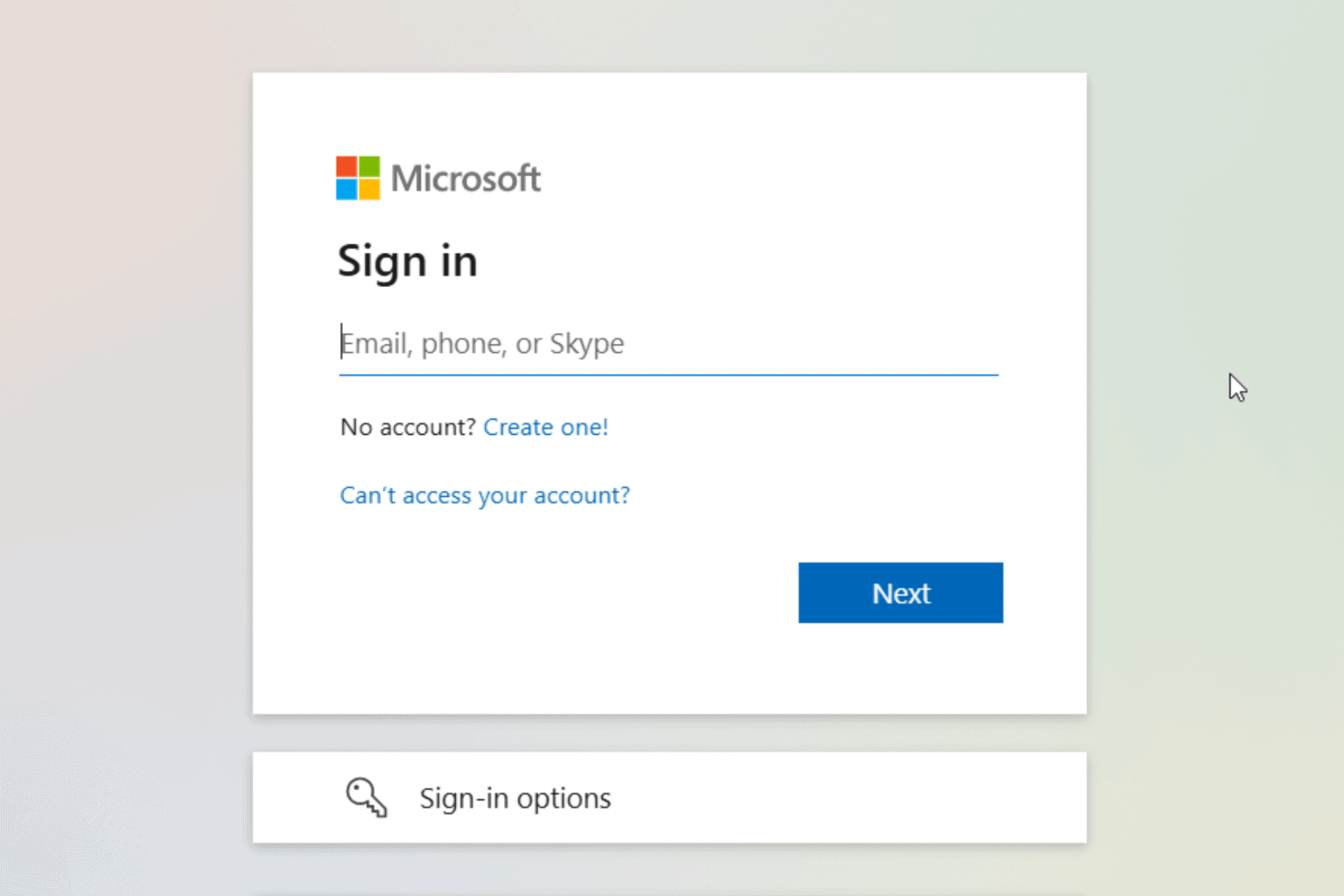






User forum
3 messages