How to delete drivers of Logitech G Pro Wireless mouse
4 min. read
Updated on
Read our disclosure page to find out how can you help Windows Report sustain the editorial team. Read more
Key notes
- Merely uninstalling drivers of Logitech G Pro Wireless does not completely get rid of its files.
- These residual files may interfere with new installations especially if you are updating the driver with a driver pack from another manufacturer.
- Thorough deletion of the files and reinstalling afresh can help fix issues with the mouse itself.

Sometimes the Logitech G Pro Wireless gaming mouse might malfunction and the best option to fix it would be to delete the drivers and probably reinstall.
It is also likely that you are no more interested in using the mouse product from Logitech and would want all related drivers and software removed from your PC.
If any of the above is your issue, relax and read along as we highlight quick and easy tips on how to delete drivers of the Logitech G Pro Wireless gaming mouse.
Why do I need to remove Logitech drivers?
Drivers help establish a successful communication between peripheral hardware such as the Logitech G Pro Wireless gaming mouse and your PC.
Merely uninstalling a Logitech driver from your system does not completely get rid of it. There are usually residual files on your computer.
This might become problematic in many cases as it may cause drivers’ conflict especially when you are trying to install a new one.
Take, for instance, you are trying to fix your Logitech driver issue by installing a driver pack software. Any residual file from the uninstalled Logitech driver may affect the operation of the driver pack; thus making the problem more complicated and nearly impossible to fix.
How can I delete drivers of the Logitech G Pro Wireless mouse?
1. Use the rollback option
- Open the search menu. Type CMD to locate the Command Prompt App. Next, left-click on the Run as administrator.
- In the User Account Control panel, when asked Do you want to allow this app to make changes to your device?, select Yes.
- Type the command below or copy and paste it into the Command Prompt:
SET DEVMGR_SHOW_NONPRESENT_DEVICES=1 - Type the code below or copy to paste:
devmgmt.msc - Click the small arrow beside the Mice and other pointing devices. This should display a drop-down of options. Select Properties.
- Select Driver.
- Click on the Roll Back Driver option. Please note that the option is not clickable in the screenshot below because there is no recent update on the driver.
- On the Driver Package rollback window, select the reason for the rollback. Next, select Yes.
This method is most likely to work for users who recently updated their Logitech G Pro Wireless driver and would like to delete it to install the previous update instead. It usually helps to fix issues that arise after updating the driver. If this does not apply or work for you, read on to check another method.
2. Manually uninstall the Logitech driver
- Right-click on the Windows logo on the taskbar. Select Device Manager.
- Locate Mice and other pointing devices. Click the small arrow beside it, then select Properties.
- Select Drivers.
- Click on Driver Details.
- Note the names of the files.
- Open the File Explorer by pressing Windows key + E.
- Type the code below or copy and paste it into the search box in Windows Explorer:
C:\Windows\System32\drivers - Remember the noted file names in the Driver Details? Scroll down in the Drivers folder to locate and delete them all.
- Now, you need to delete the driver file itself (.INF). Go back to the Device Manager.
- Right-click on your mouse name under Mice and other pointing devices. Click on Properties. Select Details.
- Click on the small drop-down arrow in front of Device Description. Drag the mouse pointer to the Inf name. Click and write down the displayed name.
- Open File Explorer. Type the location below in the address bar:
C:\Windows\System32\DriverStore\FileRepository - Scroll to locate the folder with a corresponding name with the INF file. Select the folder, and find the driver file. The file Type is usually Setup Information.
- Restart your system to effect the changes.
3. Use a dedicated software
As stated before, uninstalling the Logitech G Pro Wireless driver may leave some residual files. Dedicated tools like Revo Uninstaller will scan your system for any additional files that may have been ignored during the uninstallation. It will delete them all.
This software is capable of not just helping you delete drivers of Logitech G Pro Wireless successively, but can also do the same for any driver you may want to get rid of.
These are the methods to delete drivers of Logitech G Pro Wireless to prevent them from any interference with your future installations.
Does any of these work for you? Let’s know in the comments section below. We’ll also be glad to answer any other questions you may have.
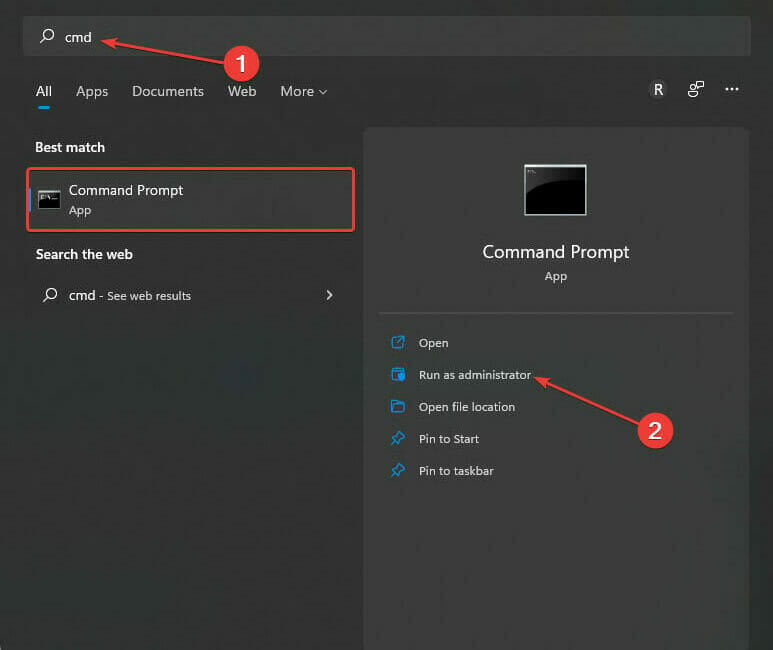


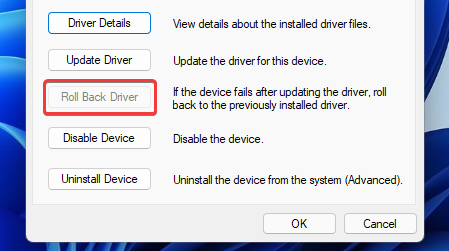
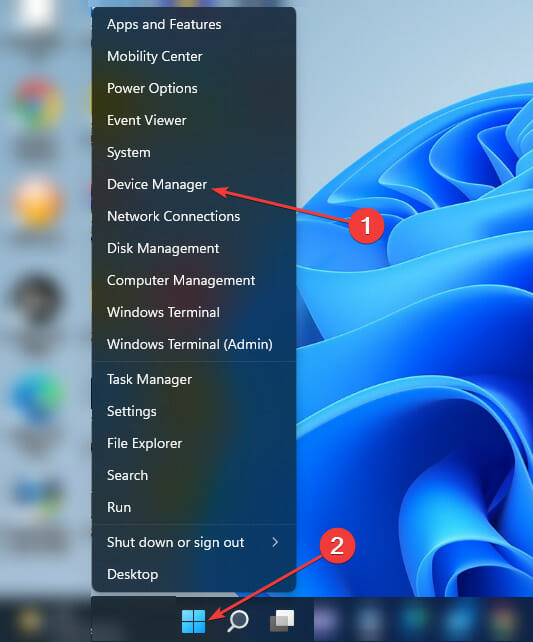
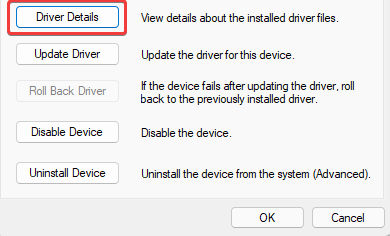
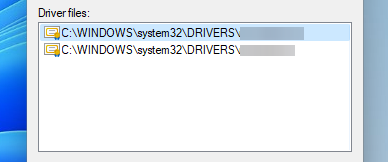

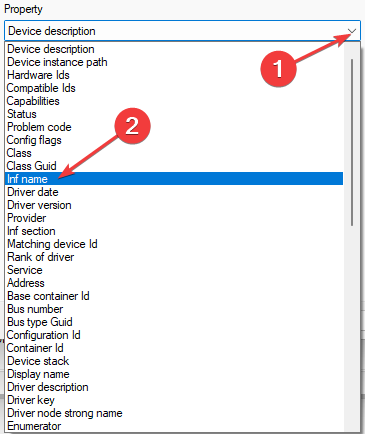









User forum
0 messages