Windows 11 not Responding or Frozen: 10 Thorough Solutions
Everything you need to get your PC working smoothly again
5 min. read
Updated on
Read our disclosure page to find out how can you help Windows Report sustain the editorial team. Read more

If Windows 11 is not responding or keeps freezing, you’re not alone. Many people experience similar issues, with the most common causes being outdated OS and corrupt system files.
Memory issues and outdated drivers can also be at fault. Luckily, none of these are critical problems, and with a few tweaks, you’ll be able to fix them. Check out our tested solutions below.
How to fix Windows 11 not responding
We advise you to restart or force shut down your PC before trying other fixes. This is because the issue might be a minor glitch with some processes, which a simple restart can fix.
If that does nothing and Windows 11 stays completely unresponsive, follow the more advanced steps below.
1. Disable the Search icon on Taskbar
- Right-click the Taskbar and choose Taskbar settings.
- Toggle the switch for the Search option backward to disable it.
- Now, restart your PC.
If your Windows 11 desktop screen is not responding, it might be down to the Search icon on the Taskbar. Some users reported that removing the icon solved the issue quickly.
2. Update Windows 11
- Press Windows + I to launch the Settings app, and select Windows Update from the tabs listed in the navigation pane on the left.
- Click on the Check for updates button on the right to scan for any available newer versions of Windows 11.
- If an update is listed after the scan, click on the Download & install button.
3. Perform a clean boot
- Press the Windows key + R, type msconfig, and press Enter.
- Click the Services tab at the top, check the box for Hide all Microsoft services, and click Disable all.
- Select the Startup tab at the top and click Open Task Manager.
- Right-click each of the apps there and select Disable.
- Go back to the System Configuration window and click Apply, followed by OK.
- Finally, restart your PC.
Performing a clean boot disables all third-party apps and services from starting up. This should fix the Windows 11 not responding on startup issue.
If your PC typically works on a clean boot, you can now start enabling the apps and services in batches to know the one causing the problem.
4. Uninstall conflicting programs
- Press Windows + I to launch Settings, and select the Apps tab from the left.
- Click on Apps & features on the right.
- Now, locate the problematic app, click on the ellipsis next to it, and select Uninstall from the flyout menu.
- Again, click Uninstall in the confirmation prompt that pops up.
5. Update the drivers
- Press Windows + S to launch the Search menu, enter Device Manager in the text field, and click on the relevant search result.
- Double-click on the Display adapters entry here.
- Right-click on the graphics adapter, and select Update driver from the context menu.
- Select Search automatically for drivers from the two options in the Update Drivers window.
- Wait for your system to install the best driver available on the computer for the graphics adapters.
It’s recommended that you update the graphics driver in Windows 11 to eliminate the desktop not responding issue. If you haven’t previously downloaded the latest version, find out how to manually install the drivers in Windows 11.
6. Run a malware scan
- Press Windows + S to launch the Search menu, enter Windows Security in the text field, and click on the relevant search result that appears.
- Click on the Virus & threat protection option.
- Now, click on Scan options to view all the different types of scans available.
- Select the Full scan option and then click on the Scan now button at the bottom.
Now, wait for the scan to complete, and once it’s done, check if the Windows 11 desktop not responding issue is resolved. Also, while we have used the built-in Windows Security to scan for malware, you can use any reliable third-party antivirus for Windows 11.
7. Perform DISM and SFC scan
- Press Windows + S to launch the Search menu, enter Windows Terminal in the text field, right-click on the relevant search result, and select Run as administrator from the context menu.
- Click Yes in the UAC (User Account Control) prompt that pops up.
- Next, click on the downward-facing arrow near the top and select Command Prompt from the list of options. Alternatively, you can hit Ctrl + Shift + 2 to launch Command Prompt in a new tab.
- Now, type/paste the following command and hit Enter to run the DISM tool:
Dism /Online /Cleanup-Image /RestoreHealth - Next, execute the following command to perform the SFC scan:
sfc /scannow
The DISM (Deployment Image Servicing and Management) tool and SFC (System File Checker) scan can fix many errors arising due to corrupt or missing system files, problems with the Windows image, or installation files.
8. Run the Windows Memory Diagnostic tool
- Press Windows + S to launch the Search menu, enter Windows Memory Diagnostic in the text field, and click on the relevant search result.
- Click on the Restart now and check for problems (recommended) option.
9. Uninstall recent updates
- Go to Settings.
- Select Windows Update.
- Pick the Update History section.
- Click Uninstall updates and remove the most recent updates.
Keeping the system up to date is essential, but if the issue only appeared after you updated Windows, consider reverting. Sometimes, updates get buggy and until that’s addressed by Microsoft, you can fix the freezing issues by going back to a previous version.
10. Run a CHKDSK scan
- Press Windows + S, type cmd, right-click Command Prompt, and select Run as administrator.
- Type this command and press enter: chkdsk /f /r /x.
- Once the process is complete, restart your PC.
That’s it! By the time you execute the methods listed here, the desktop not responding problem in Windows 11 should be fixed. Unfortunately, if that’s not the case, you are left with no option but to reset Windows 11 to its factory settings.
If it’s not just the desktop but the whole computer, learn what to do if Windows 11 keeps freezing randomly.
Tell us which fix worked for you in the comments section below.
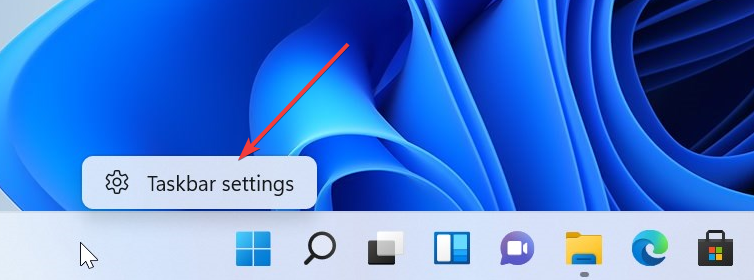
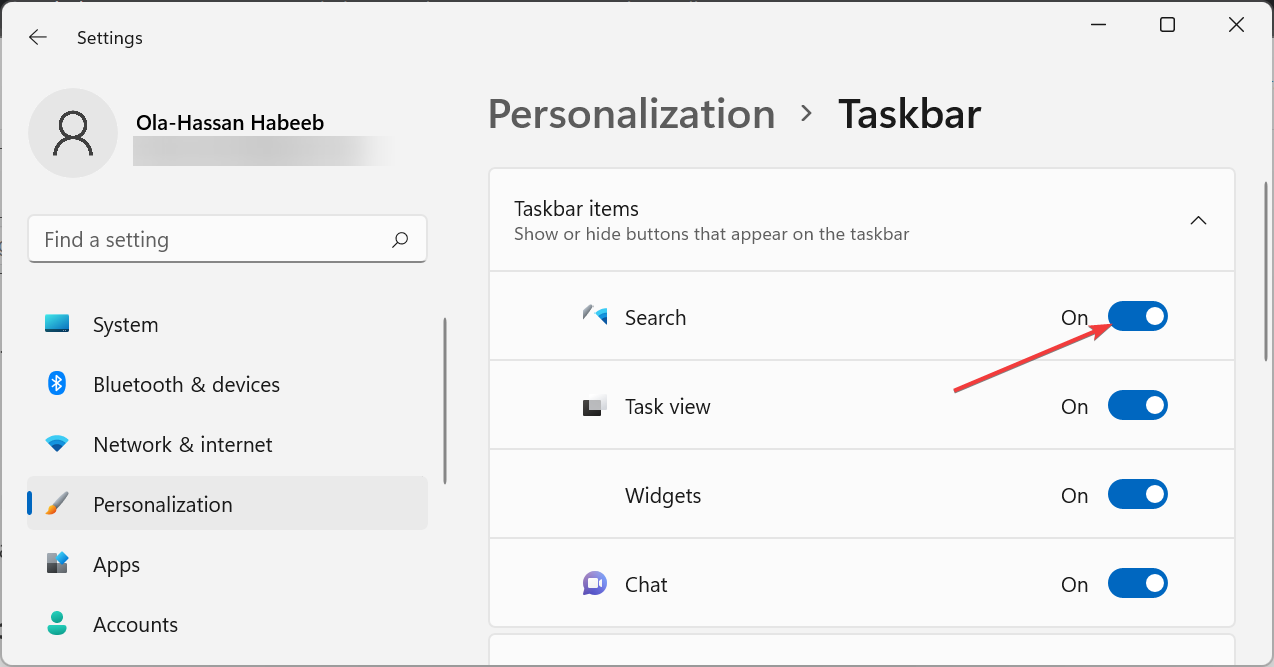
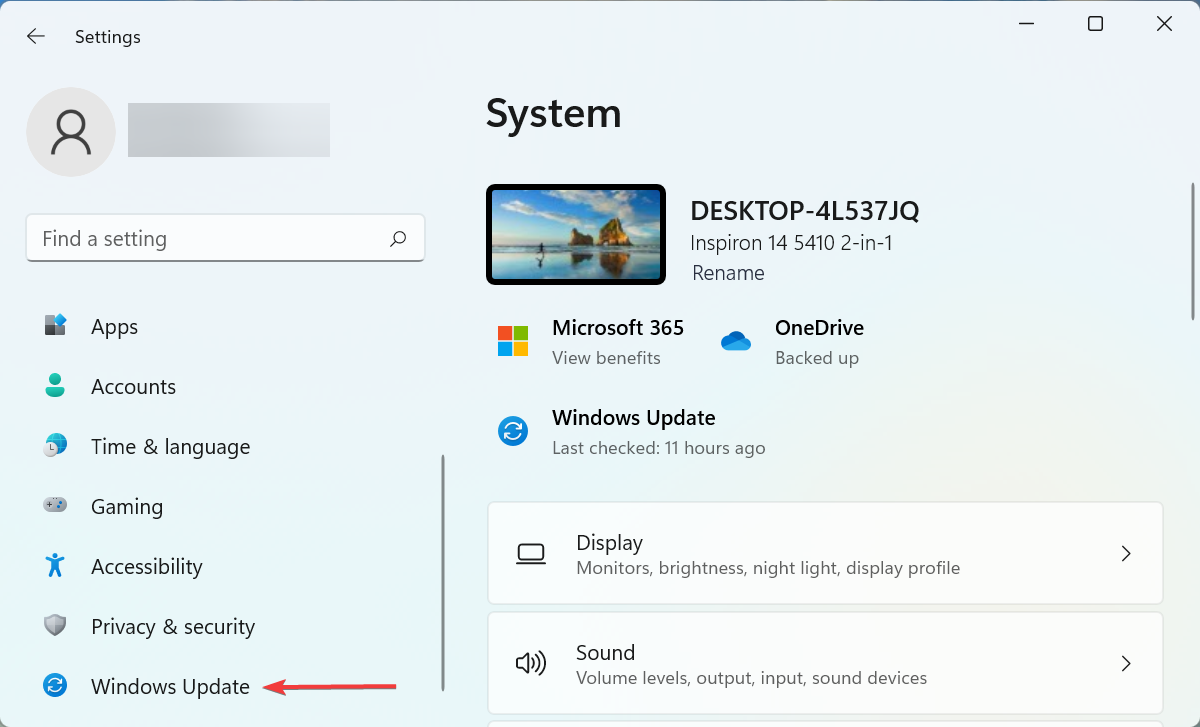
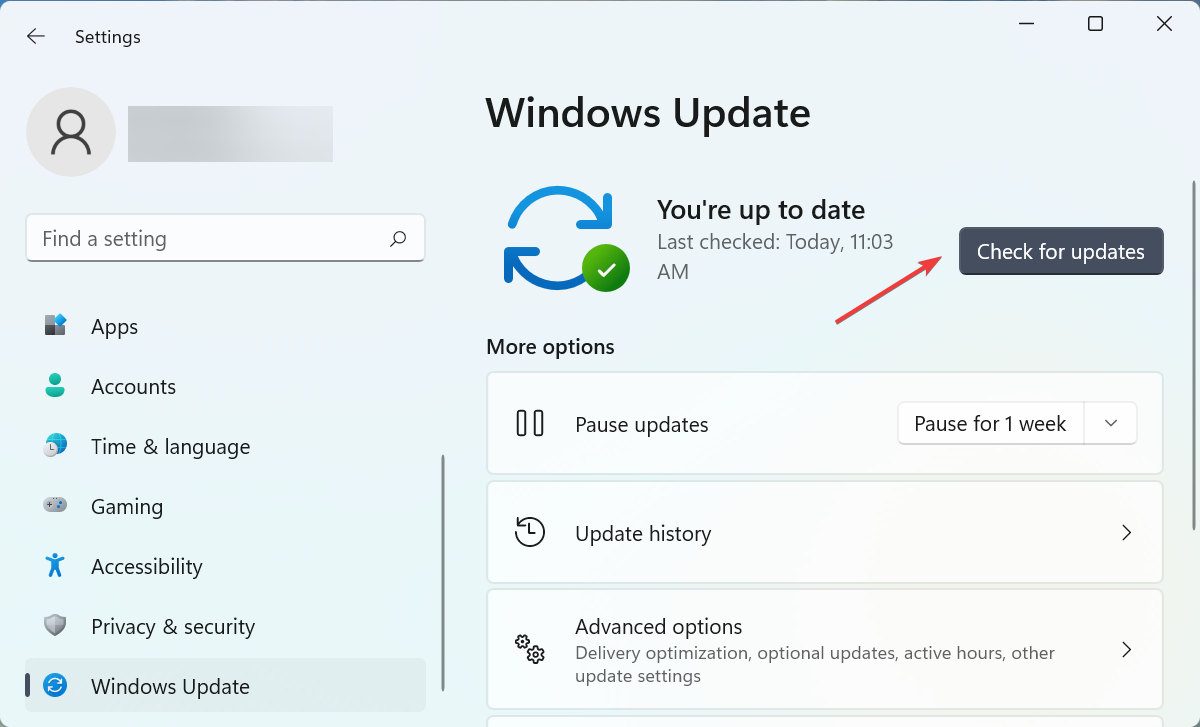
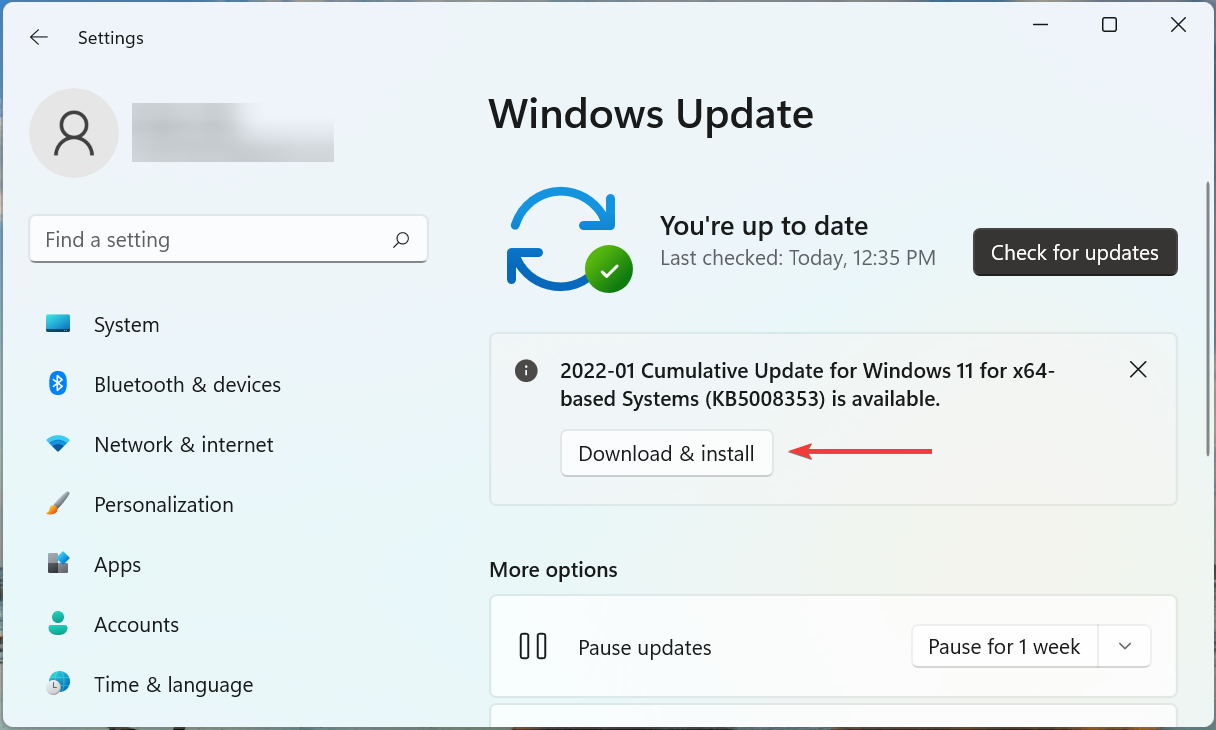
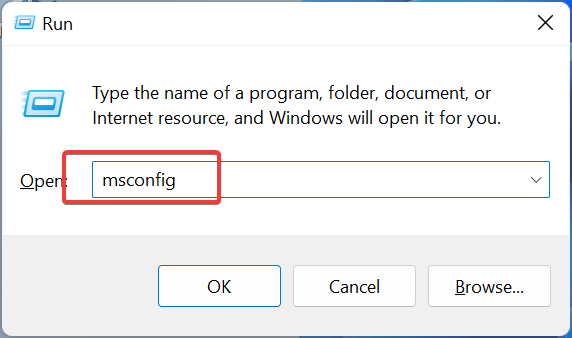

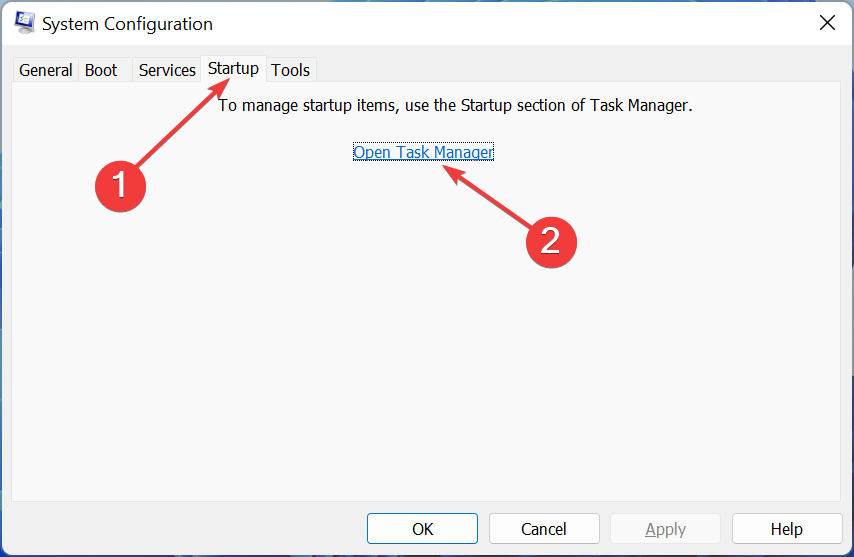
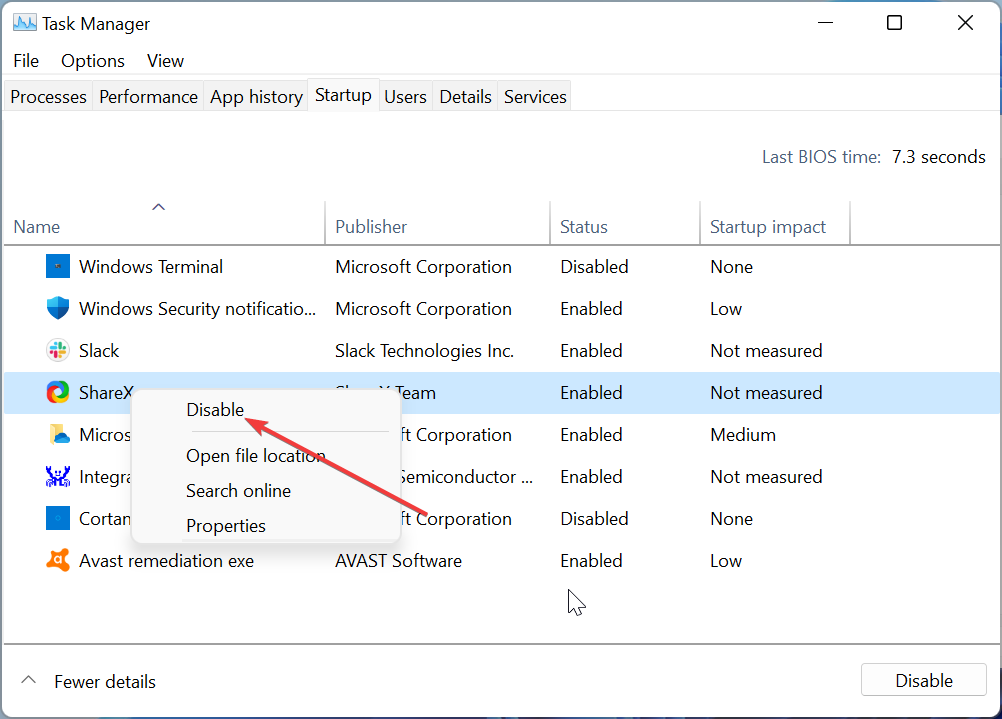
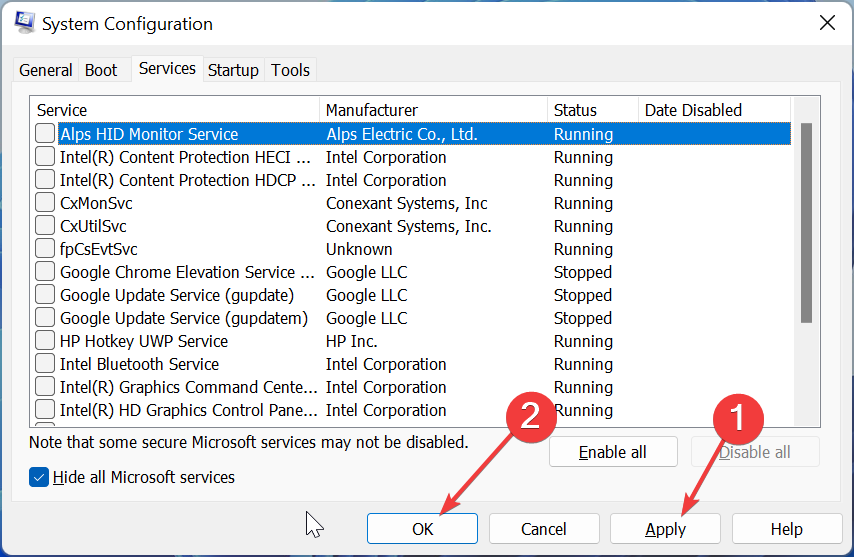
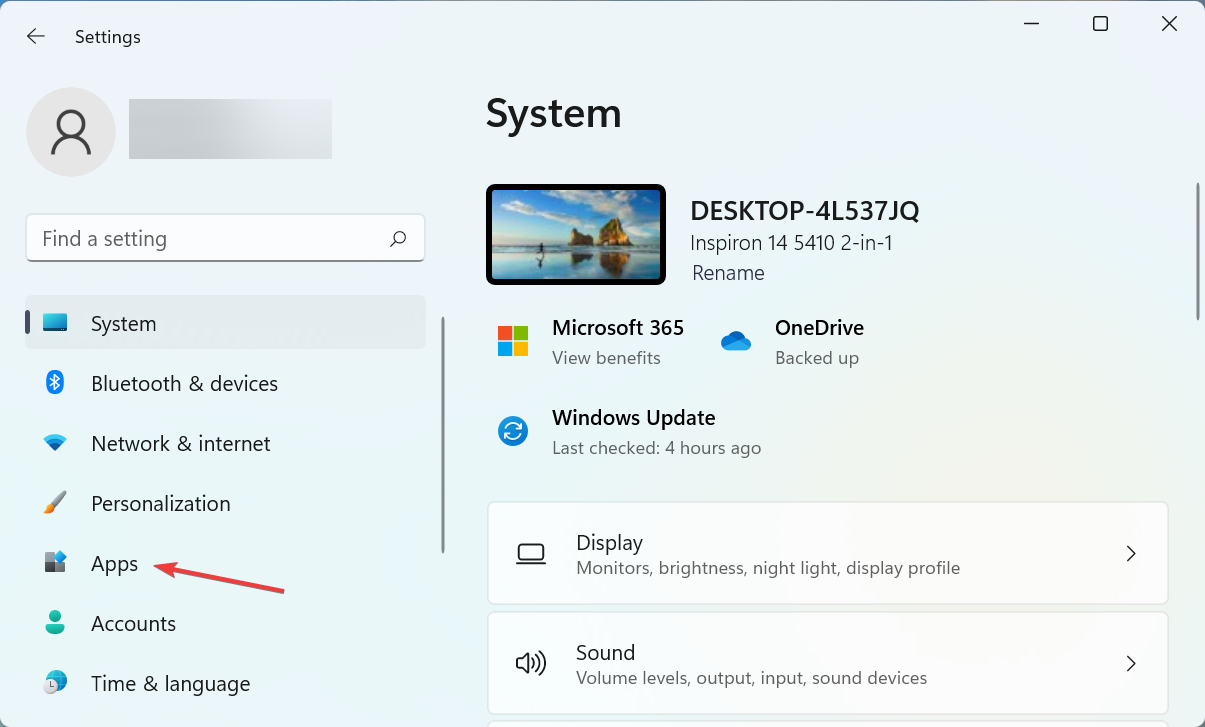
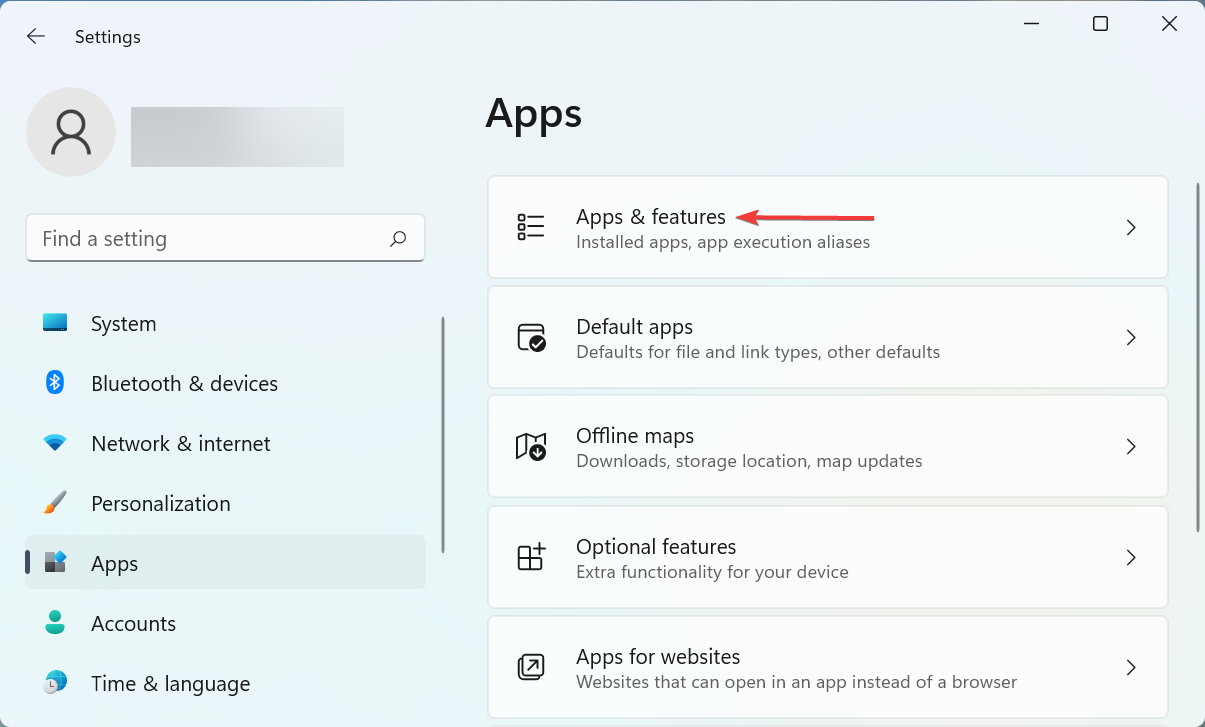
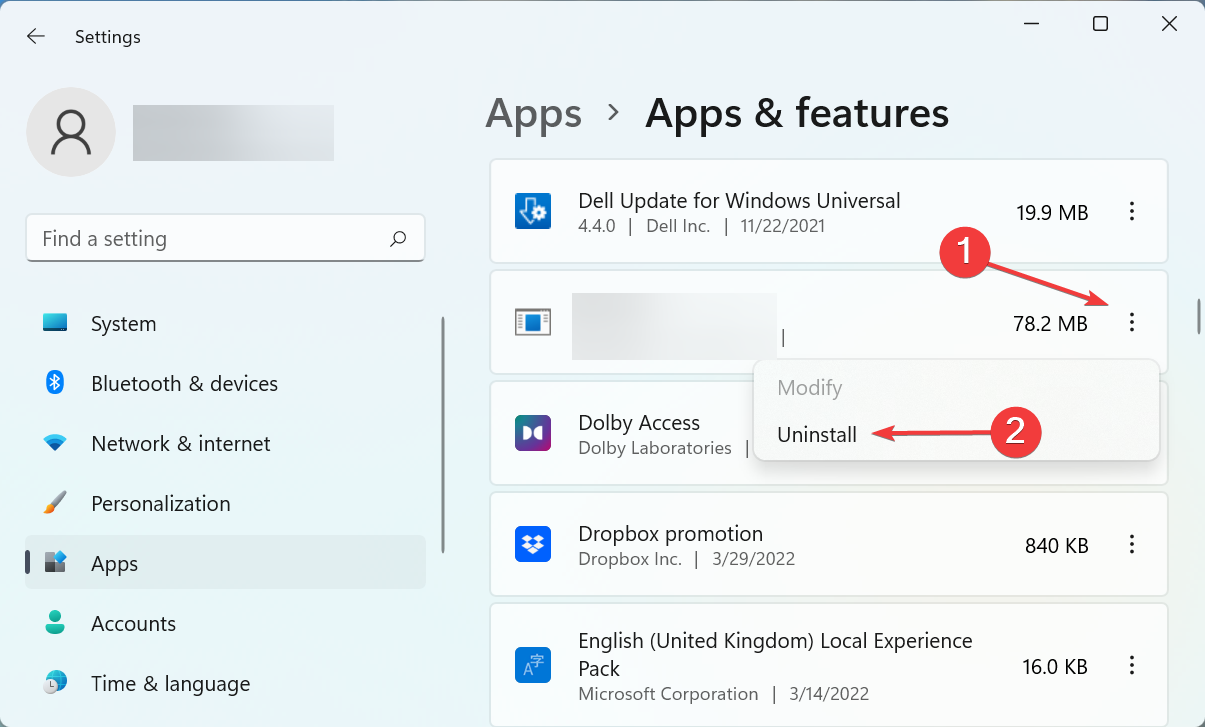
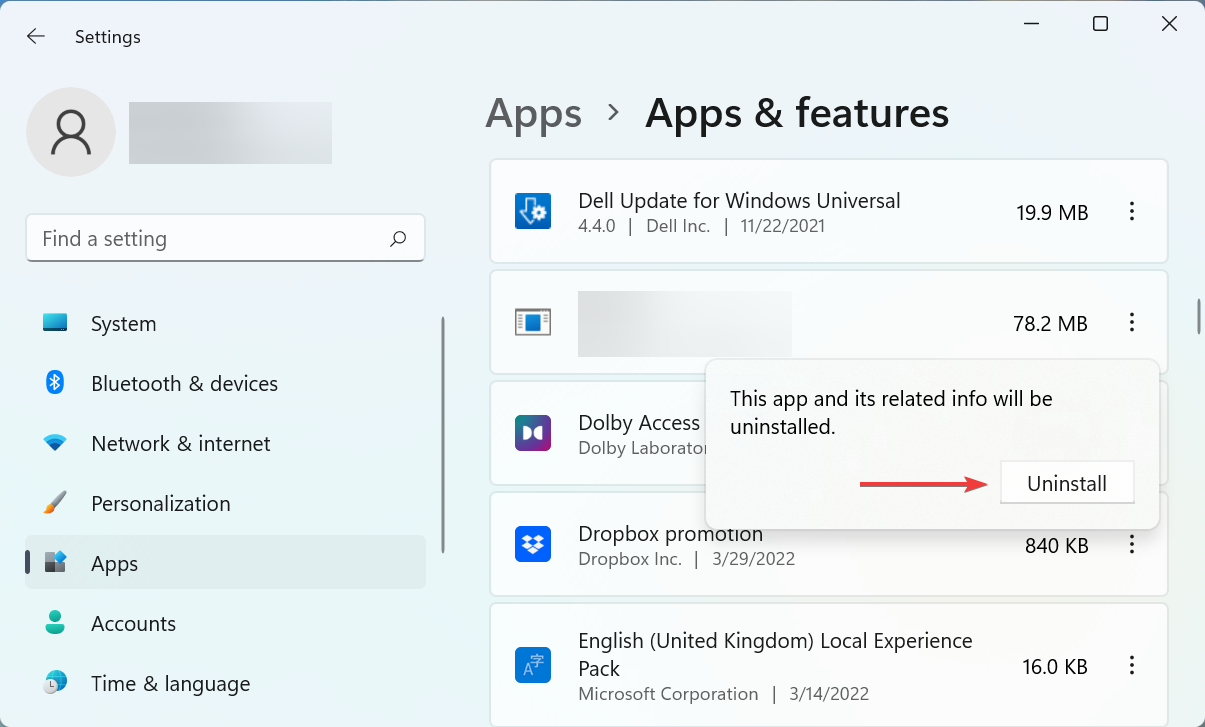
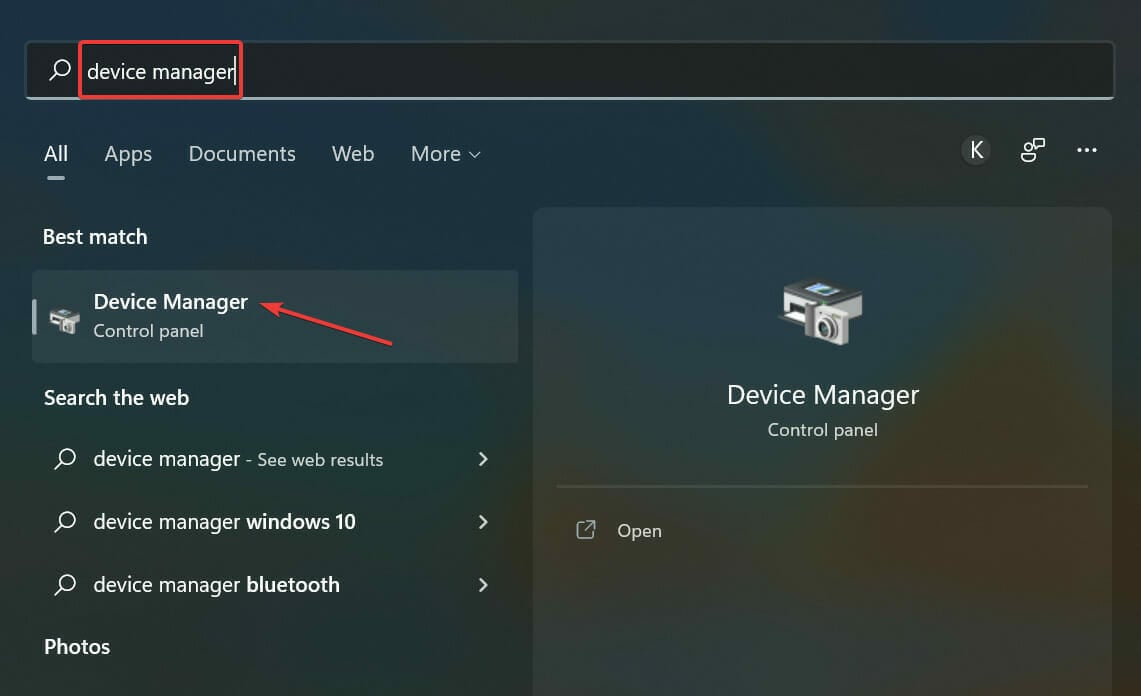
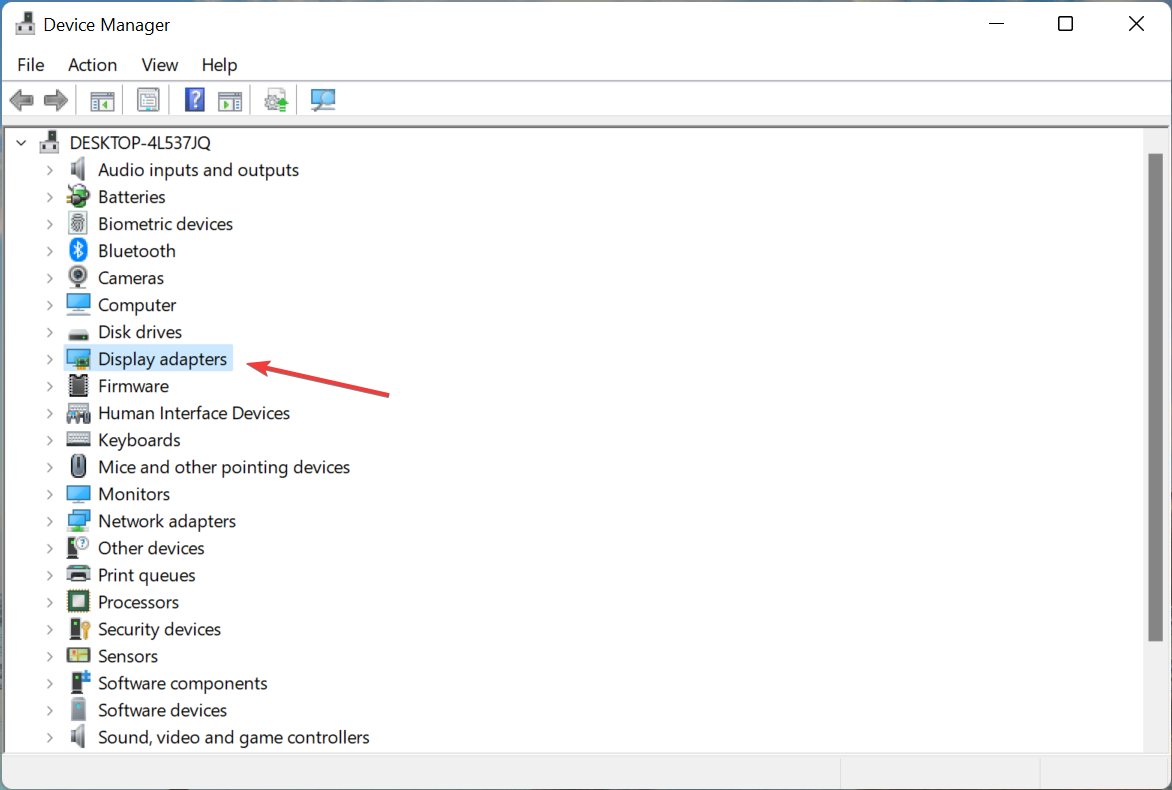
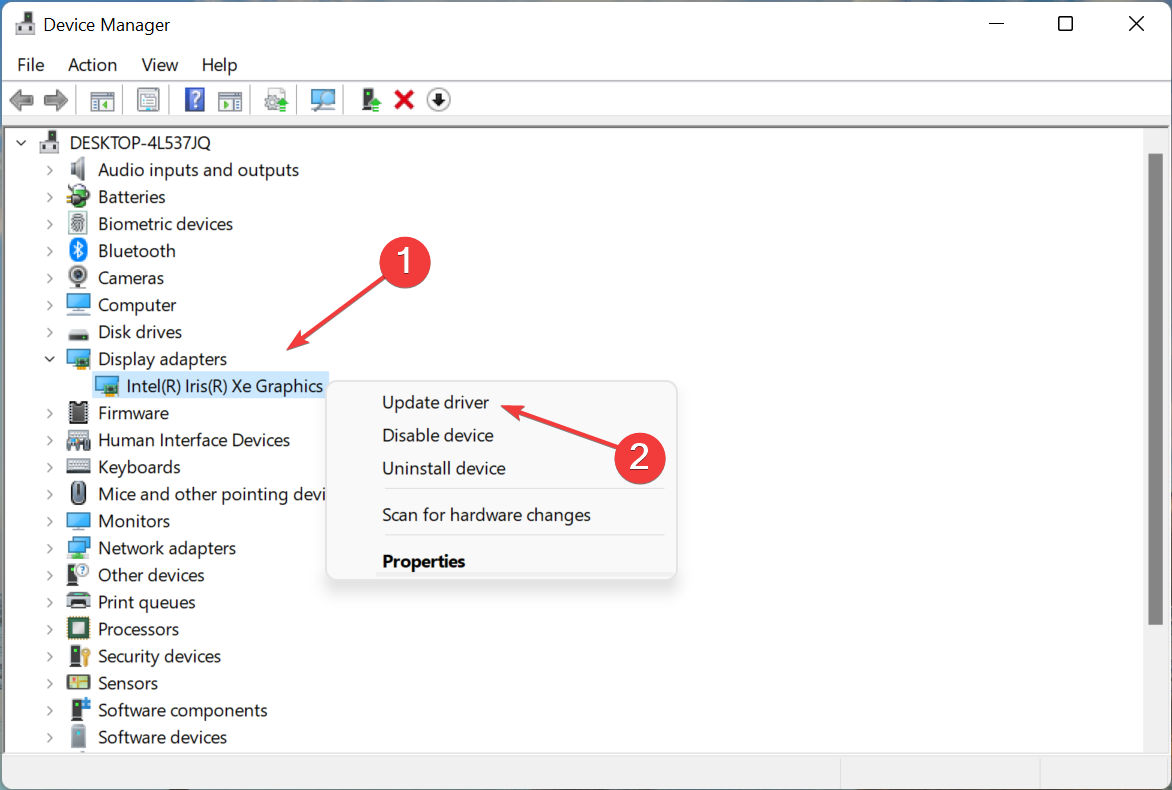
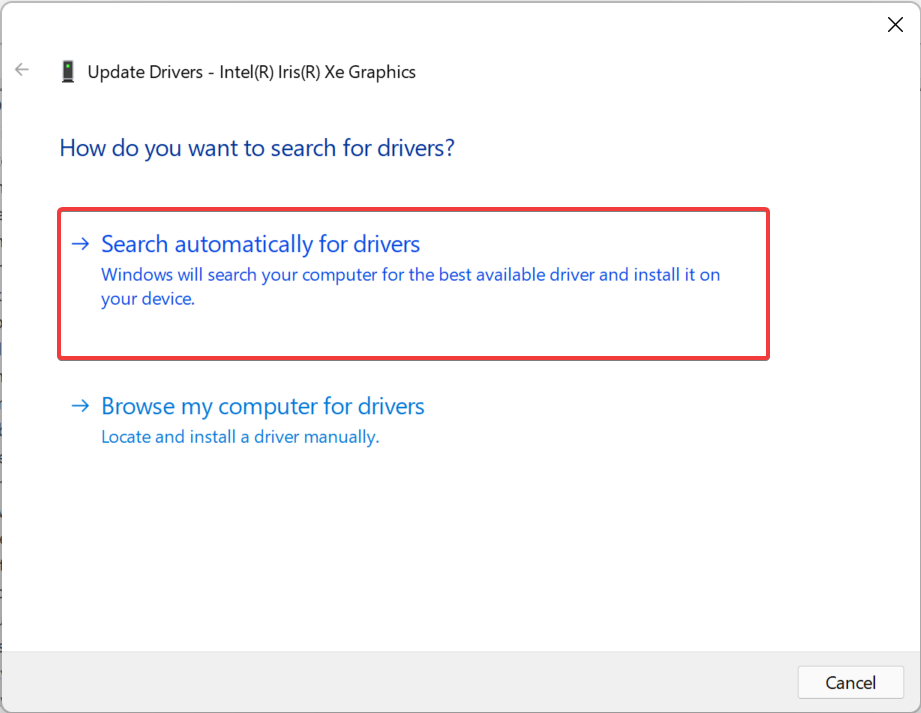
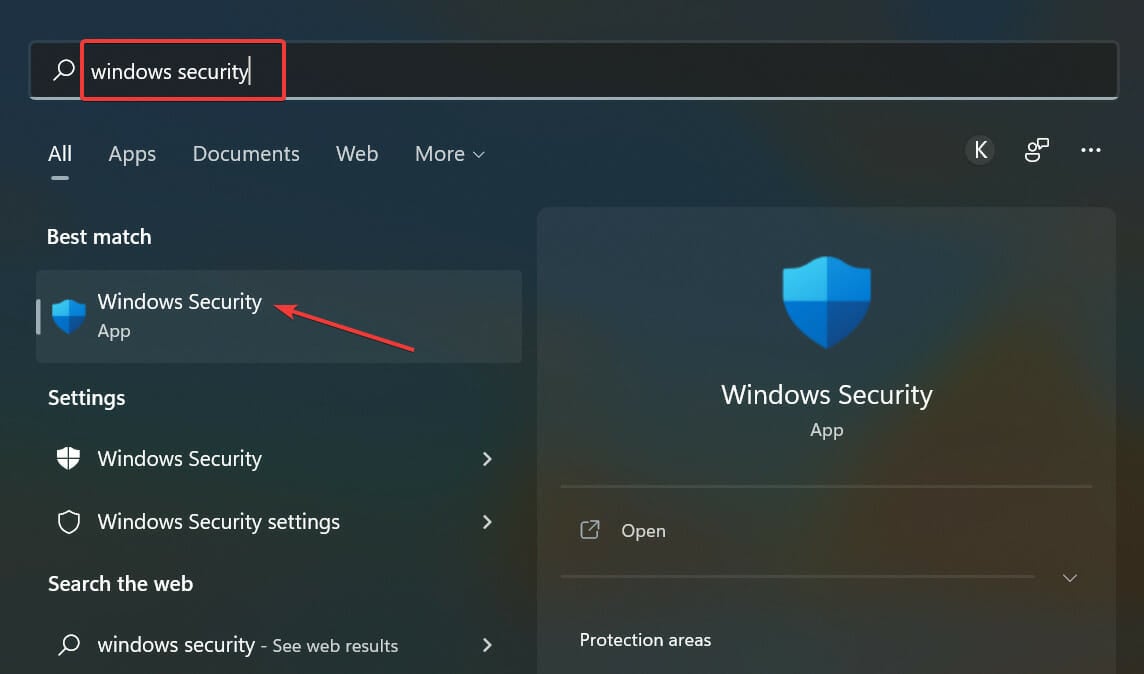

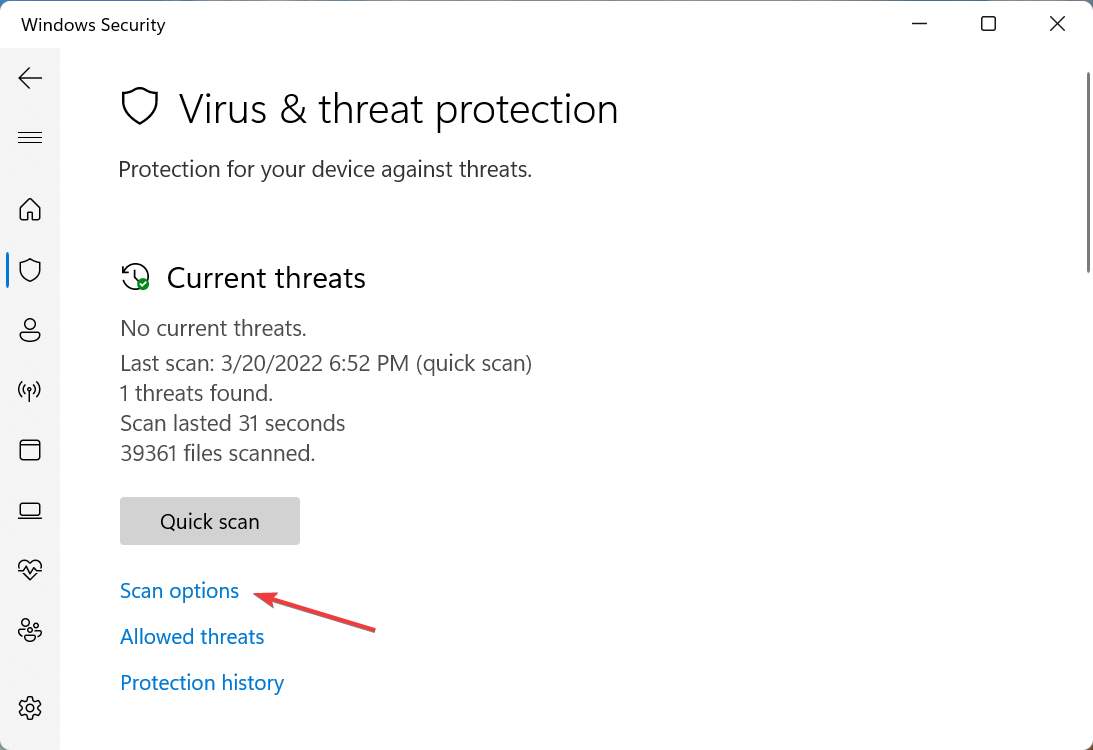
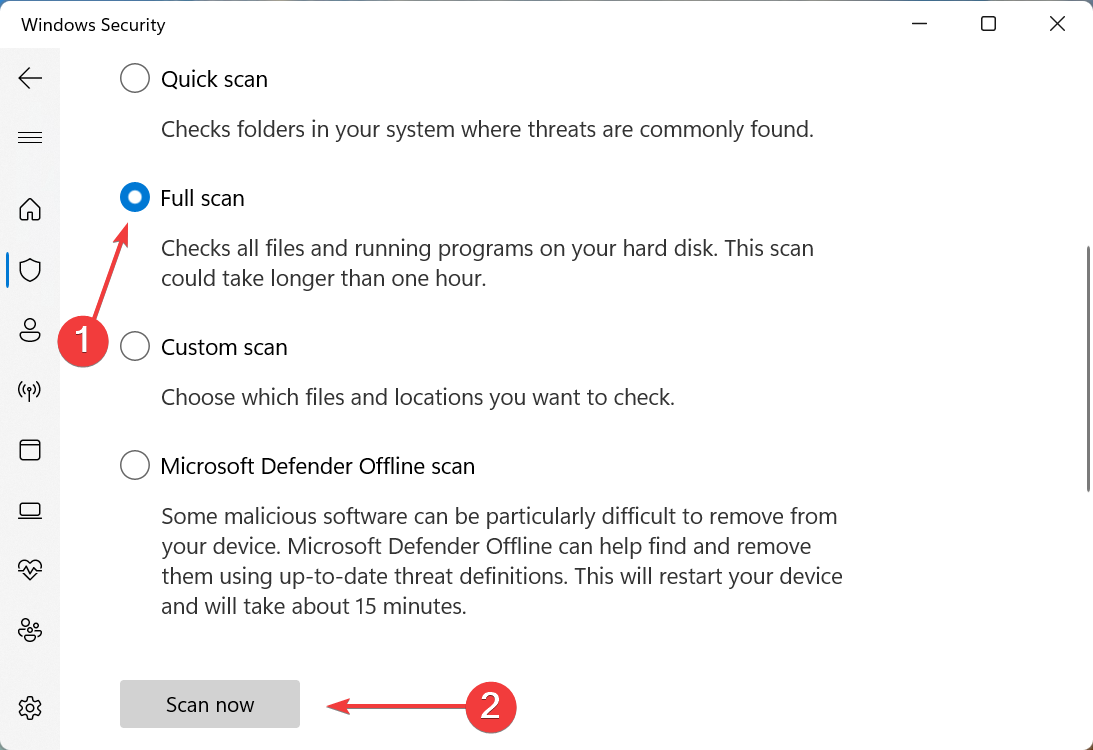
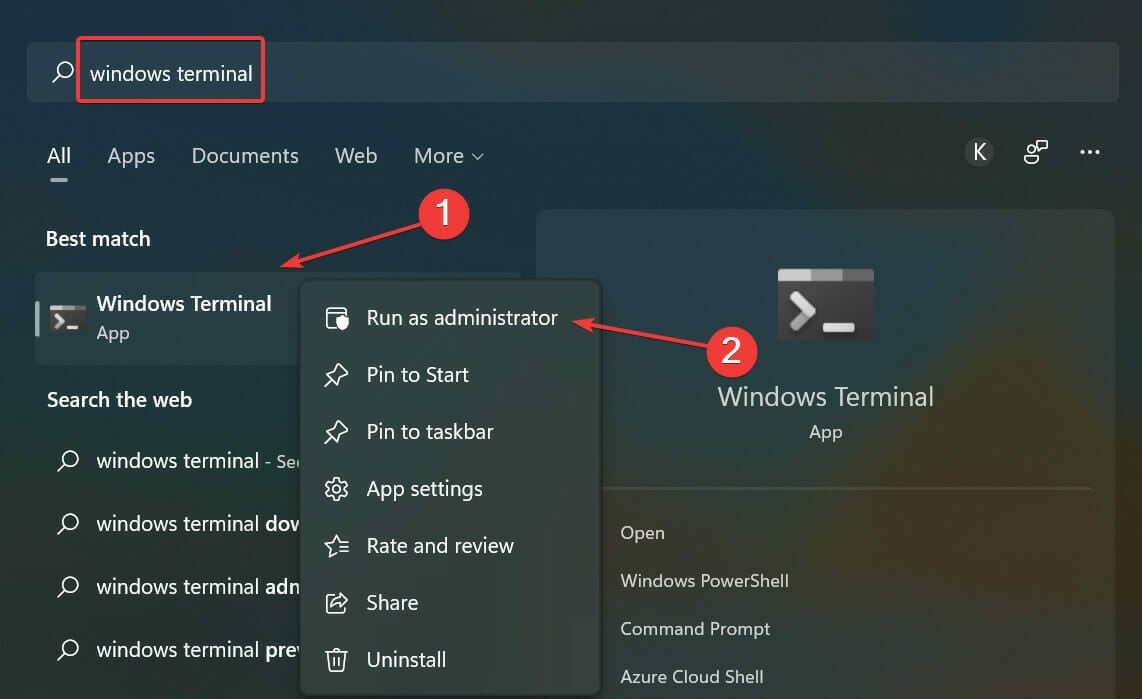
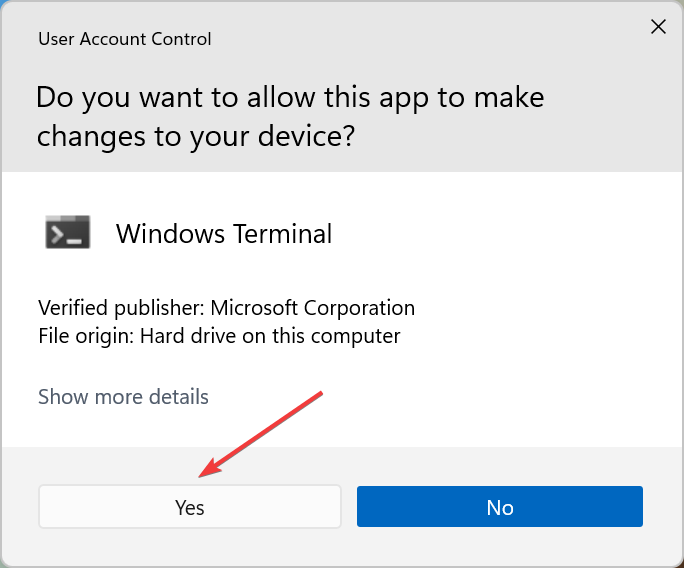
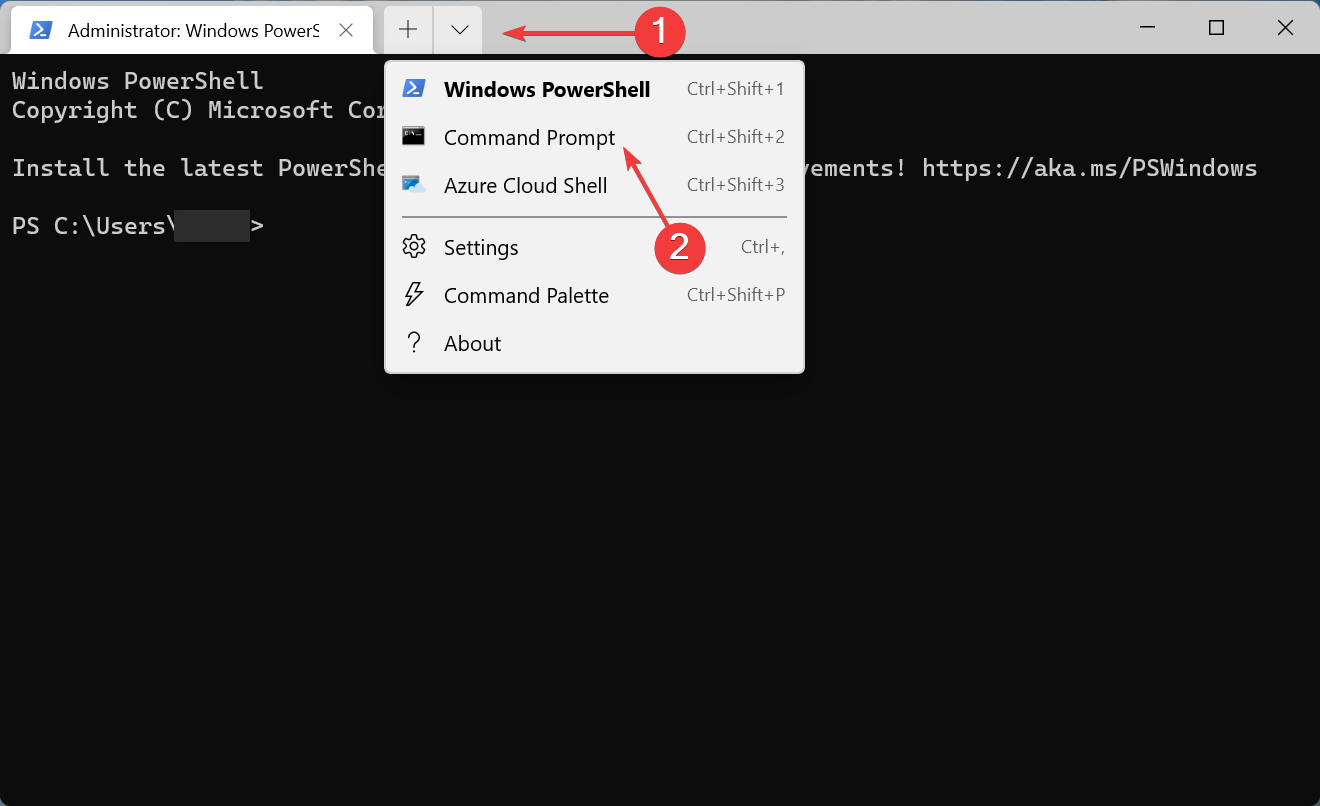
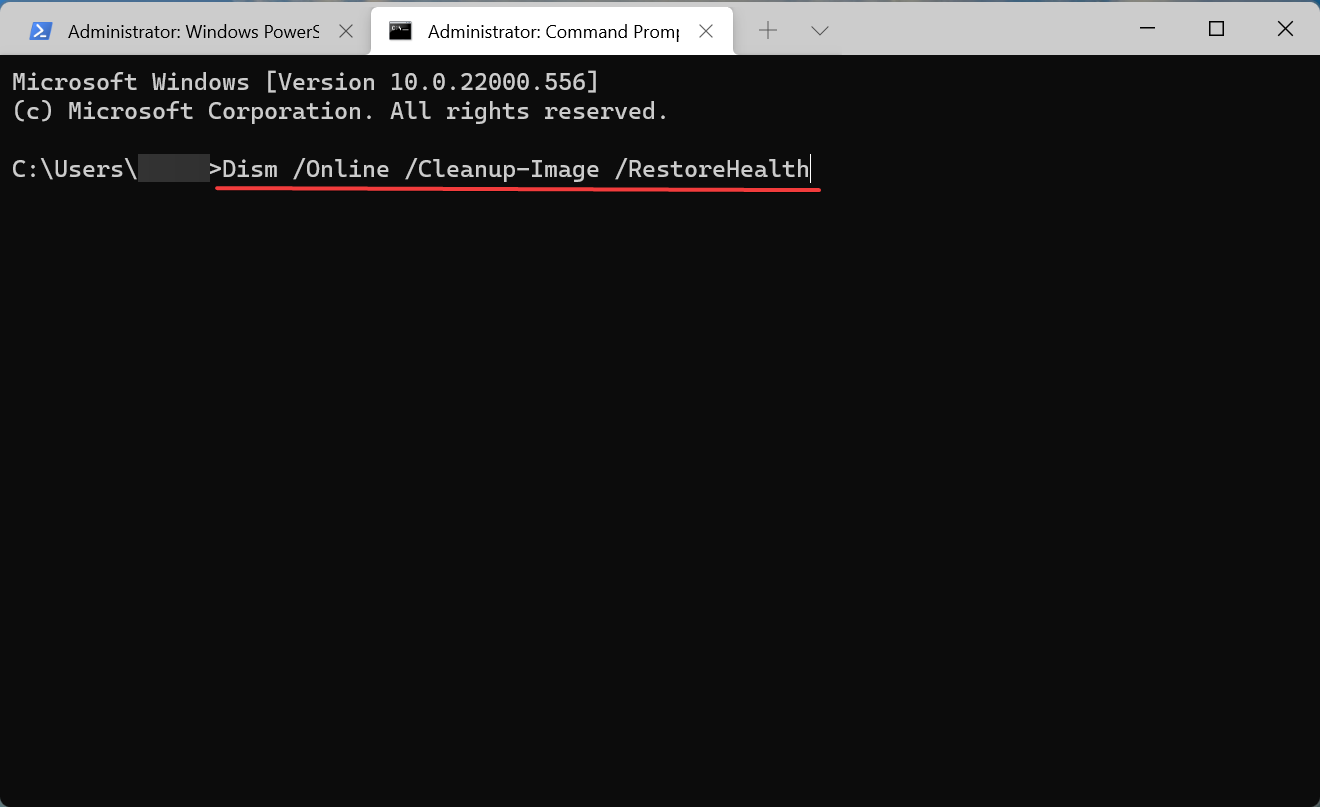
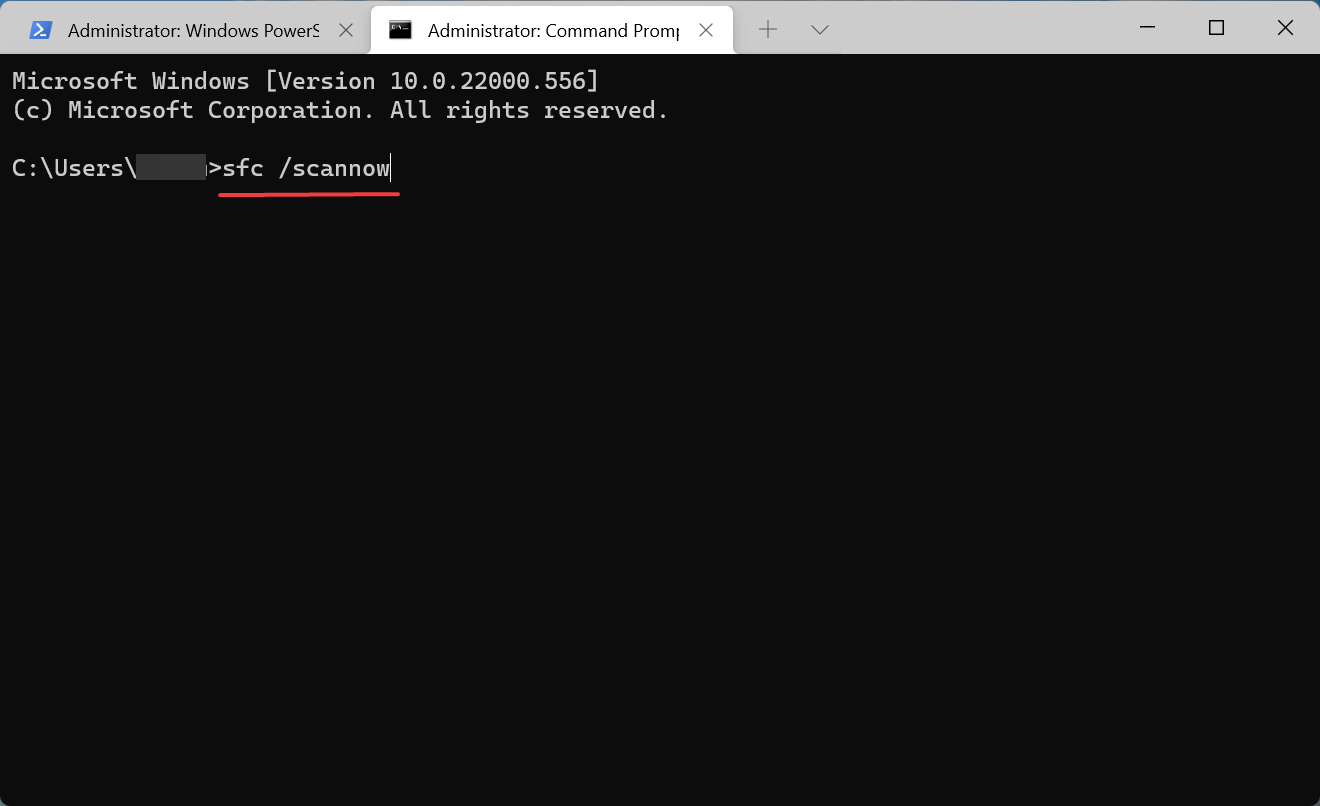
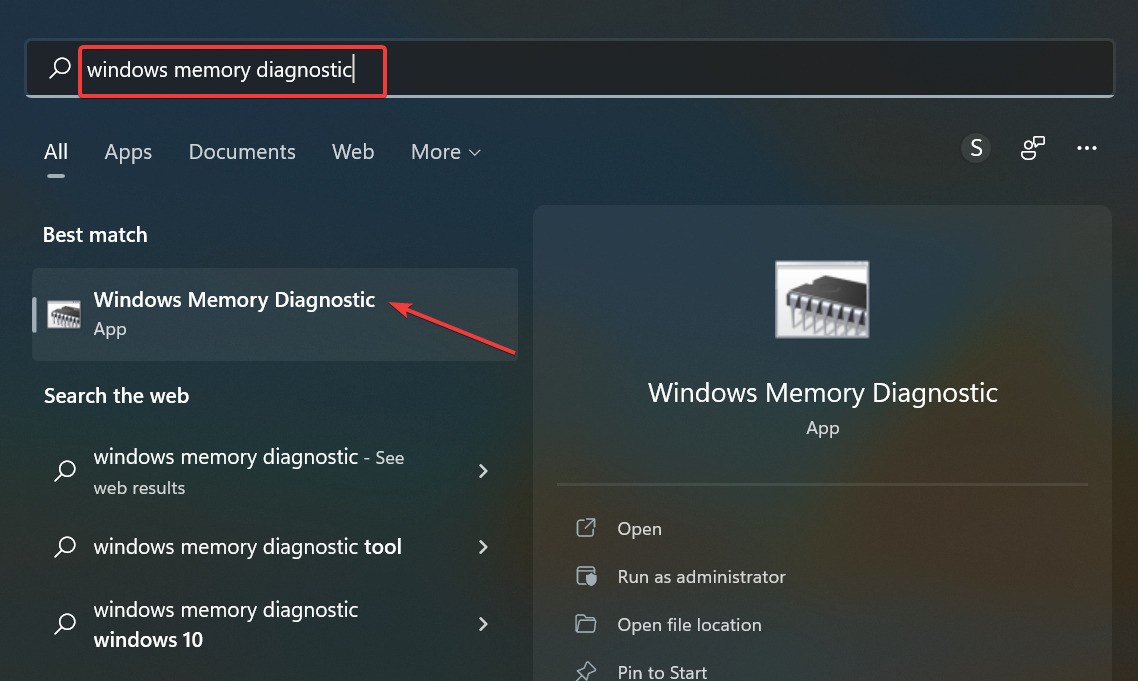
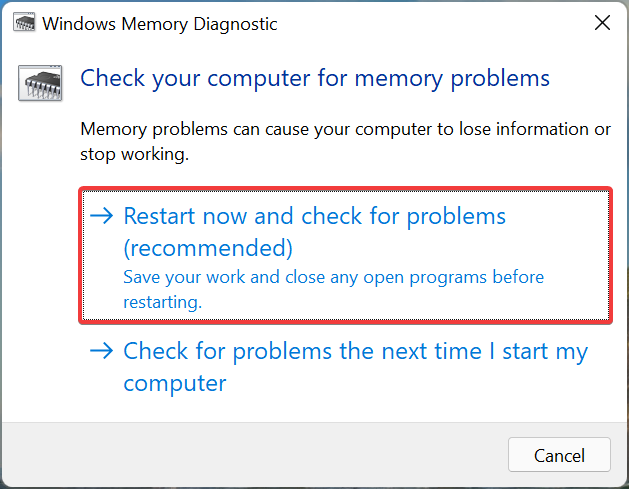
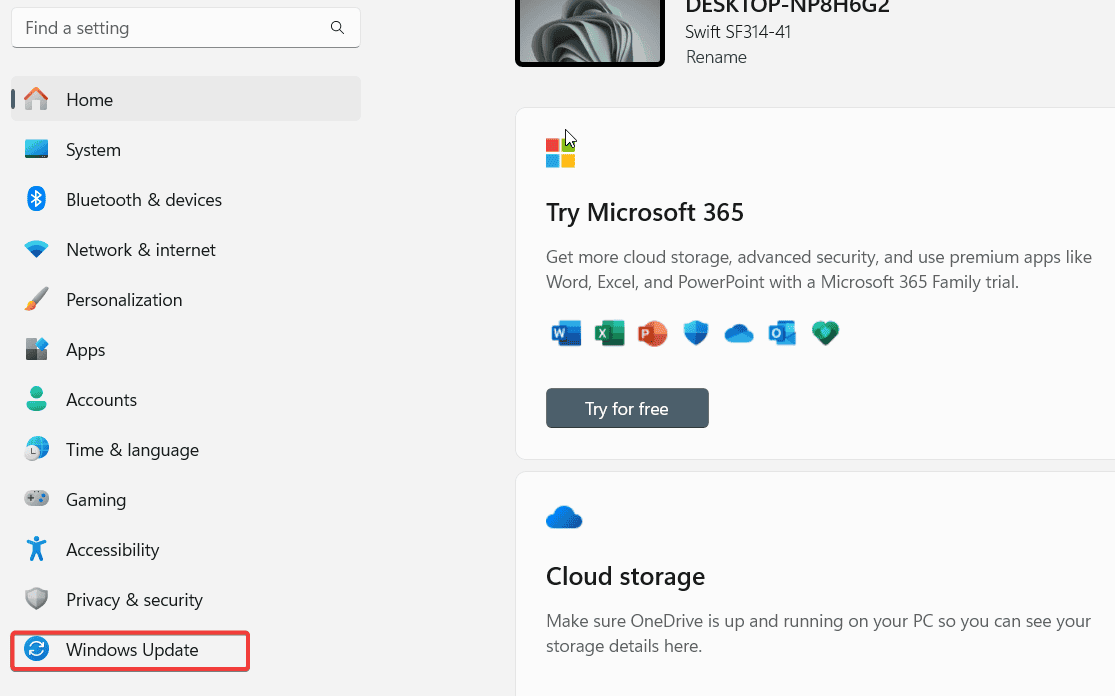
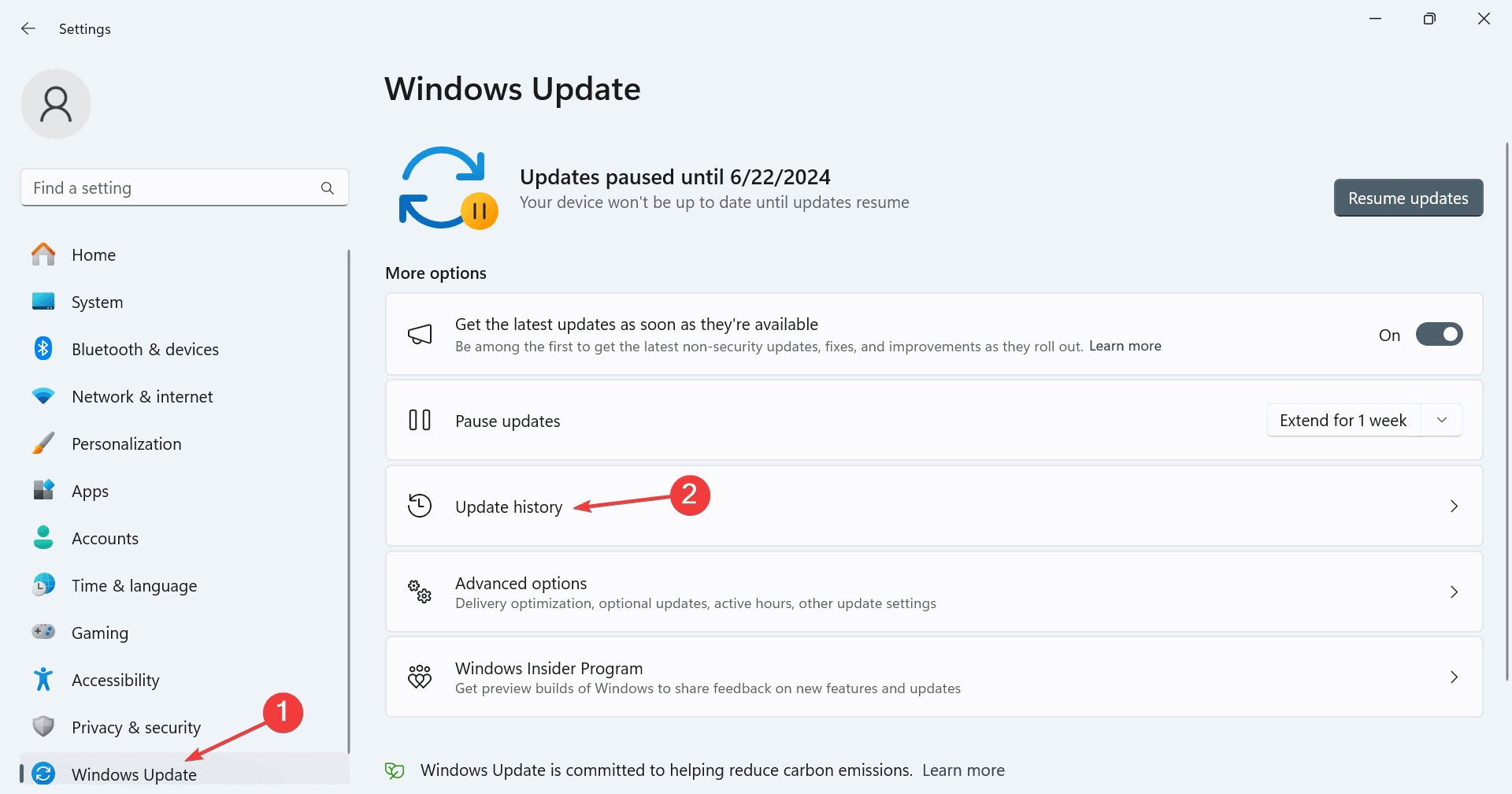
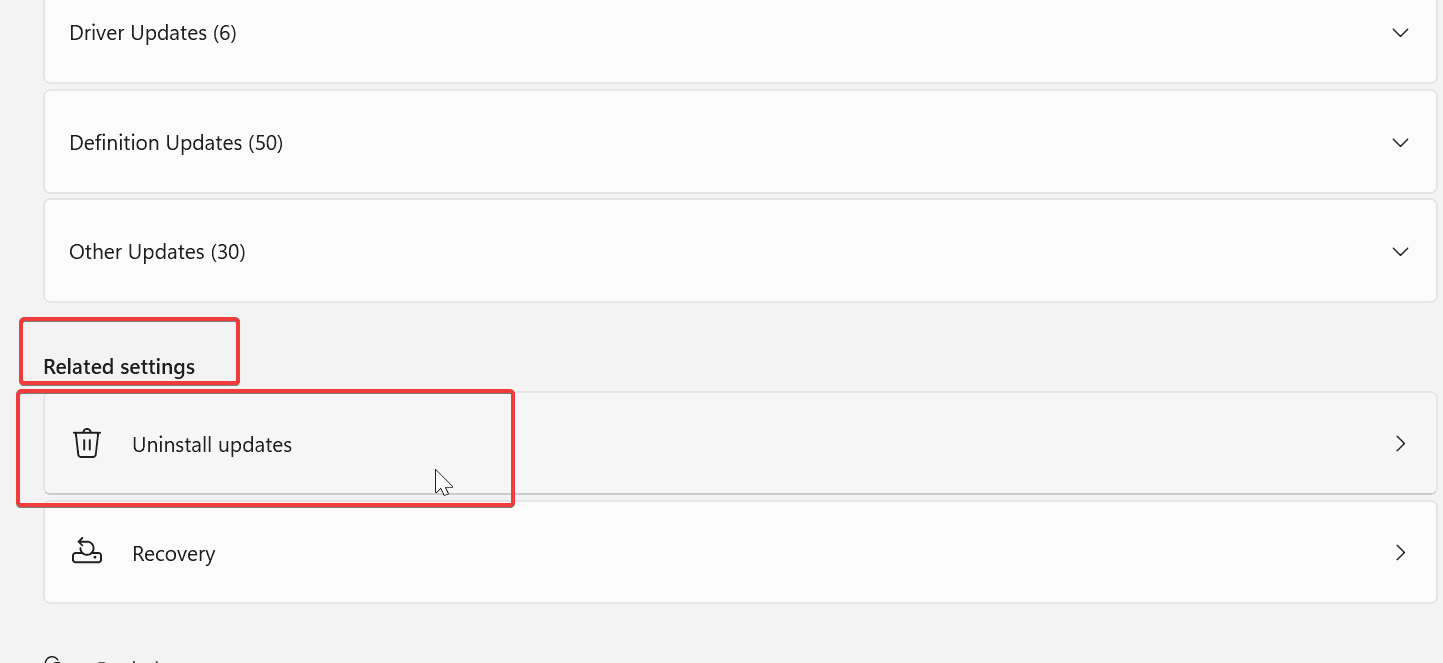
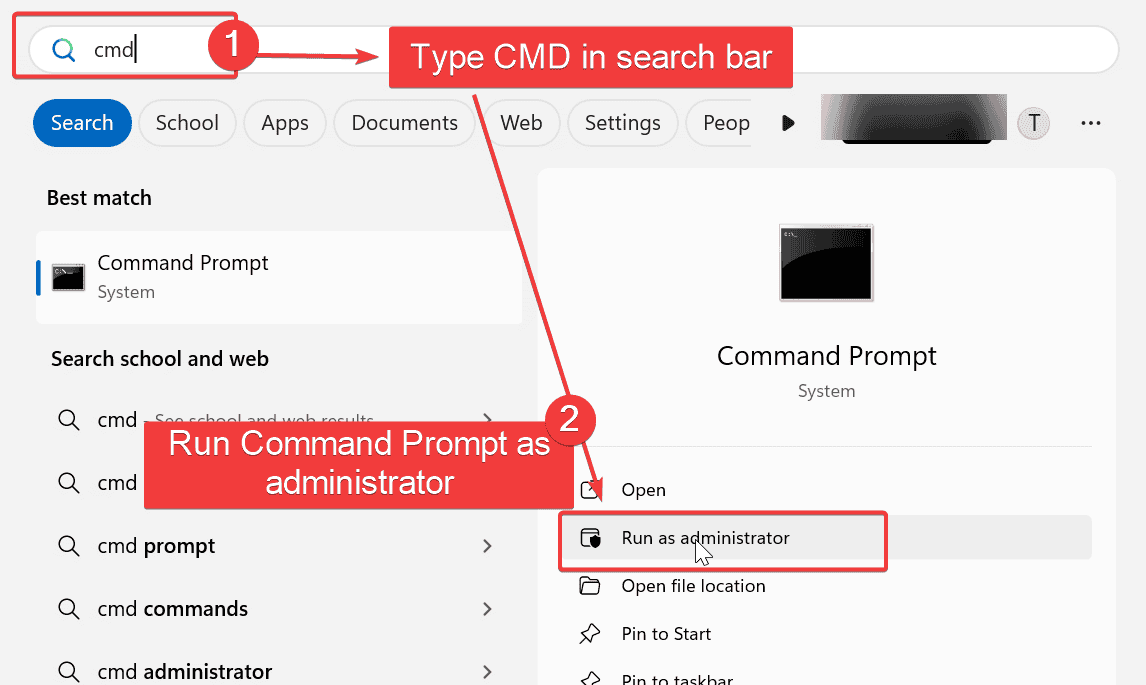
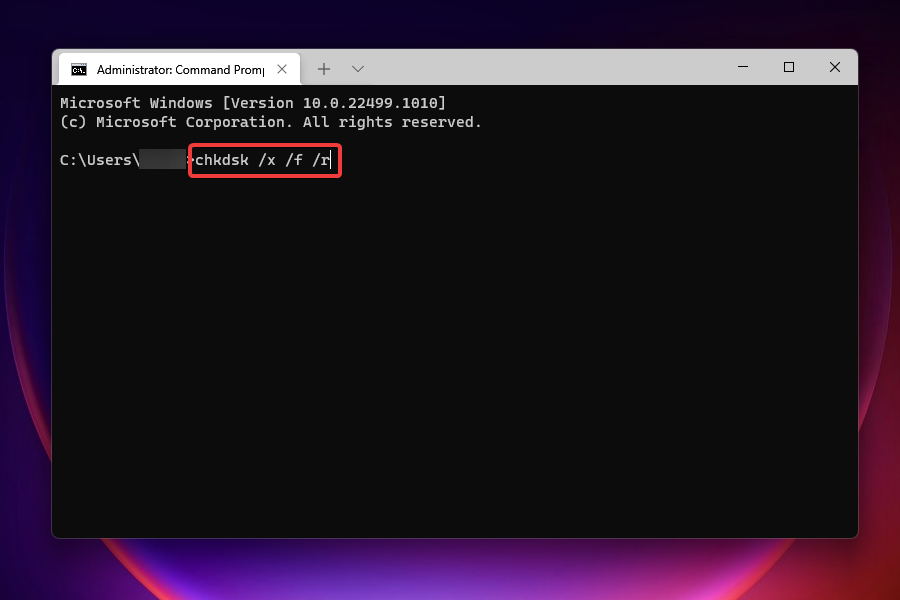








User forum
0 messages