Windows 11 Won't Restart? 5 Ways to Fix it
Find out what worked for other users
4 min. read
Updated on
Read our disclosure page to find out how can you help Windows Report sustain the editorial team. Read more
Key notes
- If your Windows 11 PC won’t restart, it’s generally a trivial issue that can be easily fixed.
- To resolve the problem, first, disconnect all non-critical devices.
- If that doesn’t work, reinstall the graphics adapter, run the built-in troubleshooter, or try the other methods here.

We may have, at some point, come across the issue when a Windows PC doesn’t turn on. A similar problem is encountered by many on the latest iteration, where Windows 11 won’t restart, but the shutdown feature works fine.
This could happen due to various reasons, but since it’s just the restart feature affected, we can rule out problems with the hardware. In this case, some users are stuck on the Restarting screen, while for others, the system freezes, and the display turns black.
So if you, too, are facing it, here are the most effective ways to fix the Windows 11 won’t restart problem.
What can I do if Windows 11 won’t restart?
 NOTE
NOTE
1. Disconnect all non-critical devices
More often than not, it’s a malfunctioning piece of hardware that’s leading to the Windows 11 won’t restart problem. And in this case, simply identifying and removing it should do the trick.
To do that, turn off the computer, remove all non-critical devices while just keeping the keyboard, mouse, and monitor connected. Now, turn on the PC, and check if the error is fixed. In case it is, start reconnecting the devices one at a time until you identify the problematic one.
Once done, contact the device manufacturer or search the web for solutions pertaining to that particular device.
2. Reinstall the graphics driver
- Press Windows + S to launch the Search menu, enter Device Manager in the text field, and click on the relevant search result that appears.
- Double-click on the Display adapters entry.
- Now, right-click on the graphics adapter, and select Uninstall device from the context menu.
- Next, tick the checkbox for Attempt to remove the driver for this device, and click on Uninstall.
- After uninstalling the driver, restart the computer.
Once done, you will notice the display clarity to have downgraded a notch because the current driver has been removed, and the OS automatically installed a basic one. After you restart the computer, it will reinstall a fresh set of drivers, which will fix things when Windows 11 restart is not working.
Also, you can use an app to keep the drivers up-to-date and reduce the chances of encountering such errors. We recommend a dedicated tool that scans all the sources for updates and ensures the installation of the latest version for every driver.
3. Run the built-in troubleshooter
- Press Windows + I to launch the Settings app, and select Troubleshoot on the right in the System tab.
- Click on the Other troubleshooters entry.
- Now, locate the Power troubleshooter and click on the Run button next to it.
- Wait for the troubleshooter to diagnose and eliminate issues, and choose the appropriate responses along the way when prompted.
If Windows 11 won’t restart after an update, it could be a bug in the OS or changes introduced to the settings, and a quick fix is to run the dedicated troubleshooter.
4. Uninstall conflicting third-party applications
- Press Windows + I to launch Settings, and select Apps from the list of tab in the navigation pane on the left.
- Click on the Apps & features option on the right.
- Locate the problematic app, click on the ellipsis next to it, and select Uninstall from the menu.
- Again, click Uninstall in the prompt that pops up.
You could just as well be encountering the Windows 11 won’t restart error because of a conflicting third-party app. And in this case, it’s best that you uninstall the application to get things back up and running.
Remove the apps that were installed around the same time you first encountered the error one at a time, and restart the computer after each. As soon as the restart process goes through, the app removed last was the conflicting one.
Once it has been uninstalled, you can safely reinstall the others that were removed during the process.
5. Reset Windows 11
If none of the methods listed here have worked, it’s likely a problem that only resetting Windows 11 to its factory settings could fix. When resetting the PC, you will have the option to keep your files or remove them during the process.
After you are done with the reset process, the Windows 11 won’t restart problem should be fixed for good. But this should be the last resort since a lot of changes would be made during the reset process.
In case you are facing this problem on the previous iteration, learn what to do if Windows 11 won’t restart.
Also, if your Windows 11 PC is stuck in a reboot loop, the fixes for it may help eliminate this error as well and vice versa.
If you have any queries or know a method that’s not listed here, drop a comment in the section below.
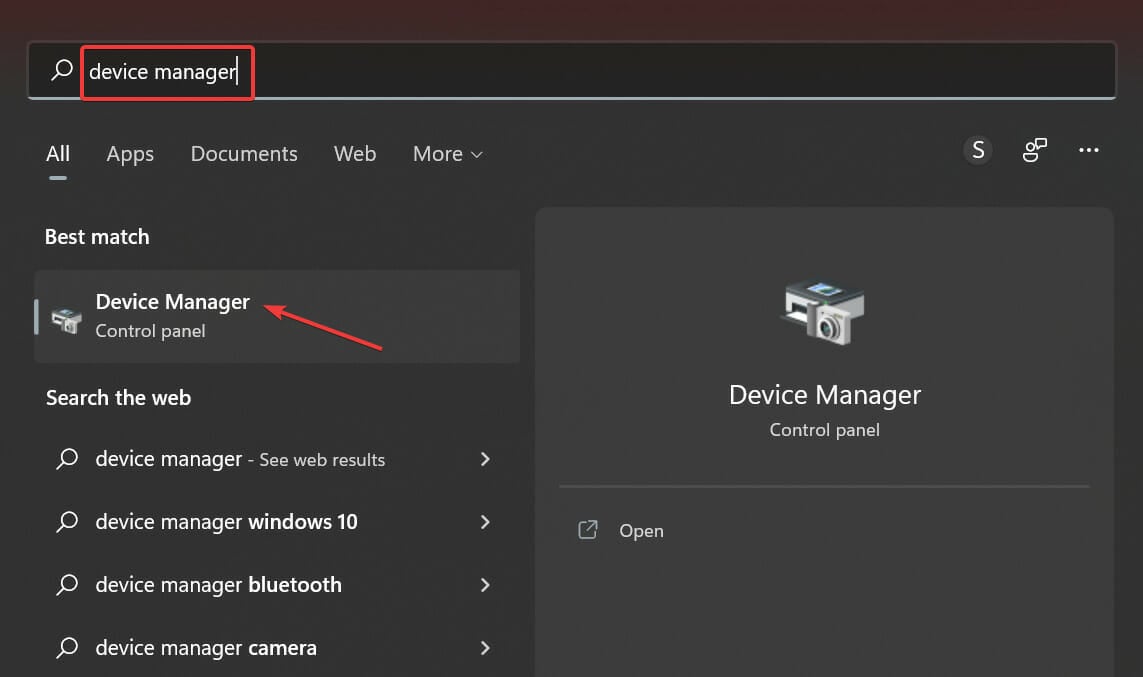
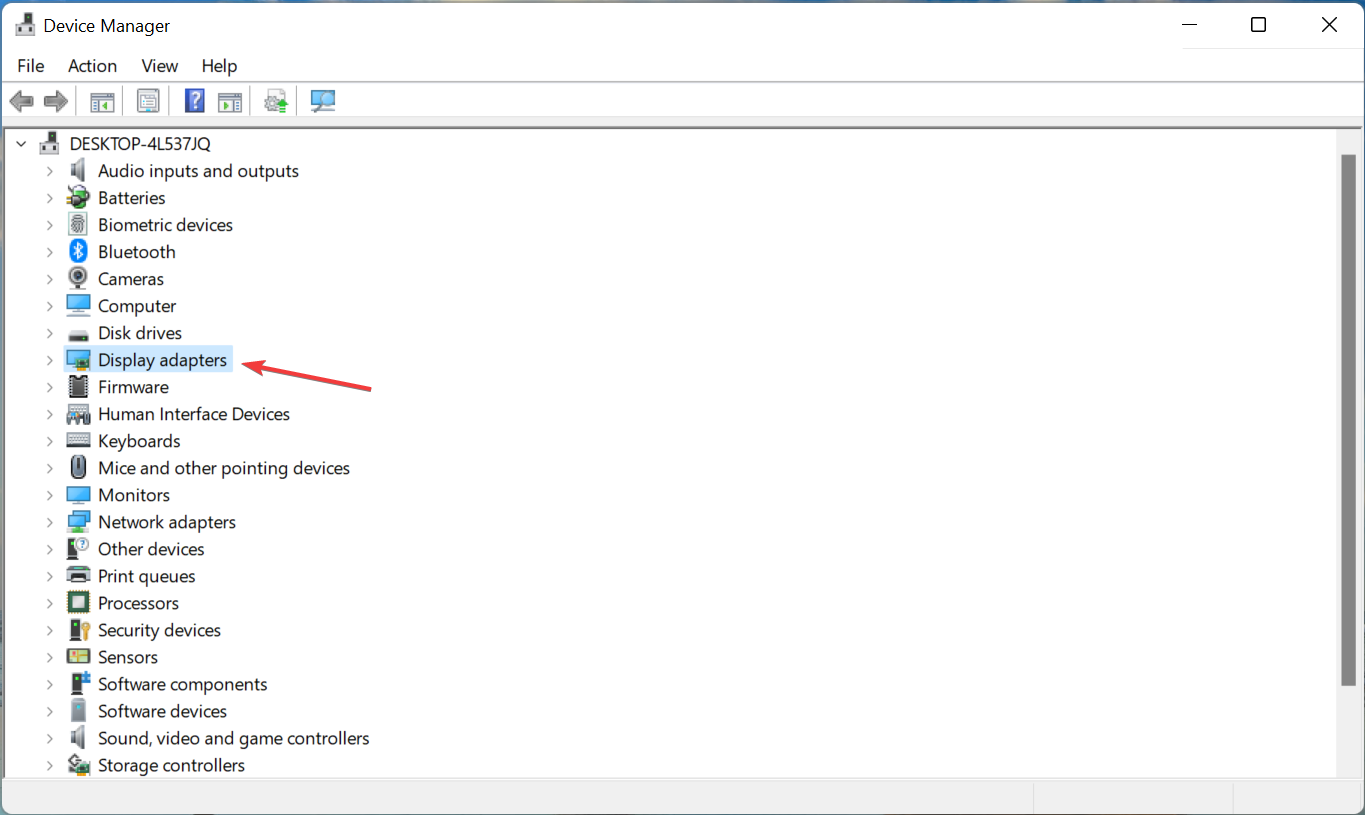
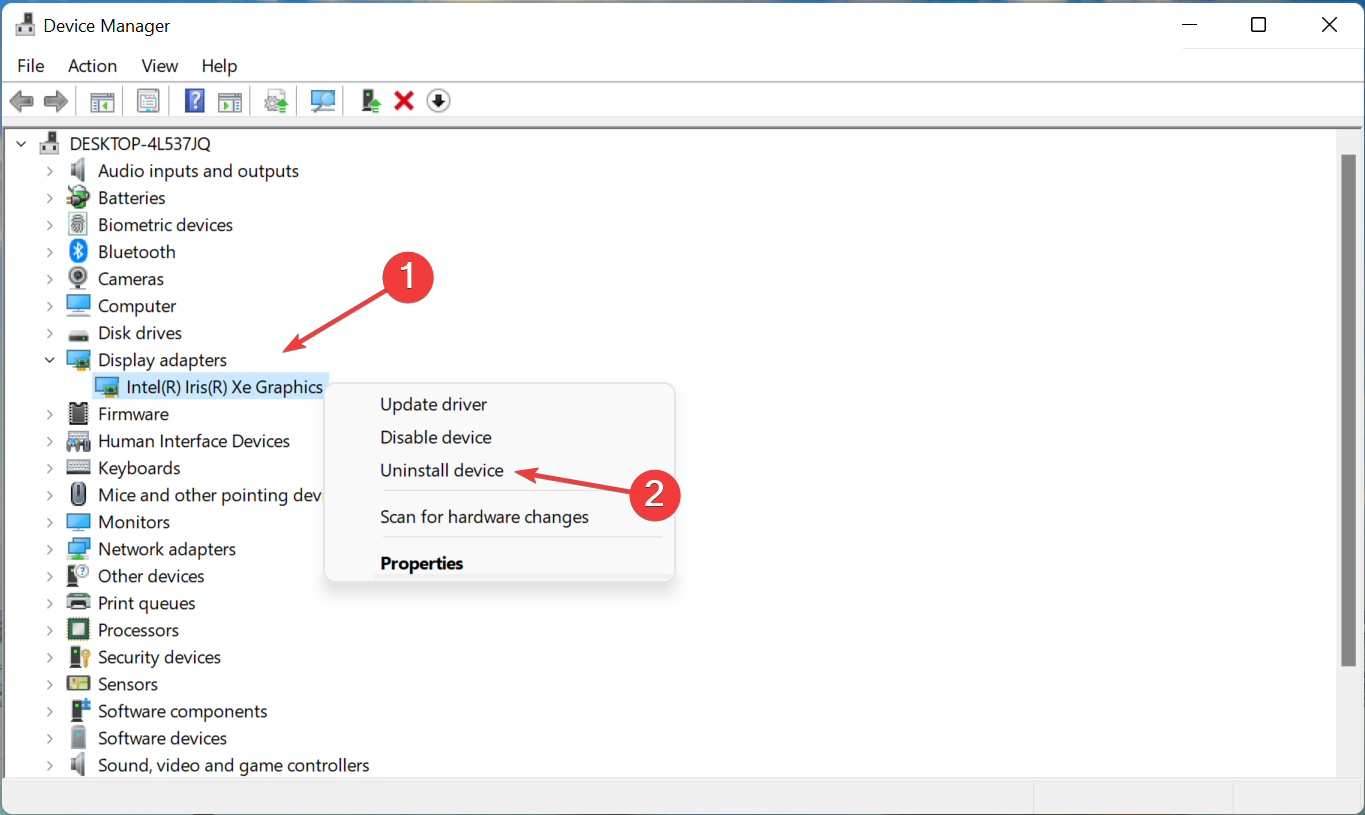
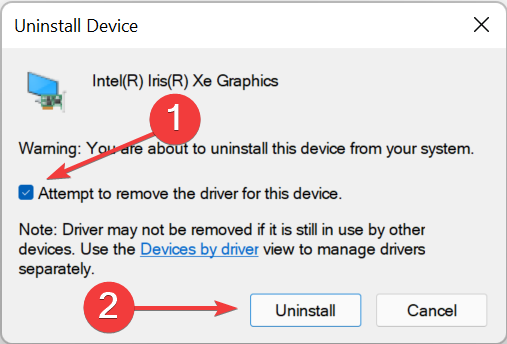
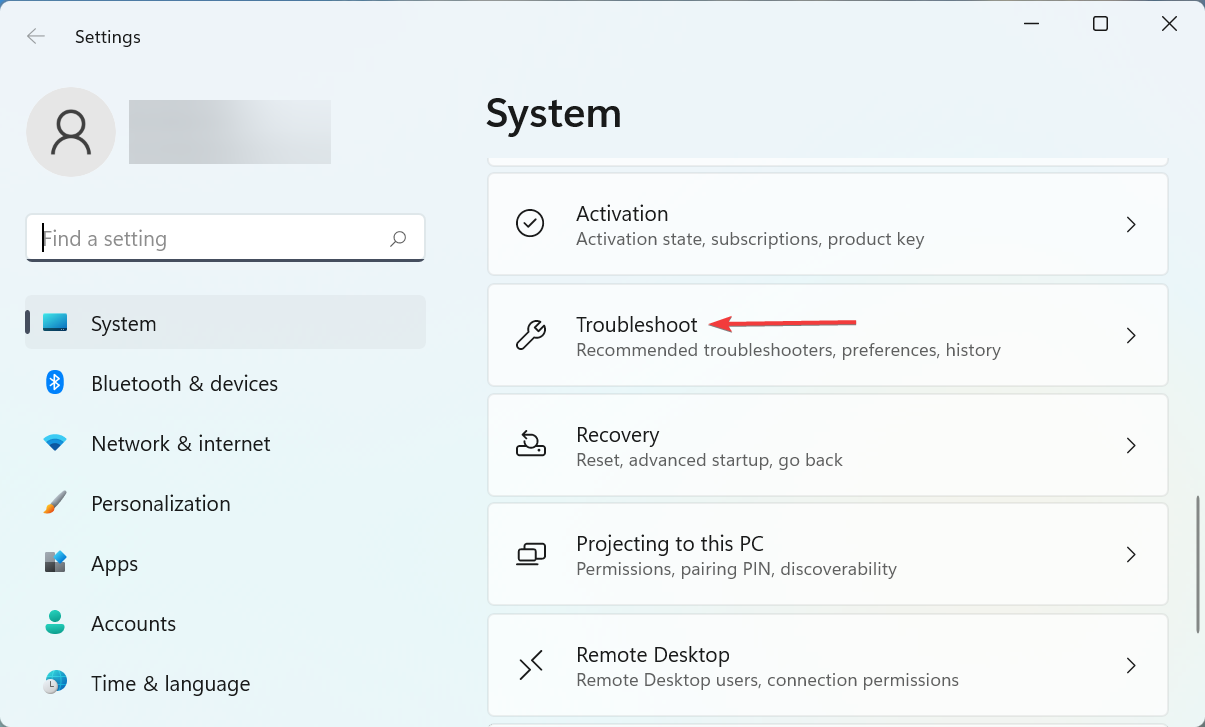
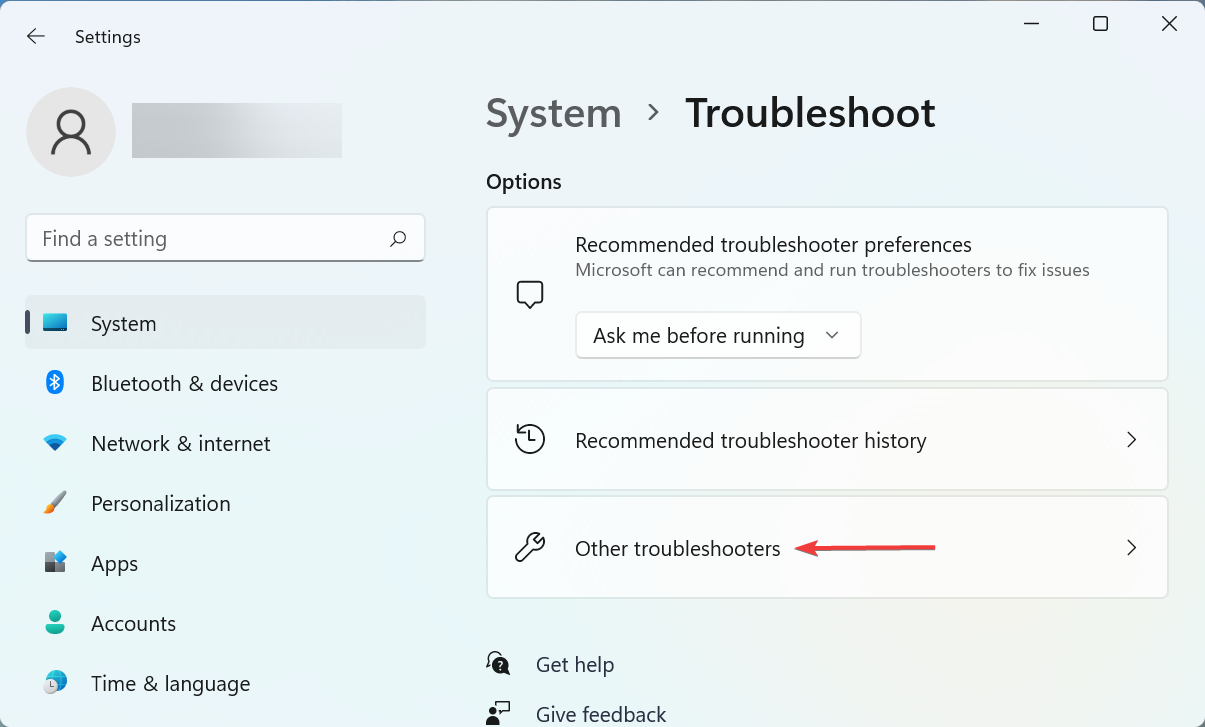
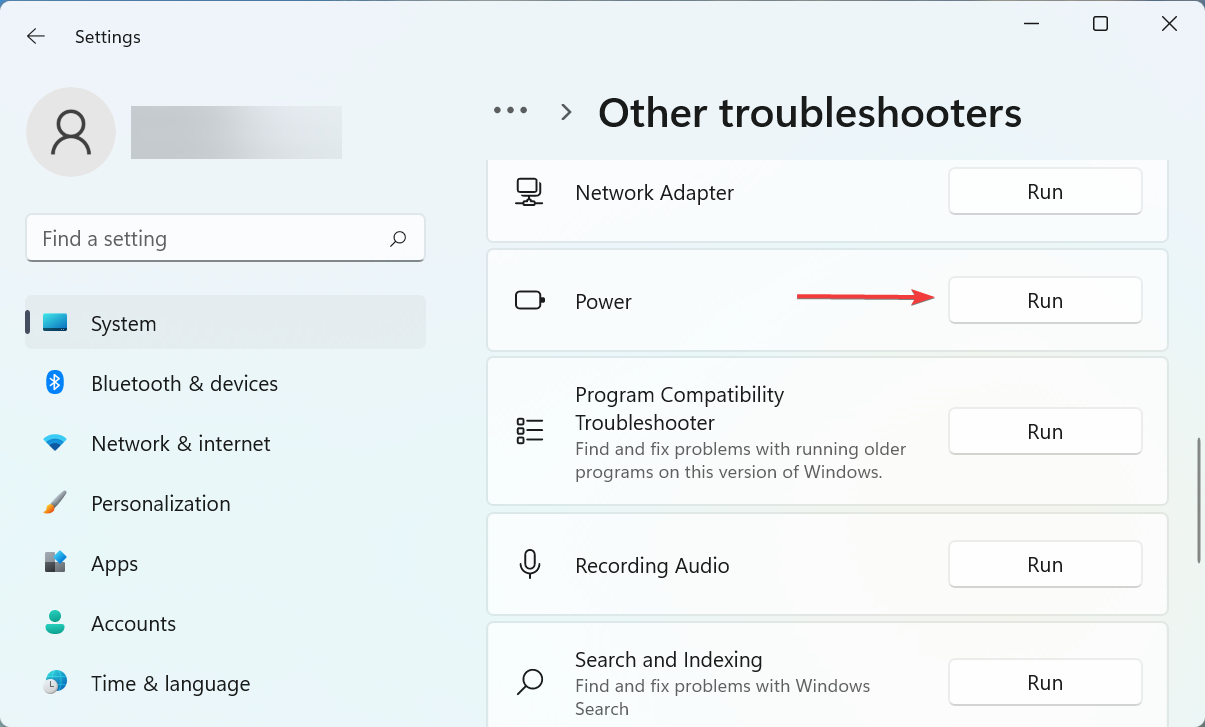
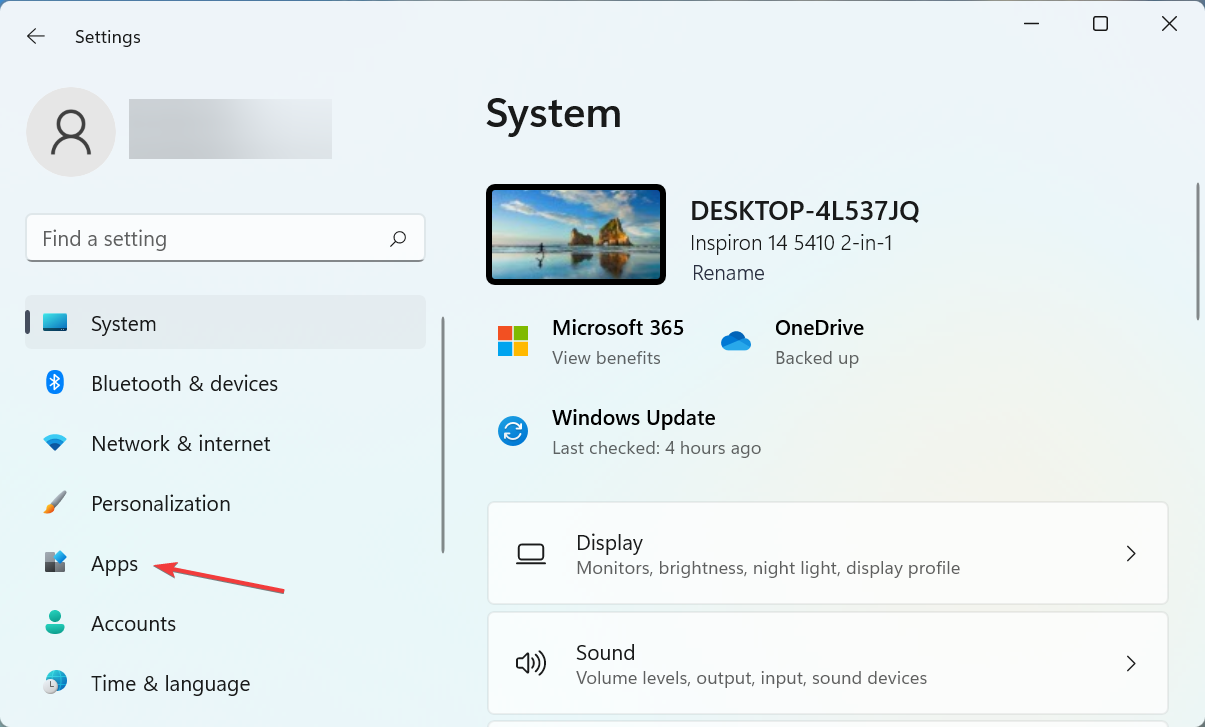
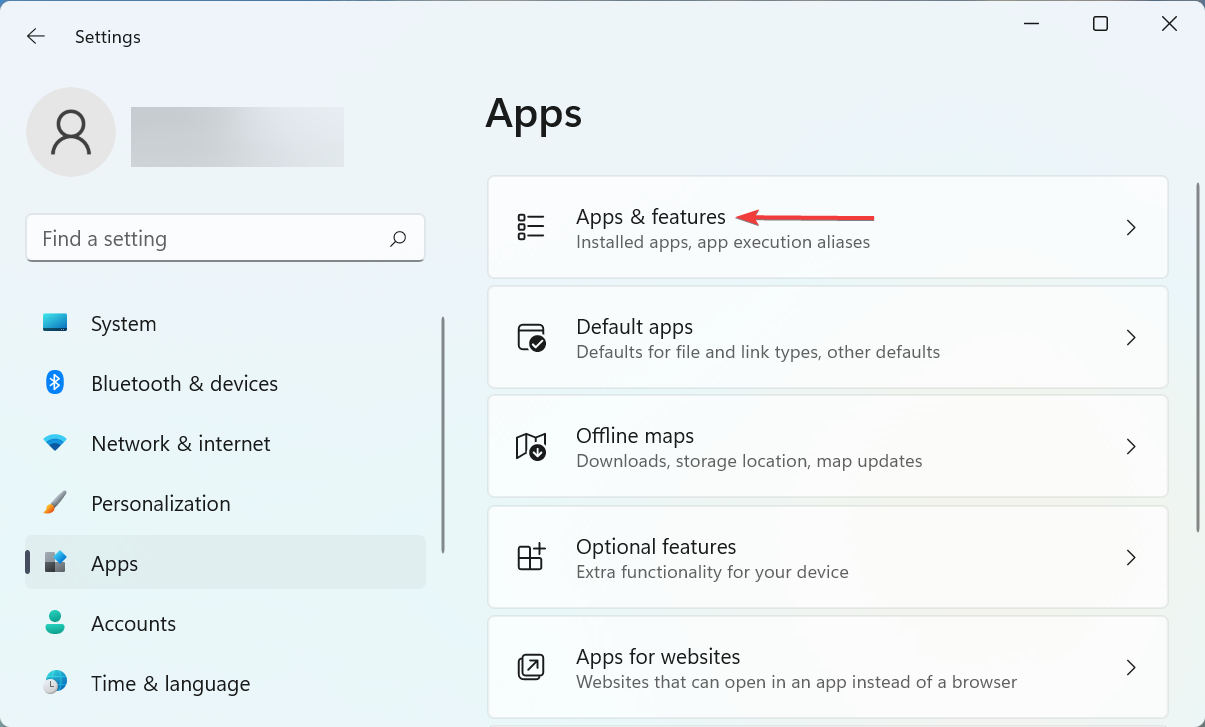
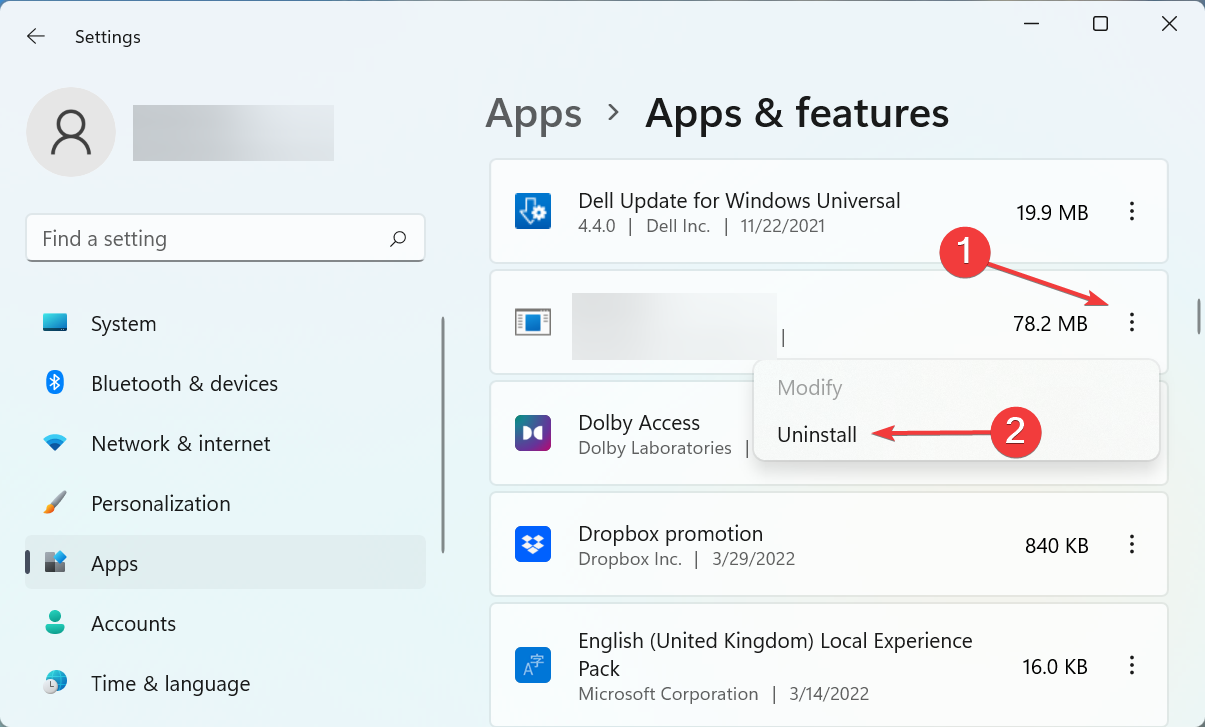
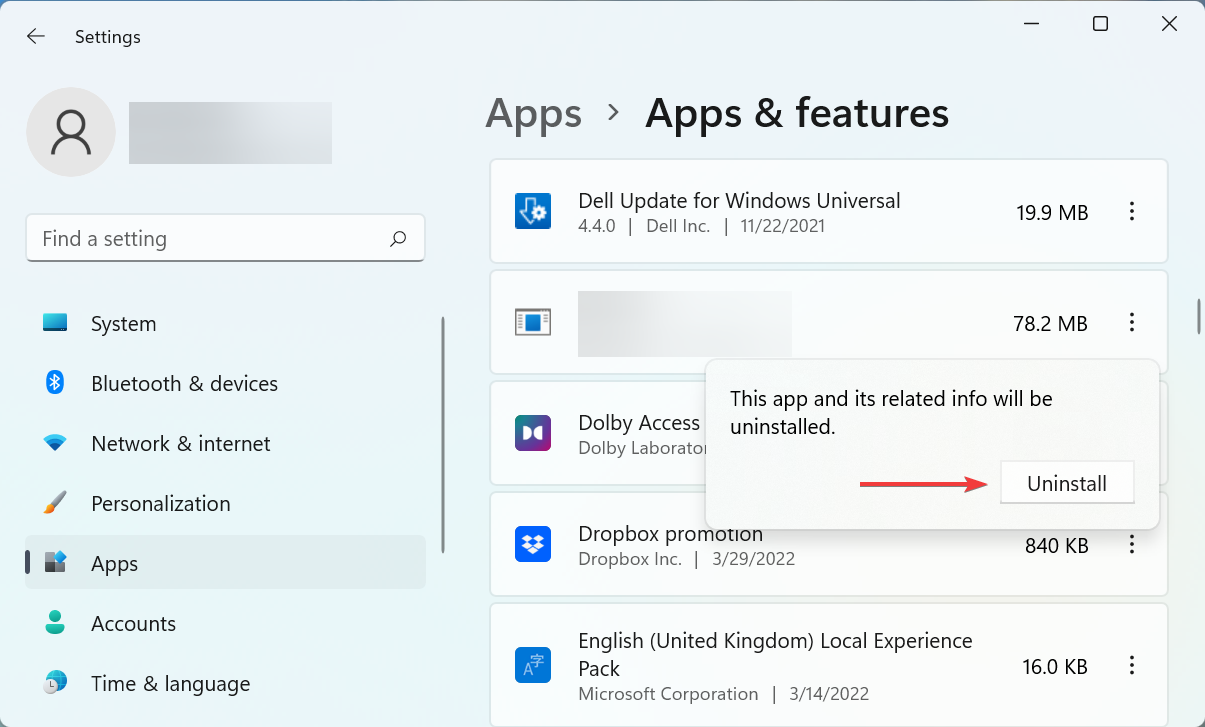








User forum
0 messages