How to update motherboard resources in Device Manager?
3 min. read
Updated on
Read our disclosure page to find out how can you help Windows Report sustain the editorial team. Read more
Key notes
- Your drivers are updated with every Windows update, but they are not the latest version.
- You should update the motherboard drivers to help all the hardware components communicate properly with the software.
- When new drivers are released by the manufacturer, a third-party application can assist in updating them automatically.
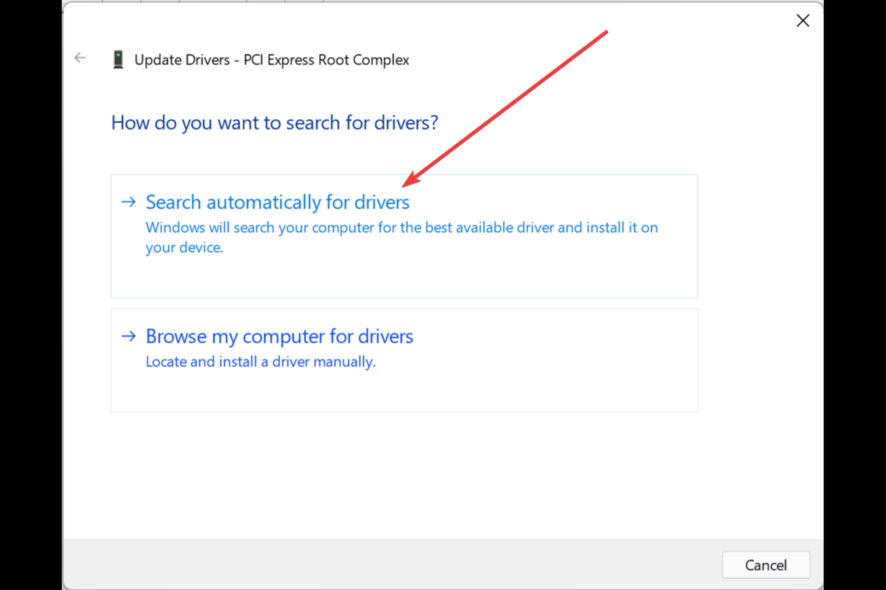
If you own a Windows computer, you know the importance of having updated device drivers, but have you ever thought of updating the motherboard’s resources?
The motherboard, unlike most other devices, is sometimes not easily identifiable in the Device Manager, and sometimes it is hidden, and to view it you have to unhide them.
Keep reading this article to learn how to update your motherboard resources in the Device Manager and also unhide it if it is hidden.
Do Windows updates install drivers automatically?
Windows generally have a large catalog of drivers, and they do update the drivers with every Windows update, but the problem is that they are not the latest version, and they lack drivers for most of the devices.
Windows 11 also installs default drivers that help your PC work without any issues.
But, if you are facing any issue or a component has completely stopped working, you might have to update the device with updated drivers.
Where do I find the motherboard resources in the Device Manager?
1. Unhide system resources
- Click on the Start button and search for Device Manager
- In the Device Manager window, click on View.
- Then click on Show hidden devices.
- Now you should see the motherboard resources under the System devices tab.
2. Manually updating the drivers
- Press Win + R to open the run dialog box.
- Type devmgmt.msc and click on Ok.
- Locate System devices and expand them.
- Update the device’s driver by right-clicking and selecting Update driver.
- Then click on Search automatically for updated driver software.
- Allow a few minutes for Windows to locate the drivers.
- Once located, Windows will download and install the drivers.
- Once the installation process is complete, click on Close.
- Reboot your PC.
Repeat this process for every driver under System devices to keep your motherboard’s resources updated with the latest drivers.
3. Automatically updating the drivers
- Download a third-party app like Outbyte Driver Updater and install it on your computer.
- Open Outbyte Driver Updater and scan to see if any new drivers are available.
- Once found, click on Update/Update all.
- Allow a few minutes for the drivers to be downloaded and installed.
- Once the installation is complete, reboot your PC.
Why should you update the motherboard resources?
When you update motherboard resources, you are not updating the drivers for the motherboard itself. Instead, you are updating drivers for all the components that are attached to the motherboard, such as the CPU, RAM, peripheral devices, etc.
The motherboard itself doesn’t require drivers, but you do require drivers for the hardware components and peripherals that are connected to the motherboard.
Drivers act as a bridge between software and hardware, and they help the hardware components of your PC communicate with the software.
Without the drivers, your PC cannot communicate properly and your PC will show performance issues. And if you are running outdated drivers or drivers that have been corrupted, your PC can malfunction and stop working.
By updating the drivers regularly, you can have your PC run efficiently and at maximum performance. You will also avoid running into problems such as network issues, audio issues, and whatnot, which are the result of having outdated or corrupted drivers on your PC.
The motherboard hosts all the components, and to connect the hardware with the software, manufacturers release drivers that help these two communicate with each other.
It is always recommended to update every device driver with the latest one so that your computer runs error-free.
We hope this article has helped you learn how to update your device’s drivers properly.
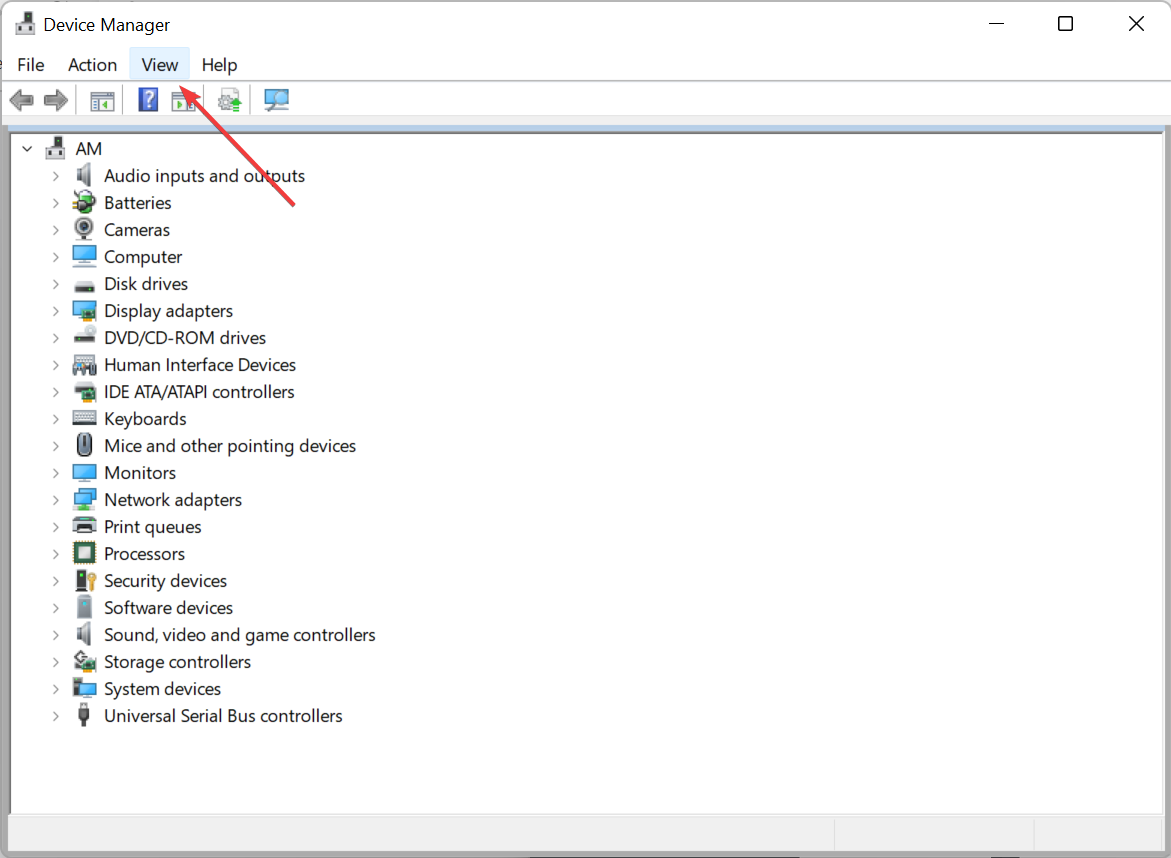
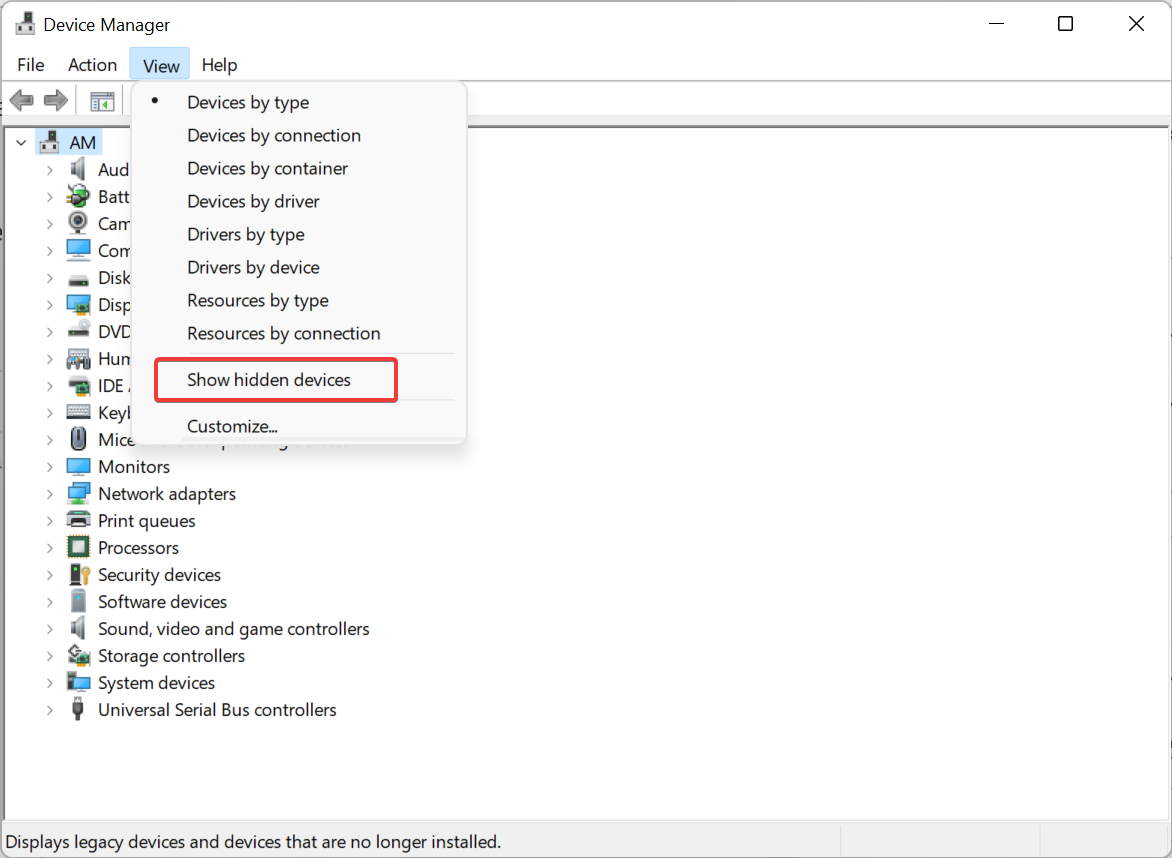
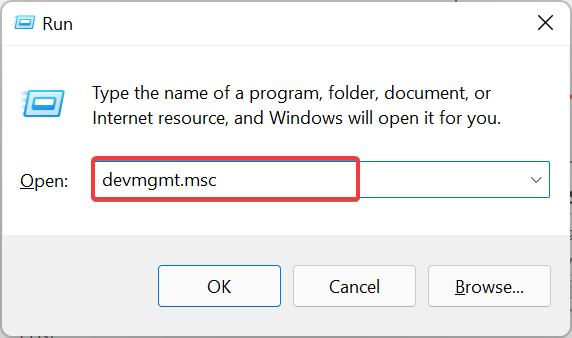

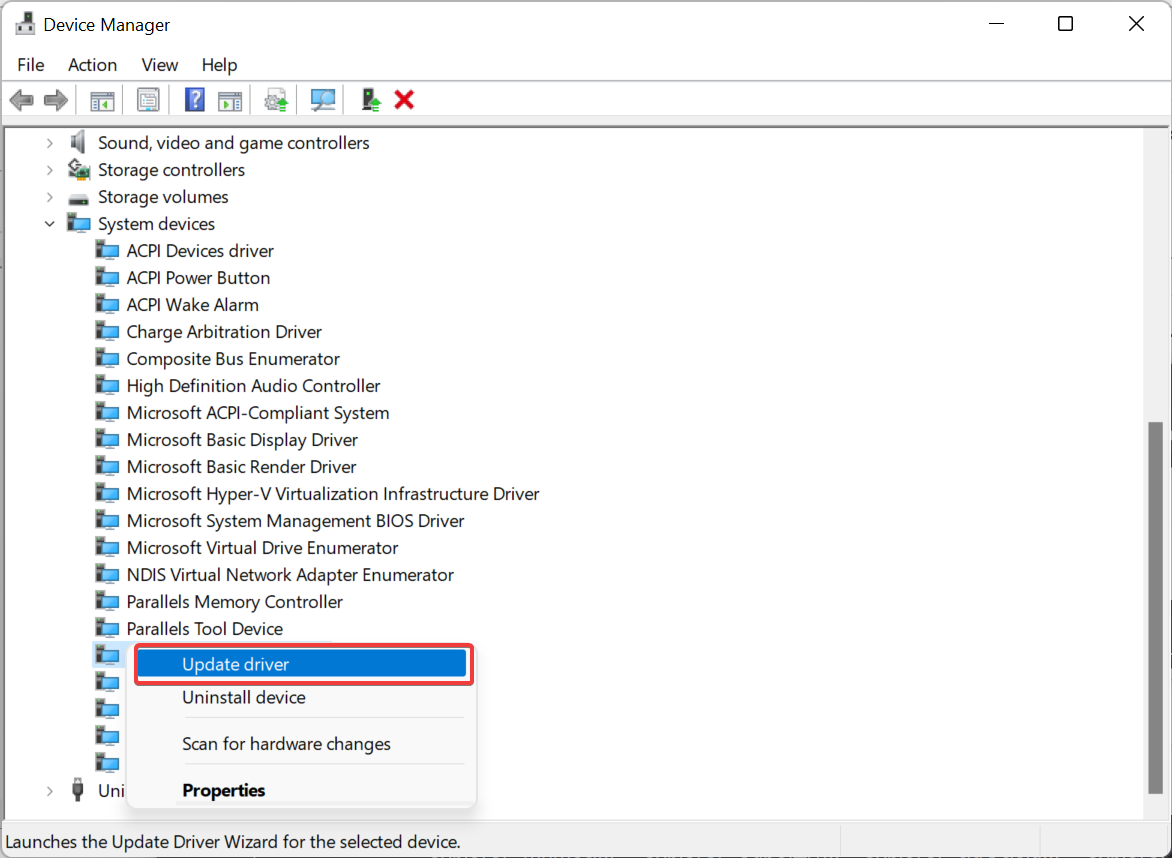
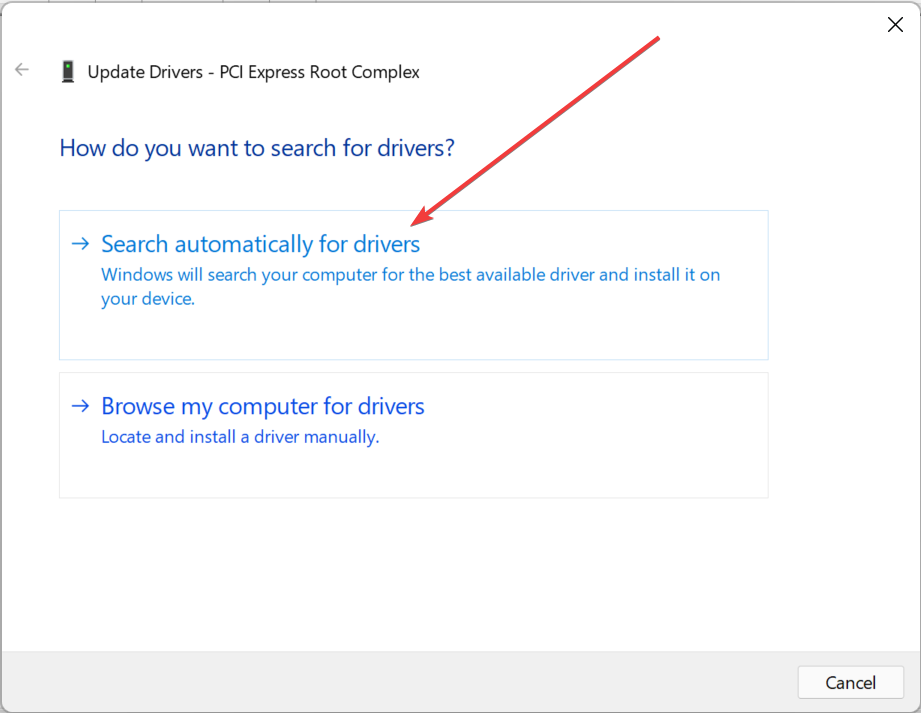
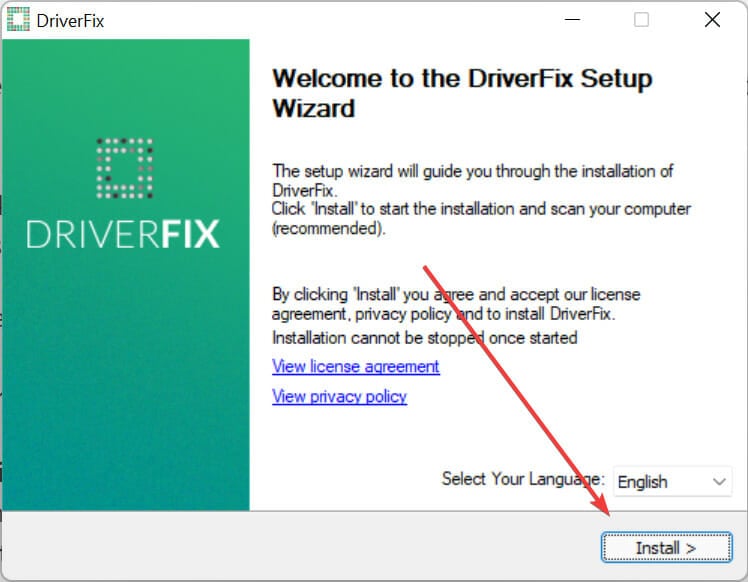
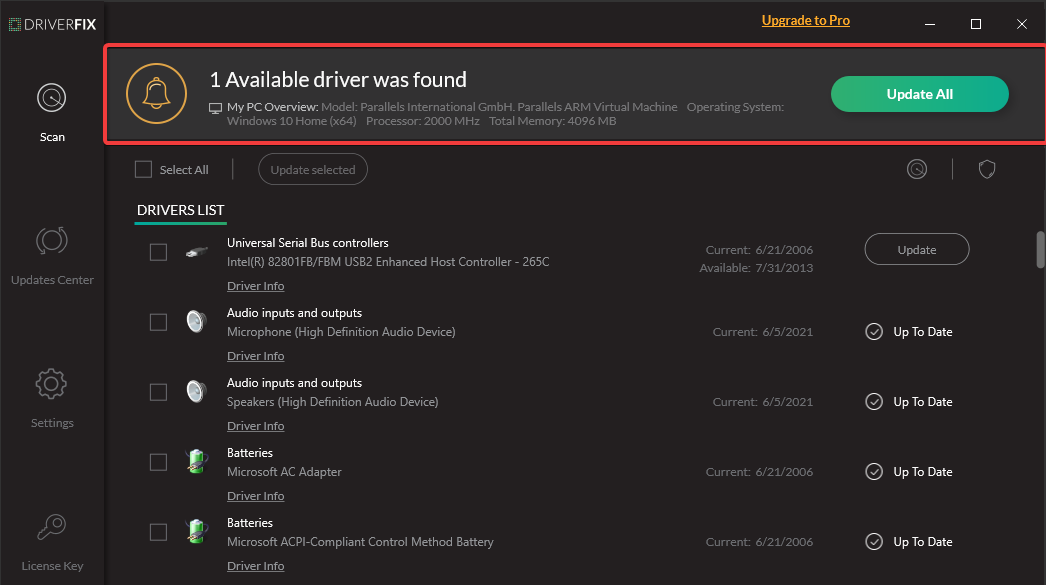

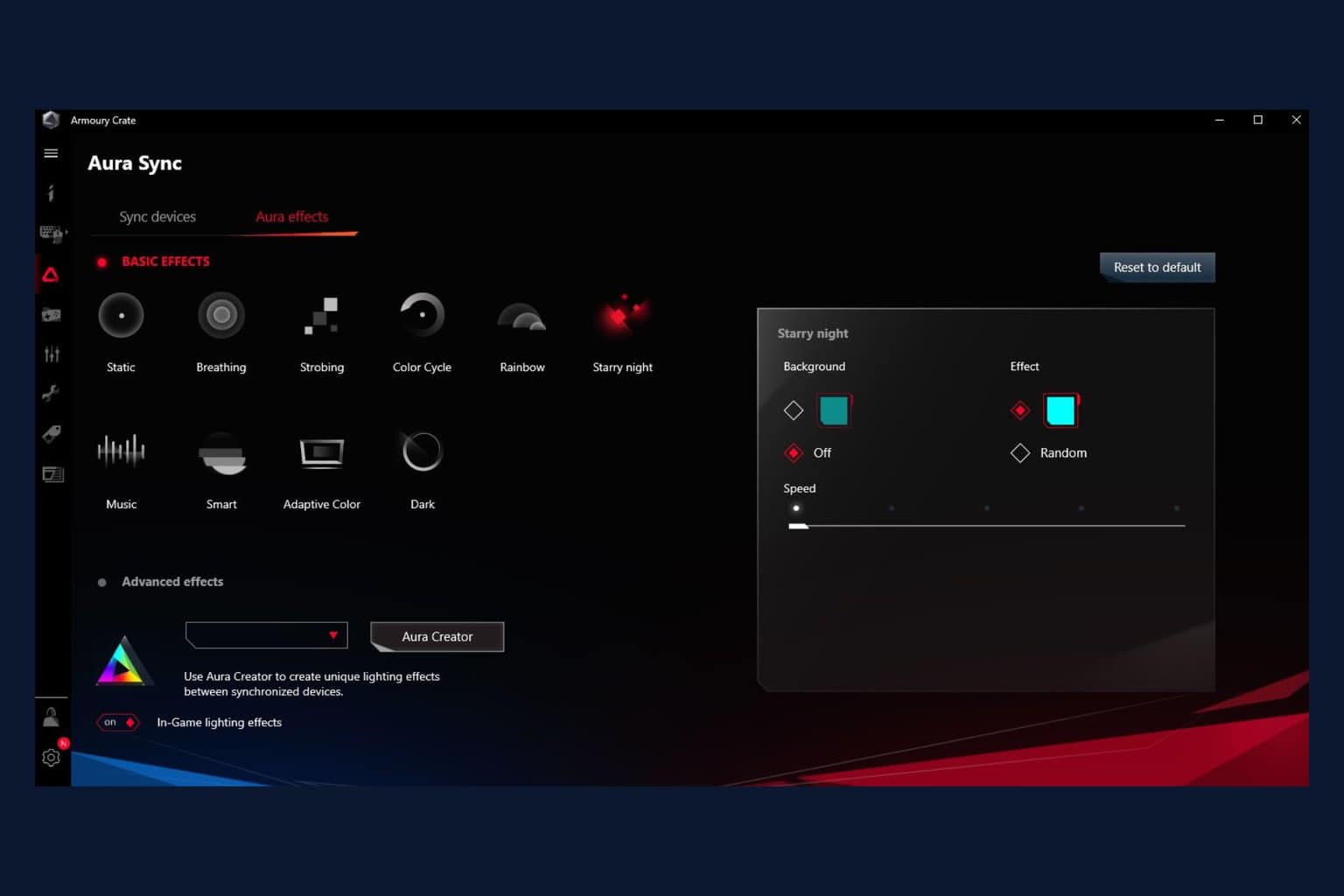

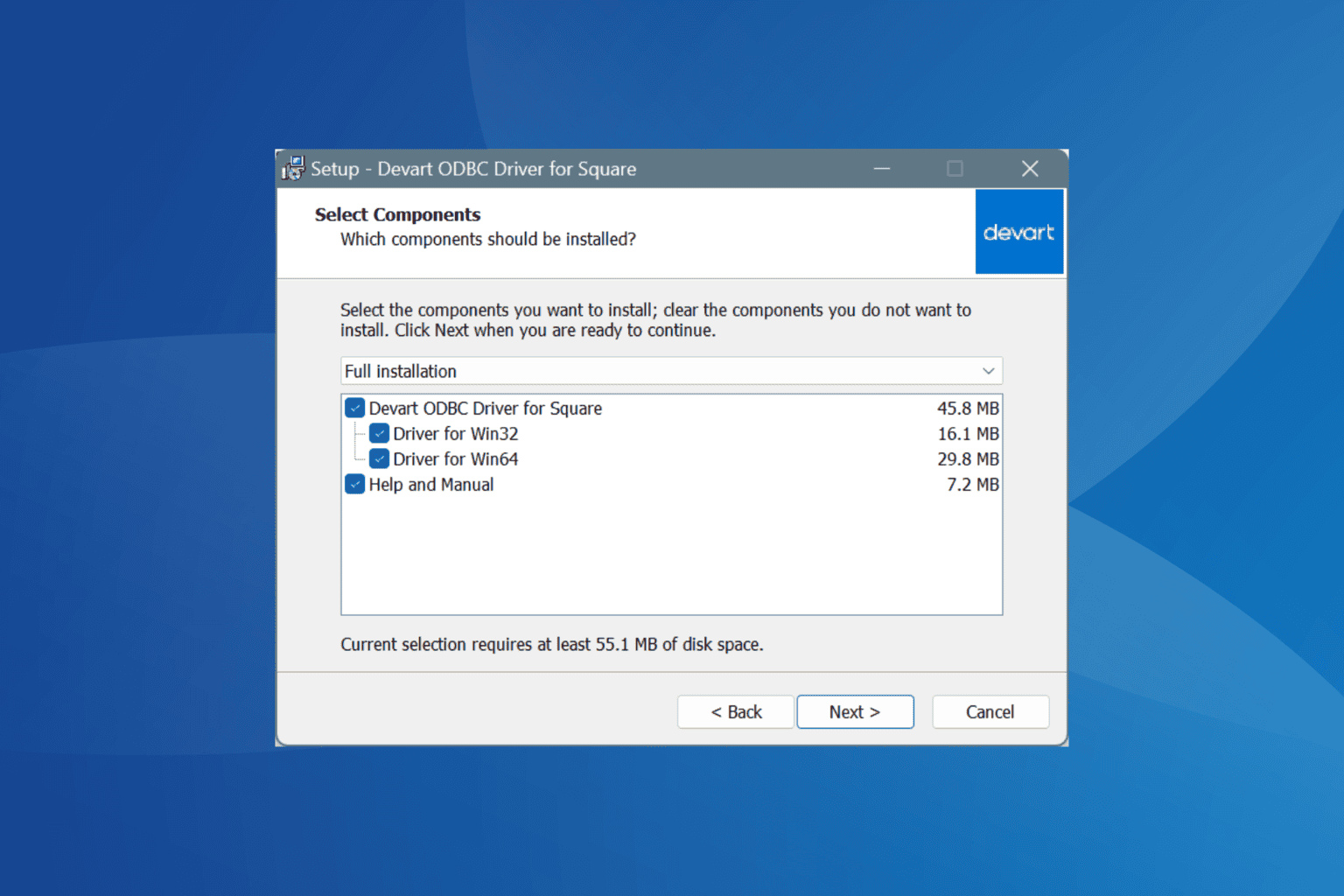

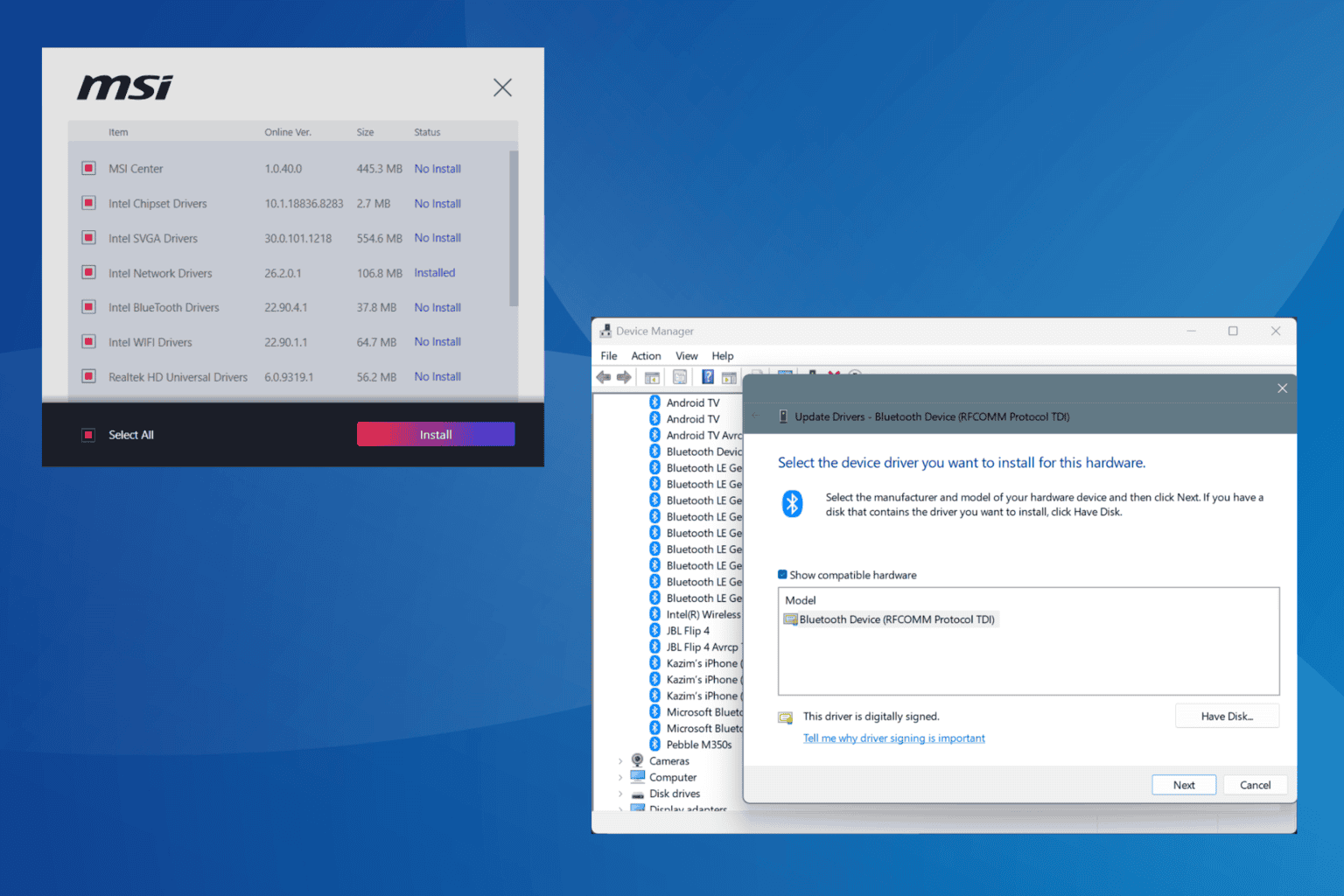

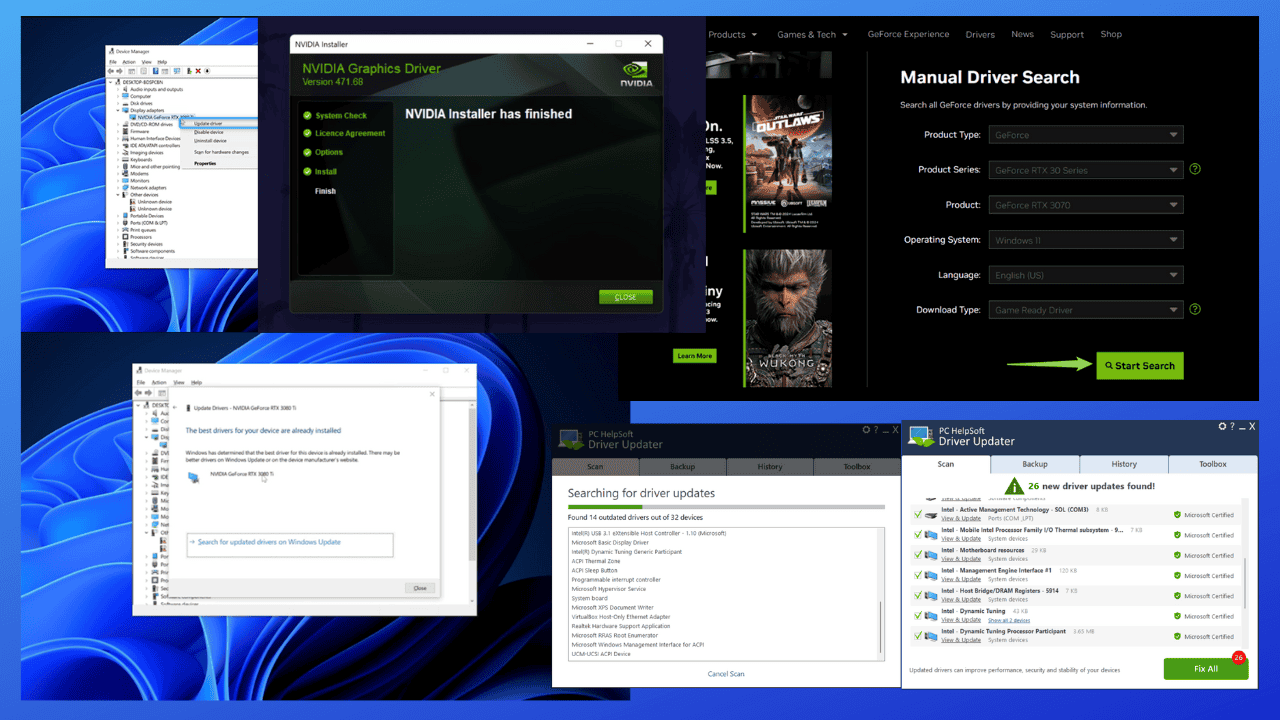
User forum
0 messages