Windows 11 Settings Missing? How to Get Them Back
4 min. read
Updated on
Read our disclosure page to find out how can you help Windows Report sustain the editorial team. Read more
Key notes
- Updating the operating system may cause different problems such as the Windows 11 Settings app missing error.
- Re-registering built-in apps should also bring back the Settings application and other missing applications.
- Note that restarting the Windows Explorer may cause the screen to go black for a few seconds which is normal.
- There are other ways of opening the Settings app like pressing designated keys on the keyboard simultaneously.

Navigating your way through Windows can be a little confusing from time to time, and it can be even more confusing when Windows 11’s Settings app missing problem comes up.
The Settings app can be accessed in a variety of ways, some of which are even more convenient than finding the Settings button on the desktop or in the options menu.
Some devices have buttons on their keyboards dedicated to opening Settings, making it much easier for the users to find this much-needed app.
Why is Windows 11’s Settings app missing?
This issue of the Settings app missing occurs for individuals who have upgraded to Windows 11 from a previous Windows operating system and is caused by wrongly updated files.
It has been addressed by Microsoft a few times and had its own Fixit tool but now that Microsoft doesn’t support these tools it can’t be downloaded.
What can I do if Windows 11’s Settings app is missing?
1. Restart Windows Explorer
- Right-click on the Windows logo and select Task Manager.
- Select the Processes tab.
- Scroll down and select Windows Explorer, right-click then select Restart.
After doing as instructed the screen may go black for a few seconds which is normal and nothing that you should be worried about.
2. Install a PC repair tool
To fix Windows-related problems, PC repair tools analyze your computer for corrupt system files and then replace them.
There are a lot of repair tools currently on the market, which are reliable PC repair solutions. Apart from fixing issues like the missing Settings app by replacing damaged Windows files, these programs can detect risky websites and remove malware threats.
3. Run SFC and DISM commands
- Restart your computer.
- Click on the Start menu, type Command Prompt, right-click on it then select Run as administrator.
- Type the following code then press Enter. (This step can take anything from a few minutes to 30 minutes to complete.)
DISM.exe /Online /Cleanup-image /Restorehealth - After you see a message that says The operation completed successfully, type the following code and press Enter:
sfc /scannow - After you see a message that says, Verification 100% complete, close the Command Prompt window.
The sfc /scannow command checks the integrity of all protected operating system files and, where possible, replaces erroneous, corrupted, altered, or damaged versions with proper versions.
If the damage cannot be repaired, DISM should be used to fix the Windows 11 settings app missing problem.
4. Re-register the Settings app
- Press the Windows + X keys then select Windows PowerShell or Windows Terminal.
- Copy and paste these commands one at a time then press Enter:
Get-AppXPackage -AllUsers -Name windows.immersivecontrolpanel | Foreach {Add-AppxPackage -DisableDevelopmentMode -Register “$($_.InstallLocation)\AppXManifest.xml” -Verbose}Get-AppXPackage | Foreach {Add-AppxPackage -DisableDevelopmentMode -Register "$($_.InstallLocation)\AppXManifest.xml"} - Restart your PC.
There may be some red errors while the procedure is running, which you should disregard.
5. Try other ways of opening the Settings app
- Click on the Start menu, type Settings, and select the application from the list.
- Right-click the Start menu and choose Settings from the menu.
- Simultaneously press the Windows + I keys.
- Press Windows + R keys to open a Run box, type ms-settings: and press the Enter.
What are other Windows update problems?
The Windows 11 Settings app missing problem is not the only error users can encounter after updating to the new operating system.
Numerous other problems such as driver incompatibility, no sound or screen, and bluescreens of death may occur after the upgrade.
The Windows troubleshooting service can handle most of the problems that happened due to incorrect system files or incompatible apps.
But sometimes problems such as Windows 11 Settings app missing need a little bit of trial and error and more time than just running troubleshoot.
As a result, if the machine is brought to a technician, the expert will ask the person to leave the device with him for a few days.
Although this is more expensive than using online instructions, it is one of the safest and simplest ways to resolve problems.
If the Windows 11 Settings won’t open, we have a special guide that might help you.
Let us know the option you used to resolve the Windows 11 Settings app missing issue in the comments section below.
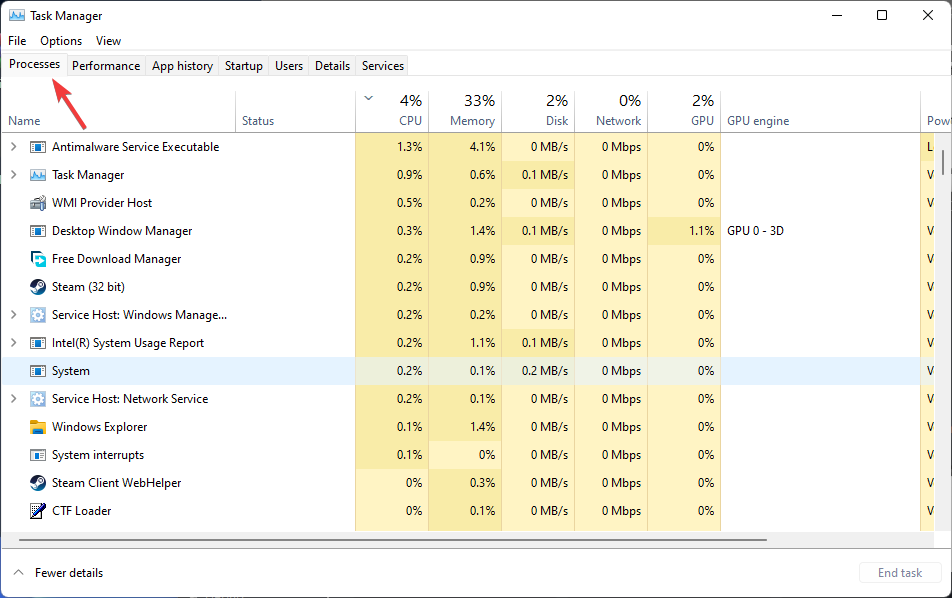
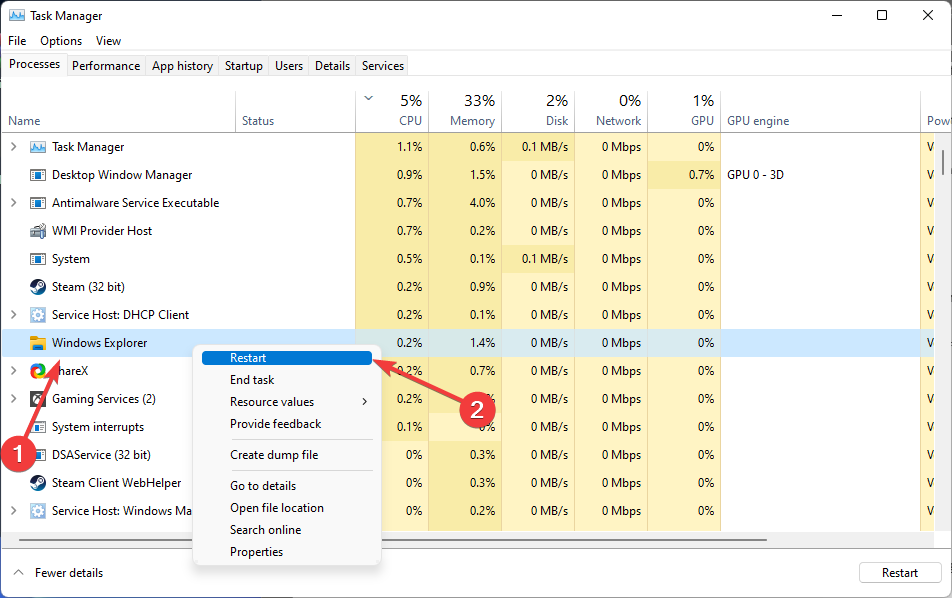
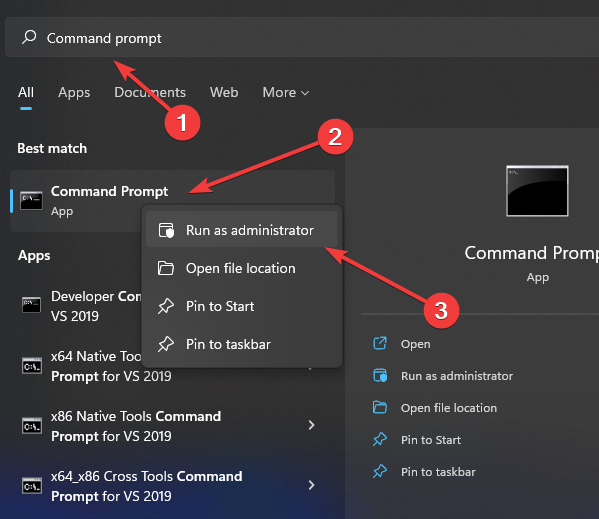
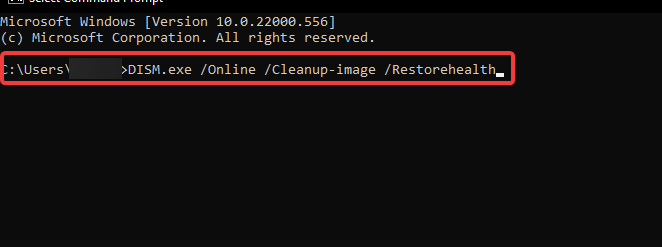
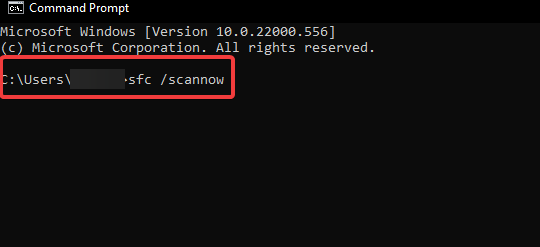
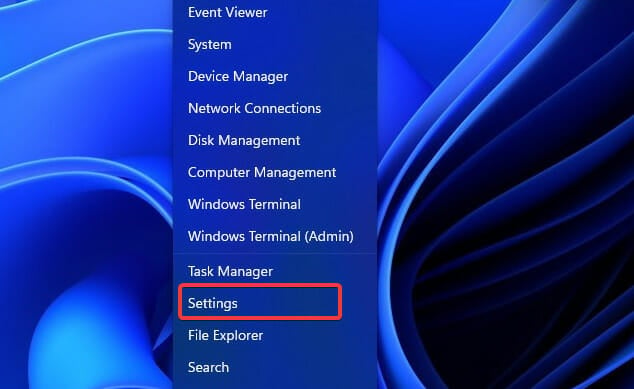
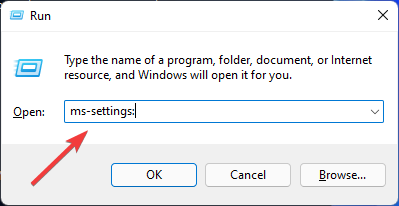








User forum
0 messages