8 Solutions to Solve Huion Pen Pressure Not Working
The methods listed here are confirmed by our experts
7 min. read
Updated on
Read our disclosure page to find out how can you help Windows Report sustain the editorial team. Read more
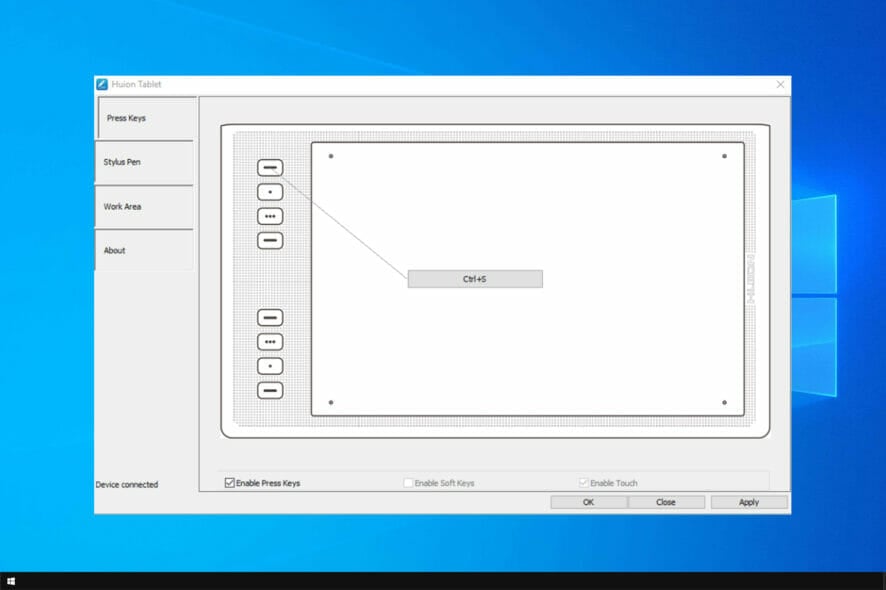
The Huion tablet, paired with the best painting software for Huion, can take your drawing skills to a new level. Creatives have increasingly grown accustomed to this top-notch tab, as it allows them to recreate their vision and imagination perfectly.
However, users are starting to complain that the Huion pen pressure is not working. The reasons range from broken or faulty drivers to activating wrong settings and some unknown causes.
Irrespective of the cause, this encompassing guide contains fixes that will get your Huion pen pressure working again in Photoshop, Windows, and Mac. Read on to find out more!
Why is pen pressure not working on Huion H420/H640P/GT 191?
This issue can occur if your tablet isn’t configured correctly, so you’ll have to open its configuration software and make a few changes to fix it.
Users reported issues in Photoshop, but the problem doesn’t appear in other software, so you might consider using it instead.
Outdated drivers are the common cause of various problems, and users reported pen pressure issues on the Kamvas Pro 16 and Kamvas 13 models. It’s also the reason XP Pen is detected as a keyboard.
Luckily, this can be easily fixed, and our guide will help.
What can I do if Huion pen pressure is not working in Photoshop?
1. Enable Windows Ink
- Launch the Huion tablet interface on your PC and click the Stylus Pen tab on the left pane.
- Check the Enable Windows Ink checkbox.
- Finally, click Apply followed by the OK button, to save the changes.
In previous Photoshop, like the 2018 versions and below, disabling the Windows Ink feature helps to solve brush lags and other issues. The only tradeoff is the unavailability of some drawing tools.
However, in the latest versions from 2020 and above, you need to enable the Windows Ink feature to have any chance of using the Huion tablet pen pressure.
Lastly, if you created a PSUserConfig.txt in the past to force Photoshop to use WinTab instead of Windows, you need to delete that text file to solve the Huion pen pressure not working problem. Remember, these are universal solutions that also work when XP-PEN pressure is not working in Photoshop.
2. Use another compatible software
If you still can’t get Huion pen pressure to work after trying the fix above, you should try another creative software in Clip Studio Paint for a change.
Clip Studio Paint is a stunning software specifically designed for drawing and painting. It boasts a natural brush feel well beyond anything you have ever experienced on other graphics software.
The powerful brush engine allows you to recreate your vision stroke after stroke as you imagined. What’s more, it has a free trial period that will enable you to glimpse what you will be getting before deciding.
However, to use it with a Huion tablet, you must upgrade to the Pro version. But with the ability to detect even up to 8192 pen pressure levels, you are sure that you will never experience the Huion pen pressure not working again.
How can I fix the pen pressure not working on Windows PC?
1. Update driver
Update manually
- Go to the Huion website and enter your tablet model in the search box.
- Select Windows as the OS and Driver as the Category.
- Click the Submit button and wait for the page to load.
- Scroll down on the new page and click the download option before the available update.
- Now, go to the Downloads folder and extract the contents of the downloaded zip file.
- Open the folder you just extracted and double-click the Application file to open it.
- From here, follow the simple on-screen instructions to complete the update.
It is important that you download the exact driver update for your Huion tablet model and your computer. Else, the driver will not work.
Restart your computer after the update to effect the changes. You can also check this guide for other ways to manually update your Huion tablet driver.
Update automatically
Instead of taking the risk of installing the wrong drivers and spending lots of time doing so, you can download and install the Huion drivers automatically with a specialized driver updating tool.
Whether it is repairing broken drivers, downloading missing ones, or updating drivers, these tools do it all with aplomb. What’s more, they don’t just recommend any driver for you.
Instead, they give you a list of original and compatible drivers from trusted manufacturers worldwide.
2. Disable Sleep mode
- Press the Windows key + I to open the Settings app.
- Select the System option.
- Click on the Power and sleep option on the left pane.
- Select the Additional power settings option under the Related settings section.
- Click the Change plan settings option at the front of your preferred power plan.
- Click on the dropdown button in front of the Put the computer to sleep option and select Never.
- Finally, click the Save changes button to effect the changes.
3. Uninstall and reinstall drivers
- Press the Windows key and type control panel. Select Control Panel.
- Click the Programs option followed by Programs and Features.
- Select any Huion tablet-associated file and right-click on it.
- Select the Uninstall option. Do this for all other Huion tablet files.
The Huion pen pressure not working problem might be due to a faulty driver. The only solution here is to uninstall the driver and reinstall it.
After you completely remove the driver, you can reinstall it with the disk that came with your tablet or follow the steps in Solution 1 above to reinstall it manually.
How can I fix pen pressure not working on Mac?
1. Restart the computer
Sometimes, the simple fix is the best one. If Huion pen pressure is not working on Mac, you should restart your PC and relaunch the tablet interface.
This fix can be especially useful if your tablet driver has problems, stopping it from working well. If this does not work, you can proceed to the next fix.
2. Unplug and plug the tablet
Establishing the right connection between Mac and your Huion tablet is important to the pen pressure working properly. Sometimes, it might be that the USB port you connected the tablet to is faulty.
Hence, you should try disconnecting it from the present USB port and connecting it to another port. This has proven to solve the problem many times.
3. Give everyone read/write access to the tablet driver directory
- Locate the tablet driver folder.
- Right-click it and select Get info.
- Go to Sharing & permissions and click the lock icon.
- Enter your password if needed.
- Set Privlege to Read & write and save changes.
The Huion pen pressure not working can be frustrating as you might not know the cause. Thankfully, it is not the most difficult problem to solve, as shown by our numerous fixes.
What are other issues that can occur with Huion tablets?
Pen pressure issues will make your tablet almost unusable, and users also reported the following issues:
- Huion pen pressure too sensitive: This can be caused by a bad driver or your configuration settings.
- Huion pen pressure not working: If your pen isn’t working, the tablet will be almost useless. If that happens, we suggest you check your device for hardware damage.
- Huion tablet not working on Windows 10: In a worst-case scenario, your tablet might not work at all. If this happens, check if everything is connected correctly and update all your drivers.
It is important to note that some of the fixes for Windows, such as driver updates, can work on Mac and vice versa.
Also, this type of issue affects other brands besides Huion tablets, and we have covered one of them in our Wacom error: no device detected article.
Wintab32.dll error can often cause issues with your tablet, but we have a guide that addresses it, so don’t miss it.
We hope this guide helps you get back to your creative best soon. In the comment section below, discuss the fixes that helped you solve the problem.
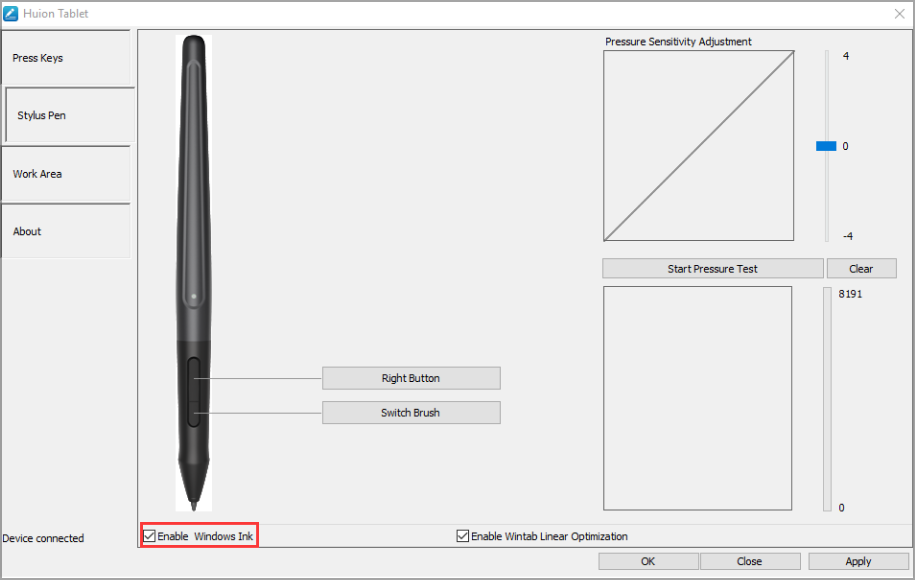
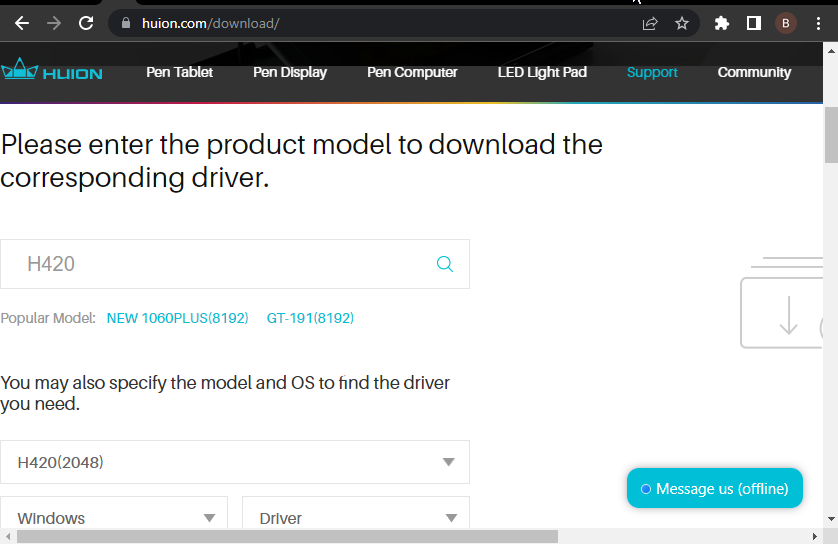


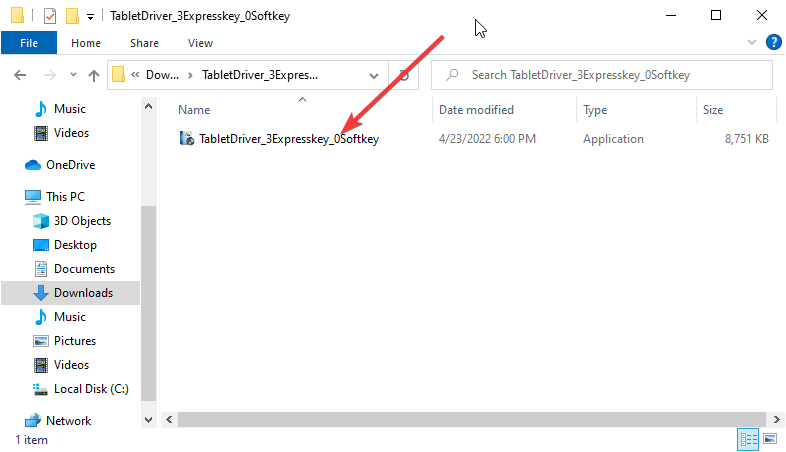
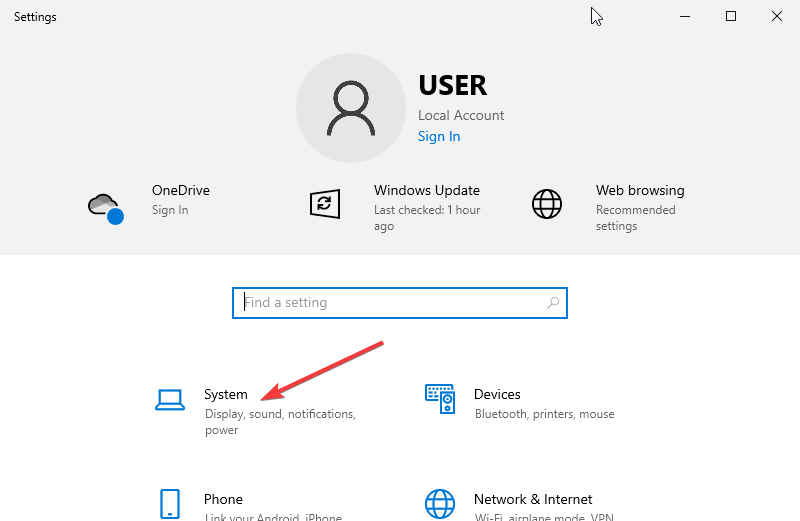
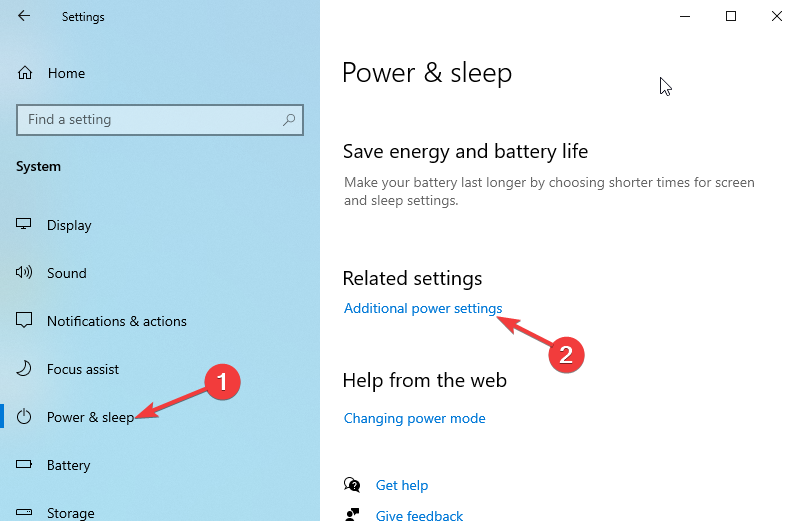
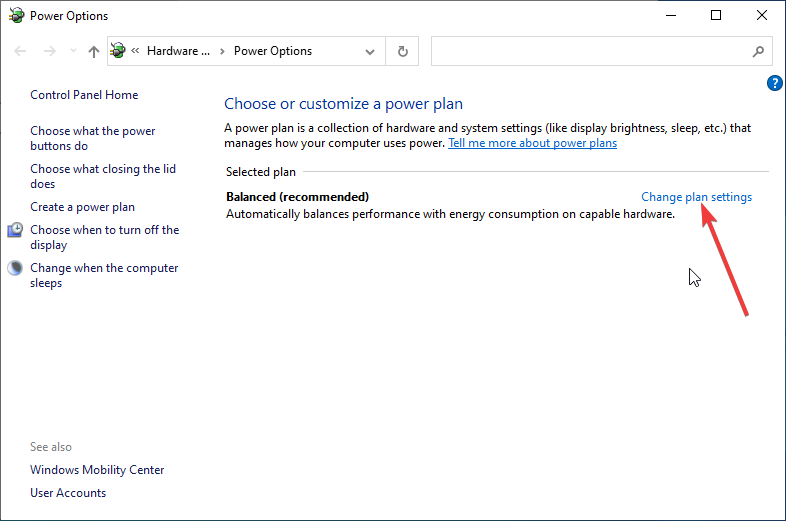
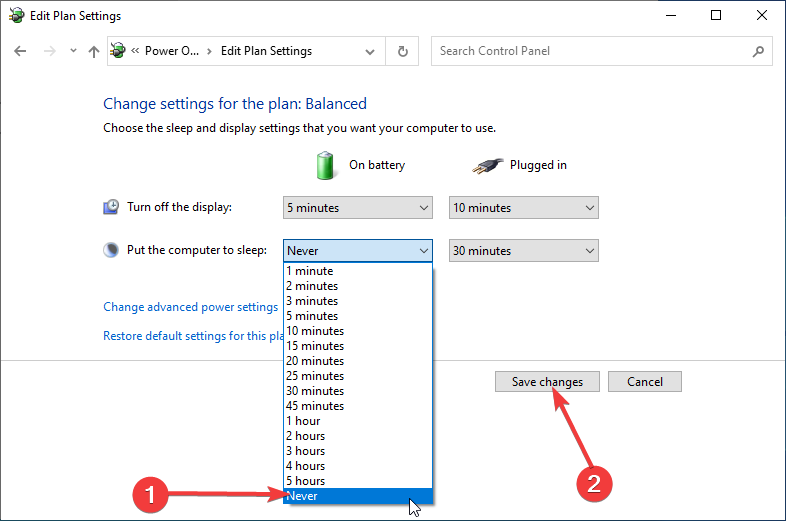
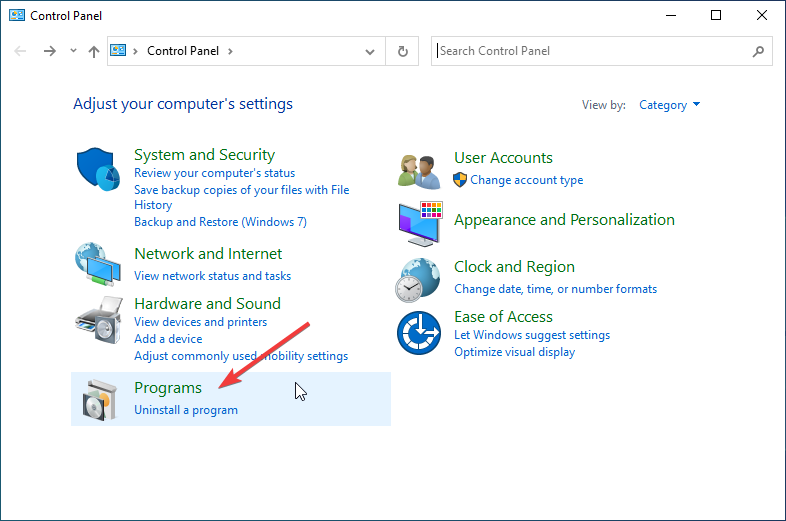
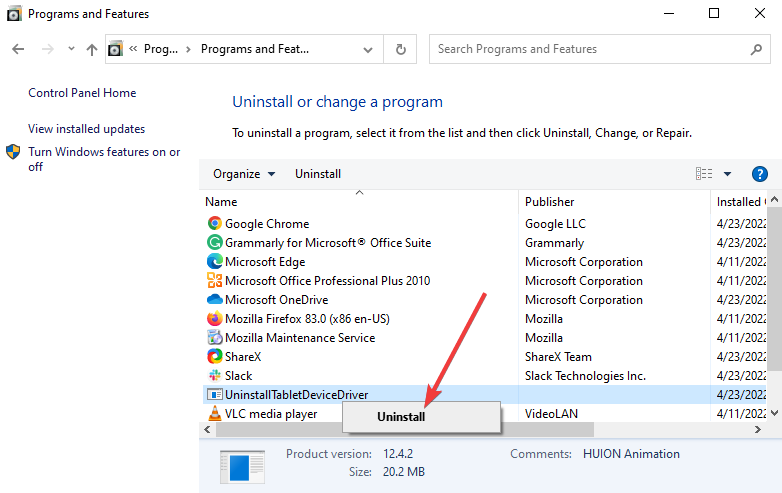
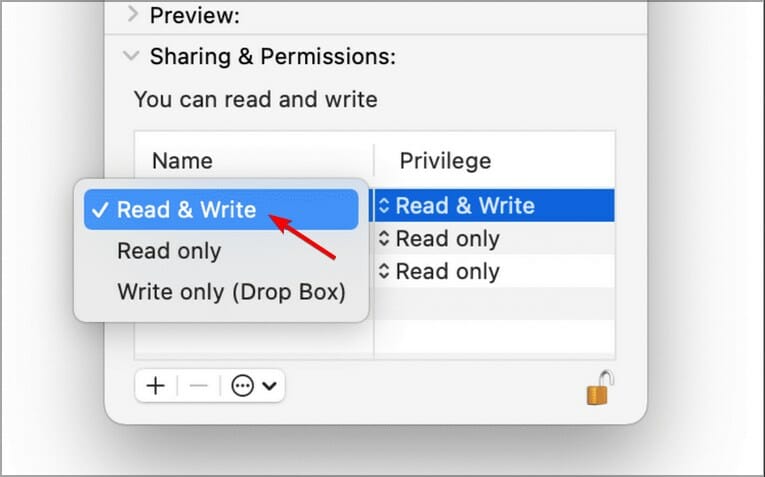








User forum
0 messages