No Valid Sources Are Available For This Video: 5 Ways To Fix
Wrong settings on your browser might lead difficulty playing videos
3 min. read
Updated on
Read our disclosure page to find out how can you help Windows Report sustain the editorial team. Read more

No valid sources are available for this video message on Chrome or Firefox will prevent you from viewing multimedia content in your browser. This can be a major problem, so let’s see how we can fix it.
What does “no valid sources” mean?
This message means that the video source isn’t accessible. This occurs due to browser glitches, but incompatible formats or extensions can also cause it.
How do I fix no valid sources are available for this video?
1. Update the Browser
1.1. How to update Google Chrome
- Click on the three dots at the top right corner of the browser and select Settings.
- Click on About Chrome on the left pane.
- You will get a notification to update on the right pane if an update is available.
After updating the browser, the No valid sources are available for this video error in Chrome will be gone.
1.2. How to update Firefox
- Click on the ellipses at the top right corner, and select Help.
- Click on About Firefox.
- If it is not up to date, you will have an option to update it.
2. Clear the browser’s cache
2.1. How to clear the cache on Google Chrome
- Click on the three dots at the top right of the browser and select More tools.
- Select Clear browsing data.
- Click on the Basic tab, select a time range, and check Browsing history, Cookies and other site data, and Cached images.
- Click the Clear data button.
2.2. How to clear the cache on Firefox
- Click on the ellipses at the top right corner, and select Settings.
- On the left pane, click on Privacy & Security.
- Scroll down to the Cookies and Site Data section and select the Clear Data… button.
- Check the Cookies and Site Data and Cached Web Content options, then click the Clear button.
After clearing the cache, check if No valid sources are available for this video in Firefox is gone.
3. Restart the browser task
- Right-click on the Start menu and select the Task Manager option.
- Click on the Processes tab, under the Apps section, right-click on your browser, then select the End task option.
- Relaunch your browser.
4. Remove recently added third-party extensions
- Navigate to your browser’s extension page.
- Toggle the switch to disable an extension, or click Remove to delete them.
Extensions may occasionally interfere with certain features of the browser and cause video playback error.
5. Reset the browser
5.1. How to reset Google Chrome
- Click on the three dots at the top right corner of the browser and select Settings.
- Click on the Advanced tab on the left pane and select the Reset and clean up option.
- Select Restore settings to their original defaults.
- Now, click the Reset settings button.
5.2. How to reset Firefox
- Click on the ellipses at the top right corner, and select Help.
- Click on More troubleshooting information.
- Now, click Refresh Firefox, then confirm your choice.
This isn’t the only problem, and many reported Your browser does not support video playback message.
We also covered If playback doesn’t begin shortly and There was a problem playing this video errors in our older guides.
We hope you could fix the No valid sources are available for this video error, and we’d love to know which of these solutions did it for you. Please leave your comments below.





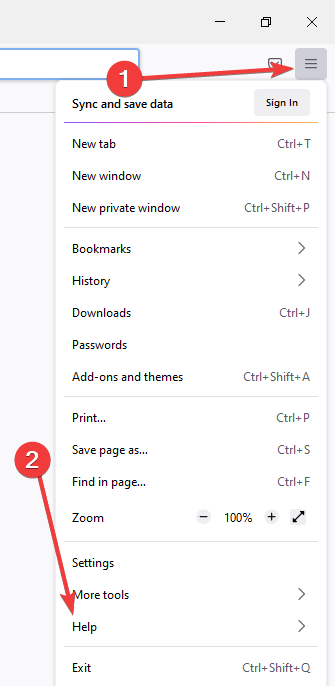




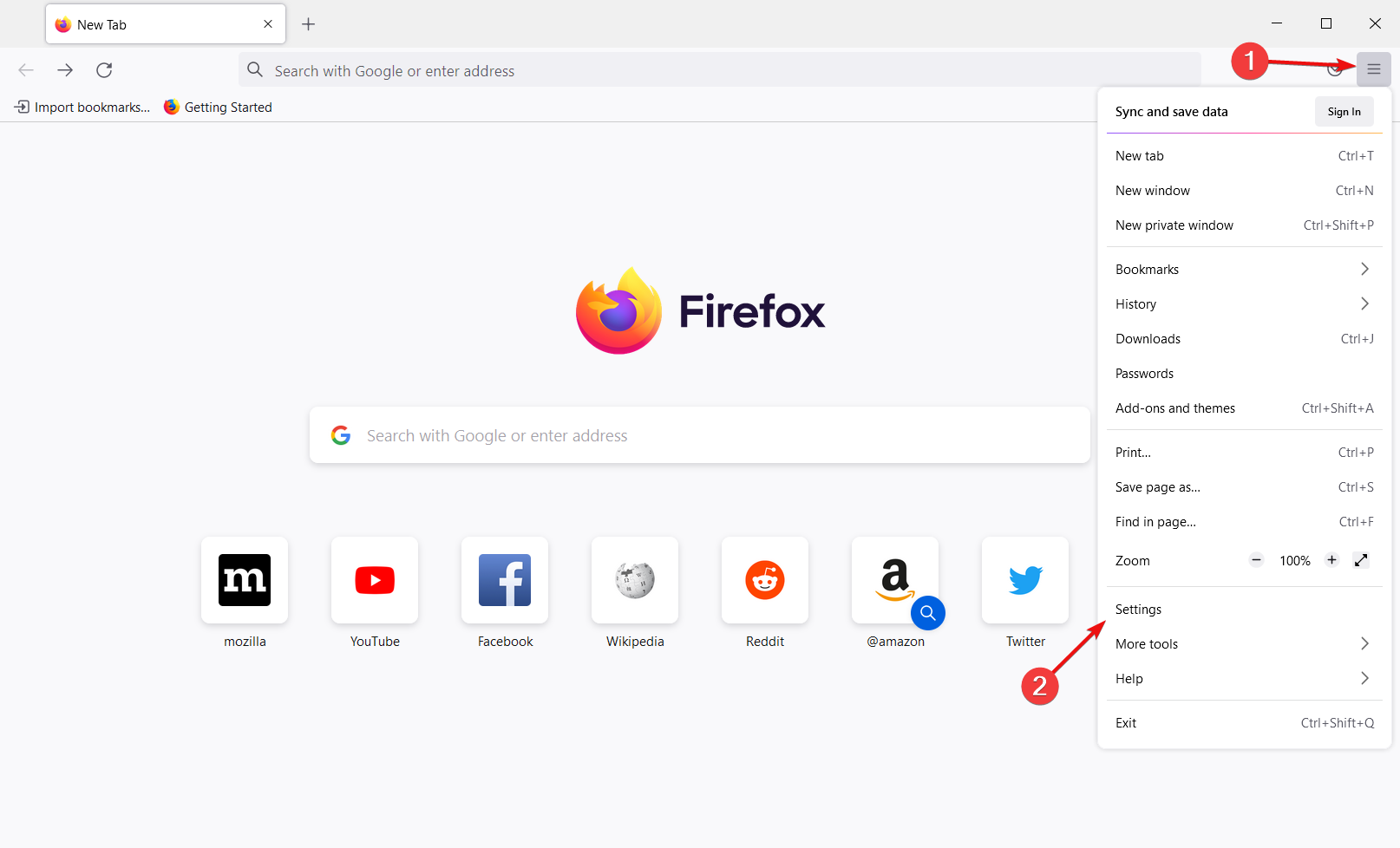



















User forum
0 messages