How to Add Bash Shell to Windows 10
Perform a quick Registry modification or use File Explorer's settings
2 min. read
Updated on
Read our disclosure page to find out how can you help Windows Report sustain the editorial team. Read more
Key notes
- Users have been looking for ways to add Bash to Windows 10 PCs.
- An efficient way to proceed with this operation is by using your registry editor.
- With step-by-step support provided in this list, you can accomplish this in a few moments.
- You can also run bash shell on your PC using File Explorer on your Windows 10 PC.
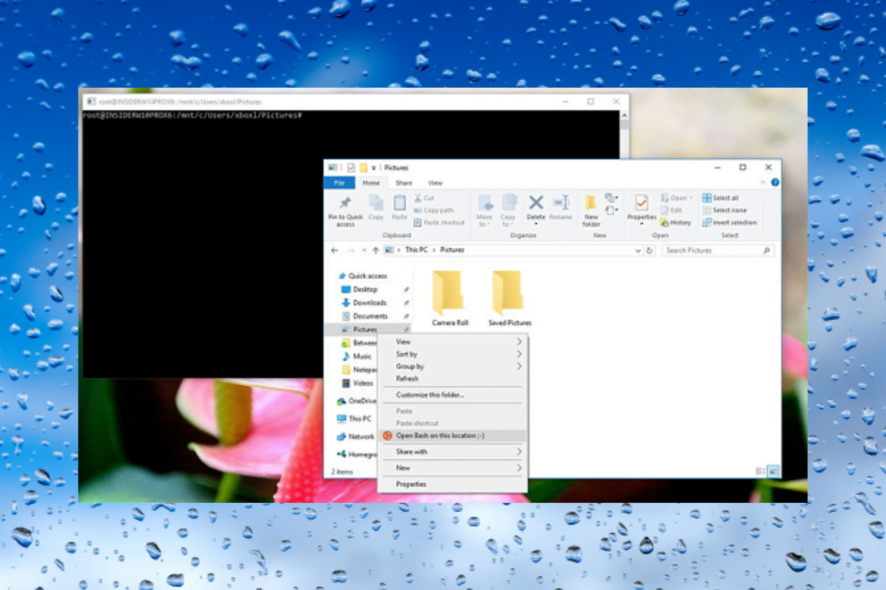
Want to include the bash shell option in the folder (right-click) context menu so that you can access it quickly?
It is possible, and here in this article, you will check the detailed guide on how to do that.
What is Bash Shell?
Windows 10 Anniversary update introduced lots of useful and new features to make the operating system more productive for normal users as well as developers.
In this update, the company introduced the dark mode accompanied by Bash Shell, a Linux command-line tool produced specifically by keeping developers in mind, and it is really a big deal.
Here in this article, we will show all the steps that help in adding a new option in the right-click context menu to run the Bash on the desired folder using the Registry Editor.
How can I add Bash to Windows 10?
1. Edit the Registry
1. Press the Start button on the taskbar to open the search box and type regedit in it, then click on the first result to open the Registry Editor window.
2. In the registry editor, you need to head over to the following key:
HKEY_CURRENT_USER\SOFTWARE\Classes\Directory3. Here in this directory, you need to make a right-click on Directory > New > Key in order to create a new key, and then name it shell.
4. Under Shell, you need to create another subkey and name it runbashshellhere.
5. Now select the newly created subkey i.e. runbashshellhere and head over to the right pane.
Here double click on the default value (unnamed) under runbashshellhere subkey and under Value Data, set its data to Run Bash Shell Here.
6. Under runbashshellhere subkey, you need to create a new Expandable String Value.
7. Now double click on the icon (Expandable String Value) and Set its value data to the following data:
%USERPROFILE%\AppData\Local\lxss\bash.ico8. Now under runbashshellhere key, you need to create a new key and name it command.
9. Here double click on the default value (unnamed) under the command subkey and under Value Data, set its data to:
cmd.exe /c cd /d "%V" && bash.exe10. You have successfully added Bash to Windows 10.
By default, Ubuntu Bash is disabled, and users who want to use it on Windows 10 need to enable it manually.
Once the Ubuntu Bash shell is enabled one can easily launch it right from the Start menu. In case, you’re a developer and use it frequently; then you will definitely love to have it in the folder right-click the context menu so that you can quickly launch the Bash console in any folder with one click.
Before following the steps in the upcoming line make sure that the Bash Console is enabled and configured already. Bash Shell is only available in the Windows 10 Update 1607 and above build.
2. Via File Explorer
In case, you’re not comfortable editing the registry keys, then don’t worry. There is also an alternative method available to run the Bash Shell without touching a single registry quickly. Here is what you need to do:
- Simply launch File Explorer and head over to the folder of your choice.
- Type Bash in the Address bar of the File Explorer and hit Enter.
For example, if you are in C:\Windows, and use the address bar for the same, then the bash shell will launch on /mnt/c/Windows.
That’s about it. Hope you are now able to Add Bash Shell to Windows 10.
Why don’t you give a try to this amazing trick and let us know if you find it useful or not? If you have any queries drop them in the comments.
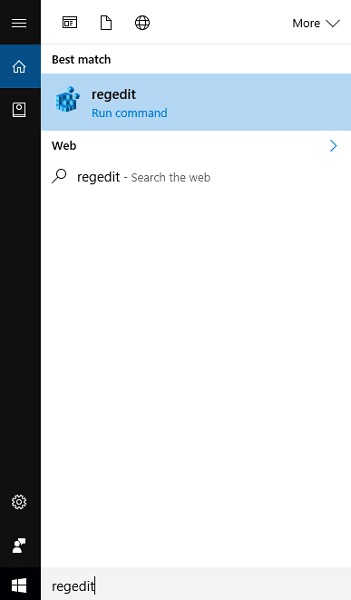
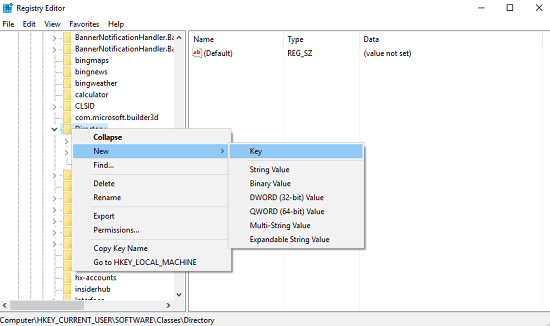

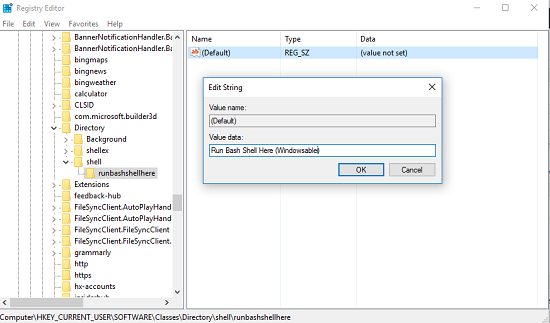
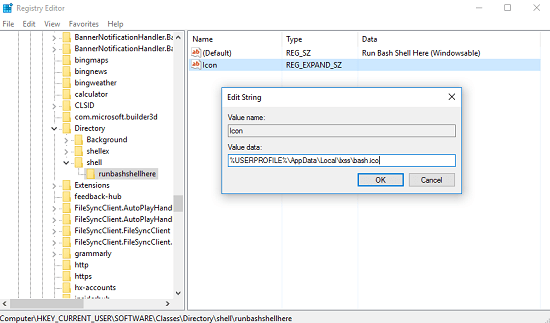

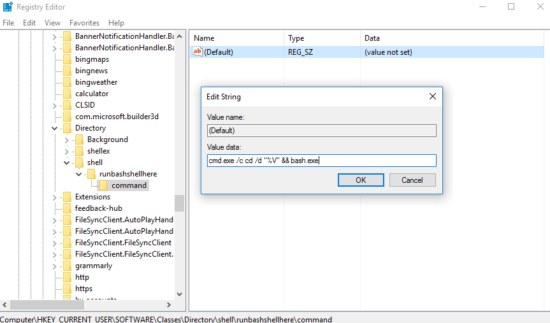
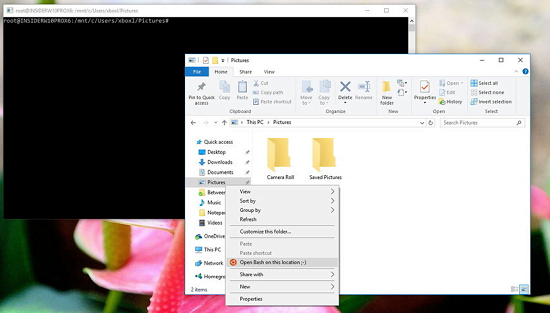
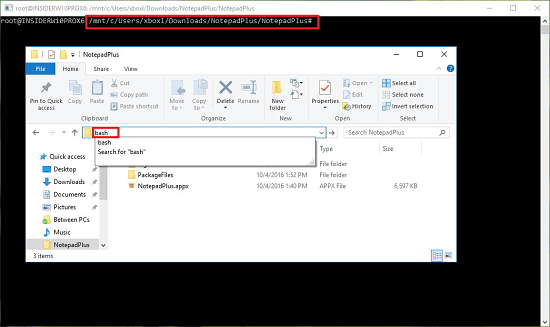








User forum
0 messages