Fix: Chrome Was Not Found on Your System or is Not Supported
Follow some quick steps to solve this browser error message
4 min. read
Updated on
Read our disclosure page to find out how can you help Windows Report sustain the editorial team. Read more
Key notes
- Developers have reported receiving the error message Browser: 'Chrome' was not found on your system in Cypress or Docker.
- The error may occur because Cypress cannot locate the chrome.exe path if it's not in the default folder.
- Users can tell if their browser is not working if they are receiving errors in the command line in web application testing programs.
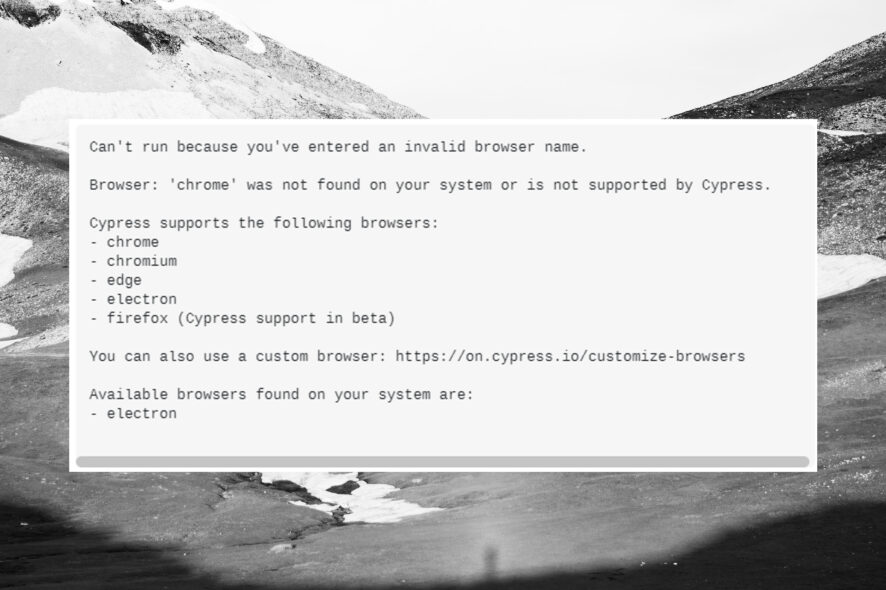
If you’re a web developer, then you’re probably familiar with Cypress, a tool for testing modern applications for browsers. However, users have reported receiving the error message browser: ‘Chrome’ was not found on your system or is not supported by Cypress.
Using Docker to run Google Chrome is also a great way to use the browser without installing it onto your system. Running Chrome in a Docker container is also good for running tests for web applications.
Why is Chrome not opening on my computer?
Usually, the error, browser: ‘Chrome’ was not found on your system occurs because the chrome.exe file is not installed in the default folder. If it’s located somewhere different, then Cypress will have difficulty locating it and thus will produce the error.
For those wondering if Cypress works with Chrome, the answer is Yes. Chrome, along with a few other browsers developed on the Chromium engine, are all supported by Cypress.
But remember, Cypress still doesn’t support all browsers, and you should verify that beforehand in order to avoid running into errors later.
Quick tip:
Choosing the best browser can make all the difference when it comes to workflow, customizations and user data. We recommended Opera One because it offers a feature-packed interface and is one of the only browsers with a built-in VPN.
Also, this browser has been running on Google’s open source Chromium. This means you can install any web extension from Google’s massive library. The browser also comes with a native AI and social media integration.

Opera One
Choose to navigate safely using this performing browser.How do I get Cypress to work on Chrome?
1. Create a symlink
- Click on Start and search for Command Prompt and right-click it then select Run as administrator.
- Create a directory junction to Chrome’s default folder by typing the following command:
C:\mklink /J "C:\Program Files\Google\Chrome\Application" "C:\Program Files \Google Chrome (Local)" - Hit Enter to execute the command.
This is a possible solution if you have Google Chrome installed somewhere other than the default folder, which is where Cypress looks for the browser. Creating a symbolic link (symlink) to the default folder will help Cypress locate Chrome.
Be sure to run Command Prompt as an administrator at that the C:\Program Files\Google\Chrome file path exists before trying this step.
2. Clear Cypress cache
Clearing the cache of Cypress will clear out any installed versions of the program on your PC. Like with any application, clearing the cache is a good way to get rid of any corrupt files and clutter. Be sure to run the command: npm install cypress –save-dev to install Cypress again.
3. Run Chrome as an administrator
- Locate the chrome.exe file, right-click on it, and then select Properties.
- Under the Compatibility tab, check the box next to Run this program as an administrator.
- Click Apply and then OK.
4. Reinstall Google Chrome
- Press Windows + R to open Run, type appwiz.cpl in the text field, and hit Enter.
- Now, locate Google Chrome, select it, and click on Uninstall.
- Follow the on-screen instructions to complete the process.
- Once done, head to Chrome’s official website, and download and install the browser (with the default settings) all over again.
If nothing worked, it’s likely an issue with Google Chrome that only a reinstall could fix. And that, too, shouldn’t take more than 10-15 minutes. Once done, the Browser: ‘Chrome’ was not found on your system message should not appear in Cypress any more.
How can you tell if your browser is not working?
Users can tell if their browser is not working if they get error messages like browser: ‘Chrome’ was not found on your system or is not supported by Cypress, or the message: Google Chrome not found on this system. These error messages appear in web application testing programs like Cypress or in Docker.
Hopefully, one of the above solutions helped fix the error browser: ‘Chrome’ was not found on your system.
If you’re having difficulties with Cypress failing to connect to Chrome, we also offer a guide for that.
Let us know in the comments which solution worked for you or if you have a suggestion for a different solution that is not listed.
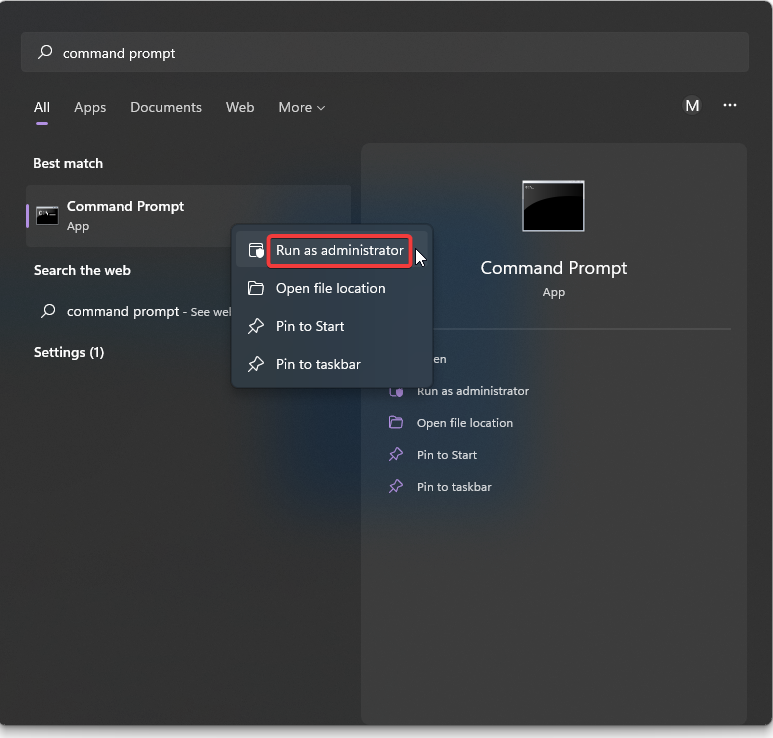
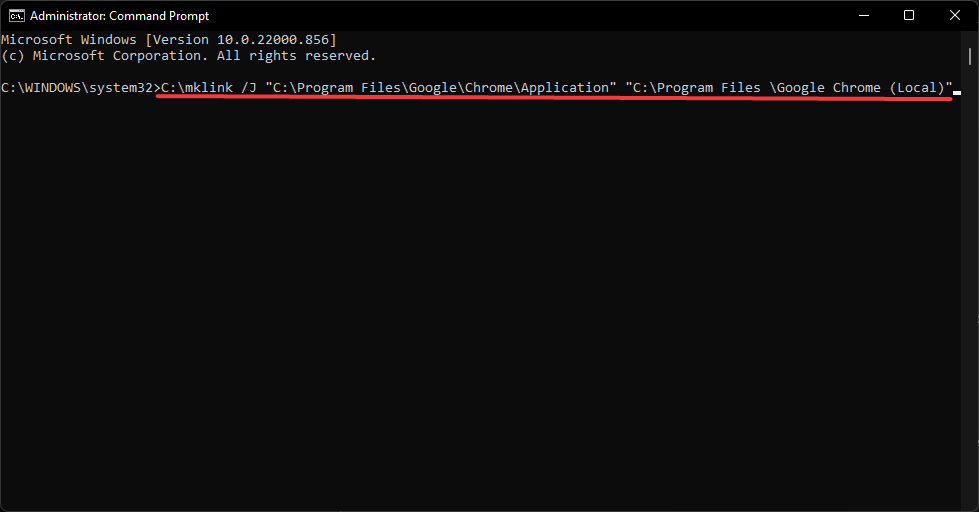

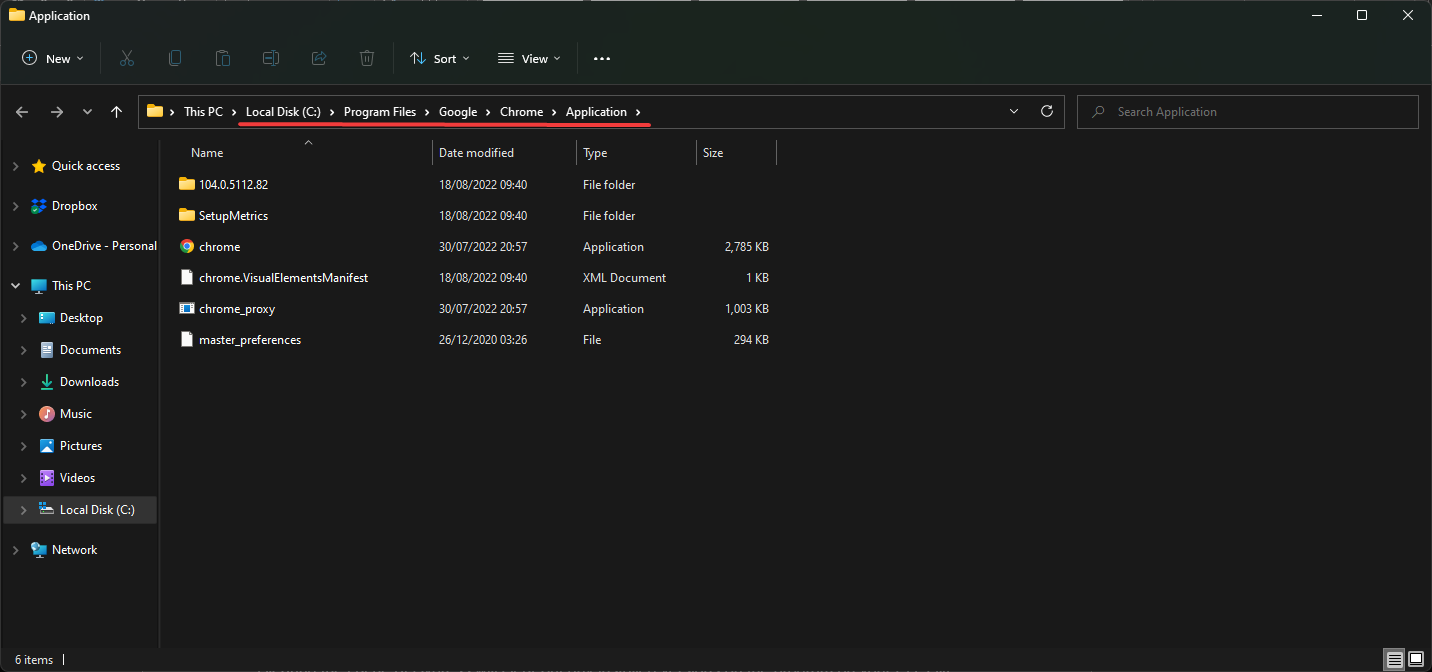
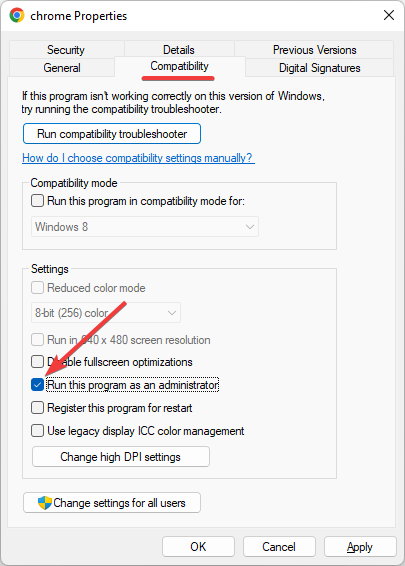
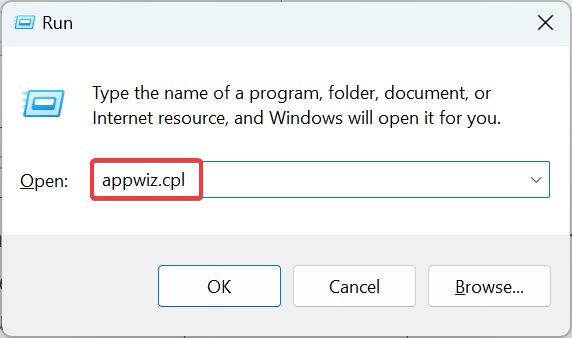
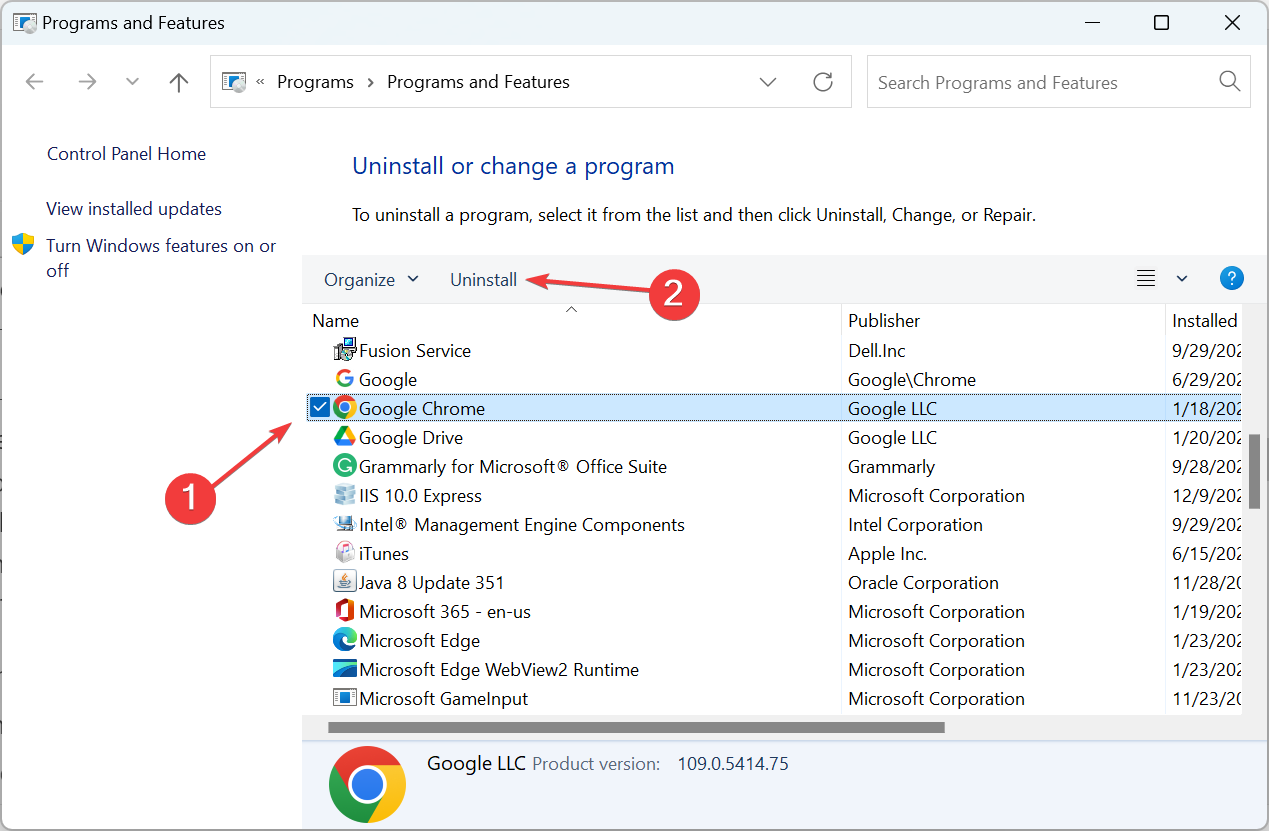
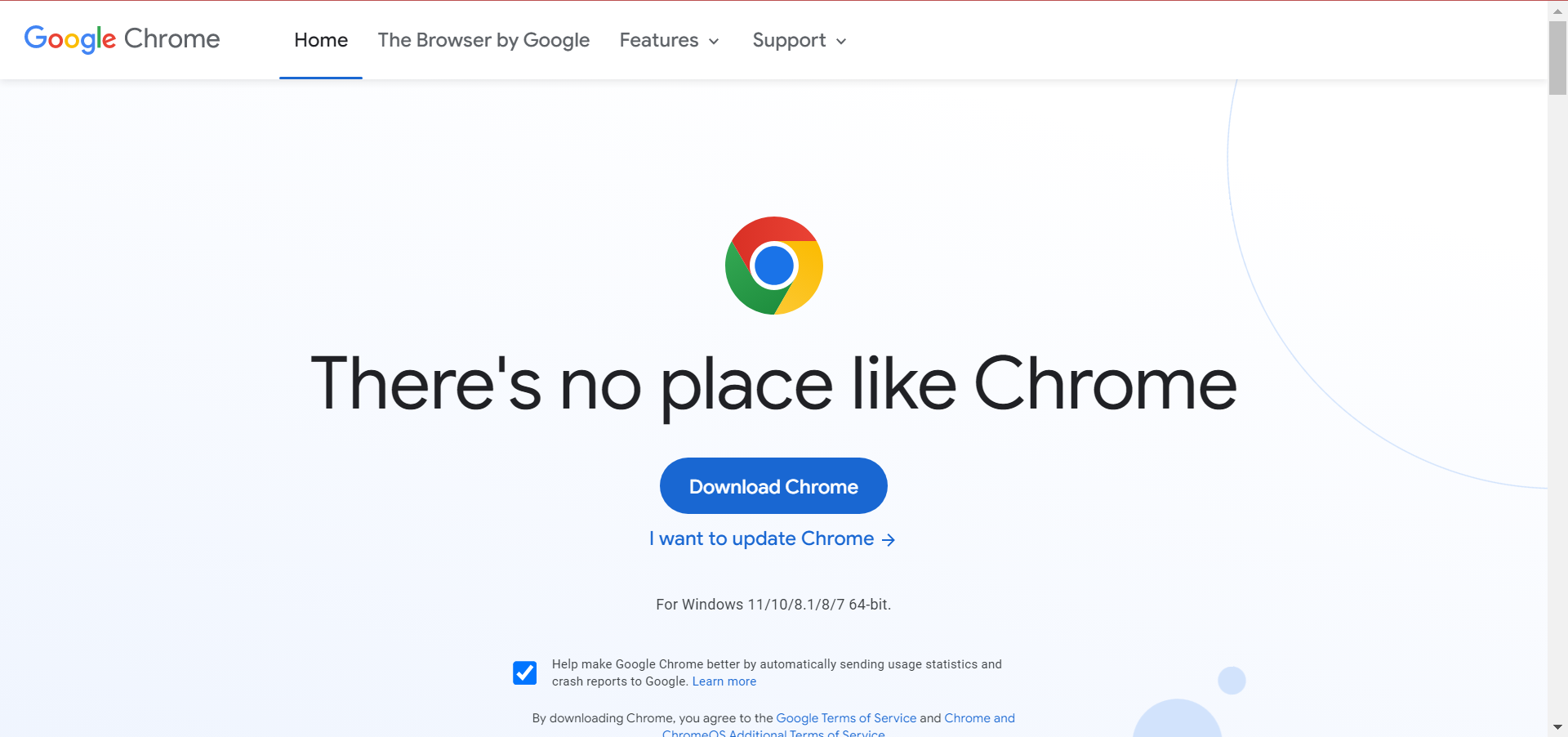
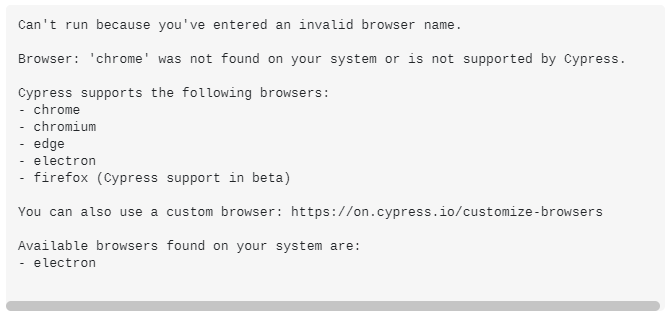





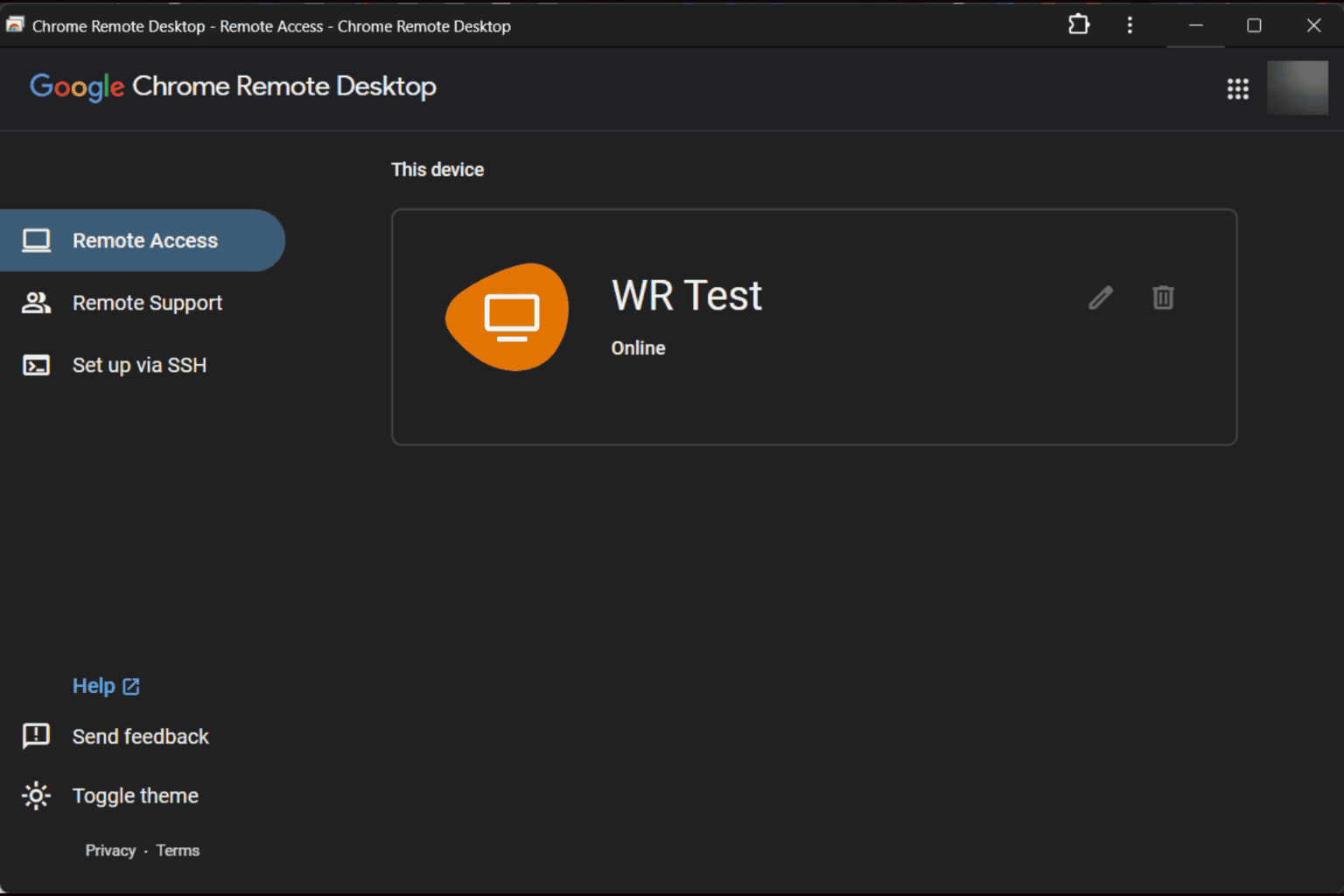


User forum
0 messages