How to Fix YouTube Green Screen Glitches & Problems on Videos
Use these tested and proven fixes to get back streaming on YouTube
7 min. read
Updated on
Read our disclosure page to find out how can you help Windows Report sustain the editorial team. Read more
Key notes
- The YouTube green screen issue might be caused by outdated or faulty drivers.
- Your browser hardware acceleration feature can also cause the YouTube screen to keep glitching.
- A quick and effective fix to this problem is to use a specialized tool to update your drivers.
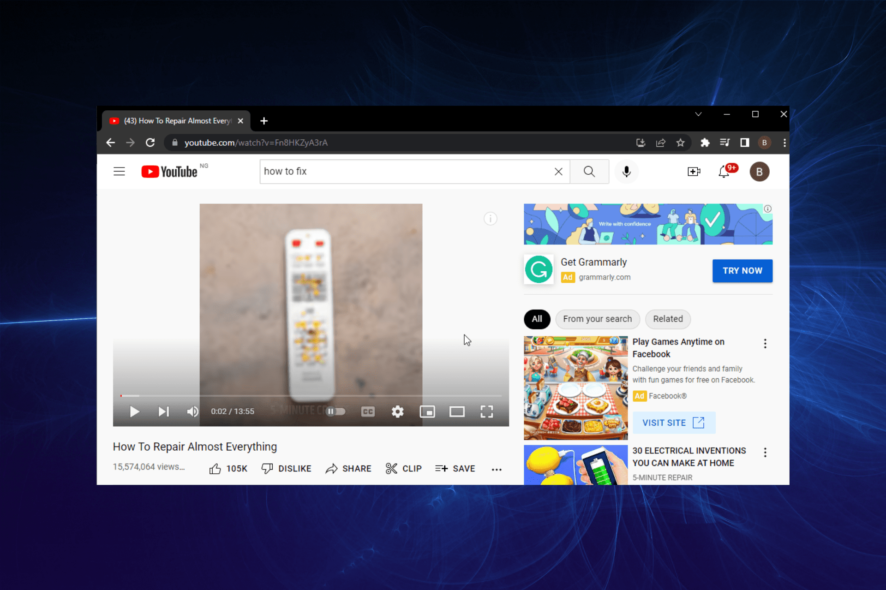
YouTube is one of the most popular websites available, used by probably all the users who have access to the Internet.
YouTube can be accessed from touch-based devices and desktop computers, regardless of whether the devices are running on Windows, Android, iOS, or any other platform.
In most cases, the YouTube green screen issue is reported by Windows 10 users using Internet Explorer as their default browser. Unfortunately, this is not the only video playback issue affecting IE users.
This annoying error appears when watching a YouTube video, and a green screen suddenly appears. In some cases, you wouldn’t even be able to play the video because of the green screen issue.
In this article, we’re also going to cover the following issues:
- YouTube videos green and distorted: Your drivers likely cause this, but you should be able to fix the problem by updating them.
- YouTube video green screen in Firefox, Chrome, Internet Explorer: This problem can appear on almost any web browser. However, you can fix the problem simply by disabling hardware acceleration in your browser.
- YouTube green screen crash: Sometimes, your browser might freeze or crash after getting a green screen on YouTube. Problematic or outdated drivers most likely cause this.
- YouTube green screen in Windows 10: This problem can affect any browser on any version of Windows. However, the solutions are almost the same for every version of Windows.
- YouTube green screen playback, audio only, no video: The video is not working, but the audio works without any problems.
- YouTube green screen hardware acceleration – Hardware acceleration is the most common cause of this problem, and in this article, we’ll show you how to disable it for all major browsers.
Why are YouTube videos flashing green?
The YouTube green screen glitch issue is usually due to driver problems. If your graphics driver is faulty or outdated, you will likely experience the problem.
Also, if some YouTube videos are green and distorted on your browser’s screen, it might be down to the hardware acceleration feature. The YouTube player accesses this feature to give you a smooth streaming experience.
But, it might cause an issue if your device does not have the requirement to use it.
Why does my YouTube screen keep glitching?
If you are experiencing screen glitches while watching YouTube videos, it might be down to the video quality you are streaming.
Another possible cause is the wrong browser settings. This is especially true if you start noticing the problem after making custom changes to your browser.
How do I fix the screen glitch on YouTube?
1. Disable hardware acceleration
In Internet Explorer or Microsoft Edge
- In the search field, type internet options, then click on the Internet Options from the menu.
- Navigate to the Advanced tab, and under the Accelerated Graphics section, check the Use software rendering instead of GPU rendering* box.
- Click on Apply and OK to save changes.
In Firefox
- Click the menu icon in the top right corner of Firefox and choose Settings.
- Go to the General section and scroll down to the Performance section.
- Uncheck Use recommended performance settings and Use hardware acceleration when available.
- Now close the options tab, and hardware acceleration should be disabled on Firefox.
In Google Chrome
- In the top right corner, click the menu icon and choose Settings from the menu.
- Scroll down and click on System.
- Toggle the switch for Use hardware acceleration when available backward to disable it.
- Close the Settings tab and restart Chrome.
2. Install an older driver
2.1. Uninstall the current driver
- Type device in Windows search and click on Device Manager from the results.
- Locate your graphics card, right-click it, and choose Uninstall device from the menu.
- Check Delete the driver software for this device and click on the Uninstall device button.
Some users suggest using Display Driver Uninstaller to remove all files associated with your graphics card. Once you uninstall your driver, Windows will install the default graphics driver.
2.2. Download and install an older driver
We wrote a simple guide on updating your graphics card driver, so check it out.
If the older driver works for you, then you’ll have to prevent Windows from auto-updating it in the future.
If using an older driver doesn’t help, you might want to update your graphics card driver to the latest version and see if that solves the issue.
You can manually update your graphic card driver using Device Manager from the Display adapters section and selecting Update Driver Software from the menu.
2.3. Automatically update drivers
If updating the graphic card driver manually doesn’t work, or you want to be safe from any PC malfunction and safe time, we suggest you do it automatically.
Updated drivers for devices you’ve already connected to your computer may become available later; however, those drivers aren’t installed automatically.
You can automatically update your graphic card drivers using a dedicated tool like Outbyte Driver Updater that can scan for the last version of drivers. You have to select the drivers you need and let the tool update them for you.
Outbyte determines what computer you have and what drivers are needed. Afterward, it locates the necessary drivers and installs them on your PC. In addition, it creates a backup of your current drivers first in case something goes wrong and you need to roll back your drivers.
3. Change your display settings
- Press Windows key + R to launch the Run prompt.
- Type control in the run box and click OK.
- Under Category, you need to select Small icons.
- Click on Display.
- Then choose Change display settings from the left side of the Control Panel.
- Pick Advanced Settings from the window that will be displayed.
- Select the Monitor tab and choose the High Color 16 bit option.
- Click Apply and then choose Advanced settings once more.
- Go to the Troubleshooting tab.
- Select the Change settings option and move the hardware acceleration pointer to the left.
- Click OK and save your settings.
4. Try a different browser

Before you start more complicated fixes, you should take into consideration switching to Opera One, a safer and faster browser tailored for streaming.
Nothing will disrupt your YouTube sessions because this browser comes with a built-in Adblocker that will eliminate any distractions. Apart from that, the included VPN service will protect your privacy at all times.
If you’re unfamiliar, the Virtual Private Network conceals your identity by routing all your Internet traffic through safe servers worldwide. And this service is free and unlimited to use.
If you want to watch your YouTube video but still be aware of what’s going on on your desktop, Opera’s got you covered.
With the PIP function, your YouTube window will hover over the screen without obstructing all the other windows on your desktop.

Opera One
Only a few of the features included in Opera One for quicker, smoother, and distraction-free browsing.5. Disable Hyper-V
- Type windows features in search and click on Turn Windows features on or off from the results.
- Locate and disable Hyper-V and all Hyper-V-related features from the list.
- Click on the OK button to save changes.
6. Run the troubleshooter
- Press Windows key + I to open the Settings app.
- Now navigate to the Update & Security section.
- In the left pane, select Troubleshoot.
- In the right pane, select Hardware and Devices and click on Run the troubleshooter.
- Now follow the instructions on the screen to complete the troubleshooting process.
7. Change the video quality
- Play any YouTube video in your browser.
- Click the Gear icon and click on Quality from the menu.
- Now choose a different video quality from the list.
Keep in mind that this is just a workaround, so you might have to repeat it for every video with this problem.
Speaking of green screen issues, this problem also affects the Windows 10 OS. If you need to fix the Green Screen of Death errors, this guide will help you fix them in no time.
So, you have it: that is how you can fix the annoying YouTube Green Screen issues. Do share your experience and results with us via the comments section below.
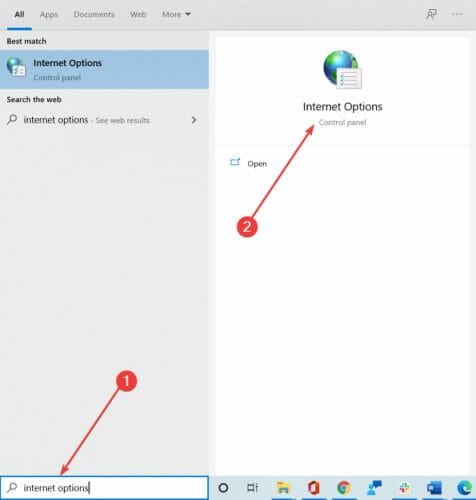
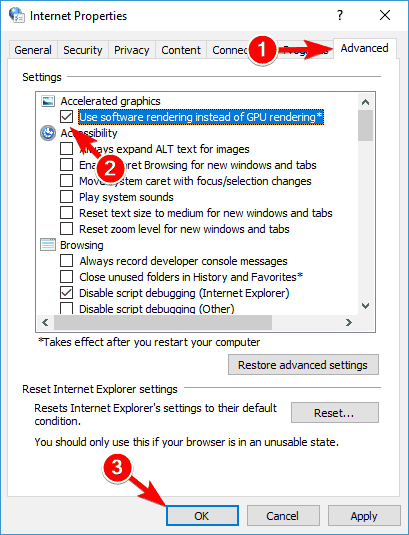

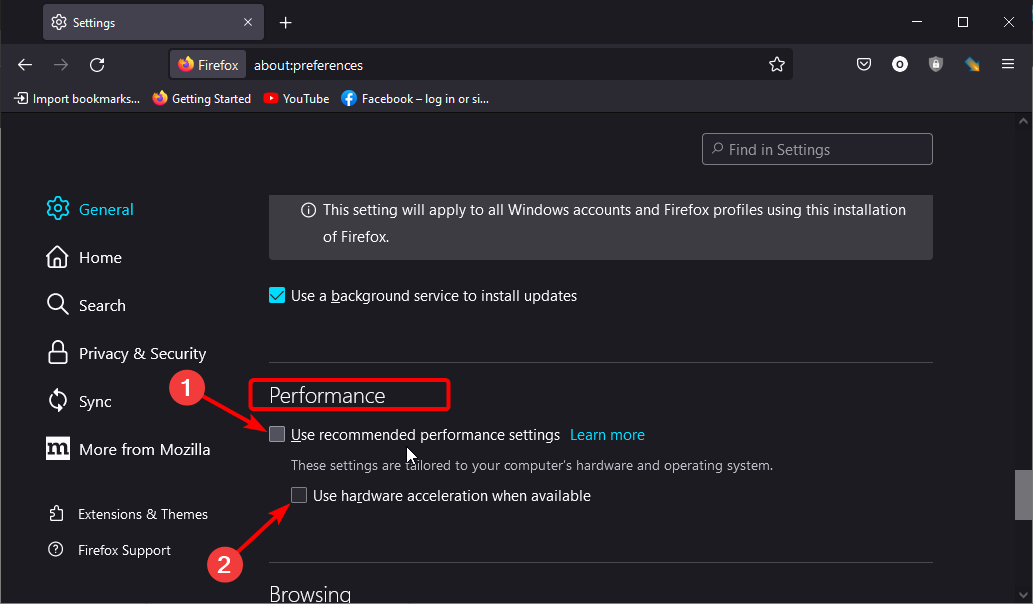
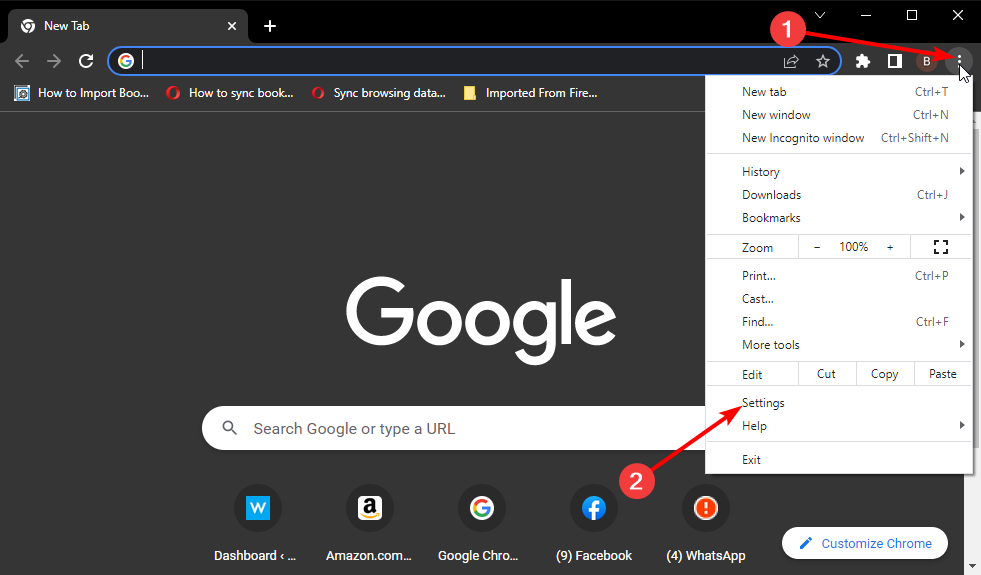
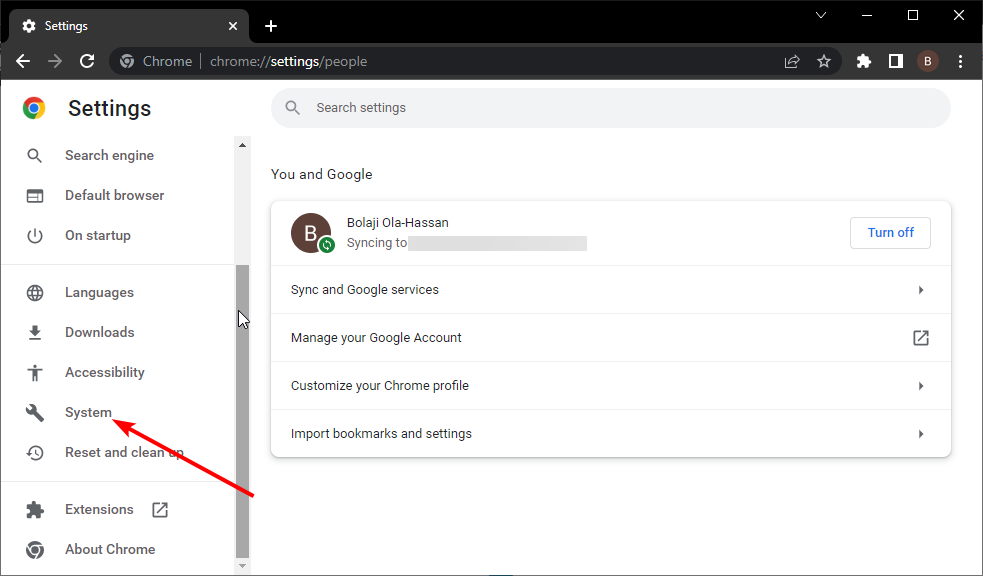
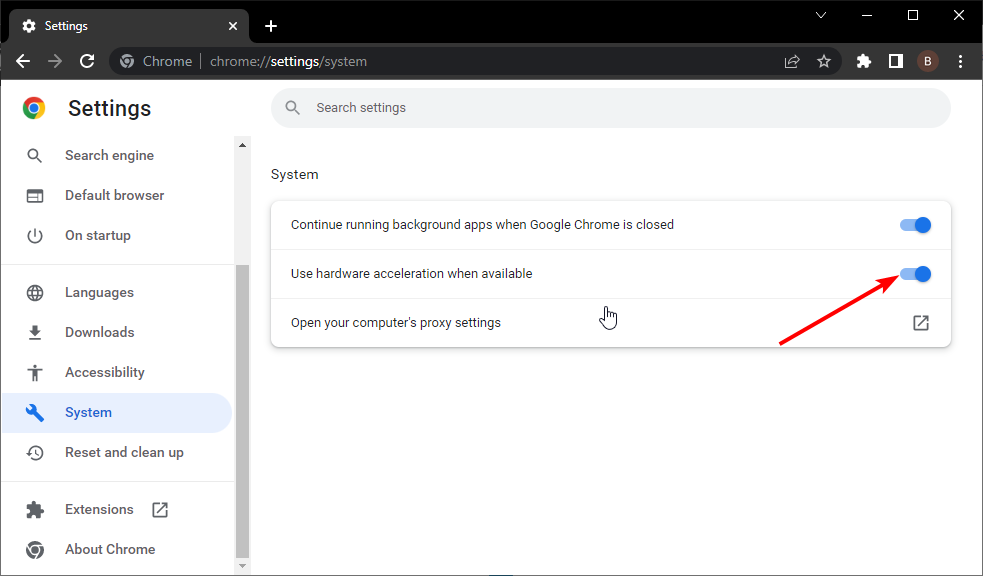
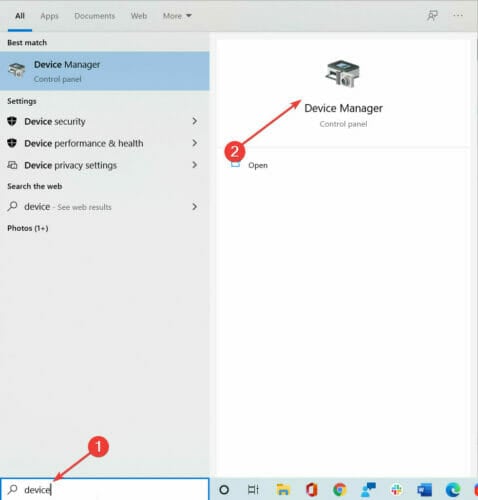
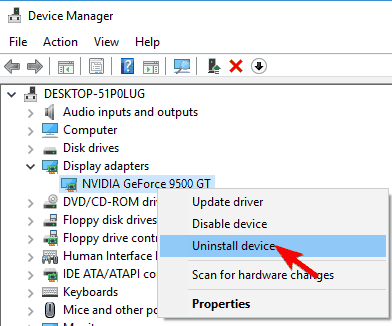
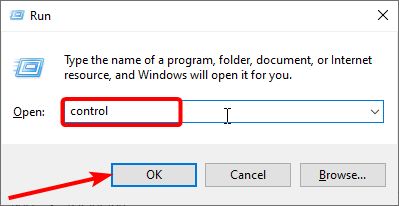
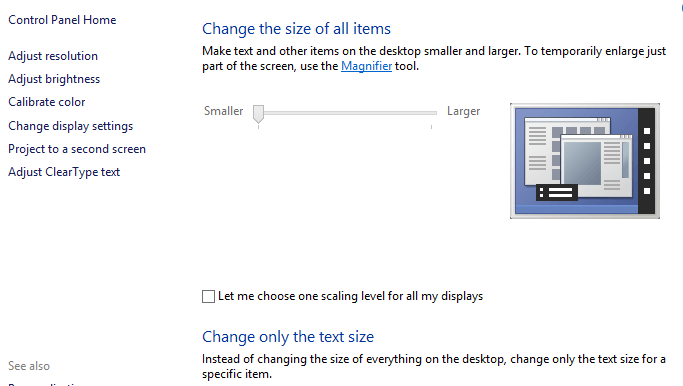
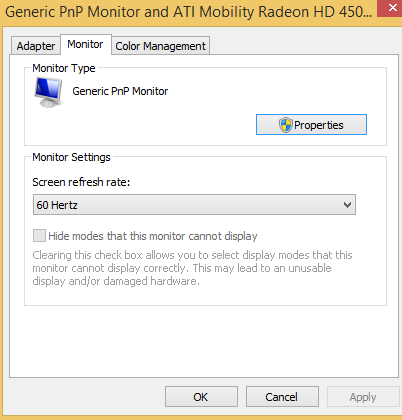
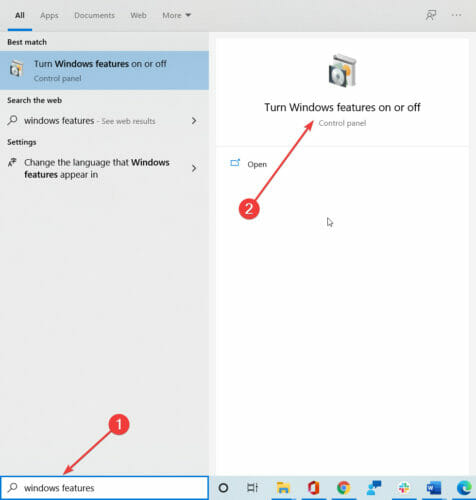
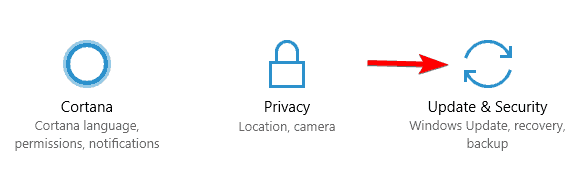
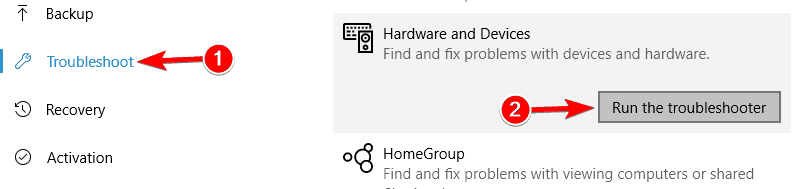
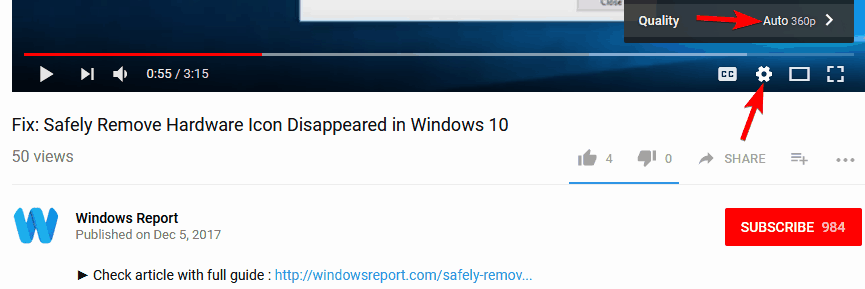









User forum
22 messages