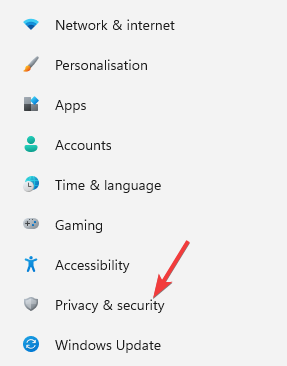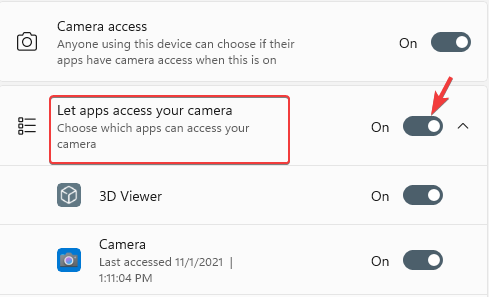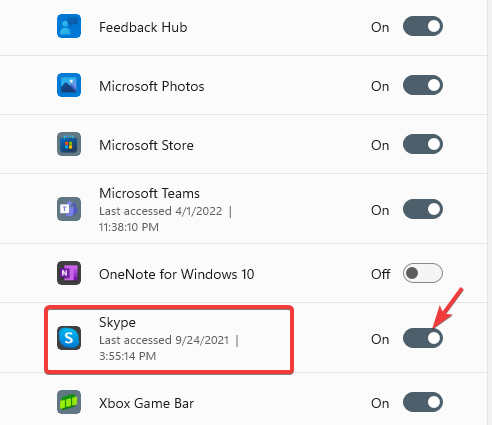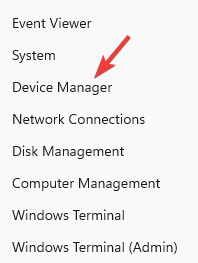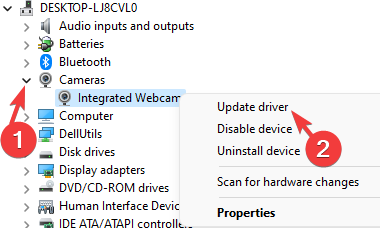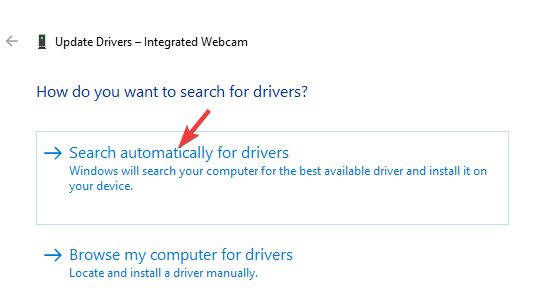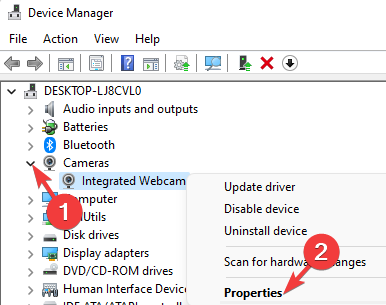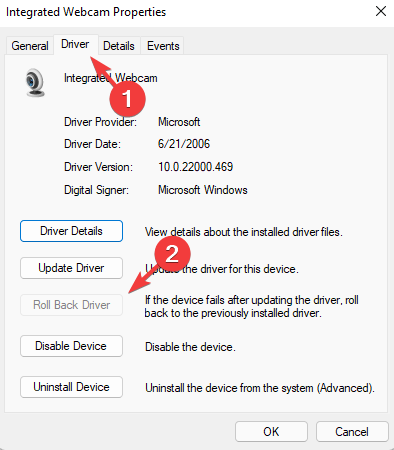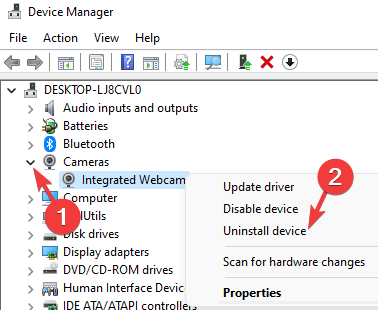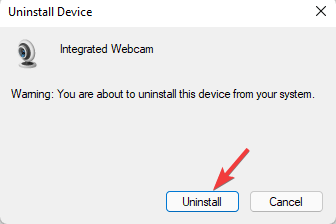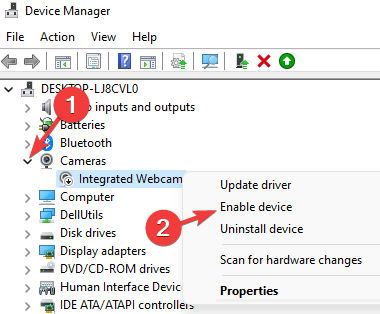Acer Camera Not Working? How to Fix it in Just 2 Steps
3 min. read
Updated on
Read our disclosure page to find out how can you help Windows Report sustain the editorial team Read more
Key notes
- A laptop webcam not working is a common issue in Windows 11 that's likely due to outdated or faulty drivers.
- The Acer webcam issue can also arise if camera access for the app is disabled.
- Enabling the camera access for the app or updating the driver may fix the issue.

It can be extremely frustrating if your Acer Swift integrated webcam is not detected when you have the most important call to make. This is a common issue that occurs mostly after a Windows update or an upgrade due to any glitch with the drivers or if they are defective.
Fortunately, there are a few workarounds that can help fix the Acer Swift webcam not working issue in Windows laptops. Read on to know more.
What can I do if the Acer Swift camera is not detected?
1. Allows apps to access the camera
- Press the Win + I shortcut key on your keyboard to launch the Settings app.
- In the Settings window, click on Privacy & security.
- Next, under the App permissions section, click on Camera.
- Now, go to Let apps access your camera and turn it on.
- Look for the specific app in the list, for example, Skype, and turn it on.
Now, go back and check if the webcam is working on your Windows laptop.
By enabling the Let apps access your camera option in Windows settings, you can fix the webcam not detected issue. Also make sure to allow camera access for the specific apps that use the laptop camera like Skype, Zoom, etc. as shown above.
2. Check for driver issues
2.1 Update the webcam driver
- Go to Start, right-click and select Device Manager.
- In the Device Manager window, click to expand Cameras. Here, right-click on the Integrated Webcam and select Update drivers.
- In the Update Drivers window, click on Search automatically for drivers.
Now, Windows will start looking up for any latest drivers and if available, it will install the same automatically.
Once done, restart your PC and check if the issue persists.
If you want an automated solution to scan your Windows PC and update the webcam driver automatically, we recommend using dedicated software that’s one of the best driver updater tools available.
2.2 Roll Back the driver
- Follow steps 1 and 2 as above to open Device Manager.
- As the Device Manager window opens, expand Cameras. Now, right-click on Integrated Webcam and click on Properties.
- Navigate to the Driver tab. Here, click on Roll Back Driver. Press OK to save the changes.
Wait till it reverts to the previous version. Now, reboot your PC and the Acer Swift webcam not working issue should be fixed.
2.3 Uninstall the driver
- Open Device Manager as shown above.
- Here, click to open Cameras. Right-click on Integrated Webcam and select Uninstall device.
- In the Uninstall Device pop-up, click on Uninstall to confirm.
Once the driver is uninstalled, reboot your PC and Windows should automatically reinstall the driver.
 NOTE
NOTE
2.4 Disable or Enable the Webcam
- Launch the Device Manager as shown above.
- In the Device Manager window, expand the Cameras section, right-click on Integrated Webcam and select Disable.
- Now, close Device Manager and restart your PC. Follow step 1, expand Cameras, right-click on Integrated Webcam, and select Enable.
Disabling and enabling the webcam driver may help fix the Acer Swift camera not working issue.
You can also restart your PC in a clean boot state and check if any software is causing the webcam not detected issue.
If none of the above methods work, you can try to reset your PC for Windows 10 and Windows 11.
This post highlights the most common issue related to the Acer Swift webcam not being detected in Windows hence, you can try the methods and let us know in case you find any other fix.
Tell us if the solutions worked for you or ask any other questions by using the comments section below.