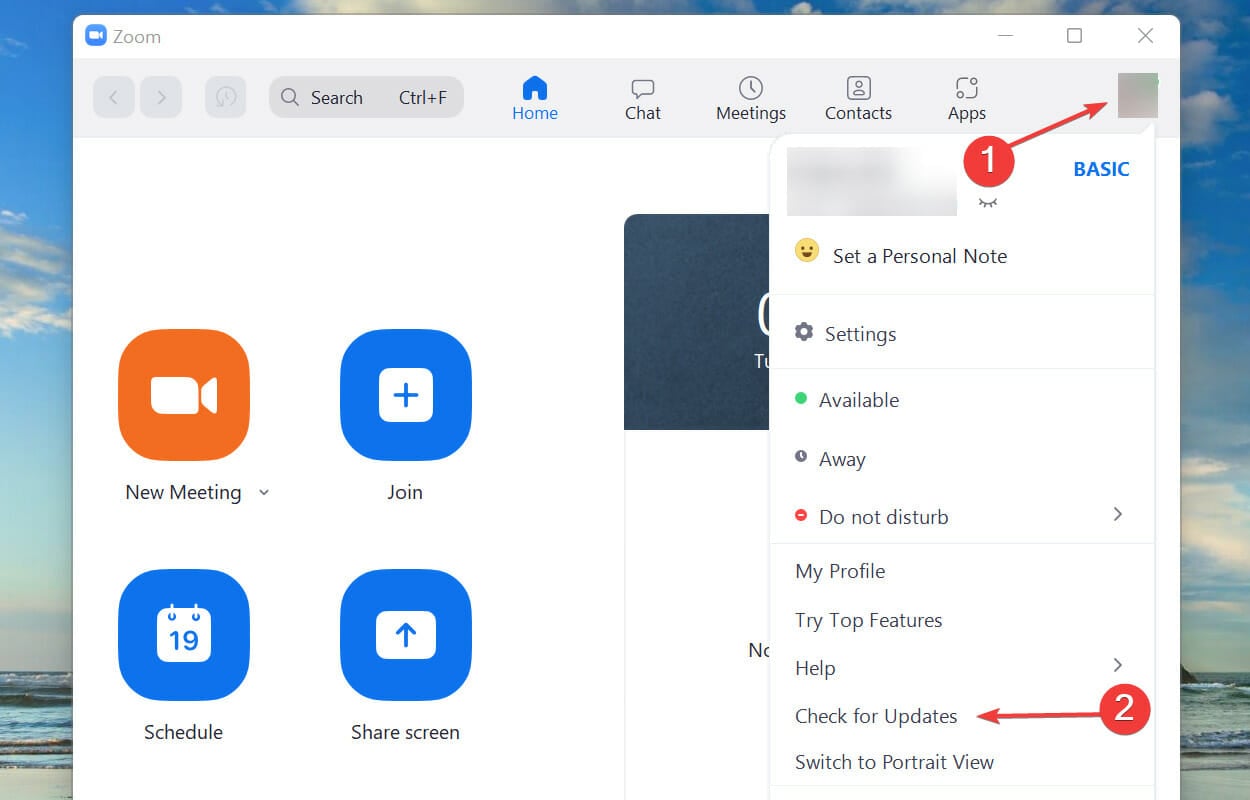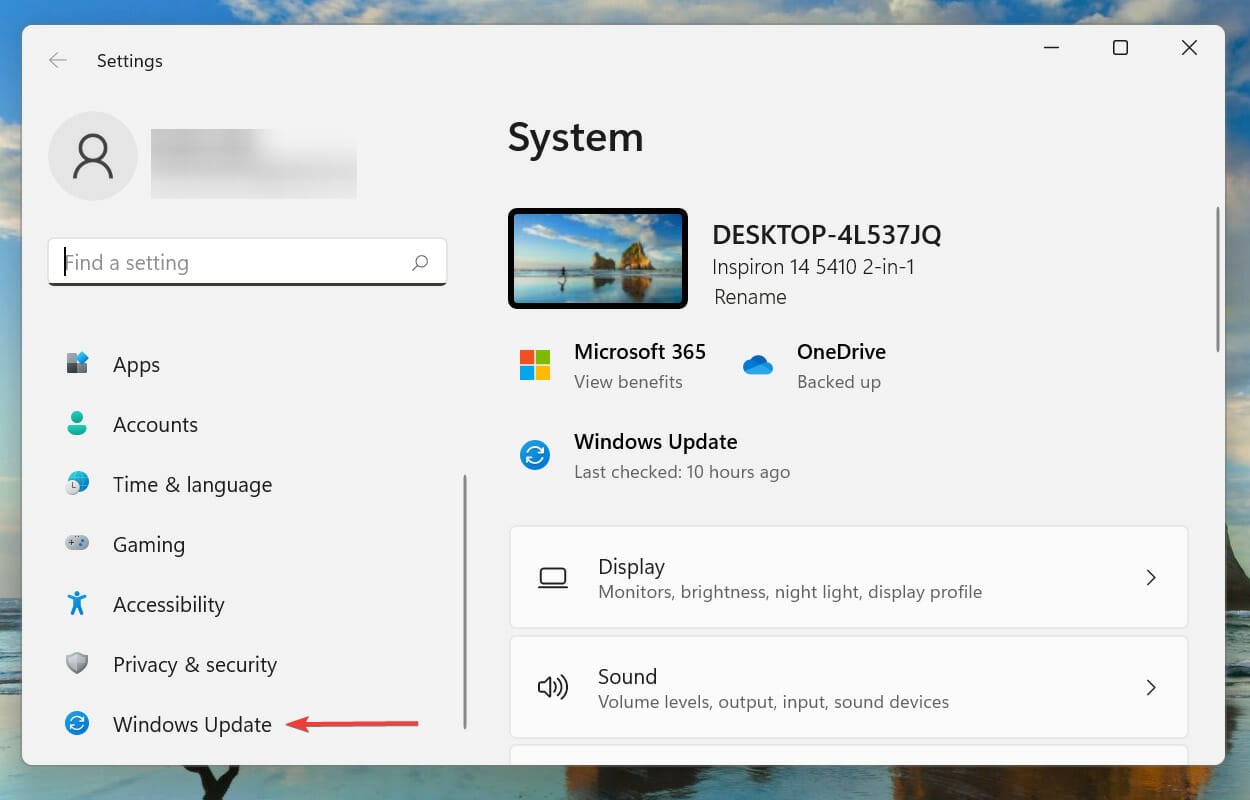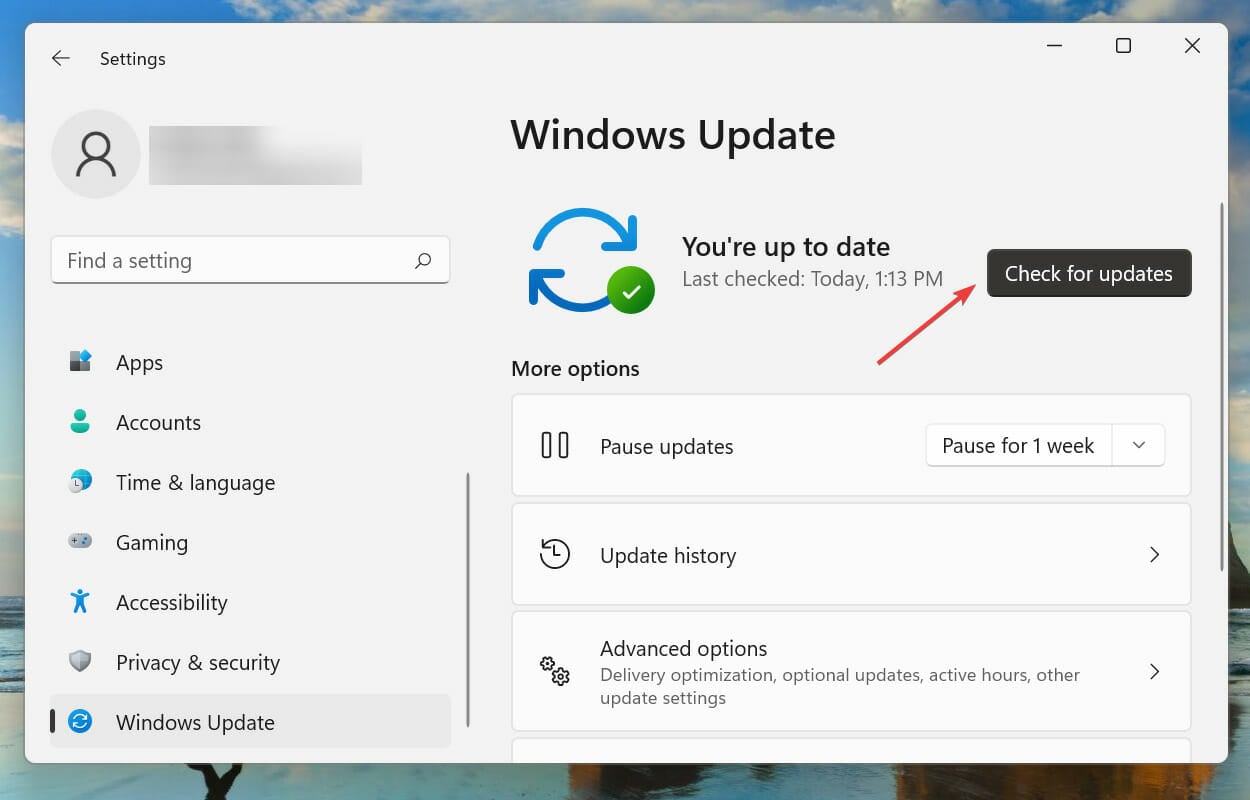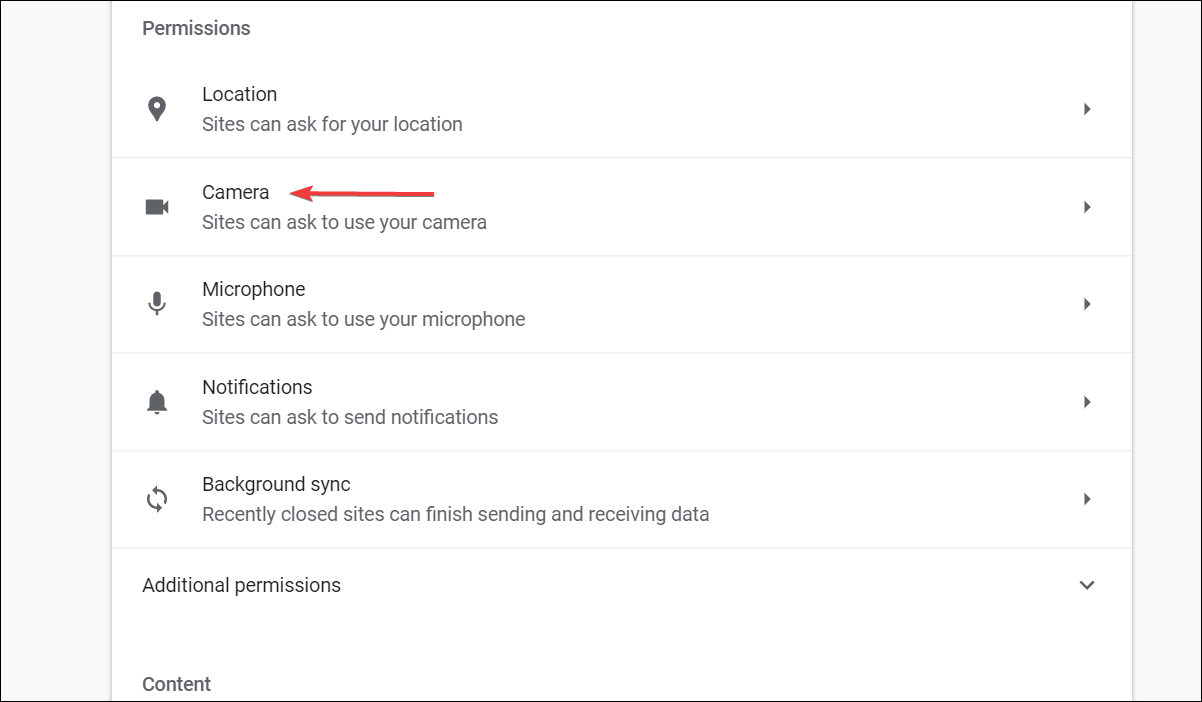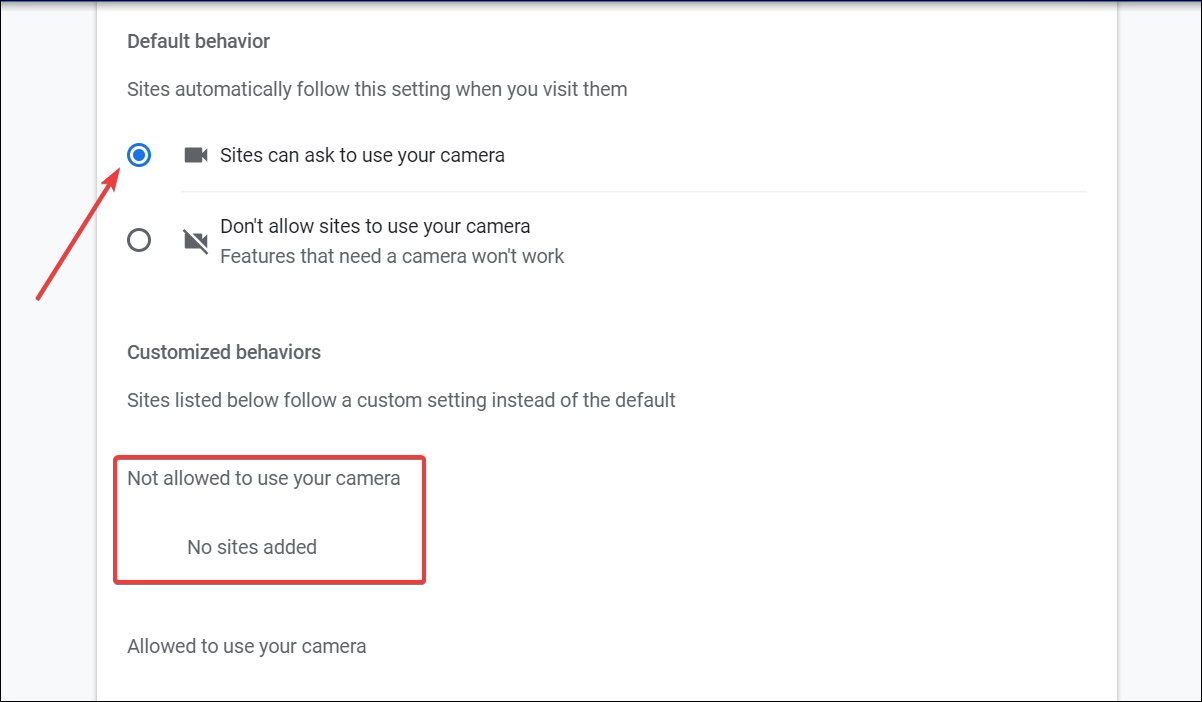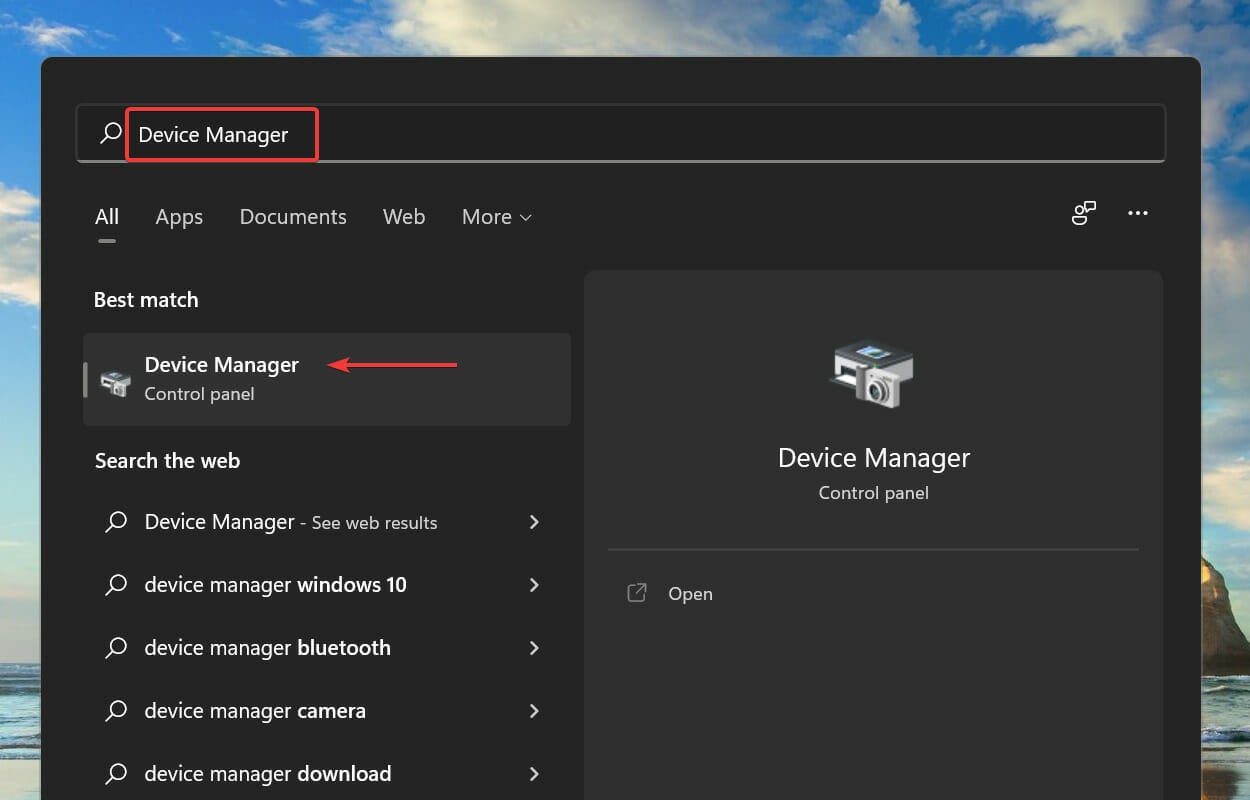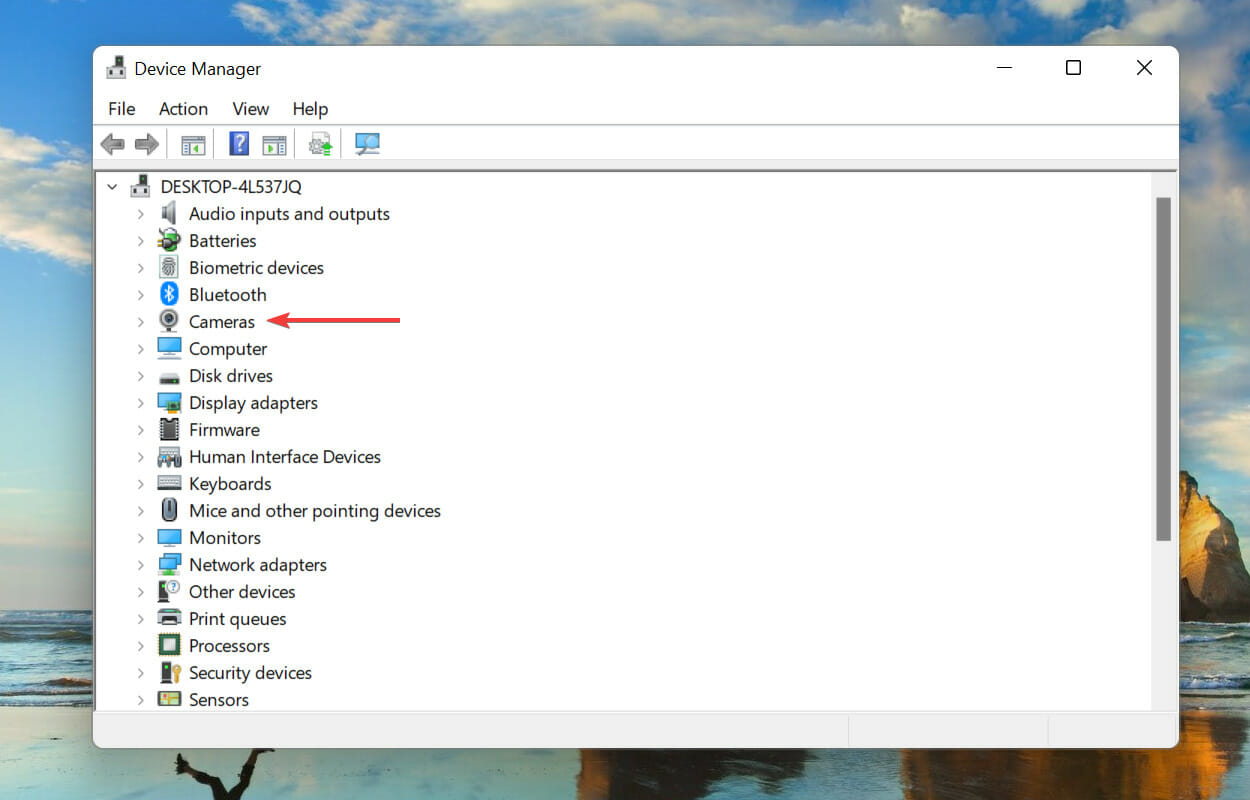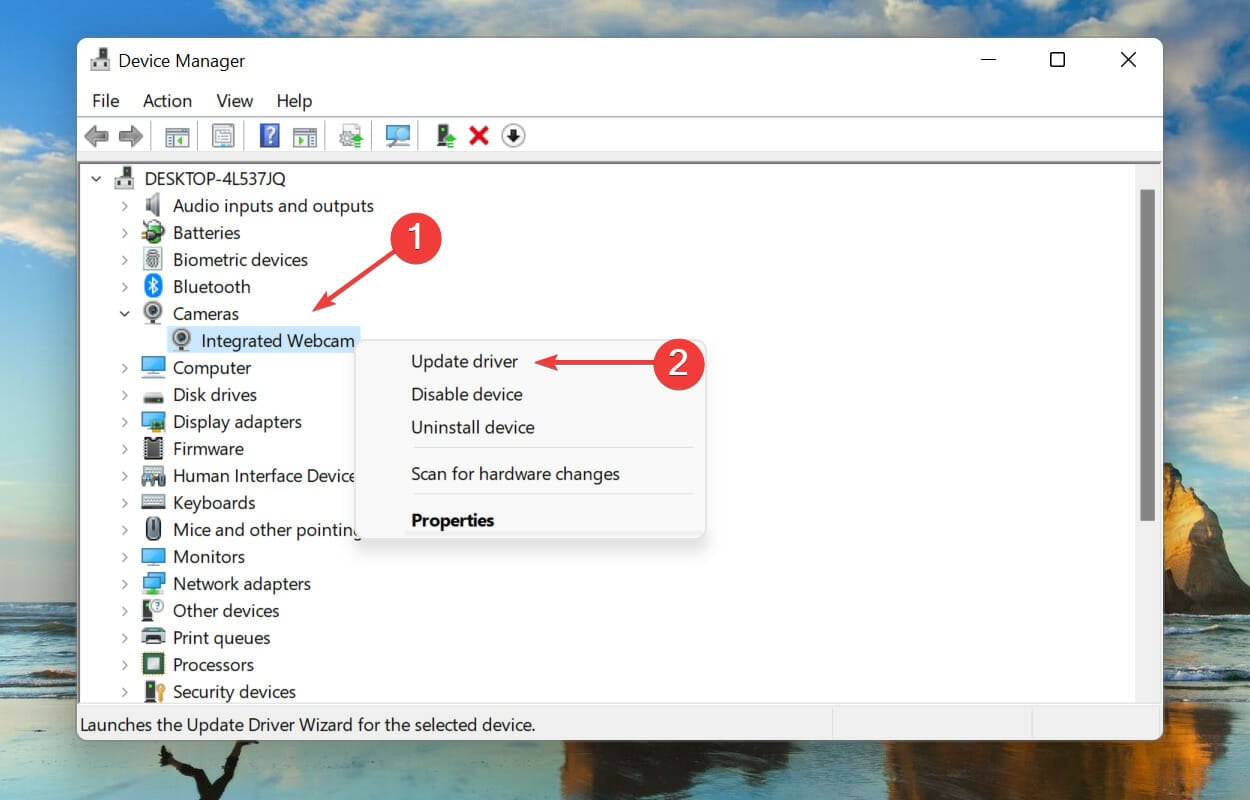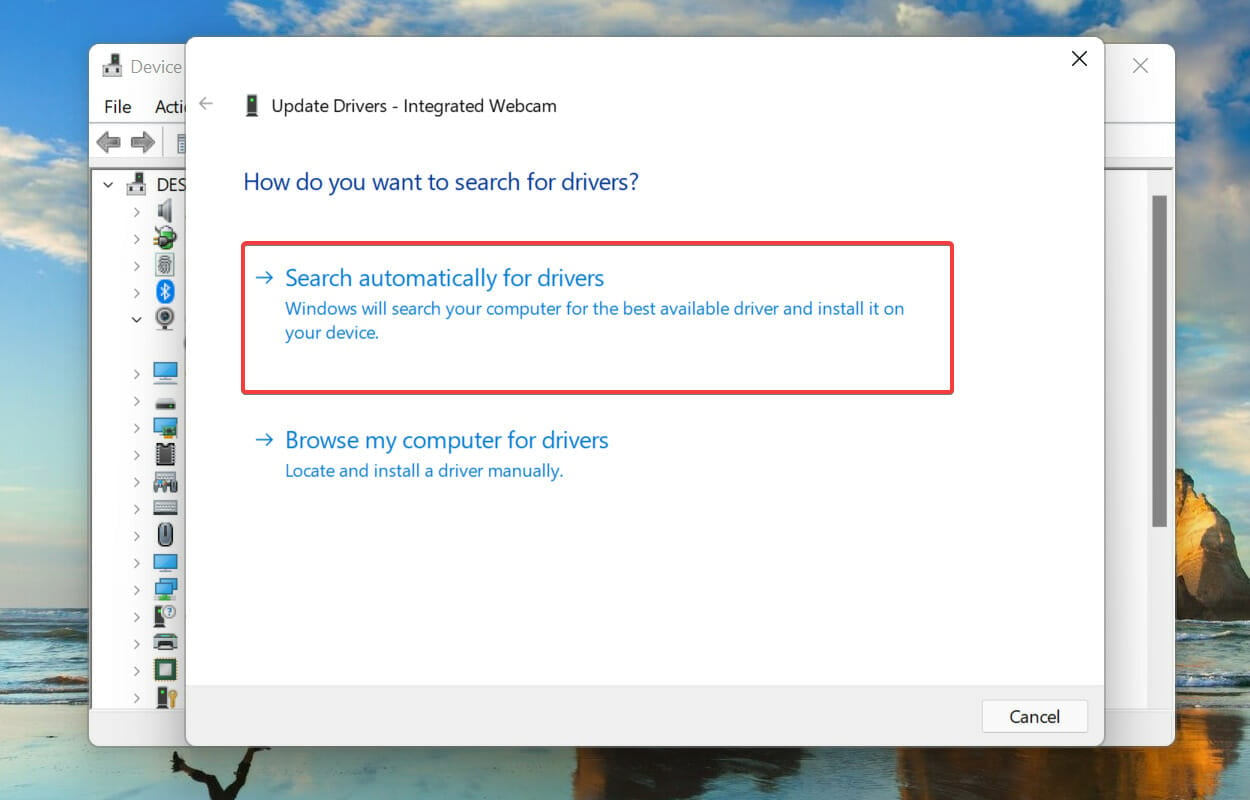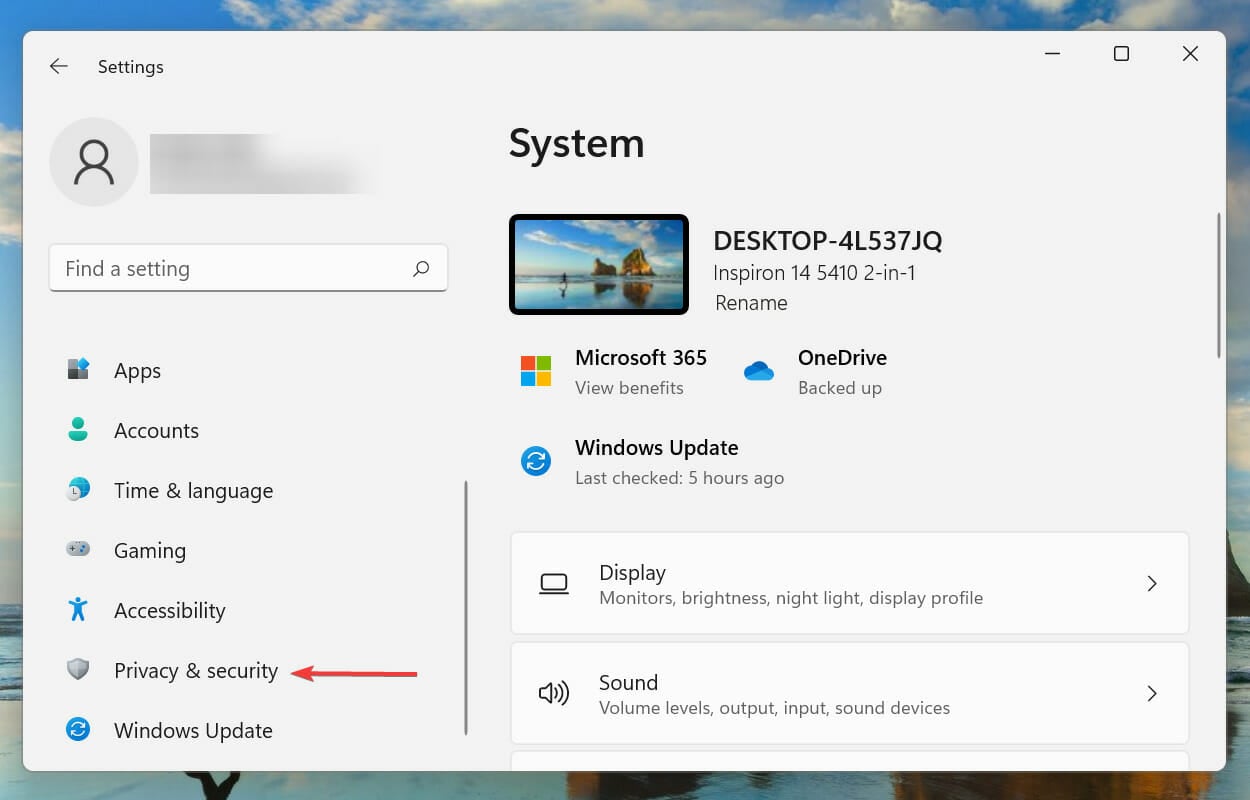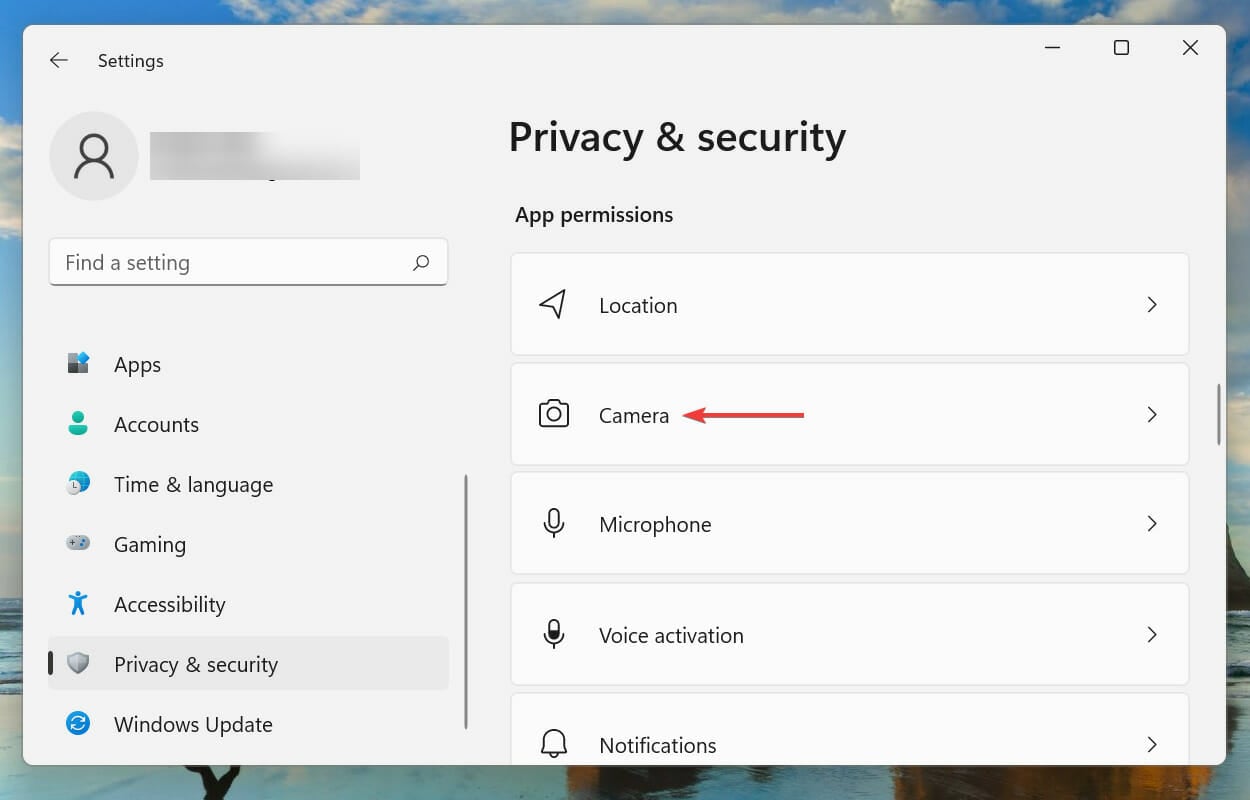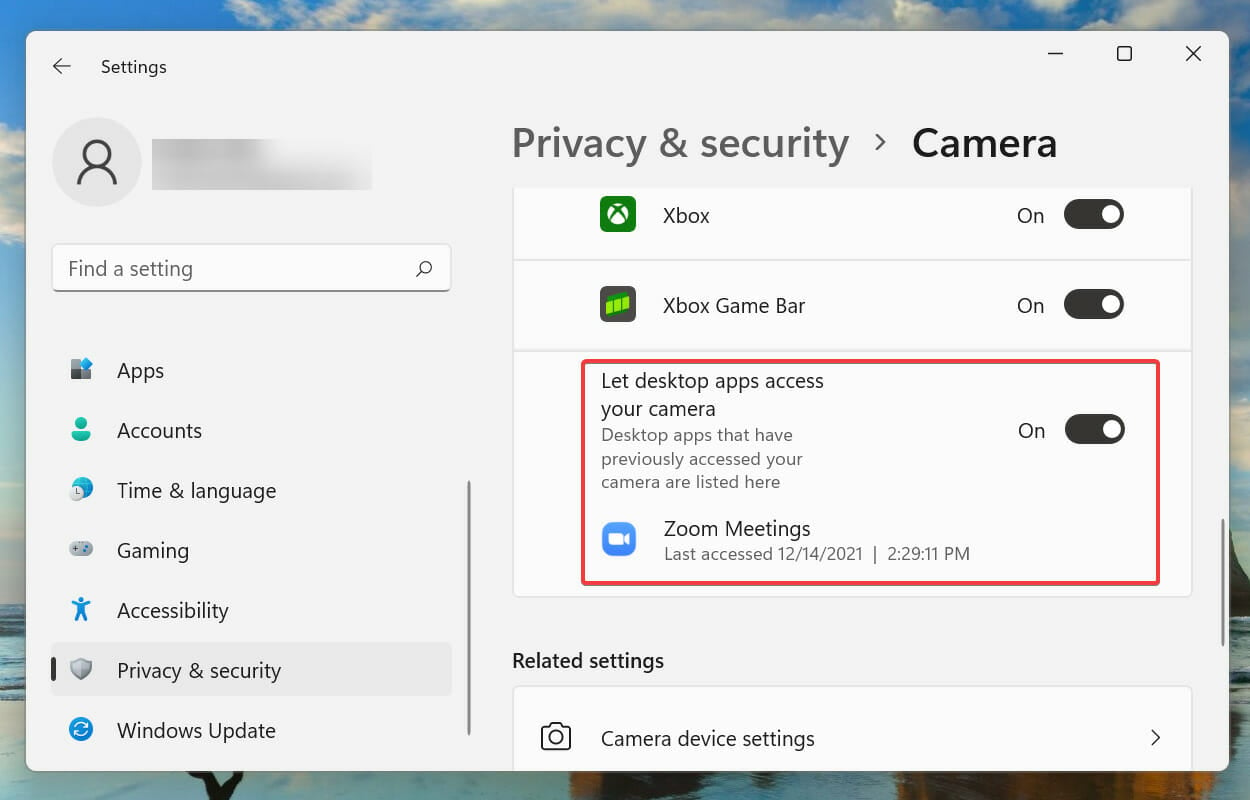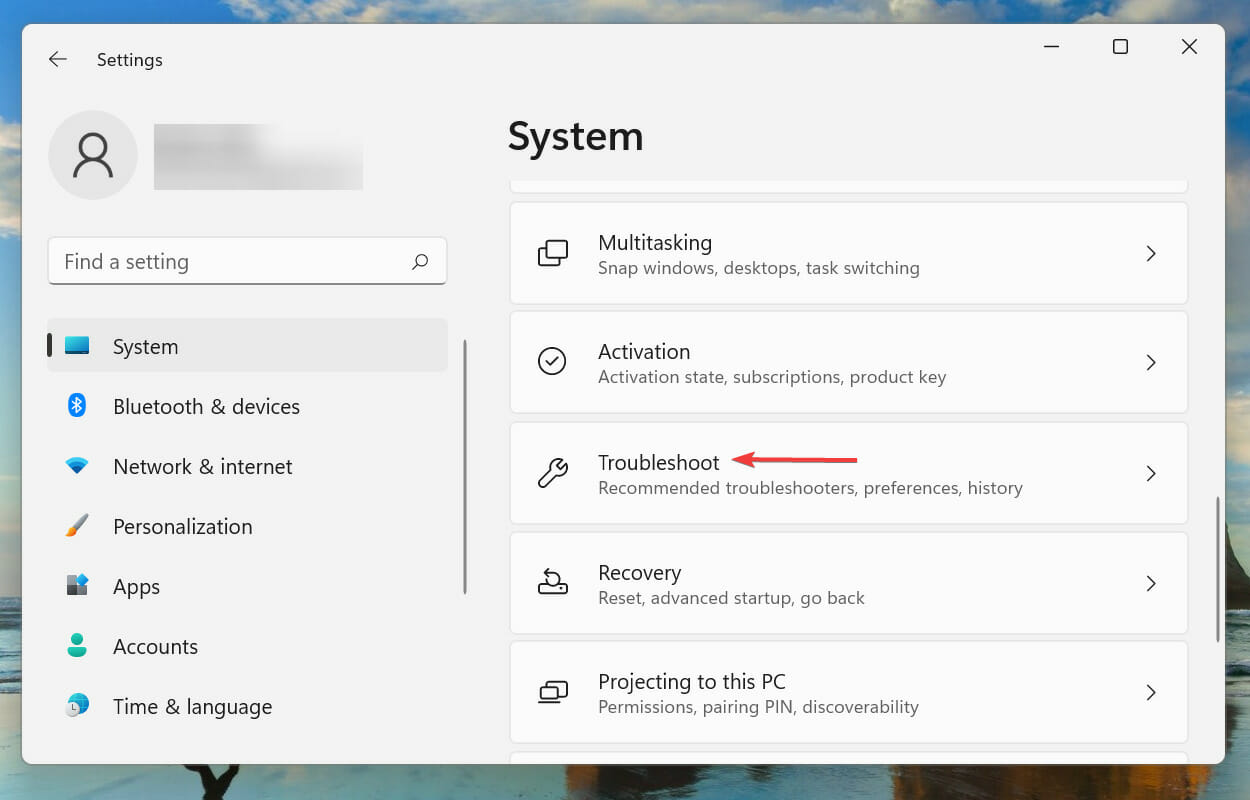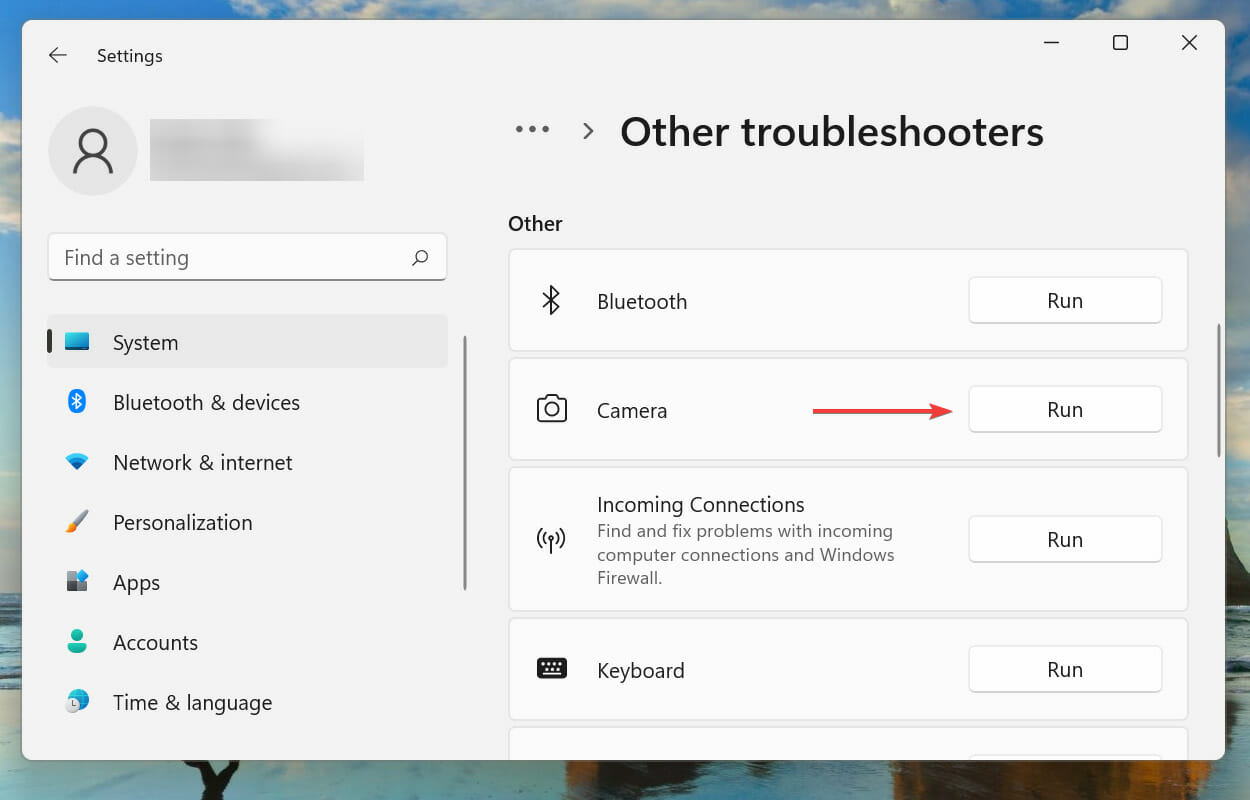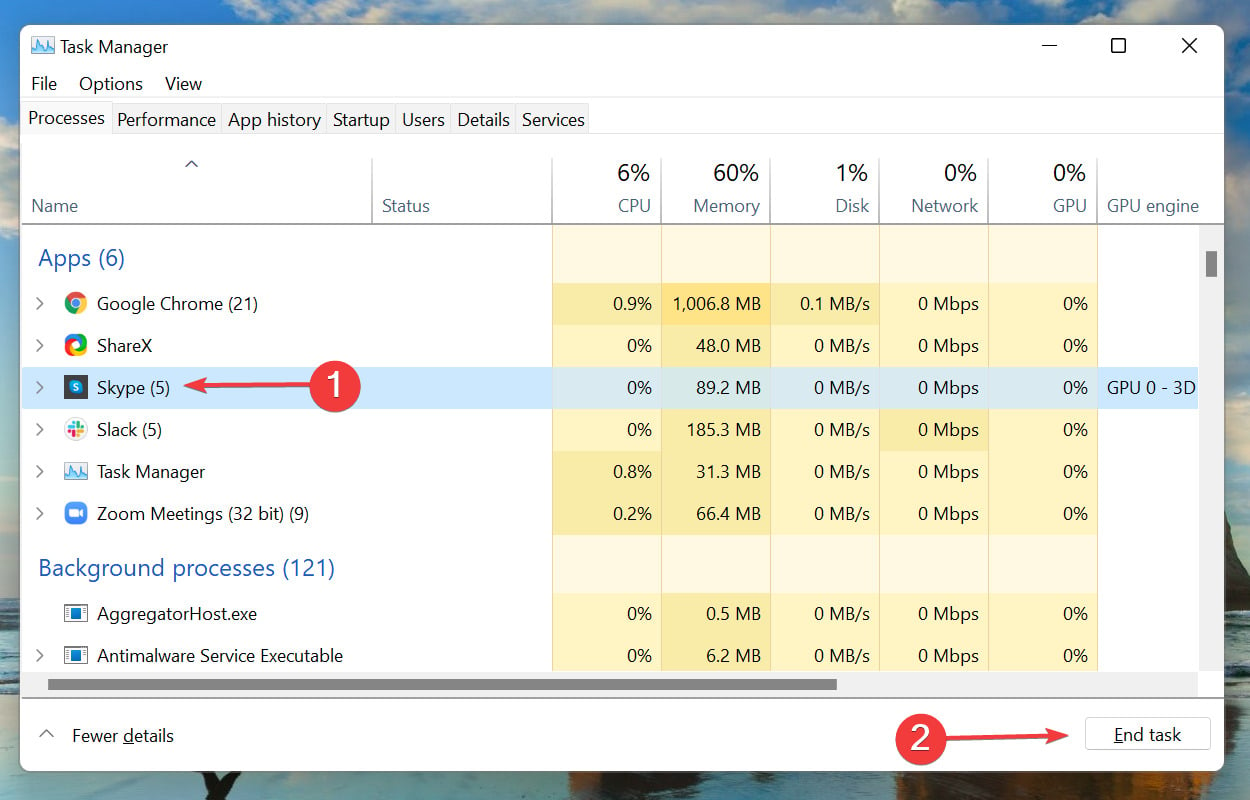Zoom is Unable to Detect a Camera: 7 Ways to Fix This Issue
Outdated drivers are a common culprit
6 min. read
Updated on
Read our disclosure page to find out how can you help Windows Report sustain the editorial team Read more
Key notes
- Several users have recently reported that Zoom cannot detect a camera in Windows 11 and 10.
- The problem can be fixed by checking the camera, updating the OS and the drivers, modifying the permissions, and running the troubleshooter, amongst other methods listed below.
- Also, find other good video-conferencing apps you could use instead of Zoom.
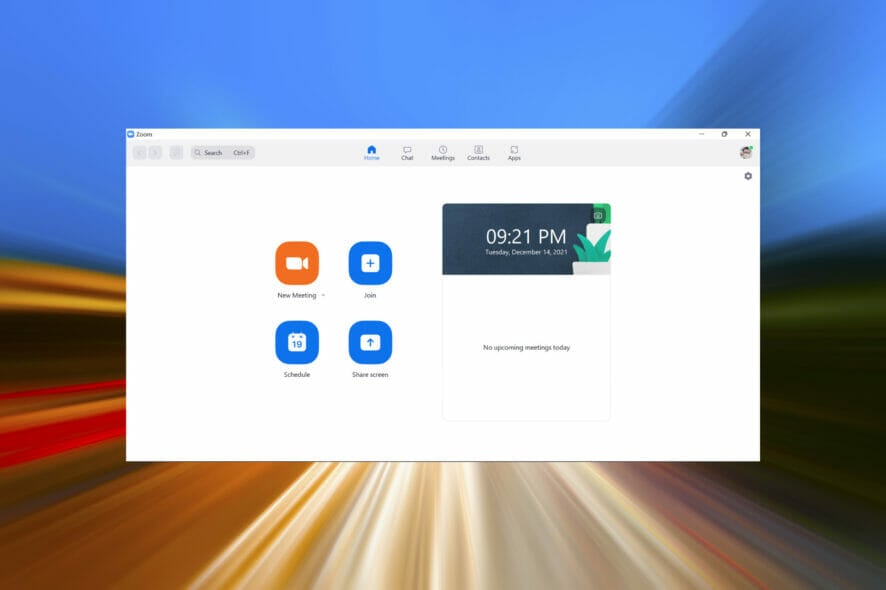
Zoom, a name we have heard way too often recently, has become necessary owing to the WFH culture. It’s a video conferencing platform with a user-friendly interface and many user-oriented features. But what if Zoom cannot detect a Windows 11 or 10 camera?
Being part of a video call without your footage being shared is a dreaded nightmare for many. It could be due to a bunch of underlying issues, most trivial. Once you identify the issue, troubleshooting won’t be a problem anymore.
Hence, to effectively eliminate the problem and get things back on track, you must understand why Zoom cannot detect the camera.
Why is Zoom not detecting my camera?
Though the underlying issues can be many, we have listed the most common ones below:
- Zoom version – Many users have complained that running an older version of Zoom or Windows may trigger this problem.
- Misconfigured settings – If the service cannot detect cameras, it may be due to an incorrect Zoom configuration.
- Permission issues – Zoom doesn’t permit some users to access the camera.
- Outdated camera drivers – This is a cause of many computer problems, and since drivers are essential for communication between hardware and software, it may trigger this camera issue.
Try to identify which of the above issues might be causing the camera problem in Zoom. For instance, revert to the previous ones if you start encountering the error after changing camera settings or modifying the camera permissions (both app and system).
How do I fix Zoom if it is unable to detect a camera?
Before you go into any complex solutions, we recommend some basic checks. It would be best if you did the following:
- Verify camera selection – It is likely not set to the correct camera.
- Remove any obstructions – Another common issue often found to be the underlying cause is an object obstructing the camera. Some webcams have shutters for privacy. Ensure these are open to allow a perfect video output from the camera.
- Check if the camera is enabled – Certain computers, generally laptops, have a button that can be used to enable/disable the camera. Check if it was used previously to disable the camera; if that’s the case, press the button to re-enable it.
- Restart the device – If it’s a trivial bug behind Zoom’s inability to detect a camera in Windows 11, restarting the computer should fix that.
- Identify if the problem lies with Zoom or the computer – Check if the camera works fine on the other apps. If it does, the issue, in all likelihood, lies with Zoom, and you should first execute the fixes specific to Zoom.
1. Update Zoom
- Launch the Zoom app, click on the Profile icon near the top-right corner, and select Check for Updates from the list of options.
- If a newer version is available, install it and check if the Zoom camera problem is resolved.
Reinstalling the Zoom app can also help you fix other issues related to the app like error code 3003; read this guide to learn more.
2. Update Windows 11
- Press Windows + I to launch the Settings app.
- Select Windows Update from the tabs listed in the navigation pane on the left.
- Click on Check for updates to scan and download the latest version of the OS, if any is available.
Running an outdated version of the OS is also known to cause issues with performance and increases the likelihood of encountering errors. Hence, it’s recommended that you update it and check if the Zoom camera problem is resolved.
3. Check browser settings (if not using the Zoom app)
 NOTE
NOTE
- Launch the browser, type/paste the following in the address bar, and hit Enter:
chrome://settings/privacy - Click on Site Settings under Privacy & security.
- Next, click on Camera under Permissions.
- Ensure that the Sites can ask to use your camera option is enabled, and Zoom is not added under Not allowed to use your camera.
4. Update camera drivers
- Press Windows + S to launch the Search menu.
- Enter Device Manager in the text field at the top, and click on the relevant search result that appears.
- Double-click on the Cameras entry to view the various devices under it.
- Right-click on the malfunctioning webcam, and select Update driver from the context menu.
- Next, select Search automatically for drivers from the two options in the Update Drivers window.
- Windows will automatically scan for the best available driver on the computer and install it.
If the above methods have not worked, it could be an outdated driver behind Zoom being unable to detect the camera. Hence, it’s recommended that you update the driver.
The Device Manager method only looks for updated versions on the computer itself and not the web, thus acting as an offline update. If it isn’t able to find one, you can always check for the latest driver version in Windows Update or the manufacturer’s website.
If that sounds too much trouble, you can always use reliable third-party software. We recommend using Outbyte Driver Updater, a dedicated tool that scans the web for the latest versions and keeps the installed drivers up-to-date.
5. Check camera permissions
- Press Windows + I to launch the Settings app.
- Select Privacy & security from the tabs listed in the navigation pane on the left.
- Click on Camera under App permissions.
- Make sure that Zoom has access to the camera.
6. Run the troubleshooter
- Press Windows + I to launch Settings.
- Click on Troubleshoot on the right in the System tab.
- Click on Other troubleshooters.
- Next, click on the Run button next to the Camera troubleshooter.
- Now, choose the appropriate responses and follow the steps listed by the troubleshooter to fix the issue.
7. Terminate conflicting programs
- Press Ctrl + Shift + Esc to launch the Task Manager.
- Locate any programs using the camera, for instance, other video-conferencing apps.
- Select the conflicting program, and click on the End task button at the bottom.
After terminating the conflicting programs, you should be able to fix Zoom’s inability to detect a camera in HP and other devices, among other errors like the Zoom error code 3000.
These are the most effective ways to resolve Zoom’s inability to detect a camera in Windows 11 / 10 problem. If the problem persists, you can reset Windows 11 to its factory settings.
These solutions will work in many situations, including if Zoom cannot detect a camera laptop, including brands like ASUS, HP, Dell, Lenovo, etc.
Also, check out our extensive guide on how to use Zoom in Windows 11 and the best fixes in case Zoom video stops working.
Tell us which fix worked or if you switched to a different app in the comments section below.