Windows Security Actions Recommended: 6 Ways to Fix it
Find out what worked for other users facing the same error
4 min. read
Updated on
Read our disclosure page to find out how can you help Windows Report sustain the editorial team. Read more
Key notes
- The Actions recommended message in Windows Security appears to be a bug in the OS, but there are a few changes that might remove it.
- The message appears when you are missing security updates or misconfigured settings.
- To fix things, enable Periodic scanning, install security intelligence updates, and clear log files, amongst other solutions.
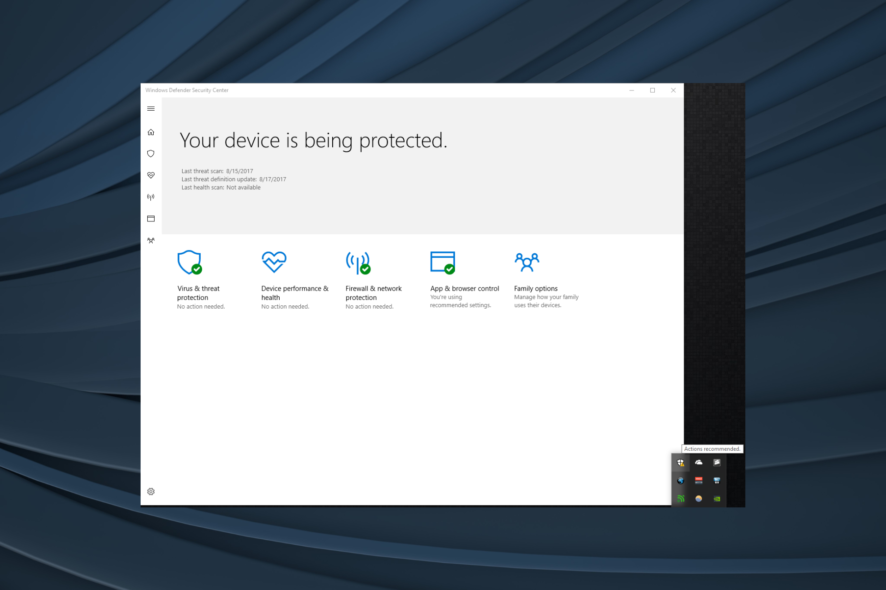
Windows Security is the free built-in antivirus offered by Microsoft as a part of the OS. And it does the job fairly well. But issues with it are not uncommon, such as Actions Recommended appearing for Windows Security in the system tray with a warning sign.
The bug has been around for quite a while and has affected Windows 10 and Windows 11 users, reporting that Windows Security Actions Recommended won’t go away. So, let’s find out all about the problem.
Why do I get Windows Security actions recommended, but nothing is shown?
Here are a few reasons you usually get the error:
- Missing updates: Users usually get the error when either the OS updates or the ones for Windows Security are missing.
- Misconfigured settings: If the Windows Security settings are misconfigured, or certain of these are not enabled, the Windows Security Actions recommended yellow triangle will appear.
- OneDrive not set up: For some, the error appeared when OneDrive was not set as the file recovery option in Windows Security.
How can I fix Windows Security actions recommended message?
Before we head to the slightly complex solutions, try these quick ones first:
- Restart the computer.
- Check for any pending updates for Windows, install them, and then verify if the Windows Security Actions recommended not working issue goes away.
- Set up Windows Hello.
If none work, move to the fixes listed next.
1. Enable periodic scanning
- Press Windows + S to open the Search menu, type Windows Security, and click on the relevant search result.
- Click on Virus & threat protection.
- Now, scroll down, and enable Period scanning.
The easiest way to fix things when Windows Security Actions recommended message appears is to enable Periodic Scanning. The option is available for those who use a third-party antivirus along with Windows Security.
2. Dismiss warnings
- Press Windows + I to open Settings, and click on Update & Security.
- Go to Windows Security from the navigation pane, and click on Open Windows Security.
- Click on Virus & threat protection.
- Now, click on Dismiss under Ransomware protection.
- Also, check for other similar warnings and either reconfigure settings or dismiss them.
3. Clear Windows Security files
- Press Windows + E to open File Explorer, and navigate the following path:
C:\ProgramData\Microsoft\WindowsDefender\Scans\History\Service - Press Ctrl + A to select all the files here, and then hit the Delete key to delete them.
A few users reported that clearing the Windows Security log files cleared the Actions recommended warning that kept appearing in Windows 10.
4. Enable Reputation-based protection settings
- Press Windows + S to open Search, type App & browser control, and click on the relevant search result.
- Click on Reputation-based browser protection settings.
- Enable all the settings listed here and tick every checkbox.
- Once done, restart the computer for the changes to come into effect.
Another quick way to get rid of the Windows Security Actions recommended message is to enable the Reputation-based browser protection settings on the PC.
5. Refresh firewall rules
- Open Windows Security, and click on Firewall & network protection.
- Now, click on Advanced settings at the bottom.
- Click Yes in the UAC prompt.
- Now, click on the Refresh option to the right.
6. Check for Windows Security updates
- Launch Windows Security, and click on Virus & threat protection.
- Click on Protection updates.
- Now, click on Check for updates.
- If any updates are available, download them.
That’s it! If nothing listed previously worked, installing the latest security intelligence updates in Windows Security should remove the Actions recommended message.
Also, for enhanced protection, both from local and online threats, we recommend you switch to an effective and user-friendly antivirus.
If you have any queries or want to share a solution not listed here, comment below.
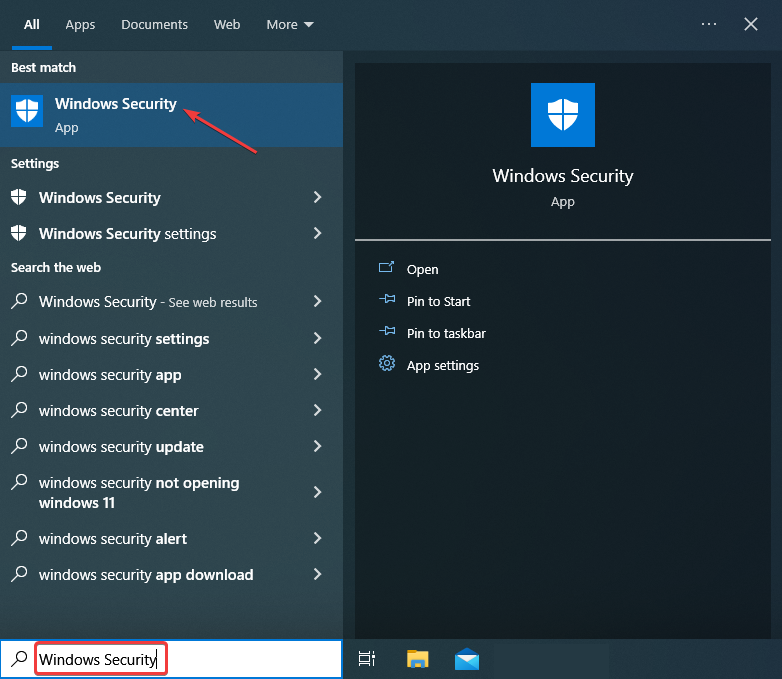
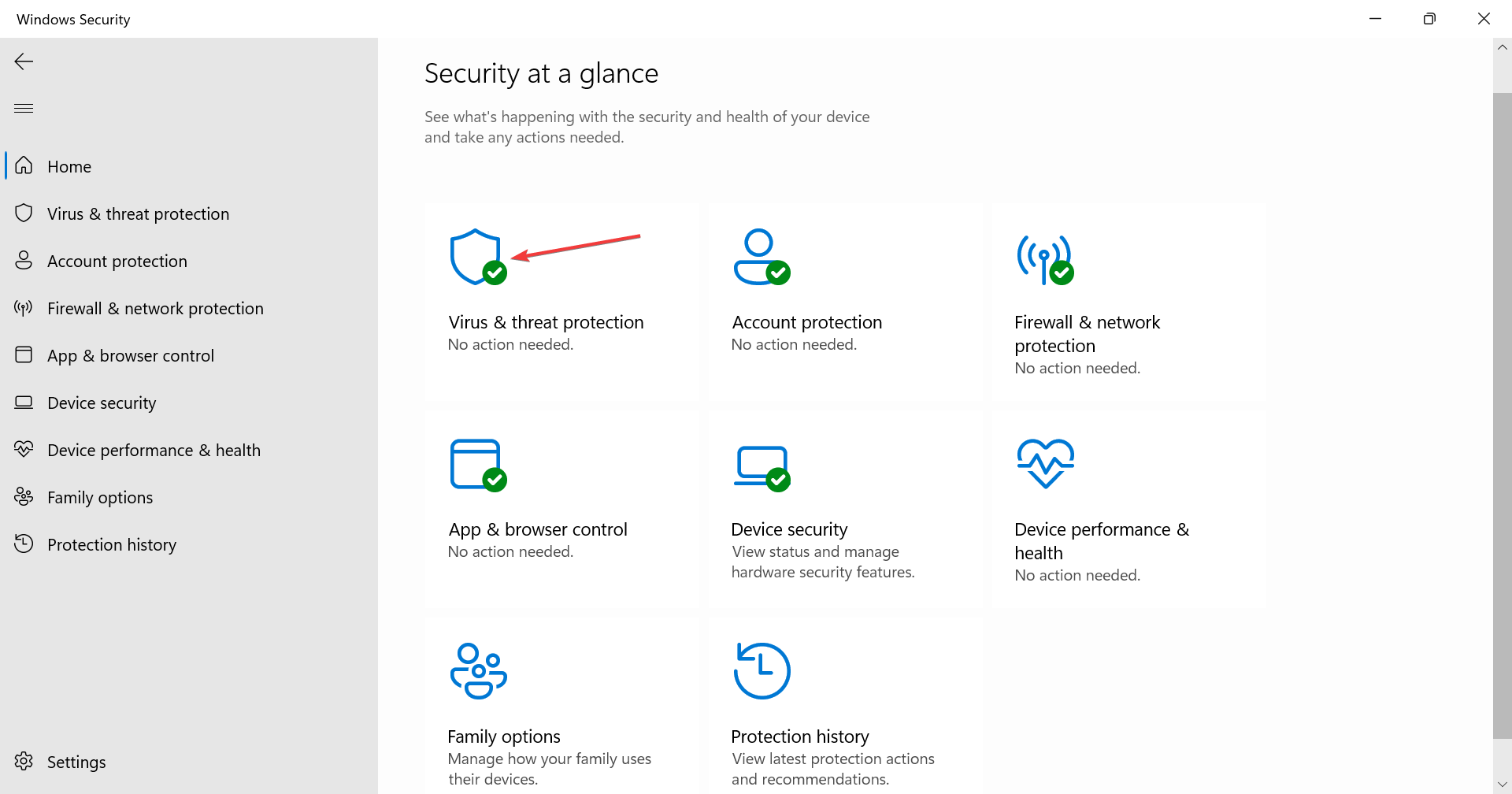
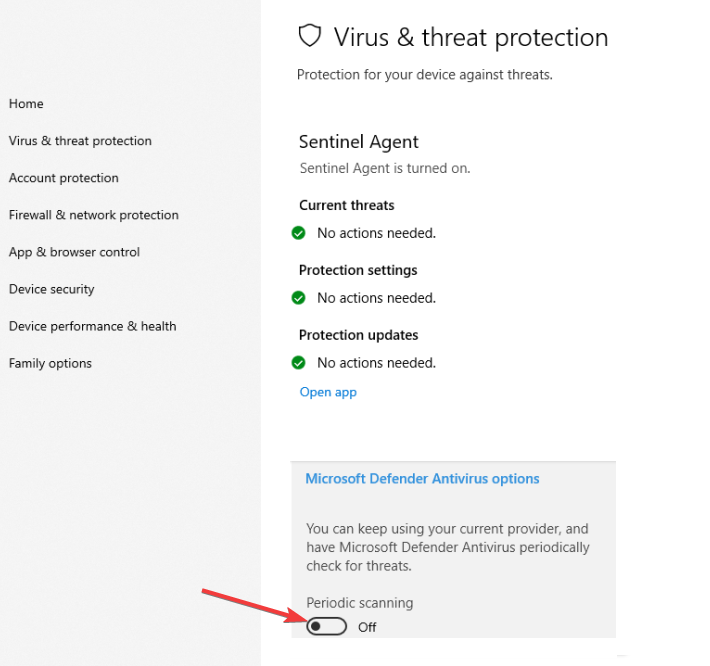
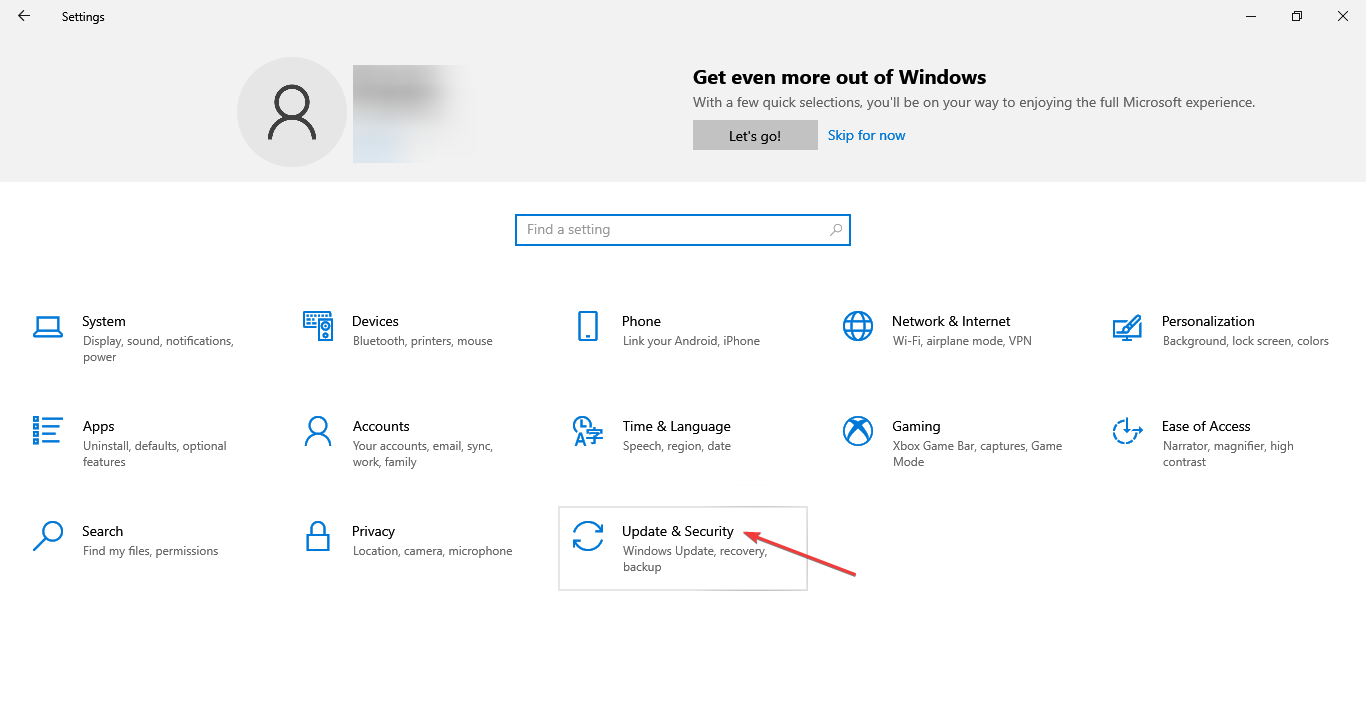


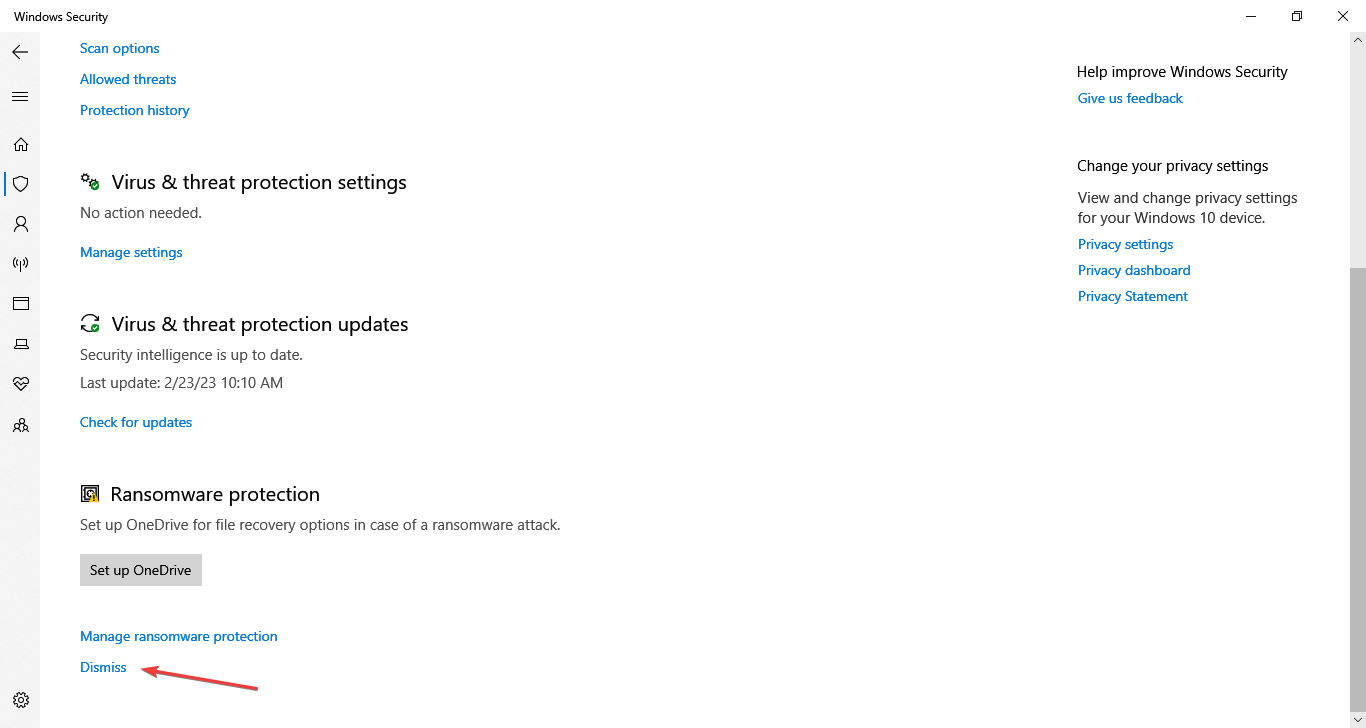
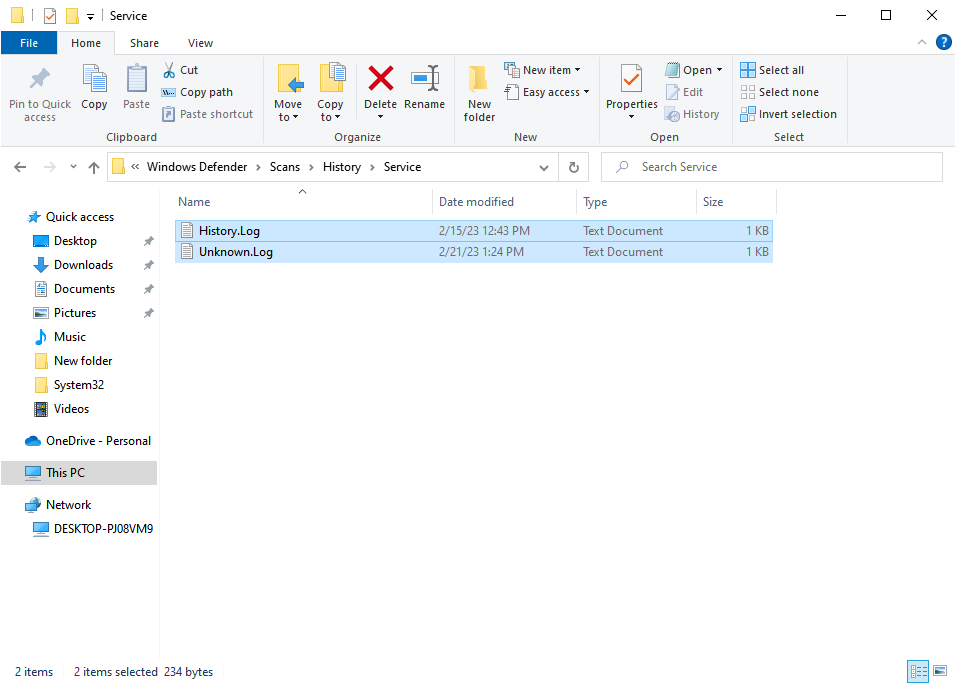
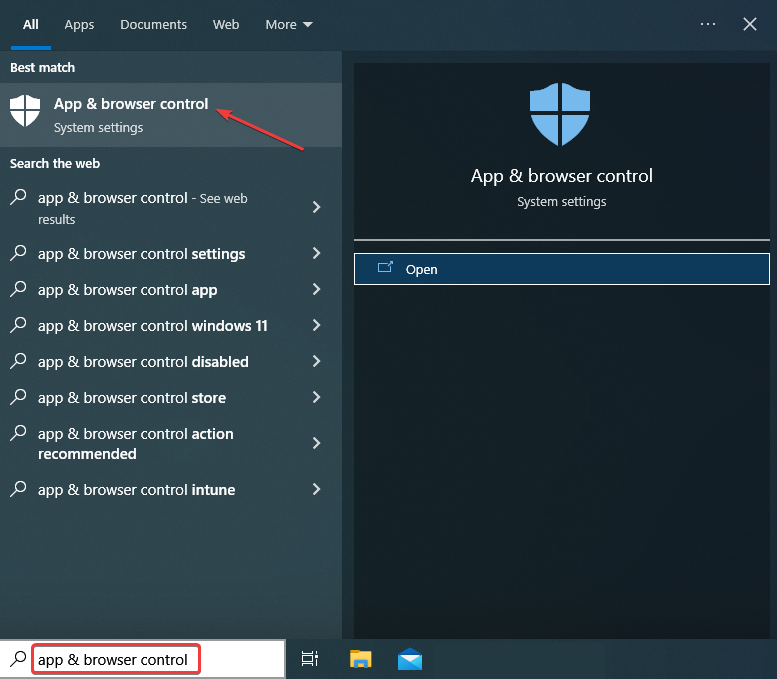
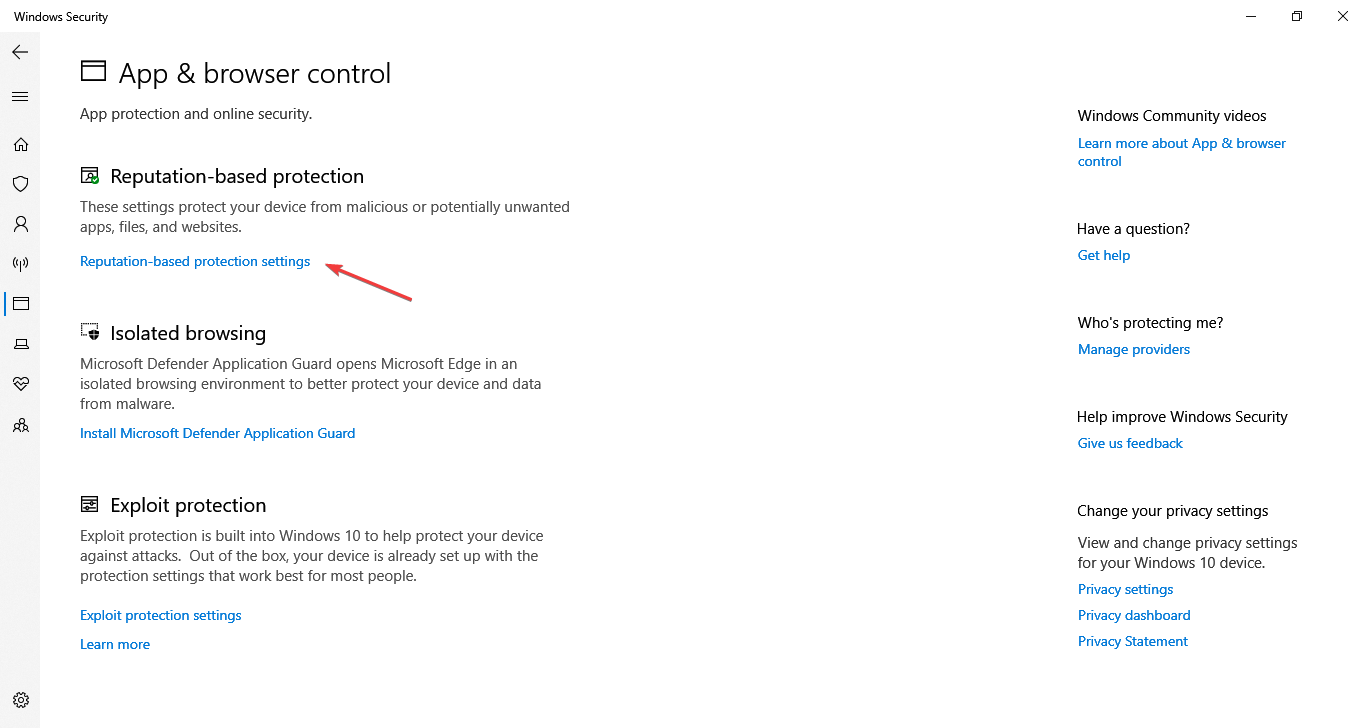
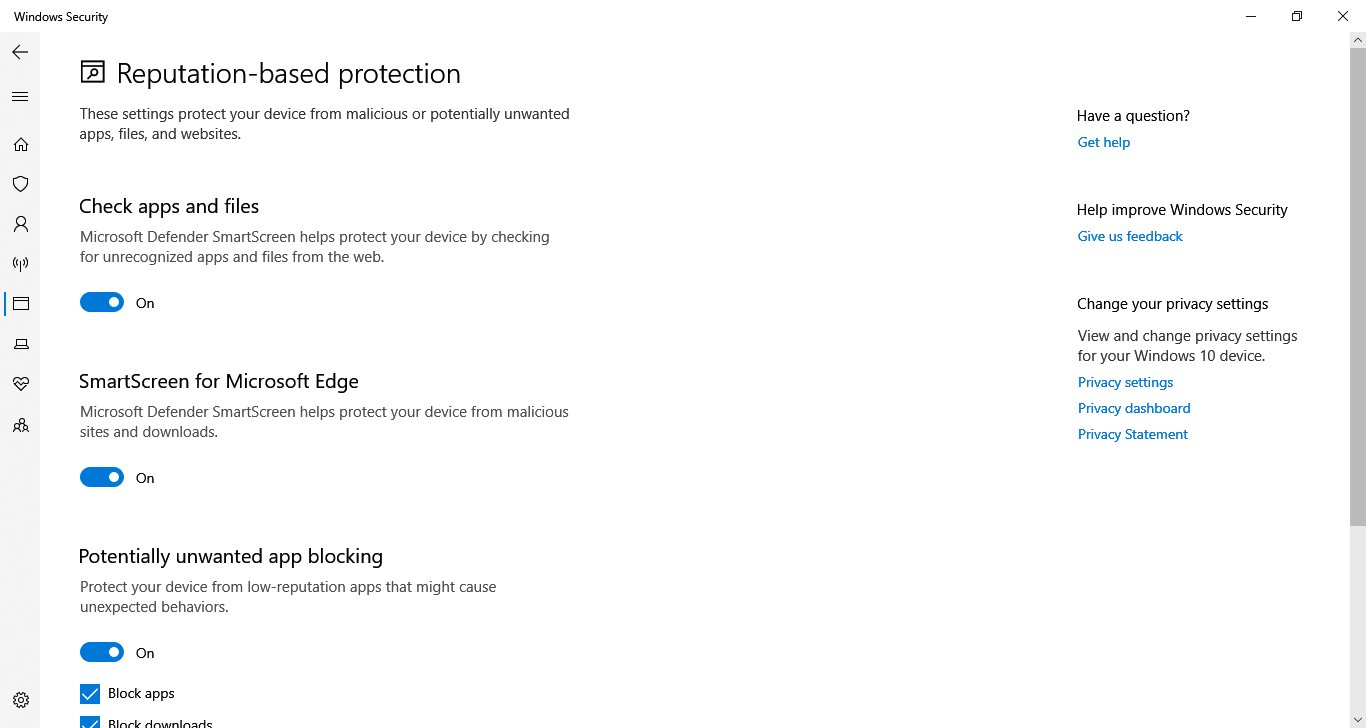
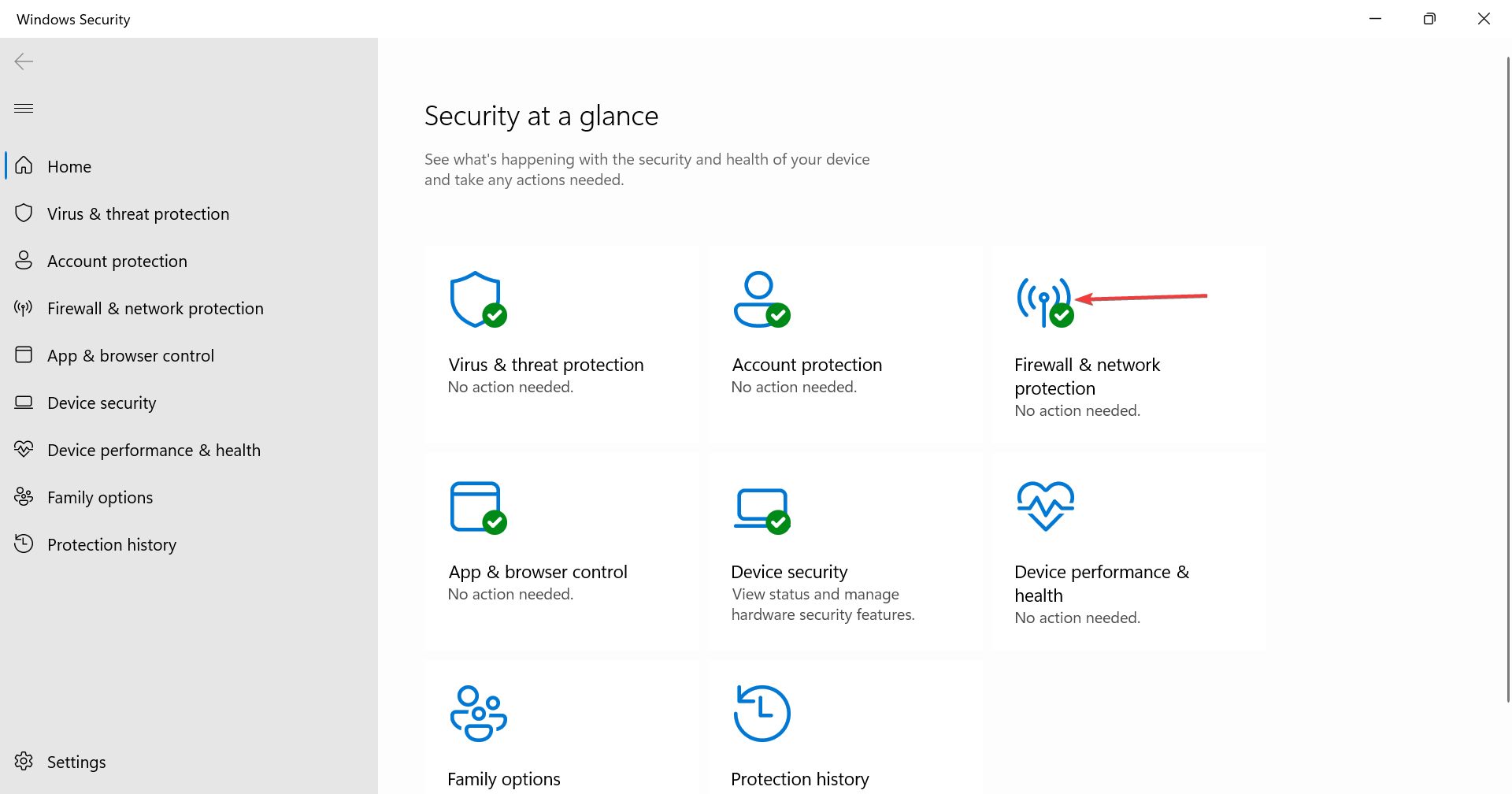
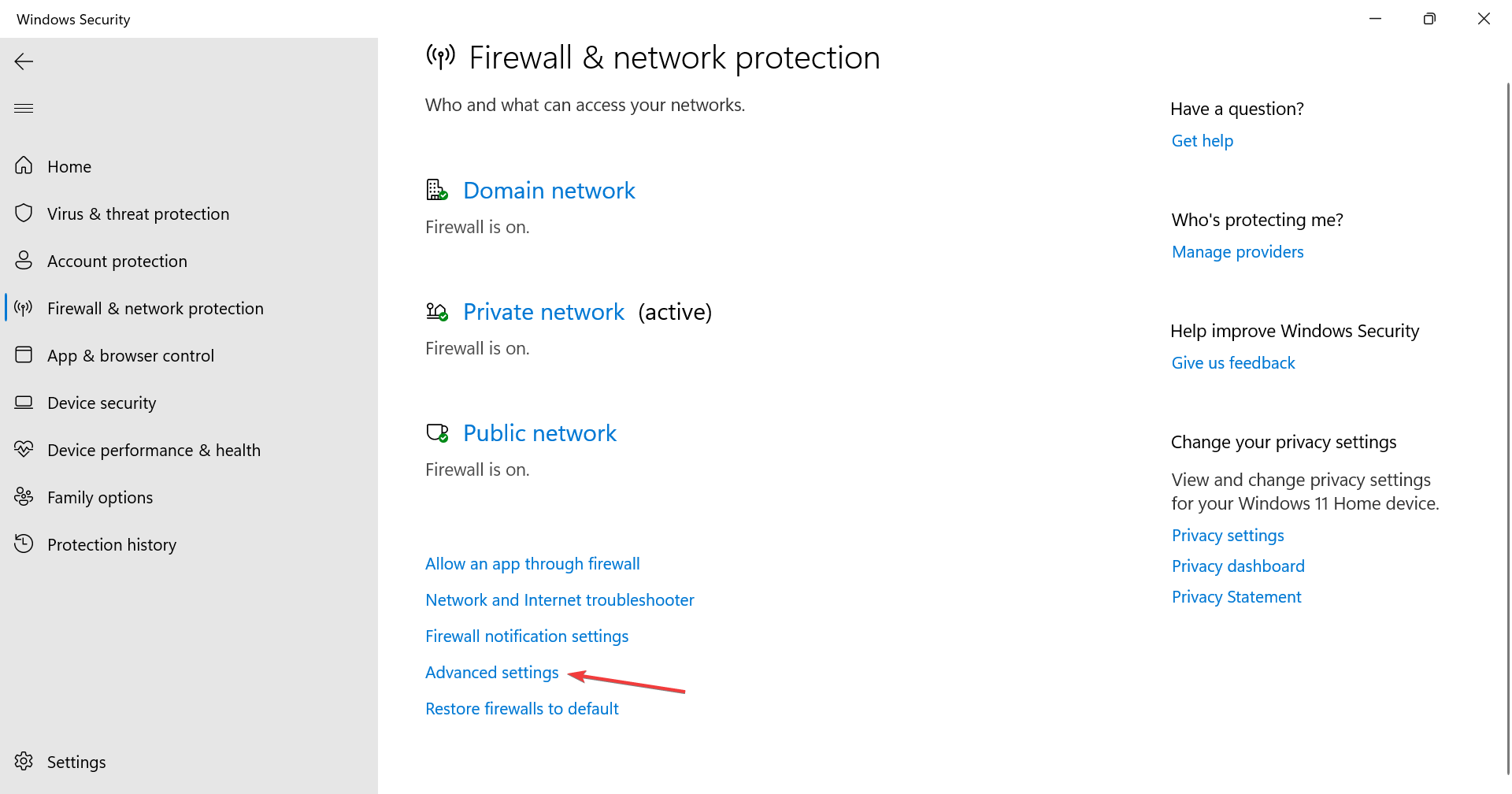
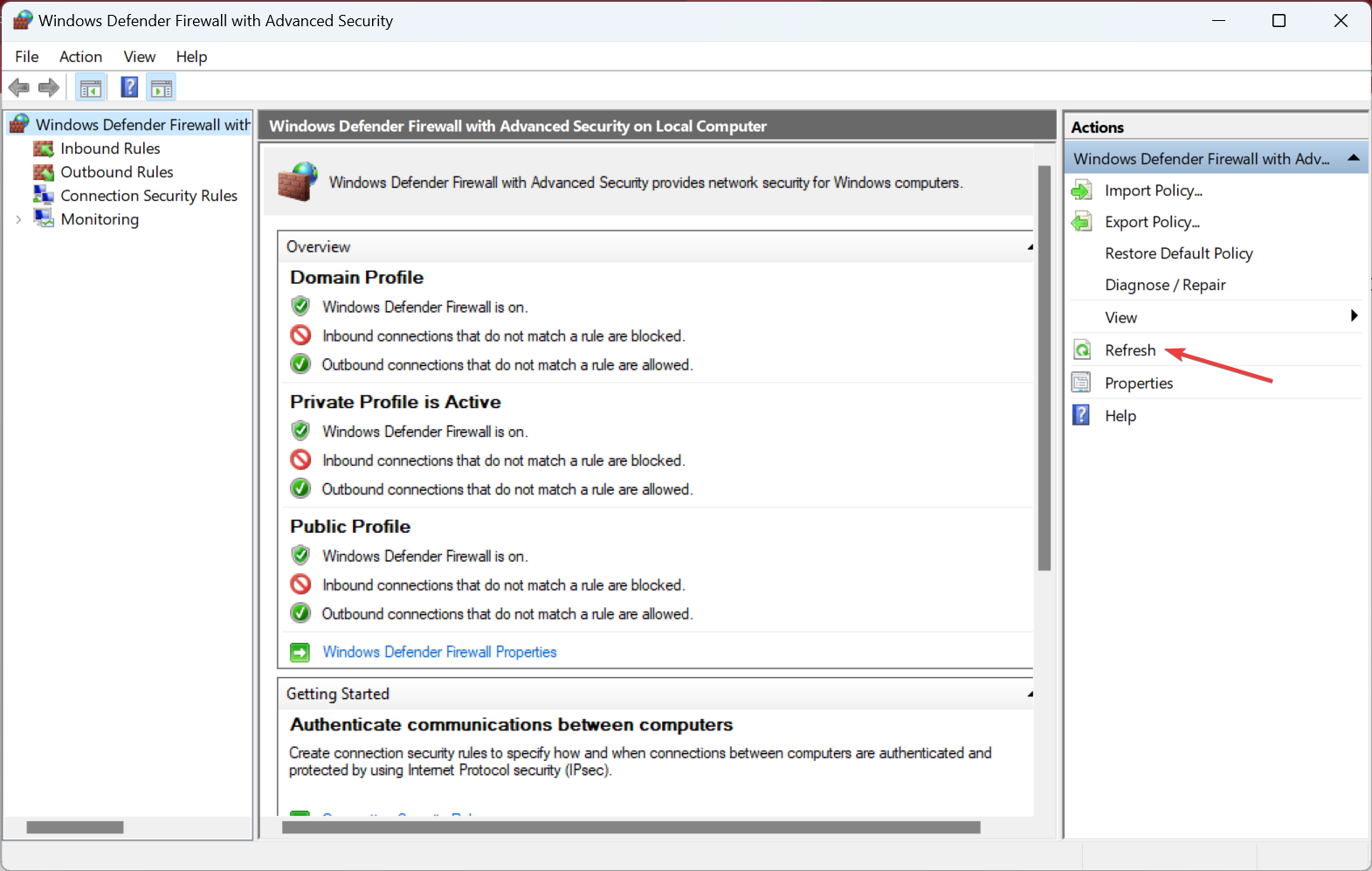
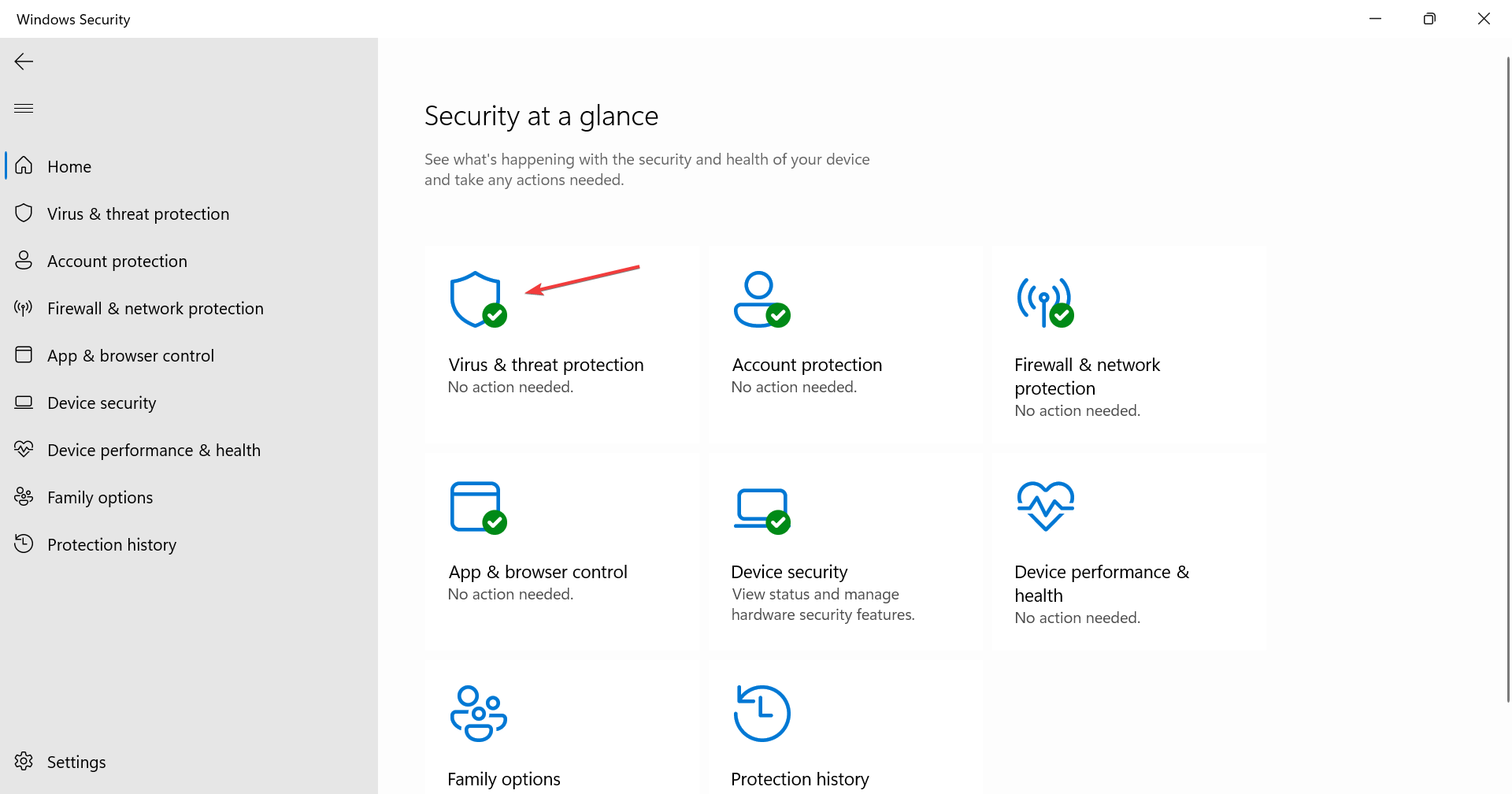
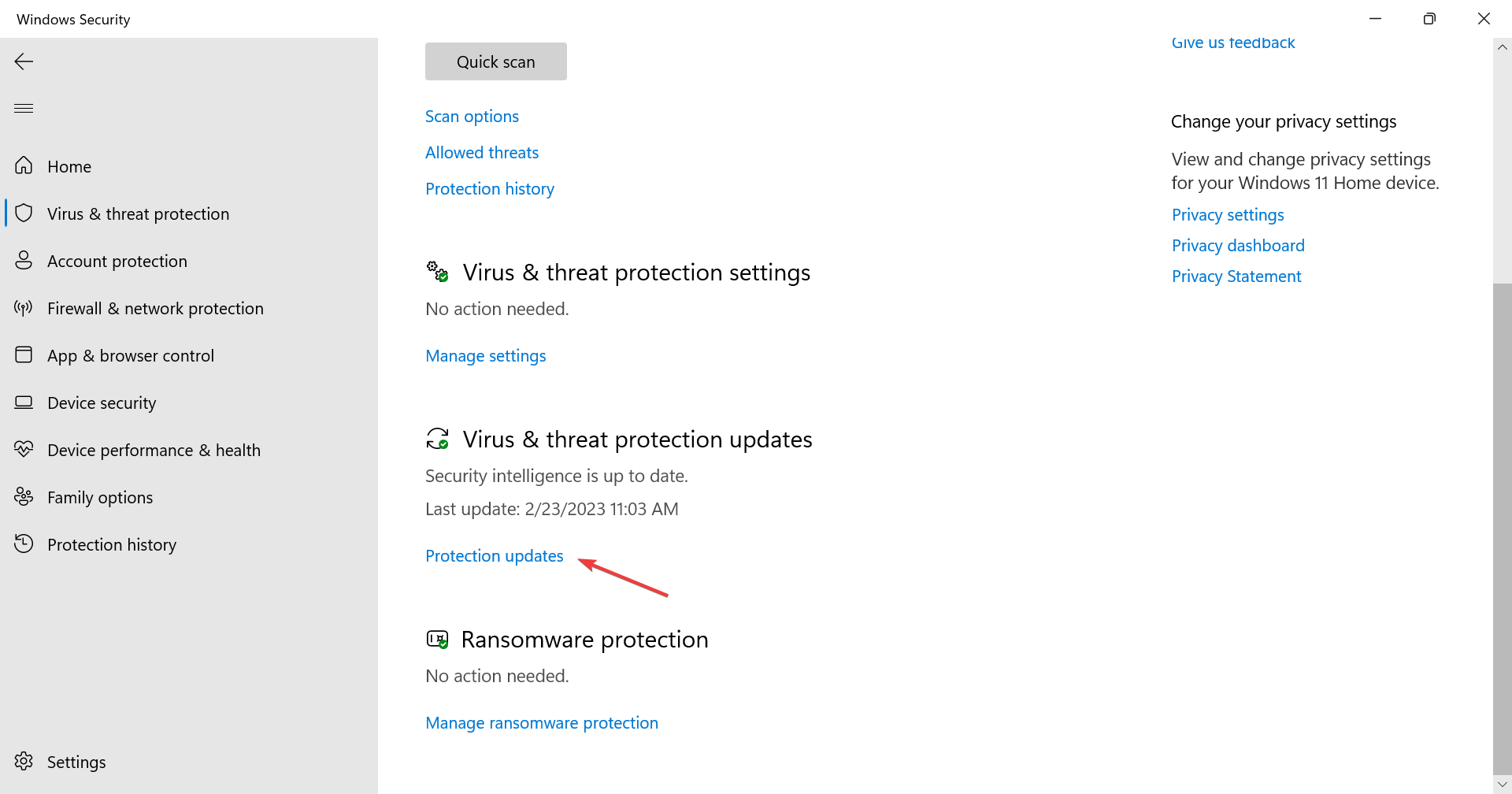
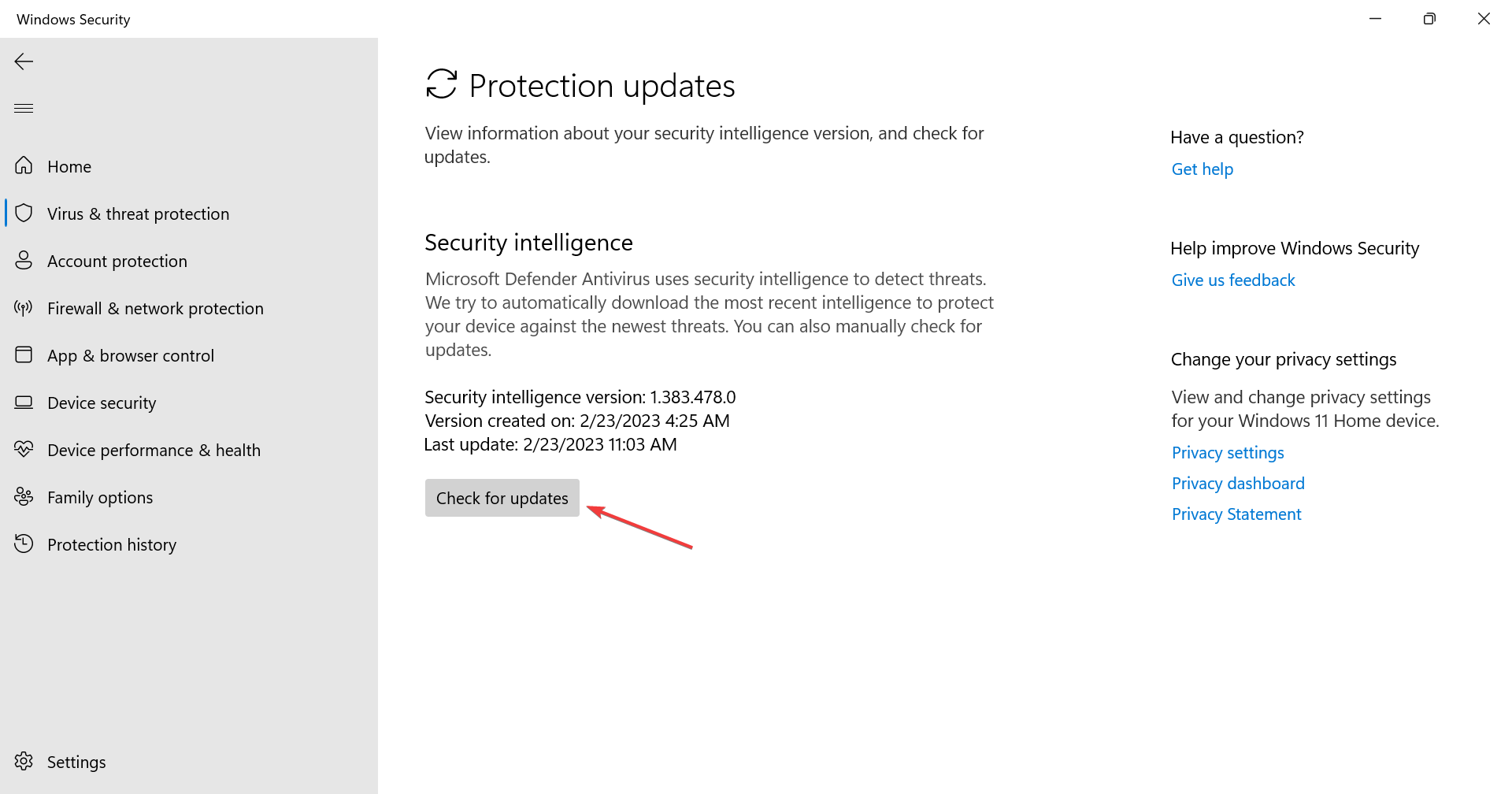







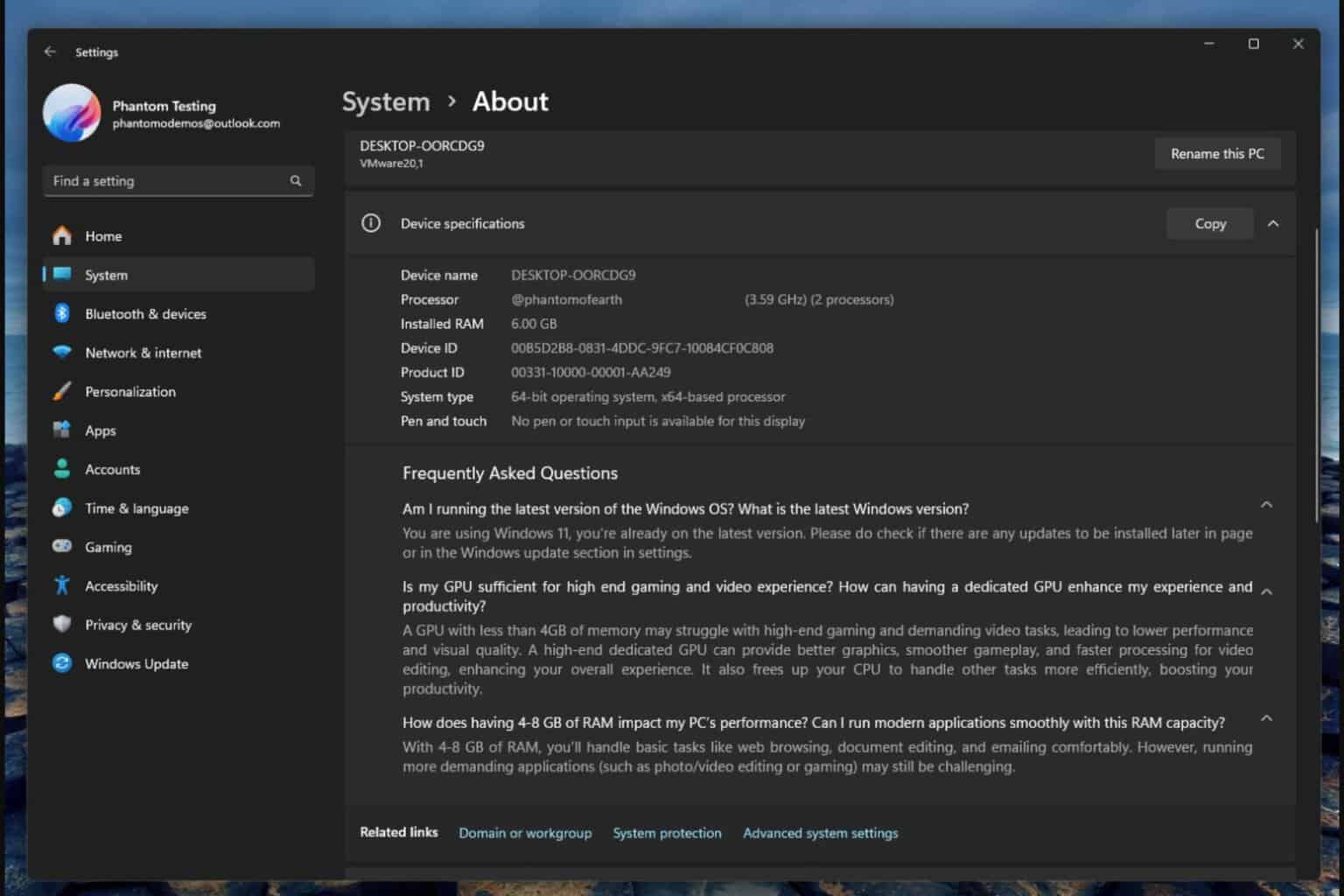

User forum
1 messages