Active Directory Users and Computers Missing [Fixed in 3 Ways]
4 min. read
Updated on
Read our disclosure page to find out how can you help Windows Report sustain the editorial team. Read more
Key notes
- Active Directory Users and Computers (ADUC) is a tool that you can have control over remote computers, give them privileges and modify them.
- When Active Directory Users and Computers snap-in is missing on Windows 11, you should check whether the RSAT component is installed on your computer or not.
- RSAT (Remote Server Administration Tools) is a component needed for running ADUC that you can install either by executing command lines or using Windows Settings.
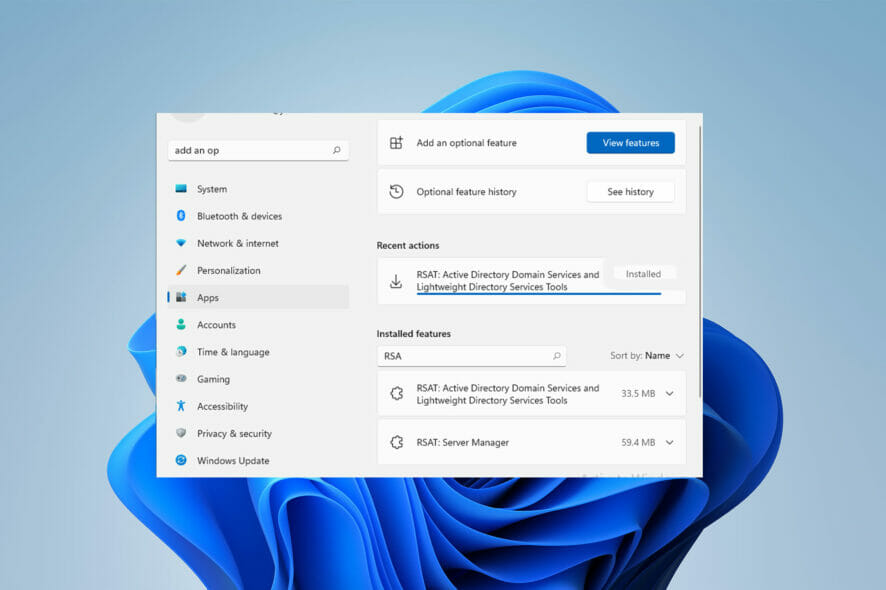
Active Directory Users and Computers (ADUC) missing is one of the most frustrating problems many Windows Pro users reported.
ADUC is an incredible MMC snap-in that enables administrators to manage Microsoft Active Directory.
However, it is missing in Windows server or Enterprise/Pro versions for some reason. Let’s dive into why it is missing and how we can fix it.
Does Windows 11 have an Active Directory?
Active directory is a cornerstone for any Administrator who wants to manage remote computers and grant privileges to them.
It runs on Windows Server. However, you can run it on Windows 11 by installing a specific Microsoft component. We will introduce you to the component in the following sections and how you can install it.
Why Active Directory Users and Computers is missing?
It may be due to the missing components required to manage computers remotely. The necessary primary component to run ADUC is RSAT (Remote Server Administration Tools).
Note that it is one of the Microsoft Features on Demand (FODs) that you can install. So, it is a prerequisite to enabling ADUC.
It is available only for business and pro-Windows users. Therefore, the following solutions in the next sections solve ADUC missing on Windows 11 Pro and Enterprise versions.
There are nifty workarounds to overcome this problem. However, installing RSAT is the most common way to activate ADUC.
Below we will provide you with three ways you can find helpful to install RSAT in Windows 11: using Windows Settings, using Command Prompt, and using PowerShell.
How do I fix Active Directory Users and Computers missing?
1. Use Windows Settings
- First, click on the Start menu, type settings, and select it.
- Now, choose Apps from the left pane.
- After that, select Optional features on the right pane.
- Left-click on View features. Now, type RSAT in the search bar.
- Select RSAT: Active Directory Domain Services.
- Now, click on Next.
- Next, select Install.
- Wait until the installation is finished.
- After a couple of minutes, you can see it is installed.
2. Use Command Prompt
- Click on the Start menu, type CMD then right-click on the Command Prompt and select Run as administrator.
- Then, type the following command line and press Enter:
DISM.exe /Online /Add-Capability /capabilityName:Rsat.ActiveDirectory.DS- LDS.Tools~~~~0.0.1.0 - After that, wait until the installation is completed.
3. Use PowerShell
- Open the Start menu and type PowerShell, then, click on Run as Administrator.
- Then, type the following command and press Enter:
Add-WindowsCapability -Online -Name “Rsat.ActiveDirectory.DS-LDS.Tools” - Then, you will see the following result when the installation is finished, as shown in the picture below.
With the RSAT installed on your Windows, you can run your ADUC program from your computer. There are two ways to access ADUC in Windows: Run the command dialog box and Windows search.
How can I open Active Directory Users and Computers?
1. Use the Run command
2. Use Windows search
- Click on the Start menu, type Windows tools, and select it.
- After that, double-click on it to open AUDC Windows.
You can manage remote computers and carry out operations with the active directory users tool.
However, if it is missing in your Windows and you want to enable it, you should install Remote Server Administration Tools.
If you’re looking for a method to enable Active Directory Users and Computers in Windows 11 & 10, this article might help.
We also have a guide on how to fix An account with the same name exists in Active Directory error, so don’t miss it.
In the comment section below, let us know if you were able to fix the Active Directory Users and Computers missing issue.
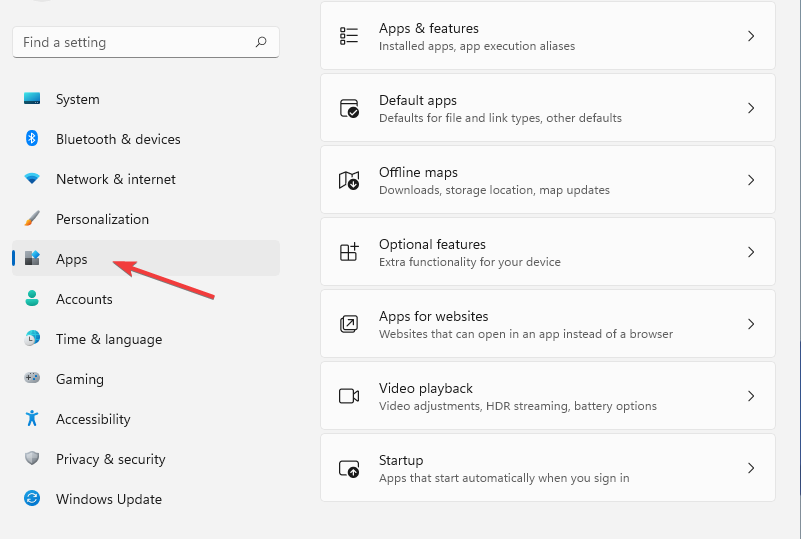
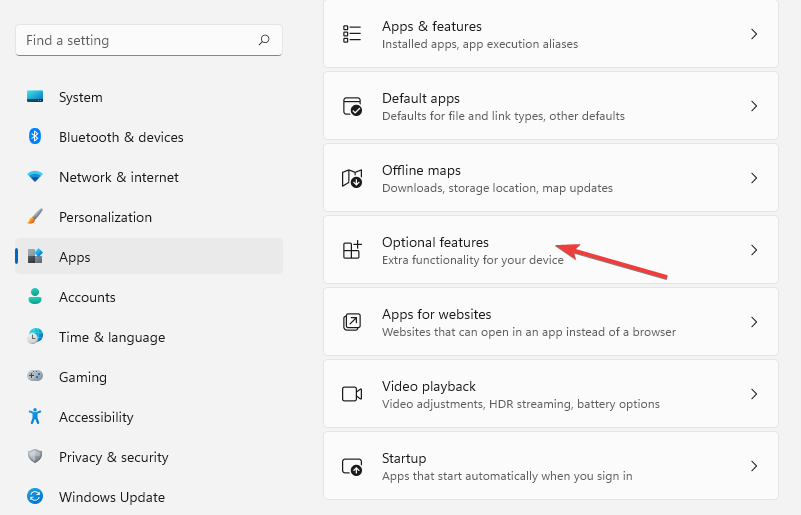
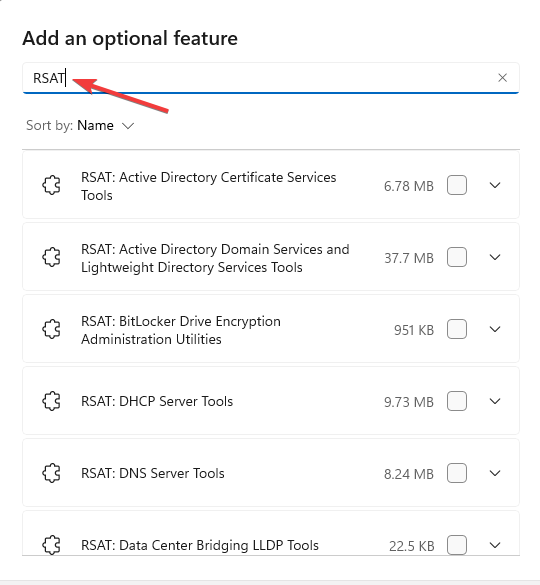
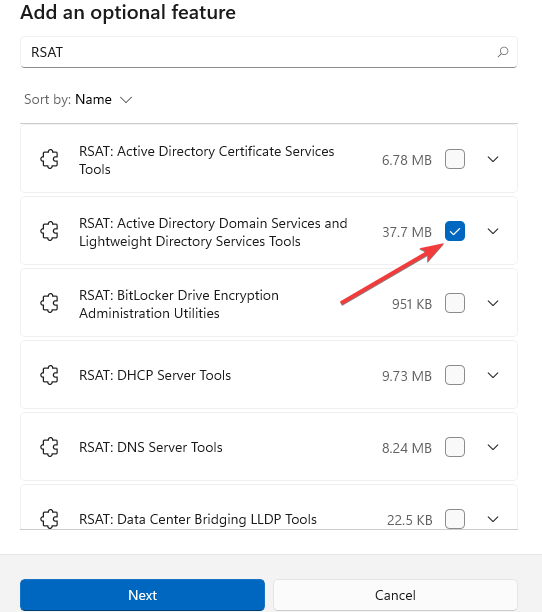
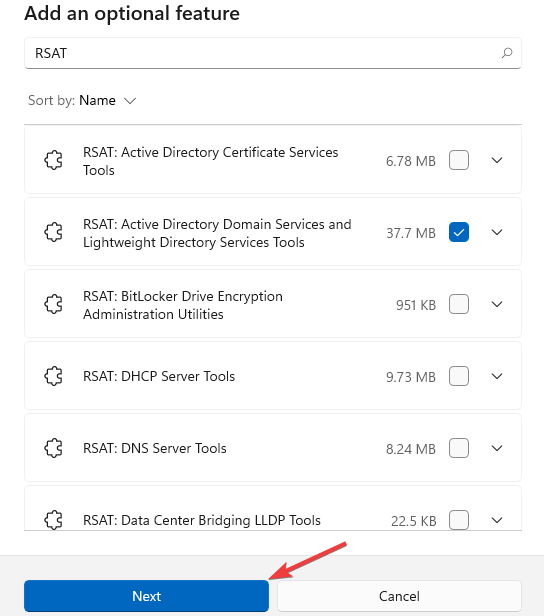
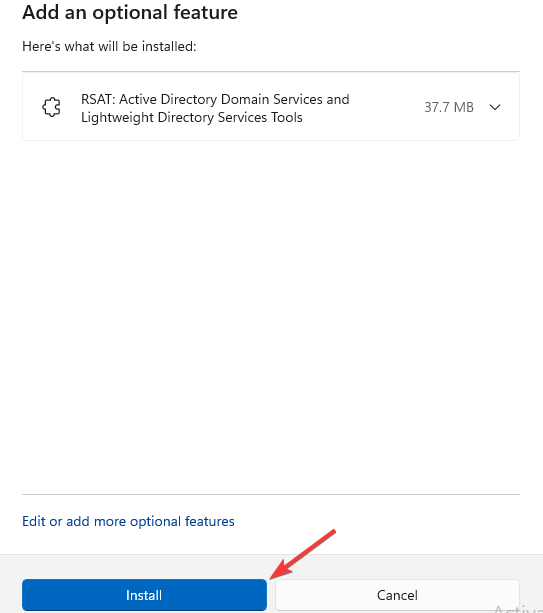
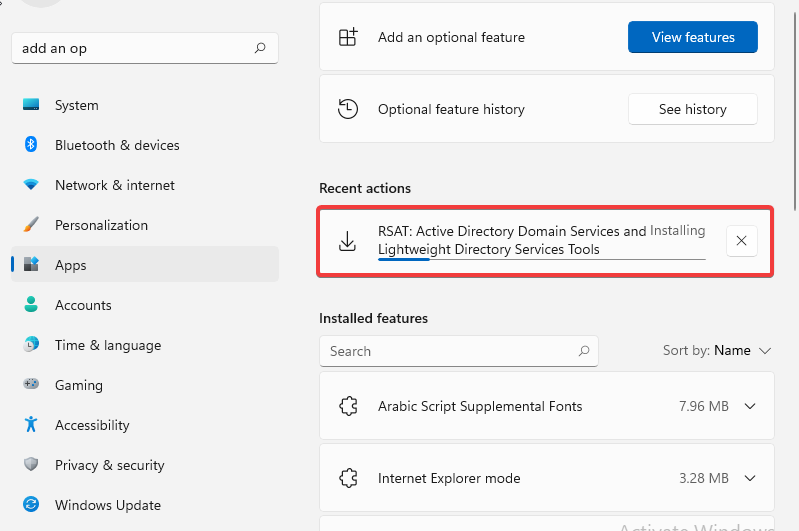
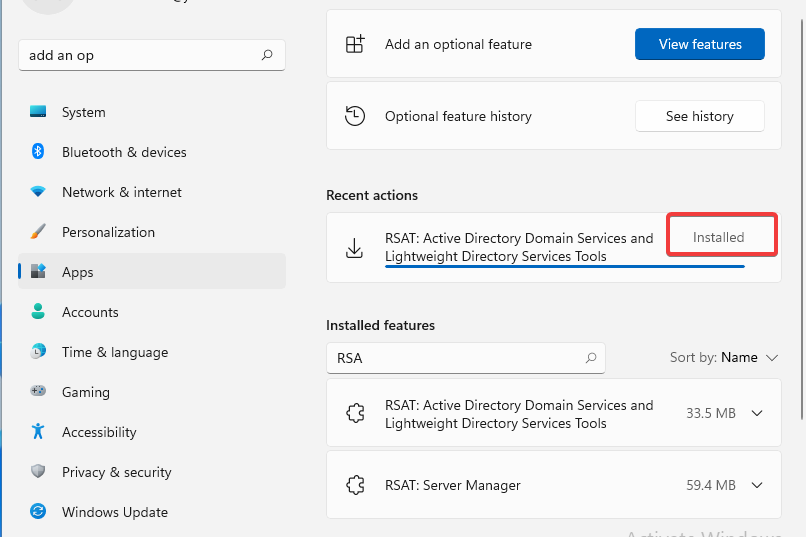
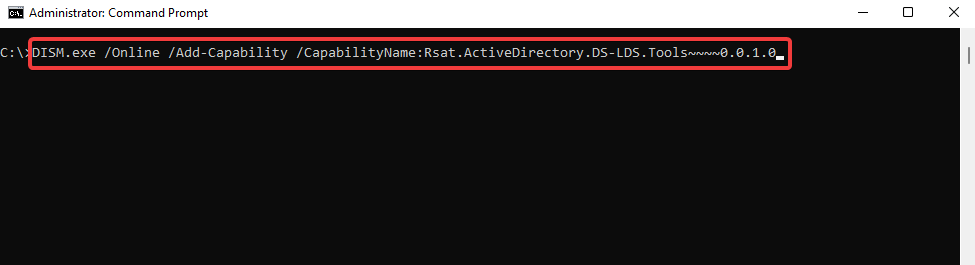
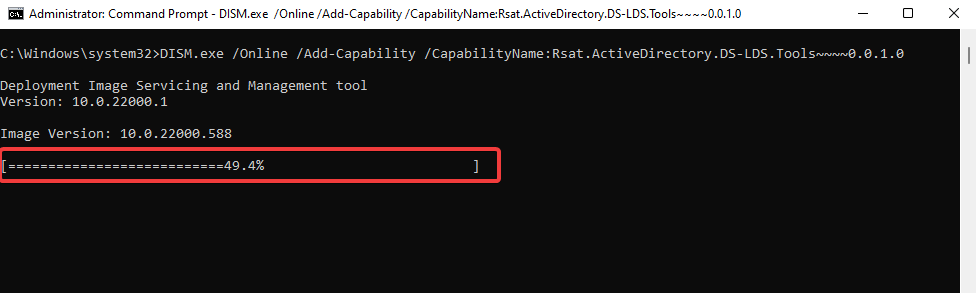
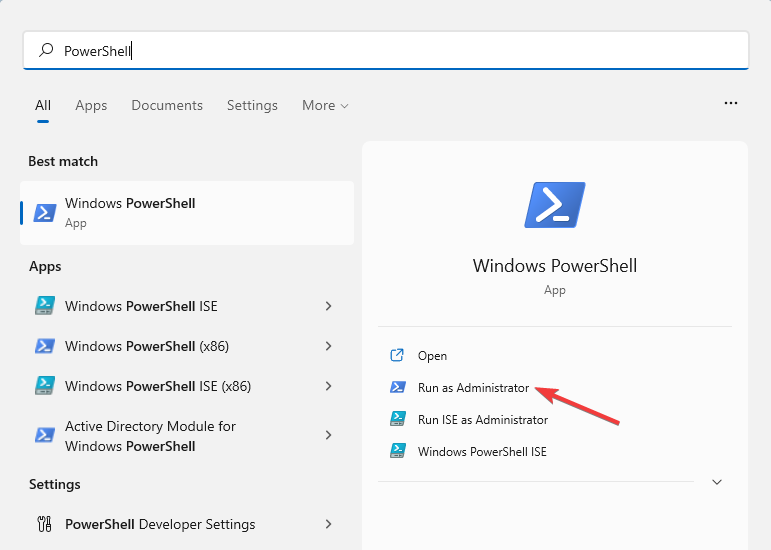
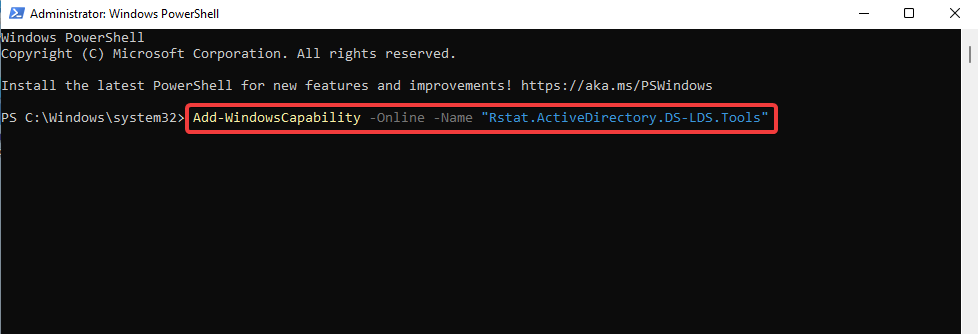
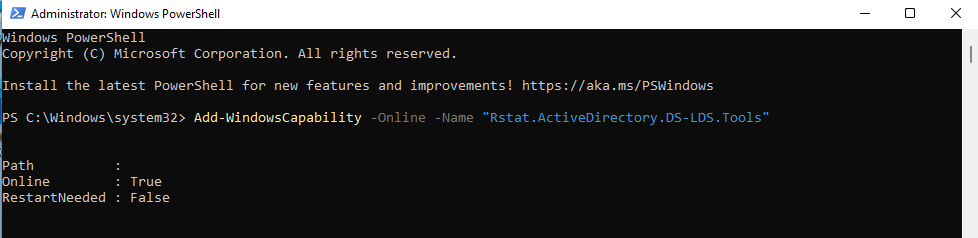
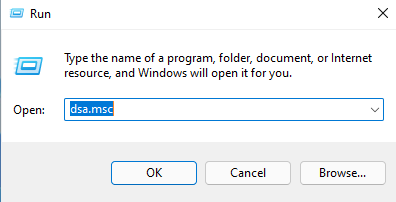
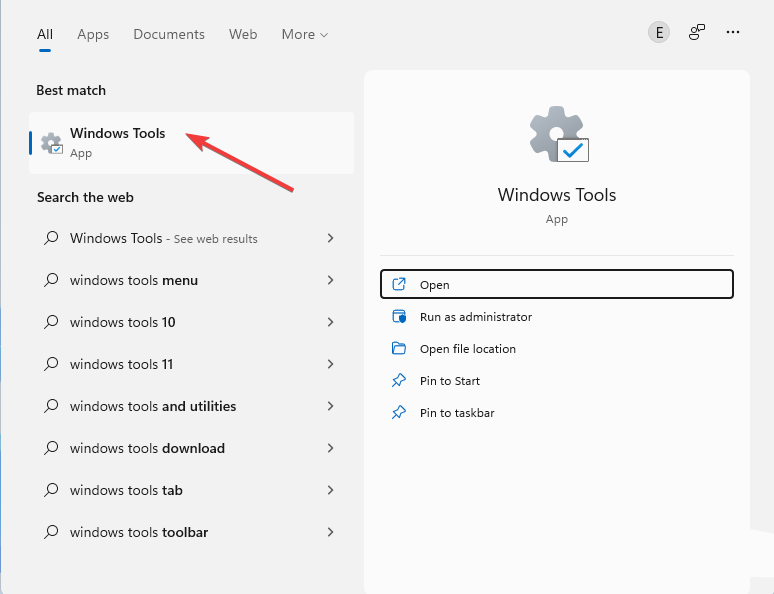
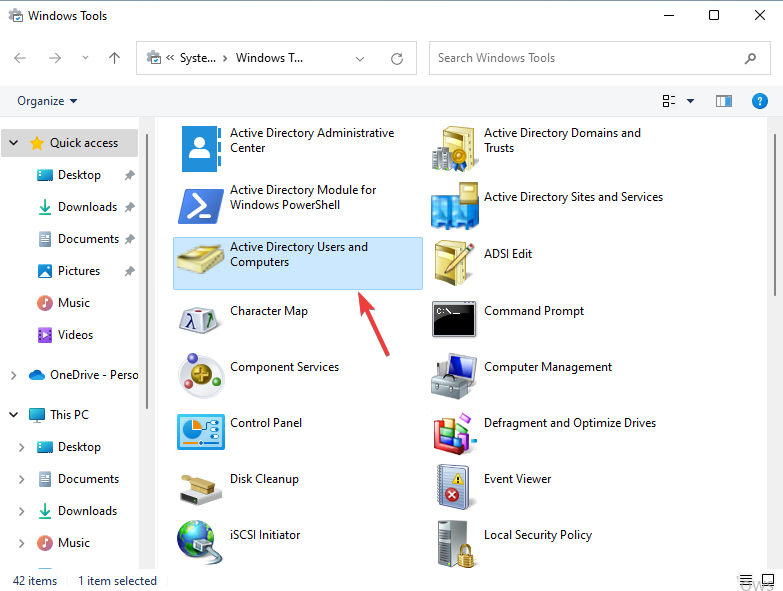








User forum
0 messages