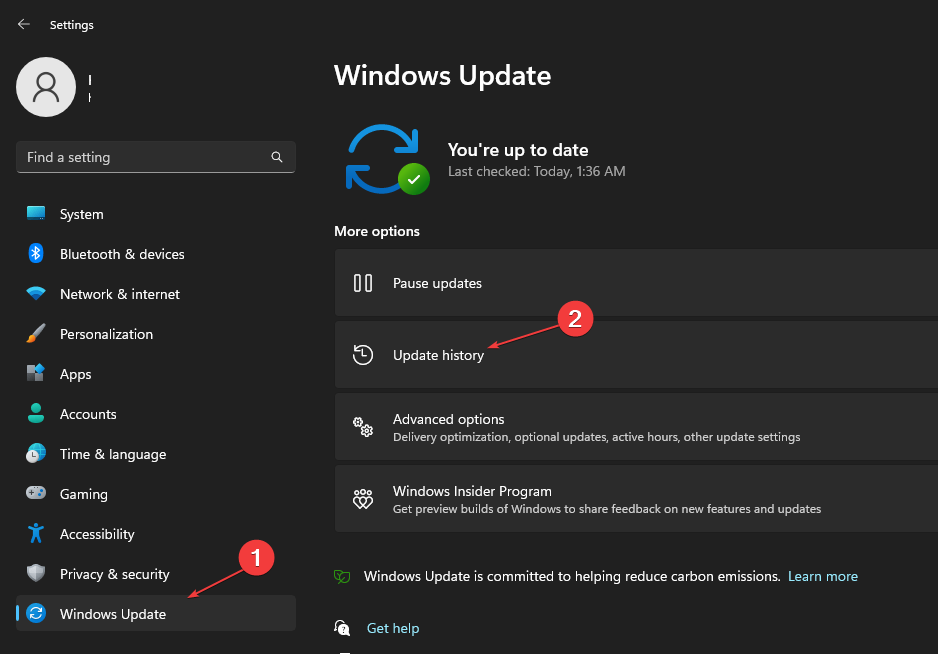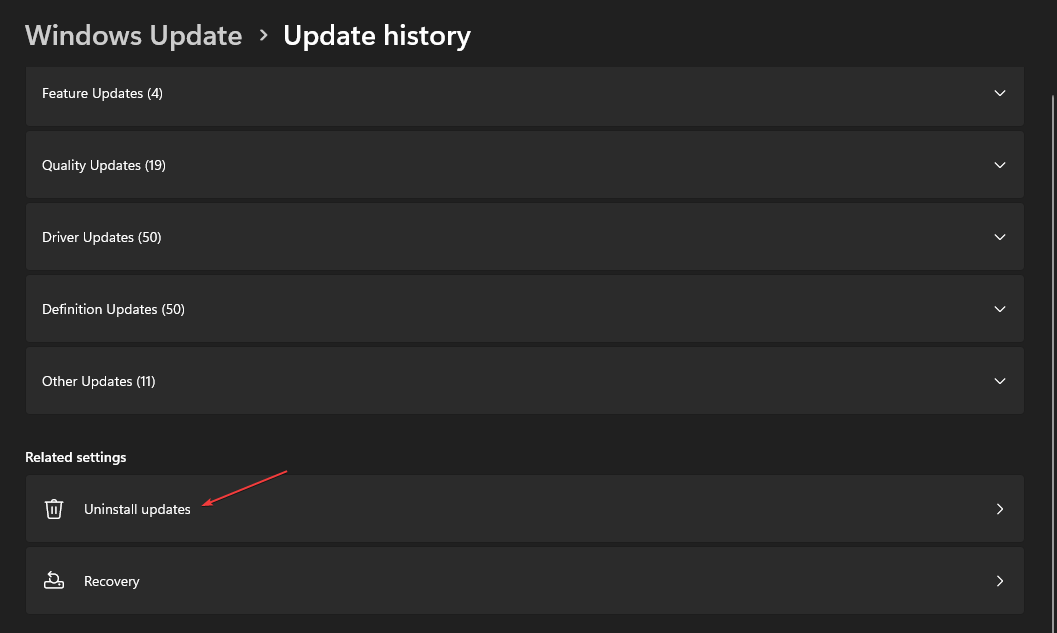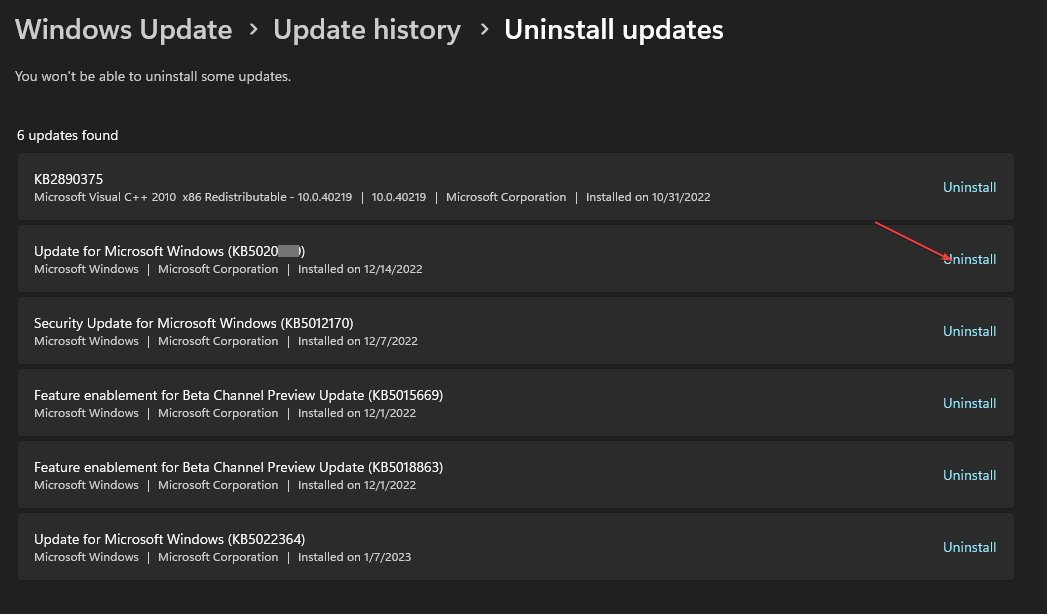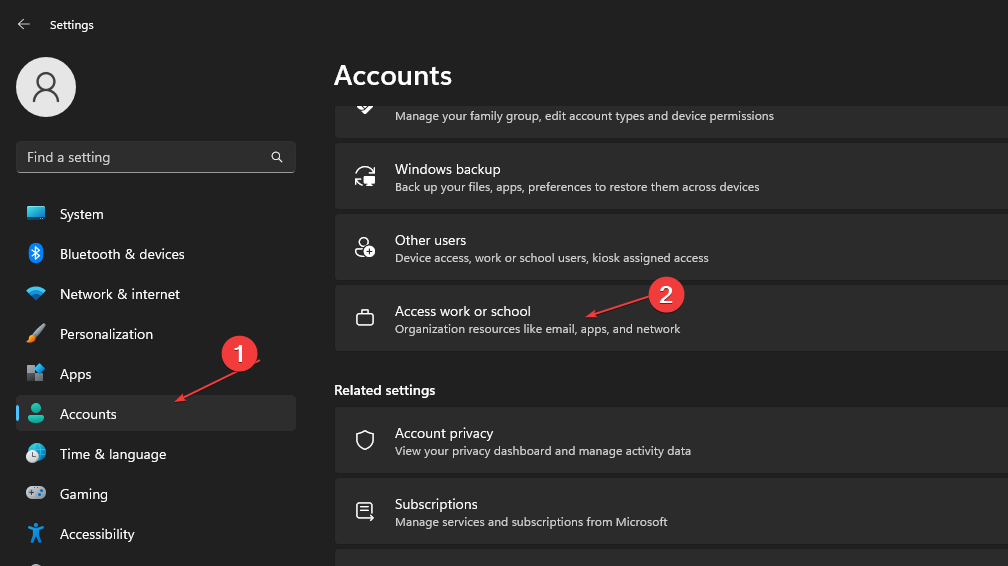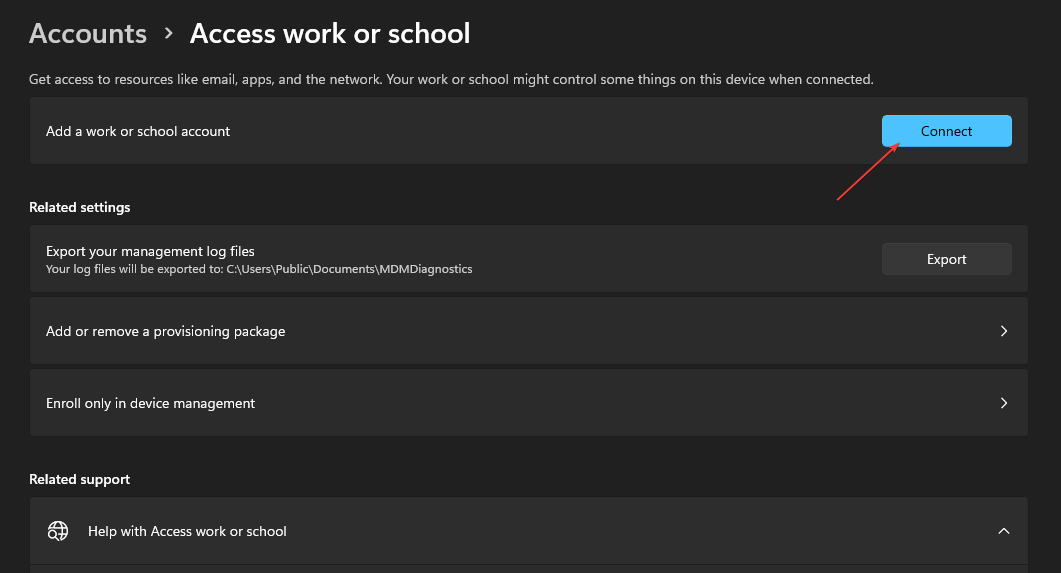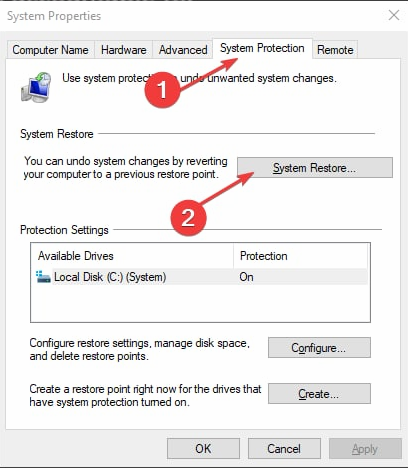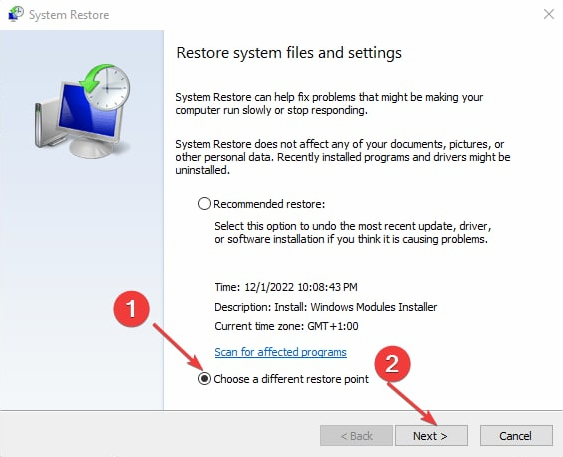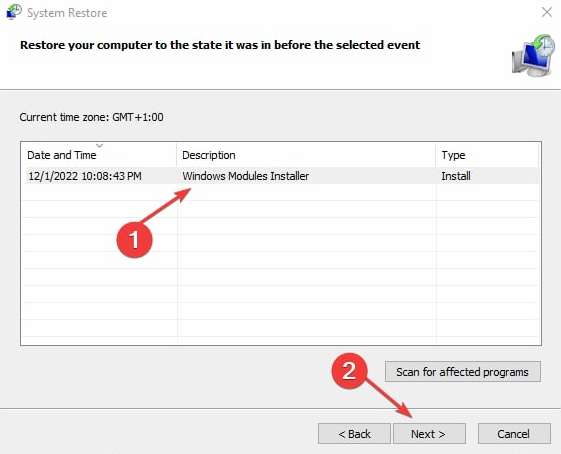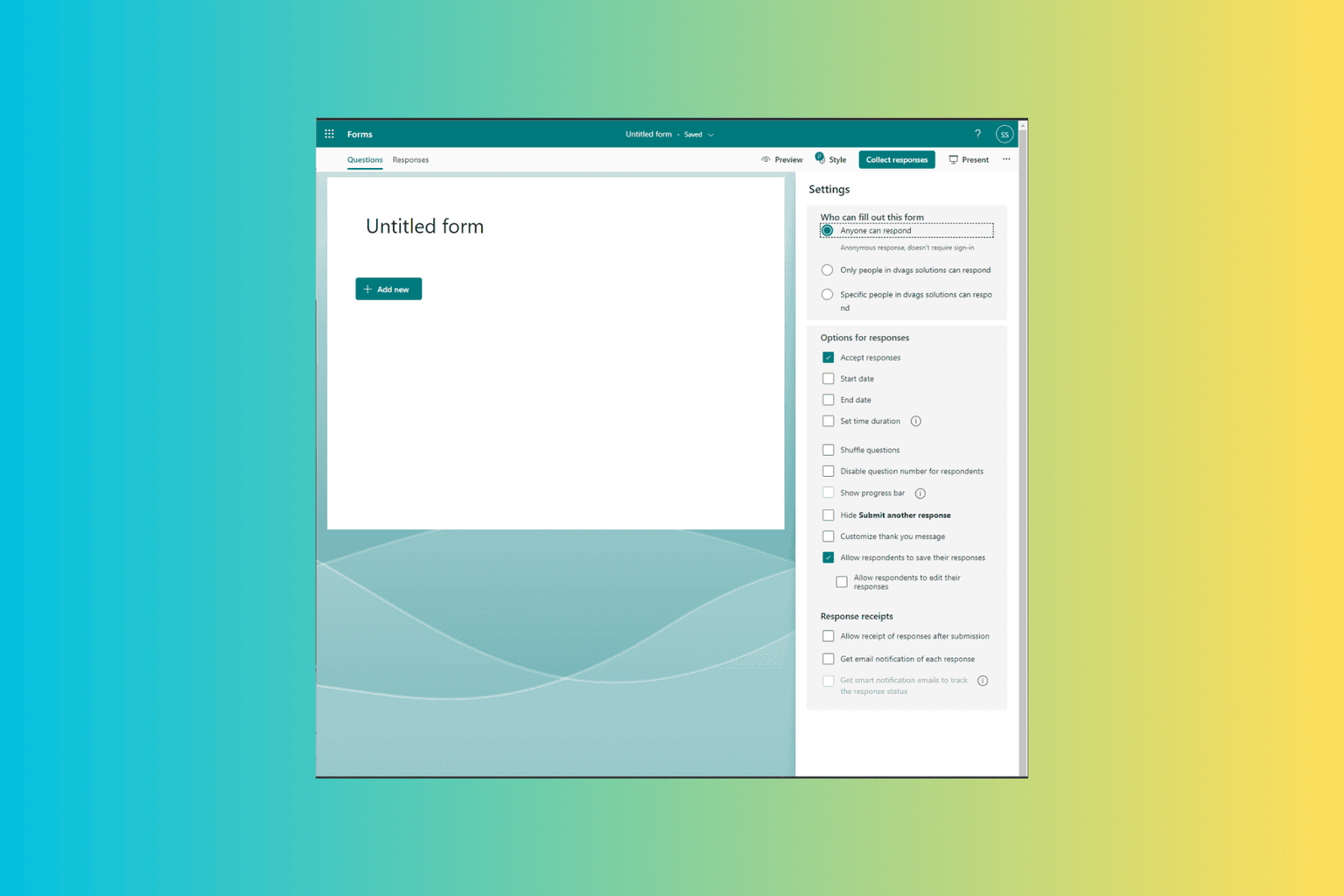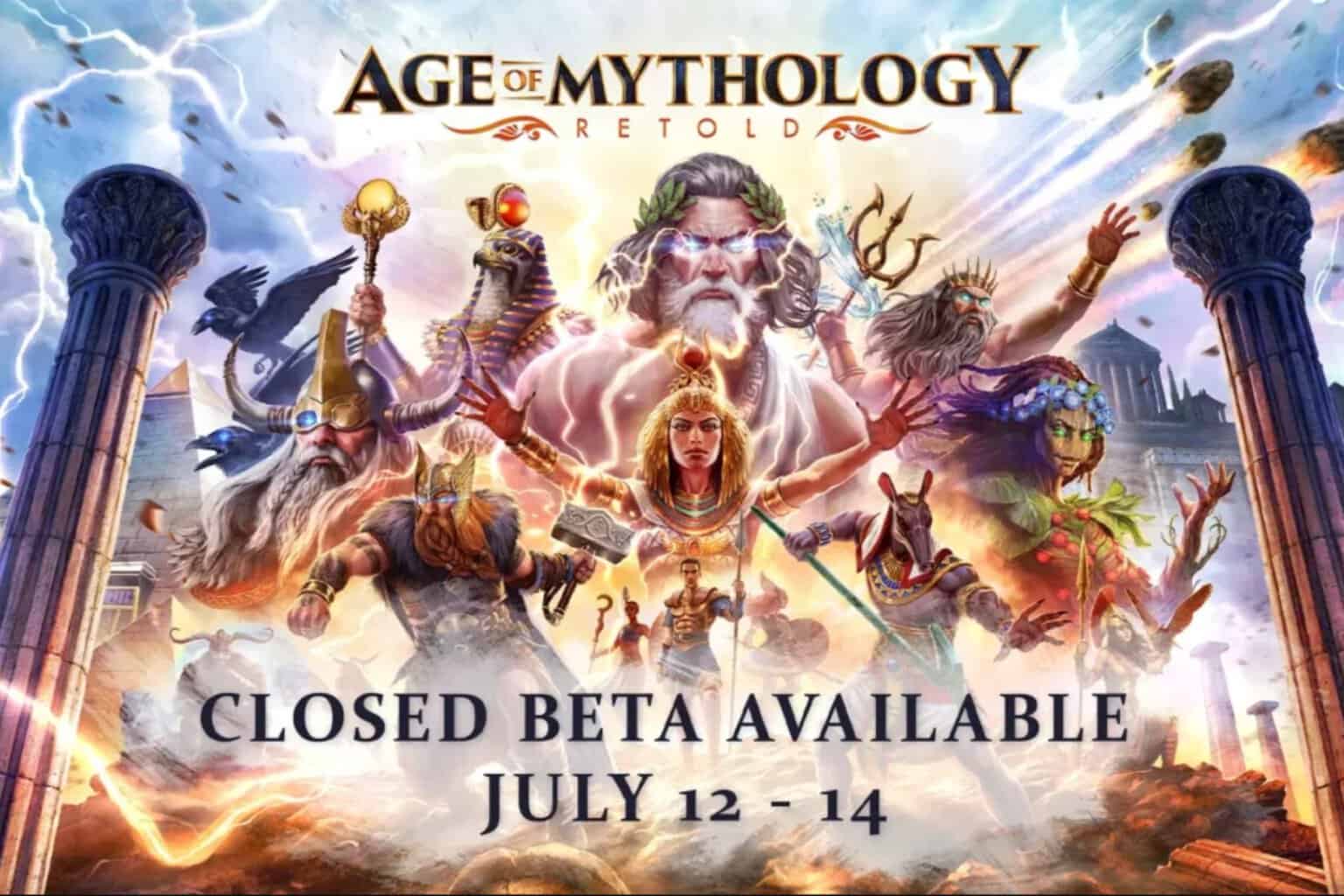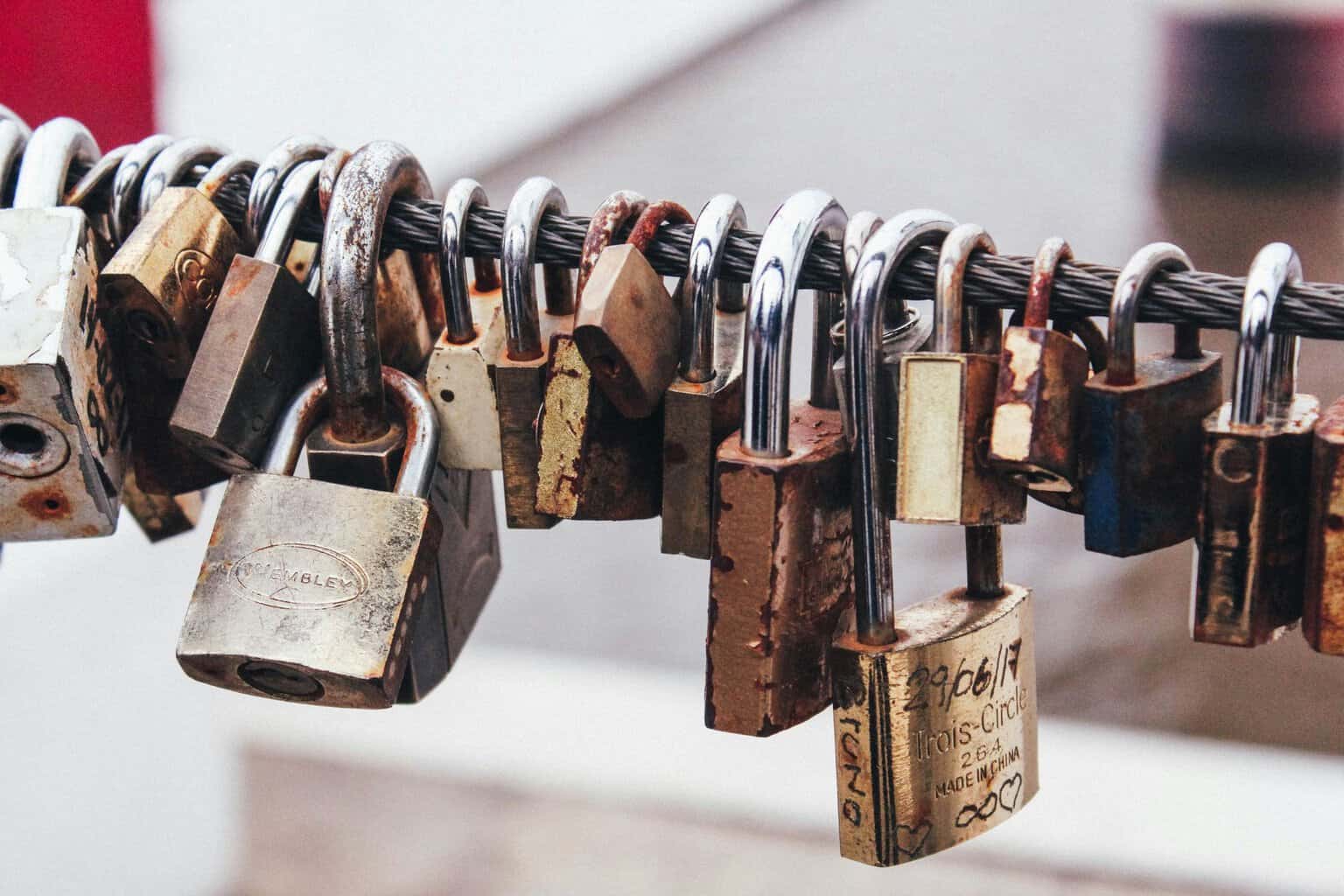An Account With the Same Name Exists: 3 Ways to Fix it
Rejoining the domain usually fixes this issue
4 min. read
Updated on
Read our disclosure page to find out how can you help Windows Report sustain the editorial team Read more
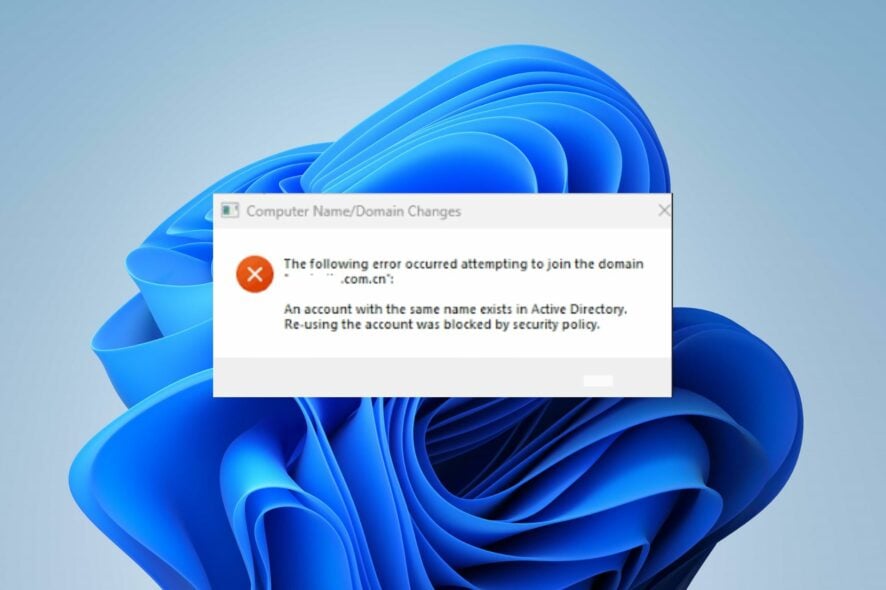
Many users reported An account with the same name exists in Active Directory error, and this can cause various issues login issues.
Luckily, there are several fixes available, so keep on reading to learn how to deal with this issue.
What can I do if an account with the same name exists in the Active Directory?
Before trying any advanced troubleshooting steps try running off all background apps on your computer. You can also try restarting Windows in Safe Mode.
1. Uninstall the KB5020276 Windows Update
- Press Windows + I key to open the Settings app.
- Navigate to the Windows Update tab and click on Update history.
- Click the Uninstall updates button and select the KB5020276 update.
- Click on Uninstall and wait while the process completes.
- Restart your PC and try reusing the account to see if it creates another user in the Domain.
You can check our guide on uninstalling an update on Windows 11 if you can’t get through the steps above.
2. Remove the existing account and rejoin the Domain
- Press Windows + I to open the Settings app.
- Click on Accounts and navigate to Access work or school.
- Beside the domain name, click the drop-down icon and press the Disconnect button.
- Press Yes or Disconnect to confirm and follow the on-screen prompts to complete the process.
- Repeat steps 1 & 2, then click on the Connect button.
- Click the Join this device to a local Active Directory domain link.
- Type in the domain name given by your network administrator when prompted to and seek for necessary permissions to the account.
- On the Add an account page, click the Skip button.
- Click on Restart now when instructed to restart your PC.
- On the Login screen, input the DOMAIN\username or the User Principal Name, then go to Account Settings to check if the account has been added.
Read our guide on what to do if the join domain option is missing on Windows 11.
3. Run System Restore
- Left-click the Start button, type Restore, and click on Create a Restore Point.
- Navigate to the System Protection tab, and then select System Restore.
- Choose a different system restore and click Next to select a specific Restore Point.
- Select the last time you were able to perform the account reuse on your PC and click Next.
- Click the Finish button.
System Restore backdates your PC to the last time it functioned when adding an account. Check how to fix Restore Point if it’s not working and if you have any issues running it.
If you want to try another method, you can opt for an automated repair tool to scan your PC for corrupt or missing files and locate healthy replacements automatically from its vault.
Can I create two users with the same name in the Active Directory?
Regular users can’t create two users with the same name, while Administrators can reuse an existing computer account in the Active Directory if it has the active roles proxy account as the computer creator.
It allows you to create another user with an existing computer account on a Domain.
We hope that our solutions helped you deal with An account with the same name that exists in the Active Directory issue, and now everything is back to normal.
Conclusively, read our guide on enabling Active Directory users and computers in Windows 11. Also, our readers can check how to install Active Directory on Windows Server.
Many also reported that Active Directory users and computers are missing but we covered that in another guide. Speaking of which, we also have a great article on how to set permissions for users in Active Directory, so don’t miss it.
If you have any other questions or know other solutions to this problem, feel free to let us know in the comments section below.