Fix Runtime Error 429: ActiveX Component Can’t Create Object
Follow our quick steps to solve this issue easily
5 min. read
Updated on
Read our disclosure page to find out how can you help Windows Report sustain the editorial team. Read more
Key notes
- ActiveX components can cause runtime errors which are essentially bugs that users encounter in a specific program.
- The most likely way to fix a bug is by updating the software that caused it. In certain situations, a couple more things can be done to ensure system integrity.
- Want more exclusive guides? Check out the Runtime Errors Hub for instructions on fixing them.
- Visit the Windows 10 Errors Troubleshooting section when you need to solve any issues within the operating system from Microsoft.
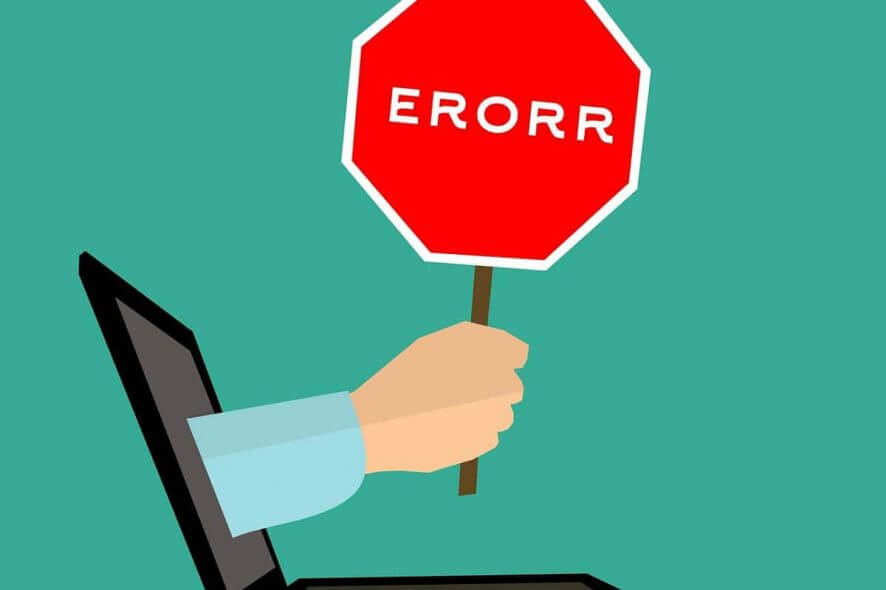
The ActiveX error 429 is a run-time error that some end users have encountered in Windows. The error usually ensures that an open application comes to an abrupt halt and closes.
It also returns an error message stating, “Run-time error ‘429’: ActiveX component can’t create object.” Error 429 is most frequent for MS Office applications, such as Excel, Word, Access, or Outlook, with automated Visual Basic sequence scripts.
Error 429 is largely a consequence of software attempting to access corrupted files. Thus, the automation sequence can’t operate as scripted. This could be due to a corrupted registry, deleted OS files, incomplete installation of software, or corrupted system files.
So there are various potential fixes for ActiveX error 429.
How can I fix ActiveX runtime error 429 on Windows 10?
1. Reregister the Program
If a specific program is generating the ActiveX error, the software might not be correctly configured. You can fix that by reregistering the software with the /regserver switch, which resolves issues with the automation server.
This is how you can reregister software with Run:
- First, make sure you have admin rights with a Windows admin account.
- Press the Win key + R hotkey to open Run.
- Enter the full path of the software followed by /regserver in the text box as shown below. Enter the exact path, including the exe, of the software you need to reregister.
- Press the OK button.
2. Reregister the Specified File
If the ActiveX error message specifies a particular .OCX or .DLL file title, then the specified file is probably not correctly registered in the registry.
Then you can feasibly fix the ActiveX issue by reregistering the file. This is how you can reregister specified OCX and DLL files via the Command Prompt.
- Close all open software windows.
- Open the Command Prompt in Windows 10 by pressing the Win key + X hotkey and selecting Command Prompt (Admin) from the menu. Alternatively, you can enter ‘cmd’ in the Start menu’s search box to open the Prompt.
- Now enter ‘regsvr32 Filename.ocx’ or ‘regsvr32 Filename.dll’ in the Command Prompt window. Replace filename with the specified file title.
- Press the Return key to reregister the file.
3. Run a Virus Scan
It might be the case that a virus has corrupted, may be deleted, and files pertinent to the runtime error. As such, running a full virus scan of Windows with third-party anti-virus software can feasibly fix the ActiveX error 429.
You can find a lot of antivirus software options that fit all types of needs and budgets. Some of the best antivirus solutions that are compatible with Windows 10 PCs come with full-feature free trials, so you can try them out before buying a license.
4. Check for Windows Updates
You should also check for and install Windows updates. Microsoft is usually updating system files that might be associated with error 429. So updating Windows with the latest service packs and patches can help resolve runtime errors.
You can update Windows as follows:
- Enter ‘Windows update’ in the Cortana or Start menu search box.
- Then you can select Check for updates to open the update options directly below.
- Press the Check for updates button there. If there are available updates, you can press a Download button to add them to Windows.
5. Run the System File Checker
Many system errors are due to corrupted system files, and that includes the ActiveX 429 issue. As such, fixing corrupted system files with the System File Checker tool could be an effective remedy.
You can run an SFC scan in the Command Prompt as follows:
- First, enter ‘cmd’ in the Cortana or Start menu search box.
- Then you can right-click Command Prompt and select Run as administrator to open the Prompt’s window.
- Enter ‘sfc /scannow’ in the Command Prompt, and press the Return key.
- The SFC scan might take up to 20 minutes or longer. If the SFC fixes anything, the Command Prompt will state, Windows Resource Protection found corrupt files and successfully repaired them.
- Then you can restart Windows.
6. Scan and Fix the Registry
Runtime errors are usually generated from the registry, so an effective registry scan will fix the invalid or corrupted registry keys.
Specialized registry cleaner software is able to scan your registries and identify any problems quickly. You can then instruct the tool to apply fixes, which may even include downloading new system files to replace the broken ones.
7. Undo System Changes with System Restore
The System Restore tool undoes system changes by reverting Windows back to an earlier date. System Restore is Windows’ time machine, and with that tool, you can revert the desktop or laptop back to a date when your software wasn’t returning the ActiveX error message.
However, remember that you’ll lose software and apps installed after the restore point date. You can utilize System Restore as follows:
- To open System Restore, enter ‘System Restore’ in the Cortana or Start menu search box.
- Select Create a restore point to open the System Properties window.
- Press the System Restore button to open the window in the snapshot below.
- Click the Next button, and then select the Show more recent points option to open a full list of restore dates.
- Now select an appropriate restore point to revert back to.
- Press the Next and Finish button to confirm the restore point.
If you’re interested in more info on how to create a restore point and how would that help you, take a look at this simple article to find out everything you need to know.
Those are some of the numerous potential fixes for the Windows ActiveX runtimeerror 429. If none of the above fixes resolve the issue, uninstall and reinstall the software generating the error
If you have further suggestions for fixing ActiveX error 429, please share them below. Also, if you have any other questions, feel free to leave them there.
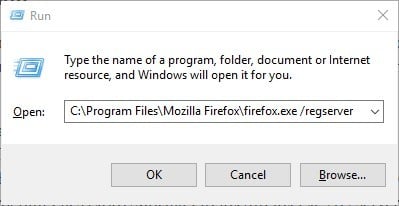
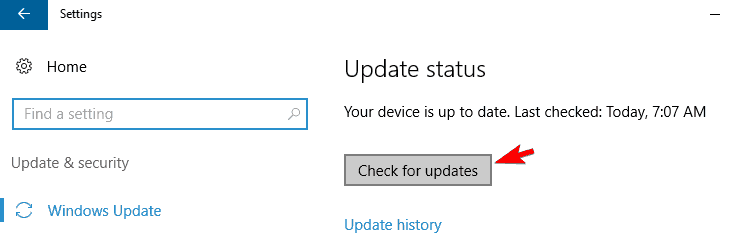
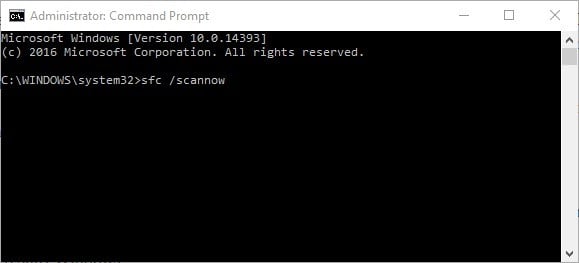
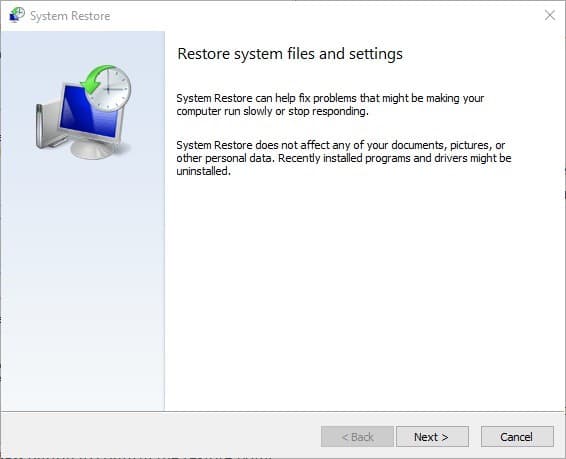
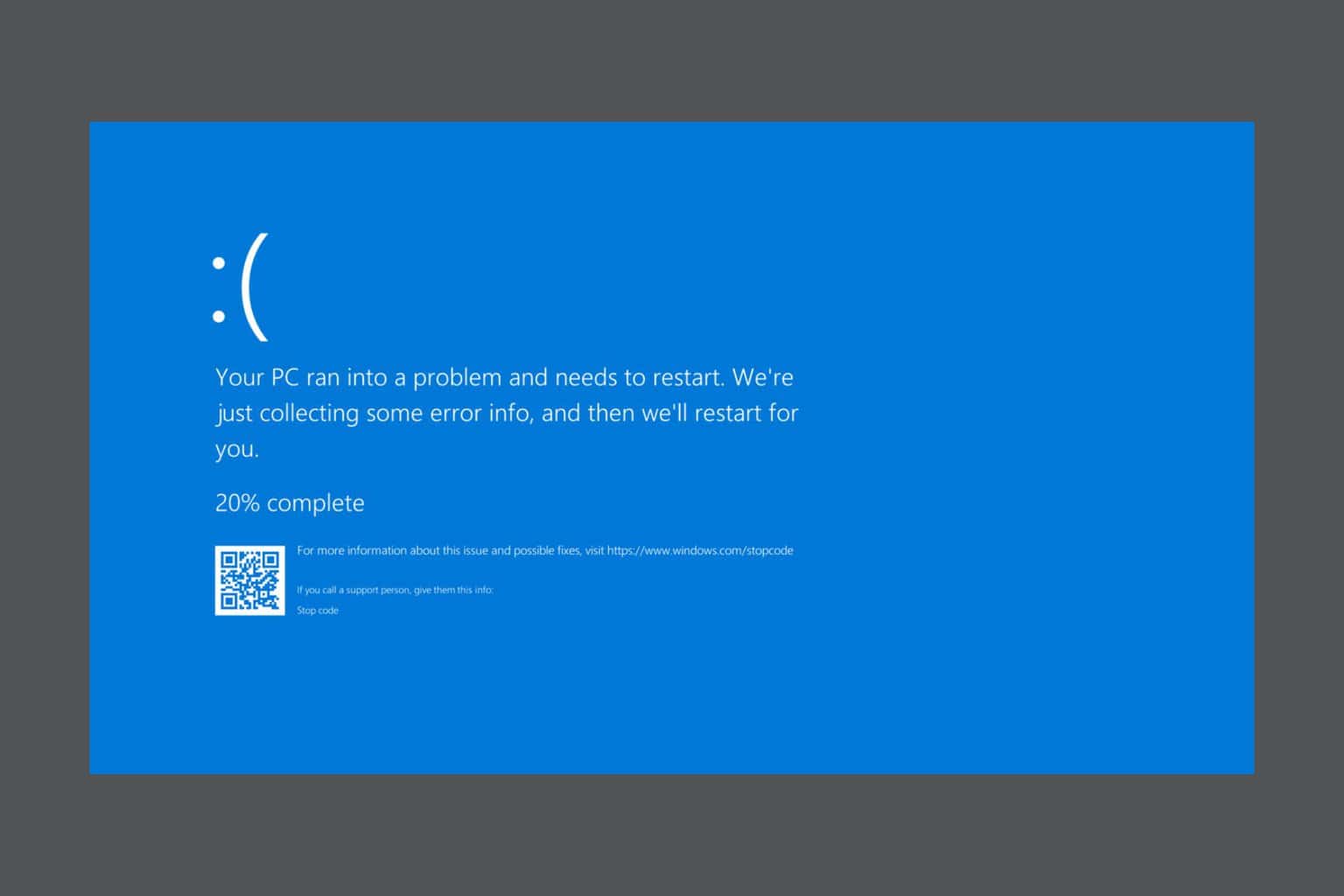







User forum
0 messages