FIX: Adaptive Brightness won’t turn off in Windows 10/11
5 min. read
Updated on
Read our disclosure page to find out how can you help Windows Report sustain the editorial team. Read more

Adaptive brightness is a power-saving feature available on some machines and it either uses the ambient sensor or the background content to dim or increase the display brightness. However, many users don’t want this option changing erratically the brightness level.
Of course, in theory, you can disable it with no more than a few clicks. However, in practice, numerous users weren’t able to turn off Adaptive brightness on Windows 10.
Because of the problem’s gravity, we enlisted some advanced solutions for the problem below. If you’re unable to turn off adaptive brightness on your Windows 10 PC or laptop, make sure to check them out.
How to turn off Adaptive brightness in Windows 10?
- Check the Power settings
- Disable related options in GPU settings
- Use a command prompt
- Update GPU drivers
- Disable Adaptive brightness in the Registry
- Run Power troubleshooter
- Reset your PC to factory settings
Check the Power settings
If you’re having this issue for some time, you’ve probably tried disabling Adaptive brightness in Advanced power settings. However, just for the sake of troubleshooting, let’s check this section again. An update might have changed your settings to default values. If you’re sure that it’s disabled, move to additional steps.
On the other hand, if you’re unsure, here’s how to confirm the Adaptive brightness feature is disabled:
- Right-click on the Battery icon in the notification area and open Power Options.
- Under your current plan, click Change plan settings.
- Expand the Display.
- Expand Enable adaptive brightness.
- Turn the setting off.
Disable related options in GPU settings
If native options won’t allow you to turn off the Adaptive brightness feature, there are some options you can turn off in GPU settings. This applies to all GPUs, especially Intel’s Display Power Saving Technology and AMD’s Vari-Bright. Both features seemingly enforce the Adaptive brightness based on the background in order to preserve the battery power.
Here’s where to look and what to disable:
AMD
- Right-click on the desktop and open AMD Radeon settings.
- Open Preferences.
- Choose Radeon Additional settings.
- Expand the Power section.
- Select Power Play.
- Uncheck the “Enable Vari-Bright” box.
Intel
- Right-click on the desktop and open Graphics Properties.
- Select the Basic mode.
- Choose Power.
- Select “On battery“.
- Uncheck the “Display Power Saving Technology” box and confirm changes.
Use a command prompt
If the standard way through the Users Interface won’t cut it, there’s an alternative. You can run a certain command as an administrator in the Command Prompt and disable Adaptive brightness that way. This should, hopefully, due to an additional layer of administrative access, allow you to deal with this nuisance.
Here’s how to turn Adaptive Brightness via the elevated Command Prompt:
- Right-click on Start and open Command Prompt (Admin).
- In the command line, copy and paste the following line and press enter:
- powercfg -restoredefaultschemes
- Close Command Prompt and follow the instructions from the first step to disable Adaptive brightness.
Update GPU drivers
Some users have found the resolution in updating GPU drivers. Outdated or generic drivers provided by Windows Update are prone to invoking all kinds of issues. We recommend you use a dedicated updater such as Outbyte Driver Updater because it will safely and automatically update and repair your drivers.
You can also download drivers manually from an official source. You need to look up your model on the official OEM’s website and get them from there. Once you’ve installed them, the issue with the Adaptive brightness should be dealt with for good.
Here’s where to find up-to-date drivers for your GPU:
In addition, consider updating your BIOS as well. Lots of older machines are manufactured and optimized to work with Windows 7, so some features won’t work as intended on Windows 10. For that reason, make sure to flash your BIOS/UEFI and update it with the most recent update. We explained the whole procedure, here.
- Press Windows key + R to open the Run command line.
- Type regedit and press Enter.
- Go to HKEY_LOCAL_MACHINE\Software\Intel\Display\igfxcui\profiles\media\Brighten Movie.
- Right-click on the ProcAmpBrightness input and choose Modify.
- Change the value to 0 (zero) and confirm changes.
- Now, navigate to HKEY_LOCAL_MACHINE\Software\Intel\Display\igfxcui\profiles\media\Darken Movie and do the same for ProcAmpBrightness there (set its value to zero).
- Exit the Registry Editor and restart your PC.
Disable Adaptive brightness in the Registry
Tweaking the Registry can be dangerous but the benefits of a knowledgeable approach are great. Whenever a certain system function won’t comply in a standard manner, disabling it in the Registry should do the job. This should be a permanent solution for your issue and a definite way to disable Adaptive brightness. Follow these instructions to disable Adaptive brightness in Registry:
Run Power troubleshooter
This solution is a long shot, but while we’re at it, let’s give it a try. Windows 10 introduced a dedicated troubleshooting menu, covering all kinds of possible system issues. In there, you can find the Power troubleshooter which, as the name itself says, deals with all kinds of power-related issues, including the power-modes like Adaptive brightness.
Here’s how to run the Power troubleshooter:
- Right-click Start and open Settings.
- Choose Update & Security.
- Select Troubleshoot from the left pane.
- Expand the Power troubleshooter and click Run the troubleshooter.
Reset your PC to factory settings
Finally, if the aforementioned steps haven’t helped you turn off Adaptive brightness, we suggest resetting your PC to factory settings. This is a recovery option available in Windows 10, and it allows users to keep their data while restoring the system state to default values. If that doesn’t help, we can only suggest clean reinstallation. Of which you can learn in detail, here.
This is how to reset your PC to factory settings:
- Press Windows key + I to open the Settings app.
- Choose Update & Security section.
- Select the Recovery from the left pane.
- Under the “Reset this PC” option, click Get started.
That’s it. Don’t forget to share your thought and post questions in the comments section below. We look forward to hearing from you.
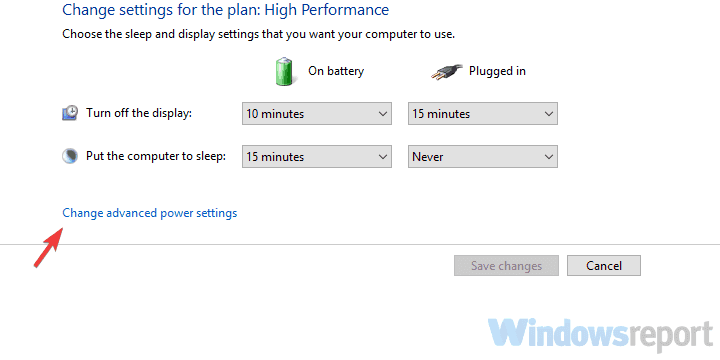
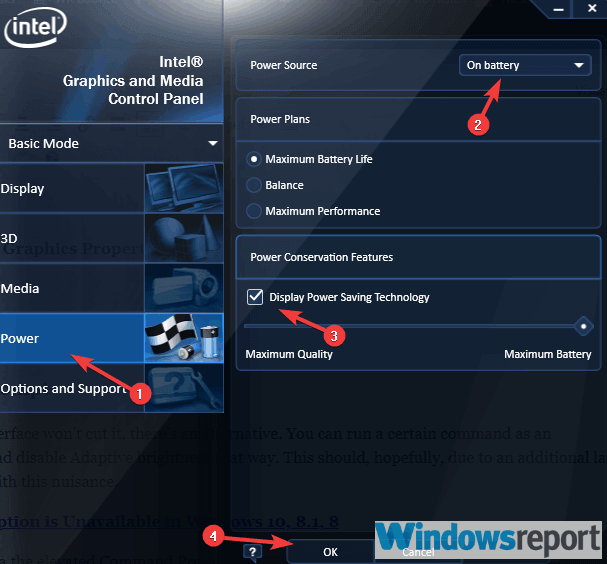
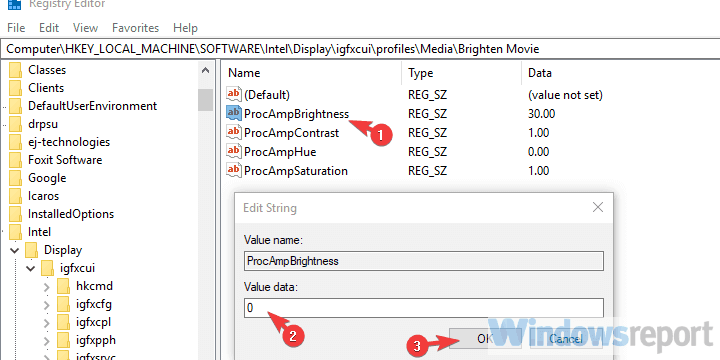
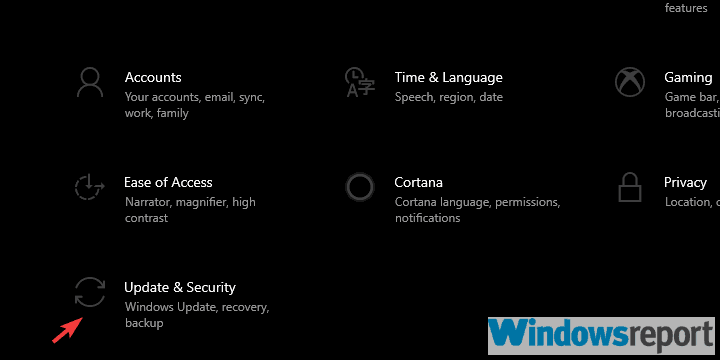
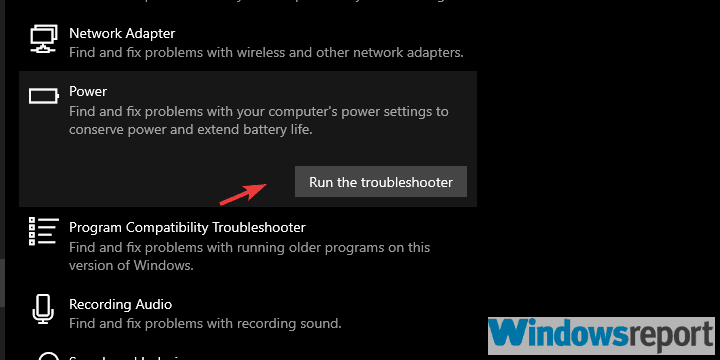
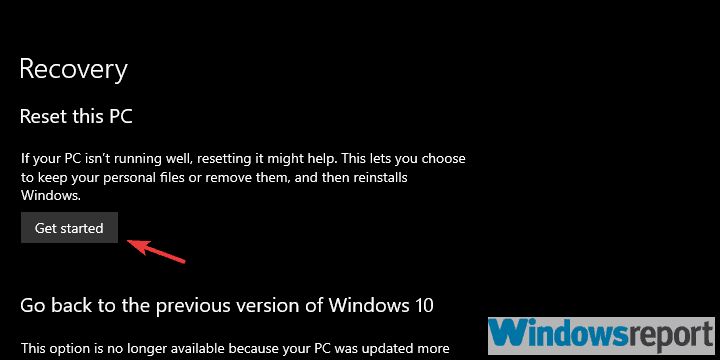









User forum
1 messages