How to Add & Customize Quick Links in Edge [Windows 11 Guide]
Here's what you can do with Quick links in Edge
4 min. read
Updated on
Read our disclosure page to find out how can you help Windows Report sustain the editorial team. Read more
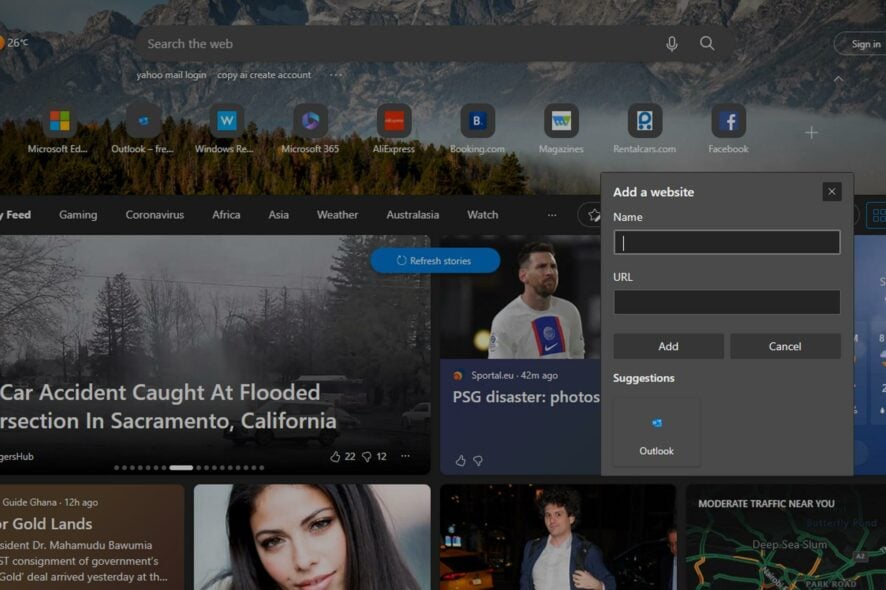
Quick links are shortcuts that allow you to access your favorite websites without having to go through the full process of opening a new tab and typing the URL.
In this piece, we’ll show you all you need to know about adding quick links, removing them, and personalizing them for your exact needs.
How to add, open, and customize quick links in Microsoft Edge
1. Add Quick links
- Launch Microsoft Edge and open a new tab.
- Click on the arrow below the search bar to open Quick links.
- Hit the + button and input the Name and URL of the site you wish to add to the Quick links section then click on Add.
2. Remove Quick links
- Launch Microsoft Edge and open a new tab.
- Click on the arrow below the search bar to open Quick links.
- Next, click on the three horizontal ellipses next to each icon then click on Remove.
- Continuously repeat these steps until you have successfully removed all Quick links.
3. Disable Quick links
- Launch Microsoft Edge and open a new tab.
- Click on the arrow below the search bar to open Quick links.
- Next, click on the three horizontal ellipses next to each icon then select Disable.
- Perform similar steps for all Quick links you wish to Disable.
- If you’d like to enable them again, follow the same process.
You can also edit the Quick links in Edge by renaming them to make them easier to remember.
4. Pin Quick links
- Launch Microsoft Edge and open a new tab.
- Click on the arrow below the search bar to open Quick links.
- Next, click on the three horizontal ellipses next to each icon then select Pin to taskbar or Pin to page.
Once you’ve added your favorite site to your favorites bar in Edge, you can also pin it directly from there. The Pin feature is particularly helpful for those users who have many sites that may take up all the space on the Start page.
The Pin to page option allows your favorite site to maintain its position on the Start page in case you exceed the maximum number of Quick links displayed on the Start menu.
Why should I customize quick links in Edge browser?
If you’re using Microsoft’s Edge browser, you may have noticed that there are many ways to customize it. For instance, you can create a collection of pages that contain your interests and put them in one category for easier access.
Quick links are a great way to provide a shortcut to your most-visited pages but what’s the importance of customizing your quick links? Below are some benefits:
- Save time – Quick links save you the agony of typing in a URL every time you want to access a certain page.
- Organization – Quick links are a great way to organize your favorite sites. You can customize your Quick links by adding new shortcuts, changing existing ones, and deleting the ones you don’t need.
- Accessibility – Adding Quick links enhances your productivity as you’re able to get to your favorite sites quickly.
You can change the look and feel of the browser by adjusting its theme. You can also create your own shortcuts for web pages or even entire sites that you visit frequently.
How to turn off Quick links in Edge?
While the Quick links feature is no doubt helpful to users, some may argue that it makes the homepage superfluous and difficult to focus on tasks. As such, others prefer to turn off the feature. To do so, follow the steps below:
- Launch Microsoft Edge and open a new tab.
- Click on the Settings icon, click on Quick links, and in the drop-down menu that appears, select Off. You can easily enable it should a time come that you want to make use of this feature in the future.
For users who are wondering how to rearrange Quick links in Edge, unfortunately, this feature is not yet available. Aside from the Quick links, you may also benefit from the Microsoft Edge extensions list we curated for you.
We also have a rich list of eye-catching themes for Edge that will redefine how the browser appears alongside other additional features.
If you’re not a fan of Edge and would like to explore other browsers, we have an exciting in-depth comparison of Opera GX vs Edge. The feature list should give you an idea of what each browser offers.
That brings us to the end of this article, but you can keep the conversation going in the comment section below by sharing any additional thoughts you may have on this topic.
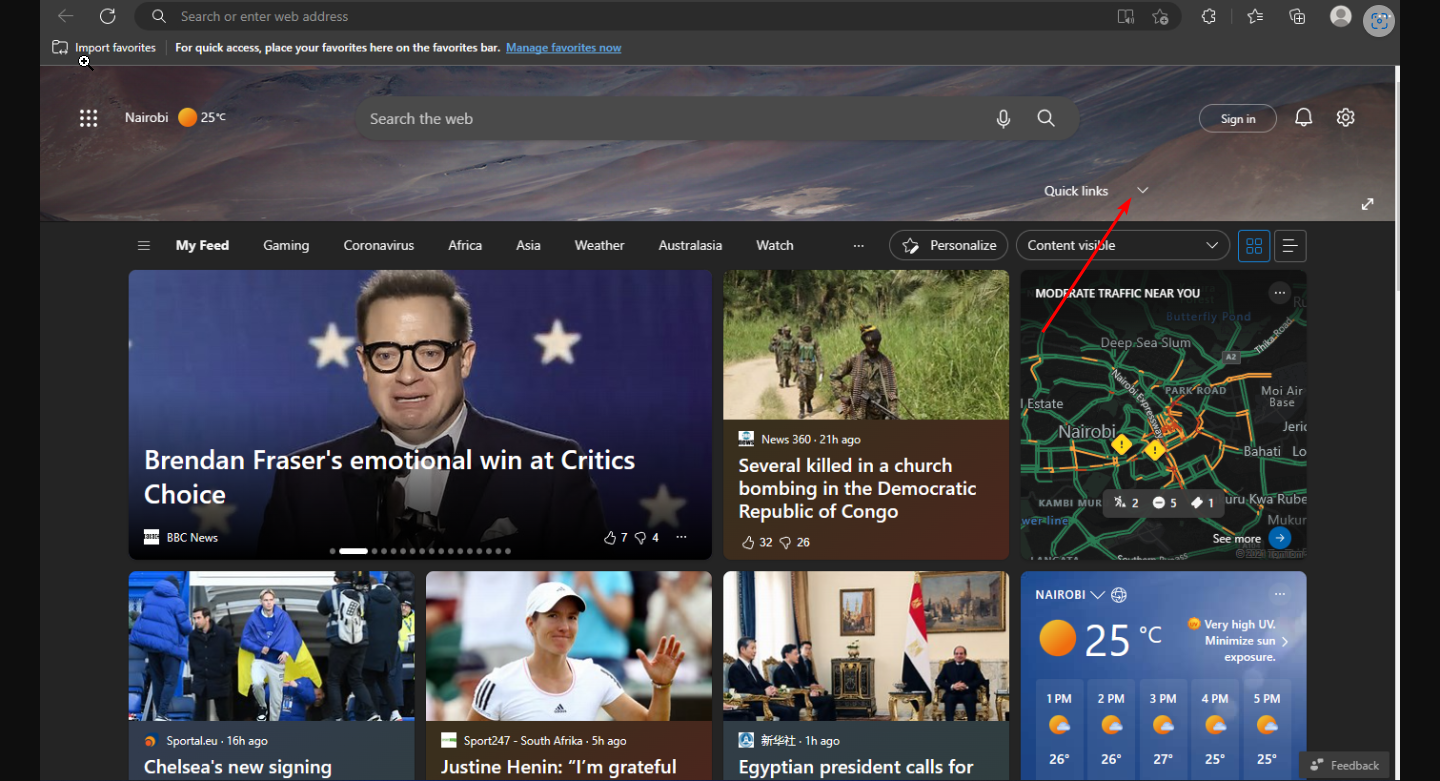
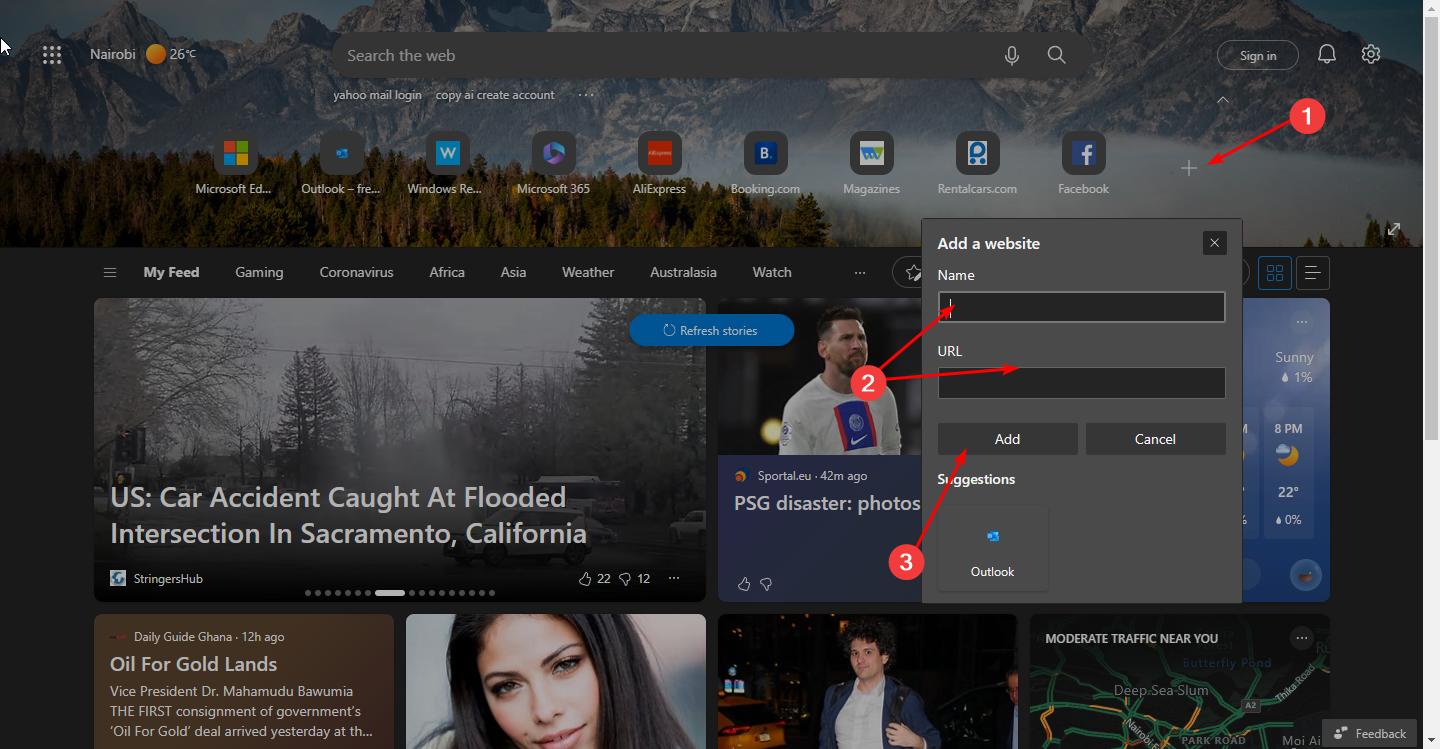
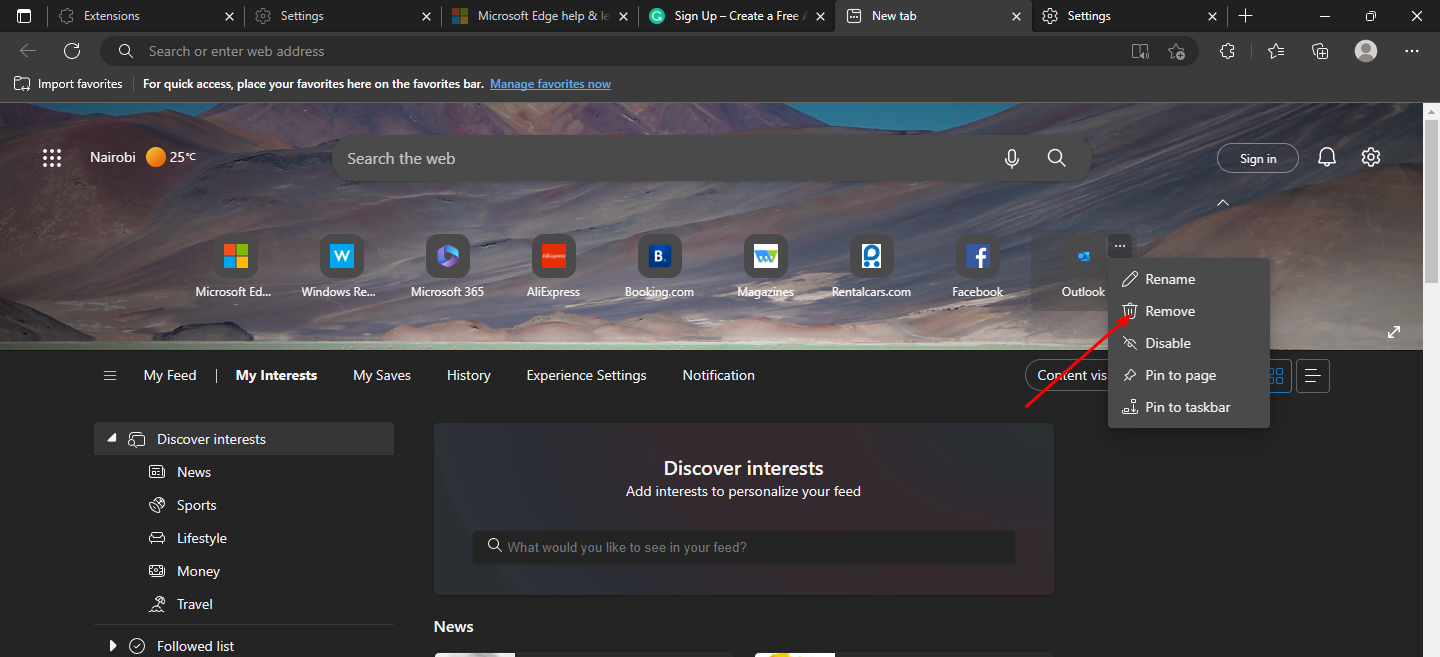

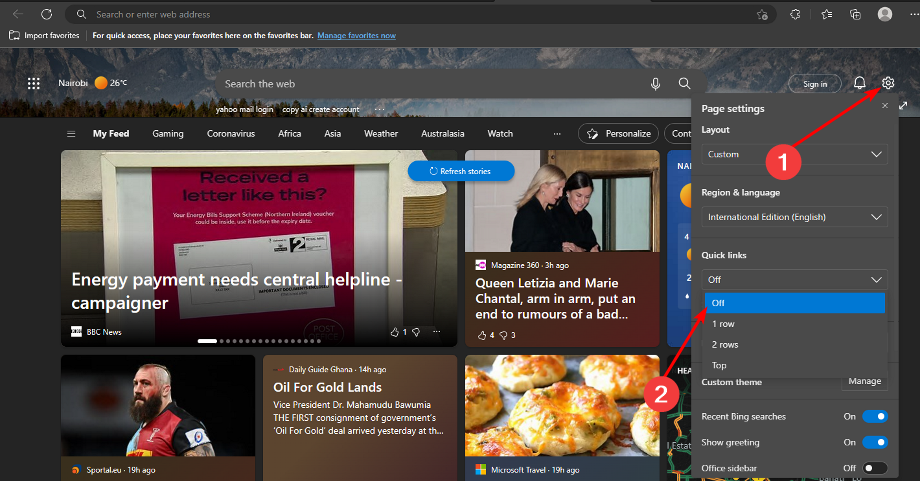








User forum
0 messages