Stop ads from apps & browsers with AdLock for Windows
4 min. read
Updated on
Key notes
- The AdLock for Windows ad blocker is a solution that blocks the ads for all your browser and apps running on your system.
- This software not only eliminates the commercials but also the placeholder for them.
- You will get complete live stats with all the websites and ads that were removed.
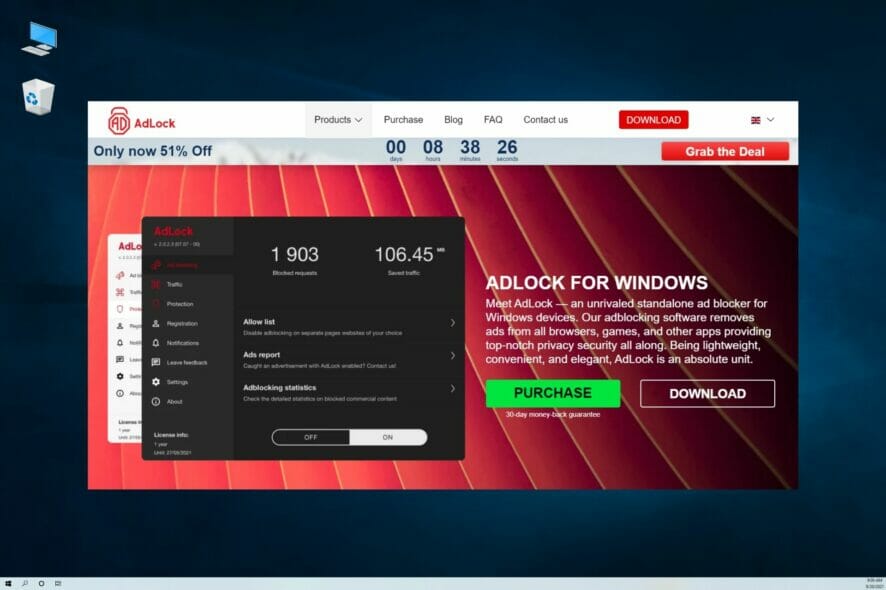
Ad blocking appeared as a consequence of the unending waves of commercials that invaded online content and app usage.
And although some ads are displayed without obstructions and pop-up distractions there are a lot of annoying listings that really take their toll on our concentration.
There are a lot of add-ons that can take care of commercial blocking on our browsers, but some are detected, and you end up disabling them just to see the website content.
Recently, Google has made some updates to Chrome in order to stop some ad blocker extensions to do their job so it’s a continuous fight between the big players and developers for ad blocking.
That’s why today we’re talking about a more powerful app called AdLock for Windows that promises to get a more general approach to ad blocking and circumvent this kind of problem.
How can AdLock for Windows help you get rid of ads?
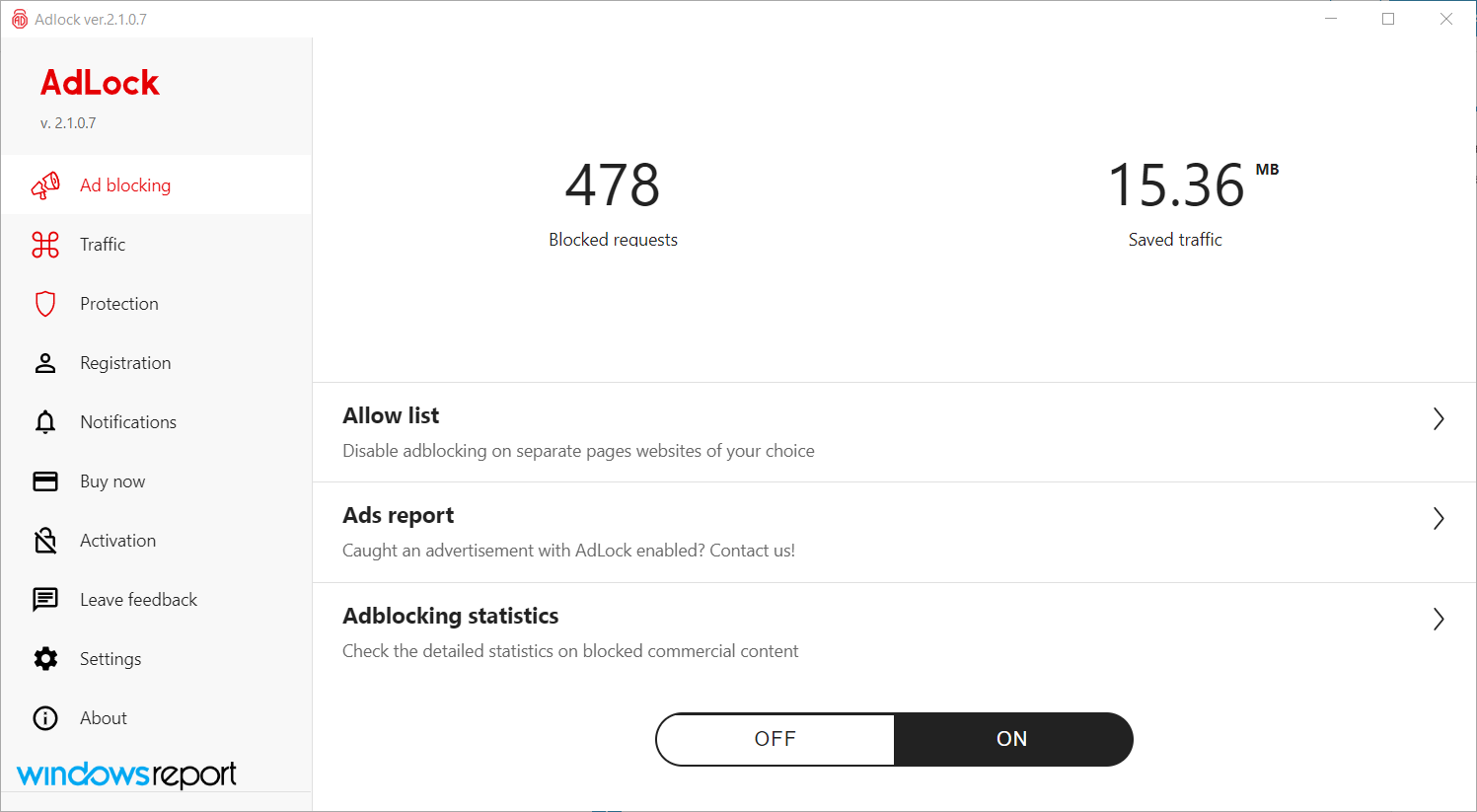
The ad blocker AdLock for Windows claims to be a game-changing tool designed especially for Windows that will work systemwide.
That means it will block all pop-ups, banners, autoplay video ads on all modern browsers (Google Chrome, Opera, Microsoft Edge, Mozilla Firefox) but also on apps like Skype, KMPlayer, uTorrent, you name it.
And that’s not all! It doesn’t just hide the commercial banners, but it disables their code, so it also removes their placeholders, so you won’t even see the empty boxes where they used to be!
That finally leads to a lot quicker page loading and browsing speed for a great navigation experience.
How can I use AdLock for Windows to block ads?
- Head over to the AdLock dedicated website and hit the Download button.
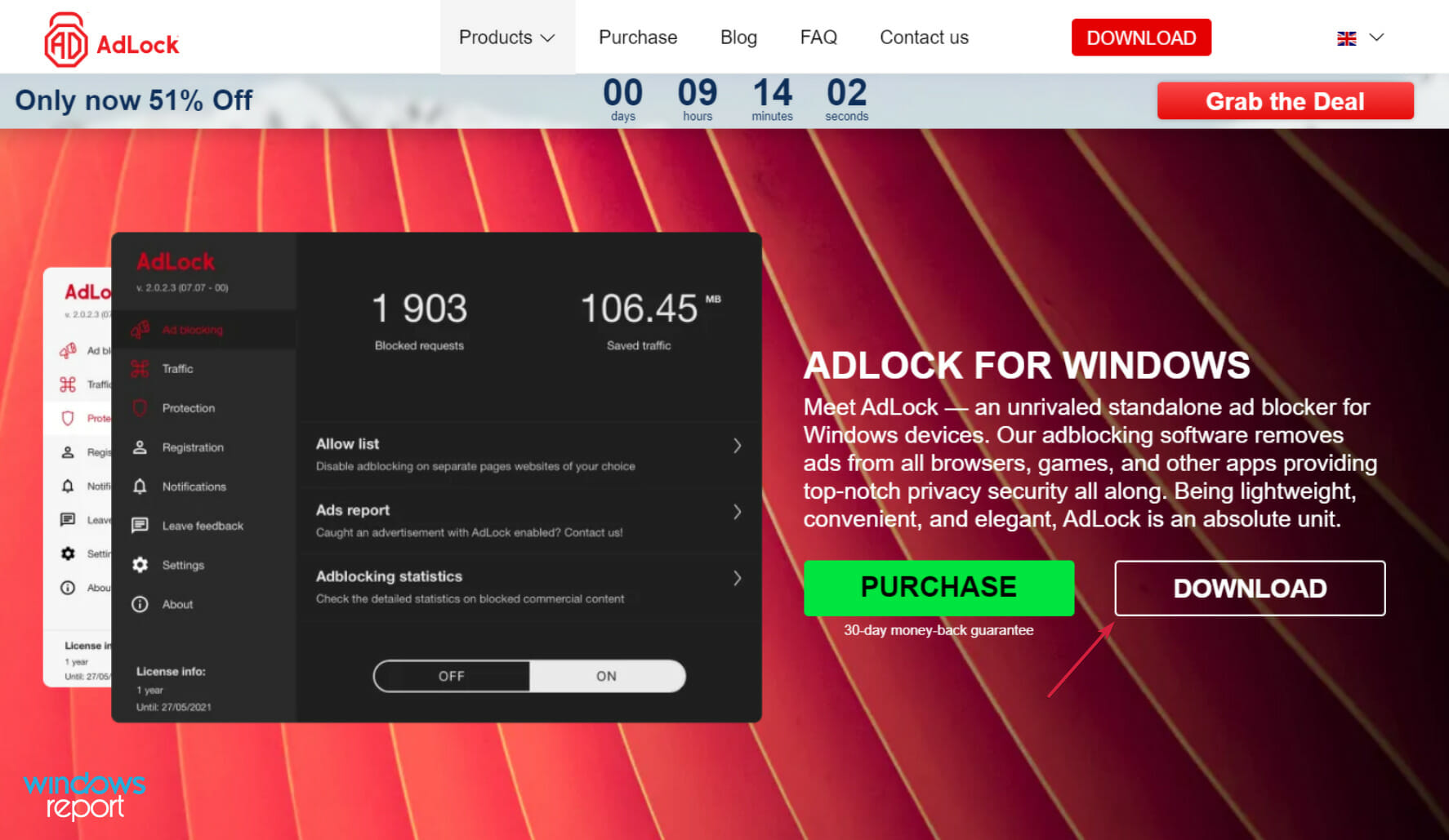
- You will get an installer file and once you run it, choose language and click OK to proceed with the installation.
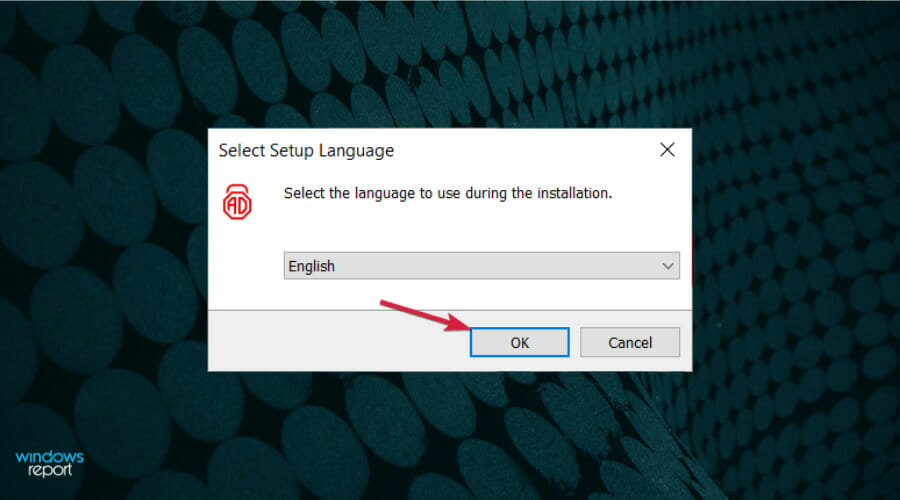
- Read the license agreement, check the box, then select the Next button.
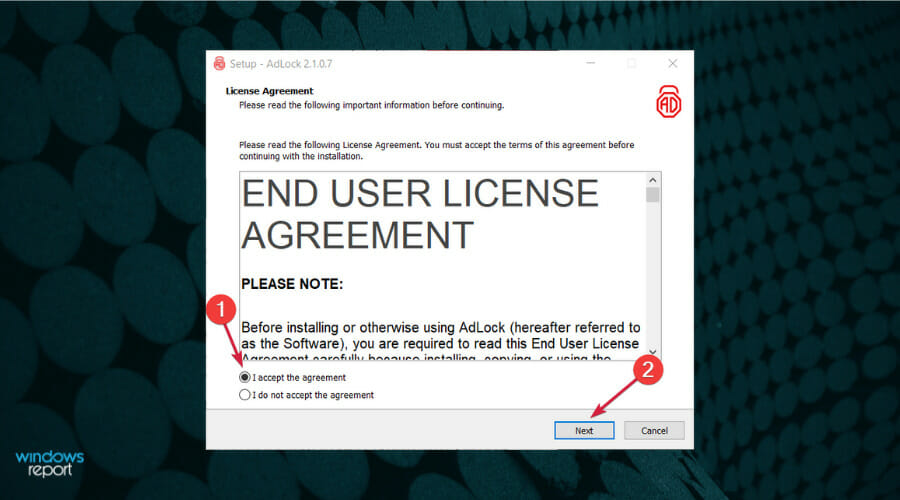
- Select a target installation folder, we recommend installing it in Program Files, as it is.
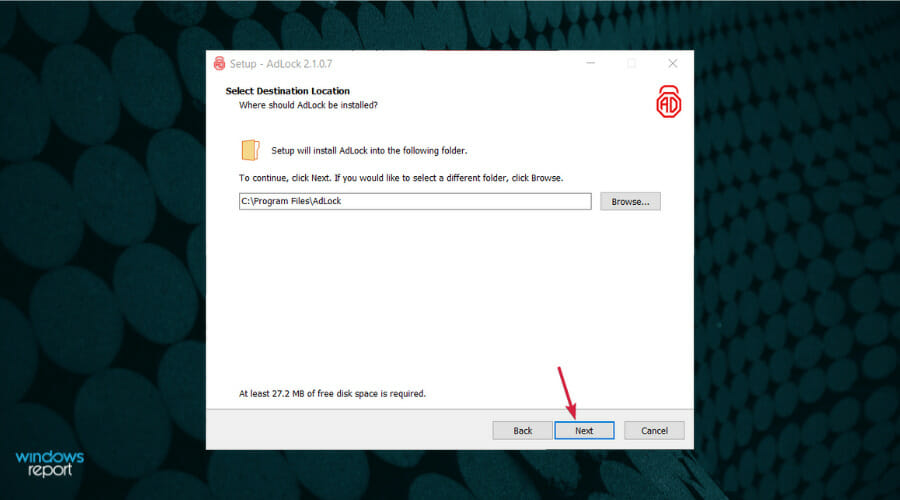
- Check the boxes if you want to create a desktop or a Start menu icon and click Next.
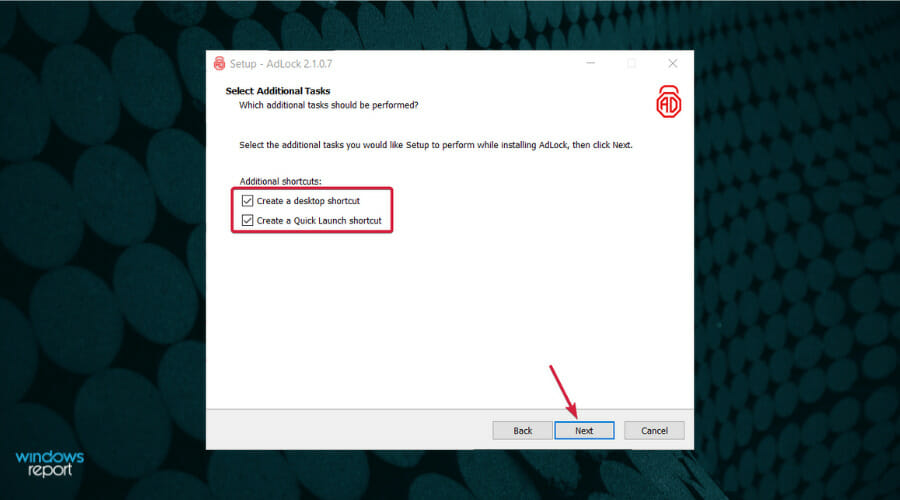
- Once the installation is done, hit the Finish button.
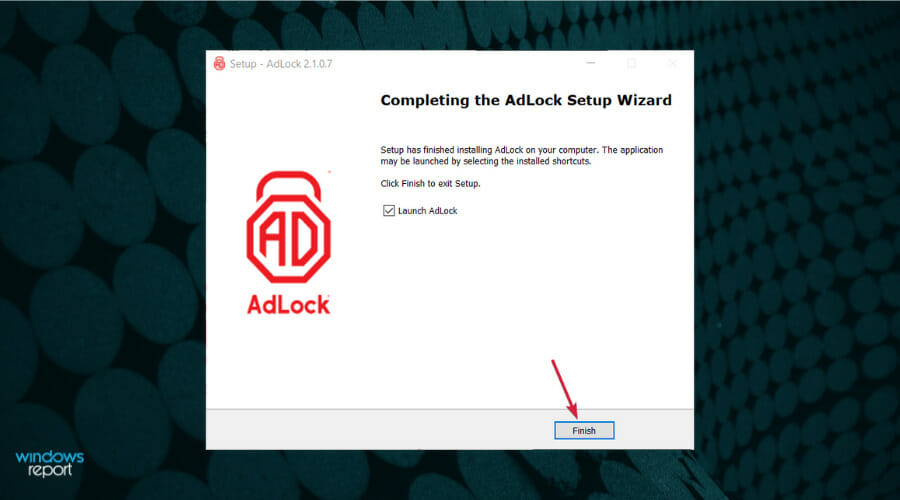
- The app will start automatically and within 20 seconds after, we got the message that we already have 378 blocked requests, and we saved traffic in the process.
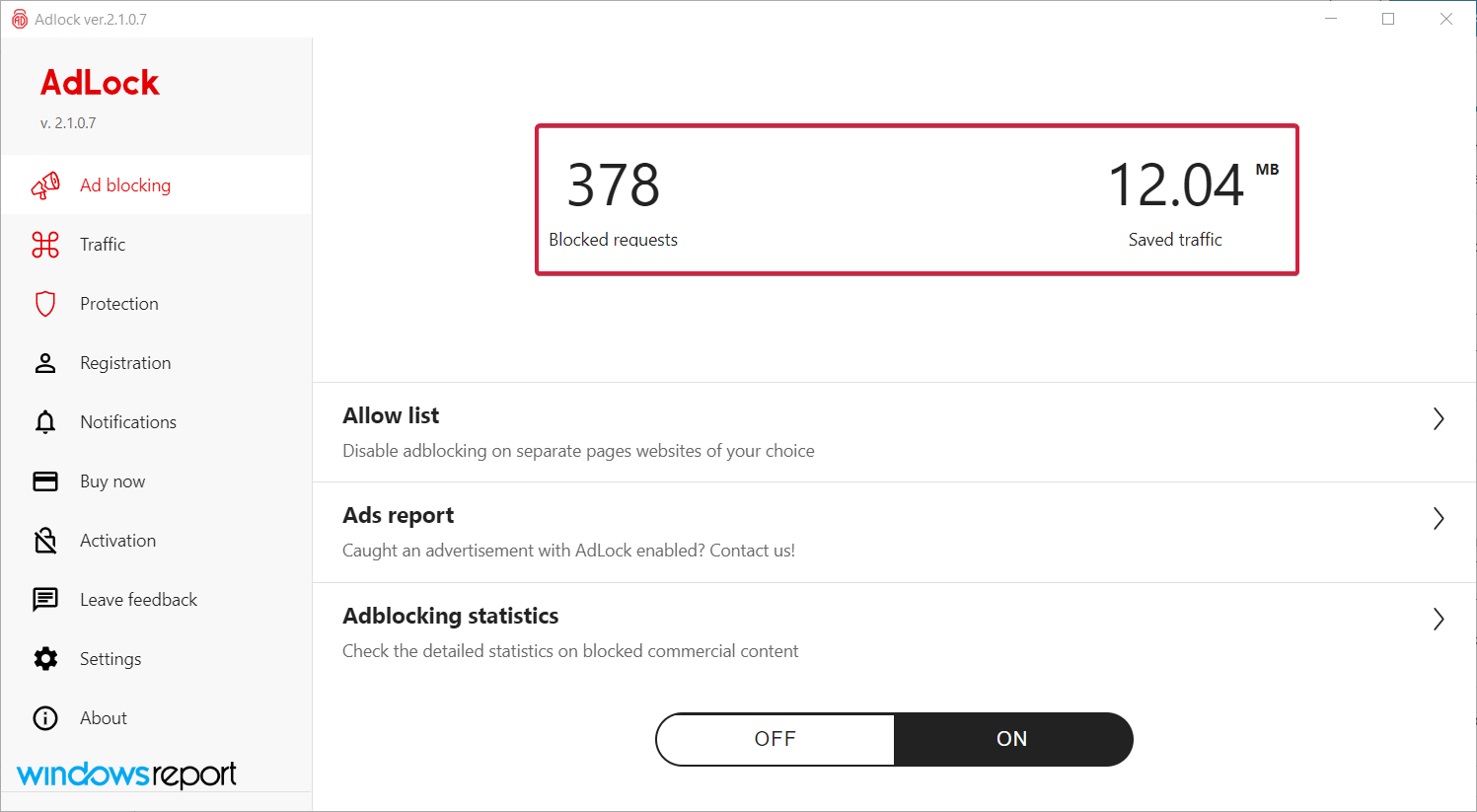
- However, you might have noticed that we downloaded the Free trial version that is only available for a limited time and after that, if you enjoy the product, you will have to click on the Buy now button to get the unlimited version.
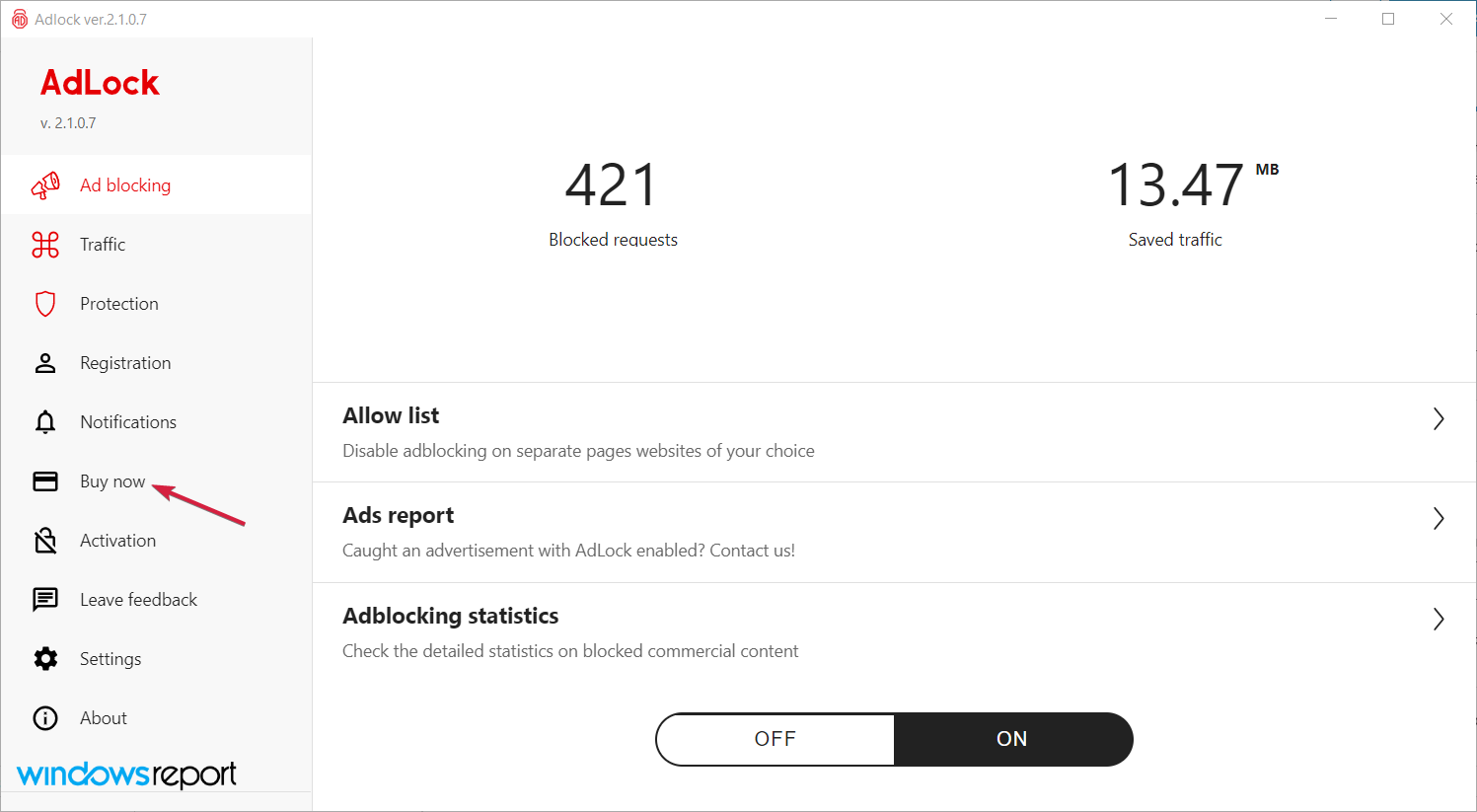
- If you want to see when and on what page were the ads blocked, just click on the Adblocking Statistics tab.
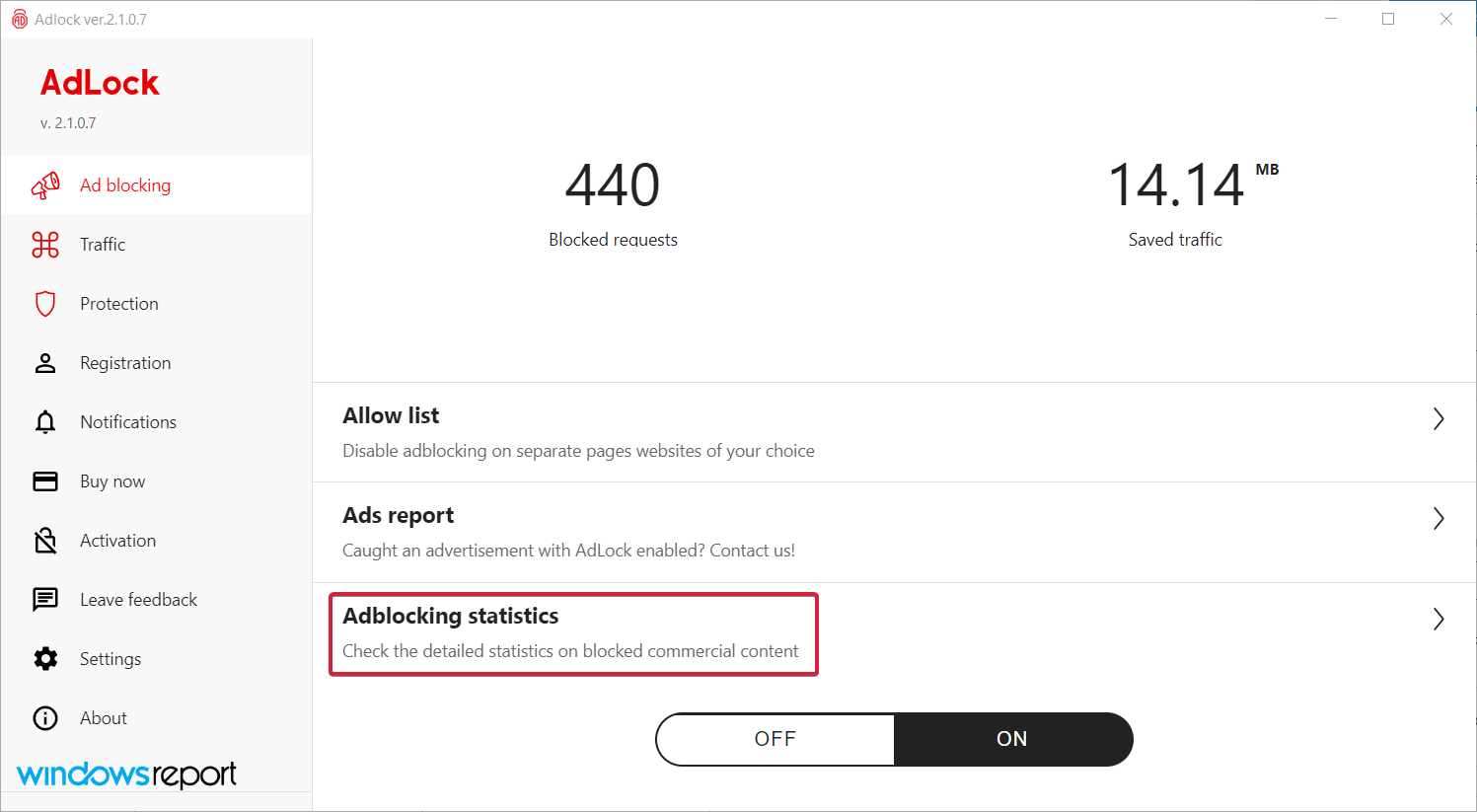
That’s it! The only thing left to do is to enjoy that counter rise from a moment to another and enjoy the ad silence on your browser and the apps you’re running.
That’s the beauty of this app, that you don’t need to do any tweaking or setting up and it just works. And you don’t even see where the ads were in the first place.
What are the other important features of AdLock for Windows?
As we’ve mentioned above, AdLock for Windows just works as it is but there are also a lot of features that you can activate to make it even more efficient.
For instance, from its main window, you can activate the SafeBrowsing that will enable AdLock to check through Google’s updated list of unsafe websites and block them.
Advertising providers keep updating the type of ads and trackers to push through ad blocking apps and add-ons but AdLock will be always ready to counter.
Turn on the filters in the Ad Filters tab and get you the latest filters to track down new ads and online counters to eliminate them efficiently.
If you click on the Allow List tab in the Ad blocking menu, you will be able to create exceptions for websites and apps that you don’t want to filter for ads.
Also, you can activate the filters for your native language if you access the Advertising filters. You will even find the Social media and Spyware filter there which are activated by default.

That’s it! Now you know how to use AdLock for Windows to block all the ads from all your browsers and apps with just a few clicks.
We hope that you found this guide useful and now you only see the content that you really want, and you are no longer bothered by such distractions.
If you’re interested in blocking them on your smartphone, check out our list including the best ad blockers for your Android browsers.
Have you tried AdLock for Windows? If so, write about your experience in the comments section below.











User forum
0 messages