Fix: You'll Need to Provide Administrator Permission To Delete This Folder
Modify permissions or switch to an administrator account
5 min. read
Updated on
Read our disclosure page to find out how can you help Windows Report sustain the editorial team. Read more

If you try to delete a file or folder on your PC and get the You’ll need administrator permission to delete this folder in Windows 10 or 11 it’s probably because of Windows’ built-in security measures.
They prevent unauthorized changes to important files. Don’t worry – there are some ways around those. Below, we’ll walk you through simple steps that give you control over your files.
How do I get administrator permission to delete a file or folder?
1. Take ownership of the folder
- Navigate to the folder you want to delete, right-click it and select Properties.
- Select the Security tab and click the Advanced button.
- Click on Change located at the front of the Owner file and click on the Advanced button.
- Enter your username in the Enter the object name to select field. Click on Check names and then OK.
- Check Replace owner on subcointainers and objects and click on Apply and OK.
- Click on Advanced button again.
- Navigate to Auditing tab and click on Add.
- Click on Select a Principal in order to add your account.
- Enter your username in the Enter the object to select field and click OK.
- Check Full control and save changes.
If this solution seems complicated, you can always use specialized software, such as Stellar Bitraser to delete any file from your PC with ease if you can’t delete folder even though you are an administrator.
2. Disable User Account Control
- Search uac in the Search box and select Change User Account Control settings.
- Move the slider to the bottom, i.e., to Never notify.
- Restart your computer.
Knowing how to manage UAC settings on your computer allows you to access, modify, and delete folders.
3. Activate the built-in Administrator account
- Press Windows key + X and select Windows PowerShell (Admin).
- Run the following command:
net user administrator /active: yes - Log out of your account and switch to the administrator account.
- Check if the problem is resolved.
When you see the You’ll need to provide administrator permission to delete this folder prompt, logging in via the administrator account should do the trick. Also, find out all the ways to make yourself an administrator in Windows.
4. Use SFC
- Press Windows + X and choose Windows PowerShell (Admin).
- Run the following command:
sfc /scannow - Wait for the process to finish and restart your PC.
Also, you can delete as administrator from CMD using the SFC scan.
5. Use Safe Mode
- Press Windows + S and type recovery. Select Recovery options.
- Click the Restart now button in the Advanced options section.
- Click on Troubleshoot.
- Head to the Advanced options.
- Select Startup Settings and click on Restart.
- Press F5 or 5 to select Enable Safe Mode with Networking.
- While in Safe Mode, locate the file that you want to delete and try to perform the operation
- Restart your computer to exit Safe Mode.
For more information, find out how to access Safe Mode on Windows 11. Do keep in mind that the methods from that guide can also be applied to older versions.
How do I delete a folder that won’t delete?
To delete even the most stubborn folders, elevate your user privileges using the solutions above. Ensure you do not delete critical system files.
Why do I need permission from myself to delete a folder?
The system also has some features to protect itself from accidental file deletion. Here’s how to deactivate the Controlled folder access feature:
- Press Windows, type virus & threat protection, and open the top result.
- Scroll down to the Ransomware protection then click Manage ransomware protection.
- Here, toggle off the Controlled folder access option to stop being asked for permission from yourself.
Can’t delete a folder even though you are an administrator?
If you can’t do that, it might be a problem with the Group Policy and the restrictions that come from your organization.
The key is to change the local policy for your account and grant yourself the right to edit and delete folders.
Find out how to edit a Group Policy in Windows 10 to help get acquainted with the process and make advanced changes to your computer.
Moreover, the following are common error variations that you may encounter, but nonetheless, fix with the solutions provided below:
- You’ll need to provide administrator permission to delete this folder in Windows 11
- You’ll need to provide administrator permission to copy to this folder in Windows 11
- You will need to provide administrator permission to delete this folder in Windows 10
- File access denied, need administrator permission to delete file in Windows 11, 10, 7, 8
- Need administrator permission to delete folder but I am administrator
- You require permission from administrator to delete this folder /file
That’s it! You will no longer see the You’ll need to provide administrator permission to delete this folder in OneDrive or other locations. If you want to learn how to give only read/write permissions, we have a special guide that can help you with that.
If you have other alternative solutions, do not hesitate to use the comments section below. Also, leave there any other questions you may have.

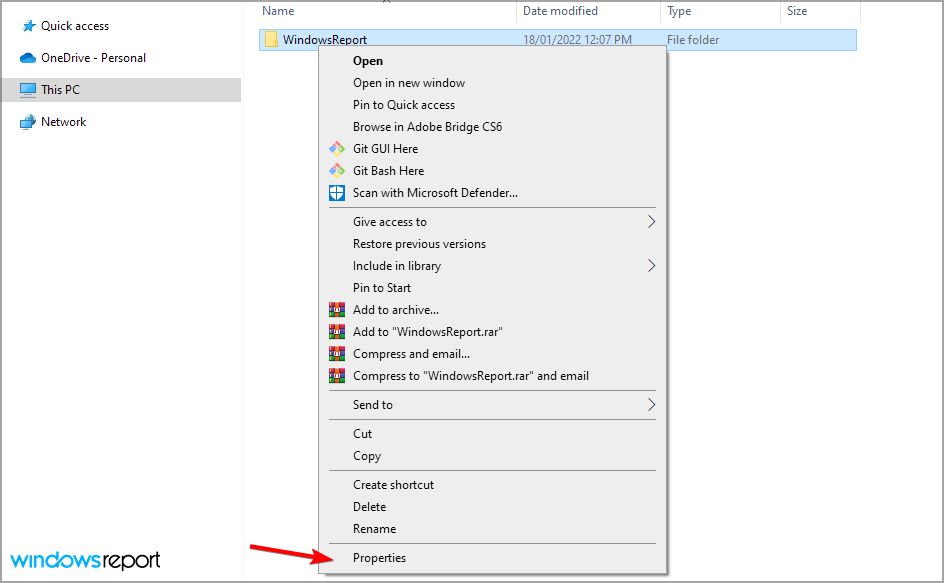
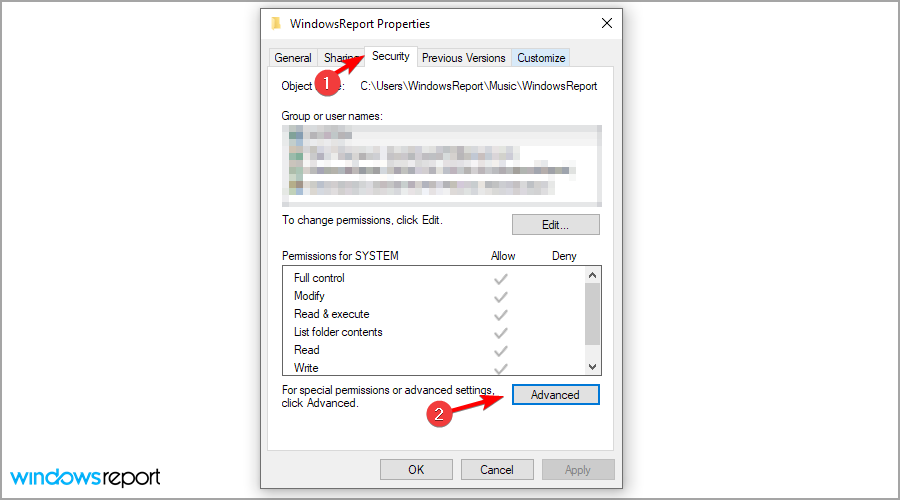
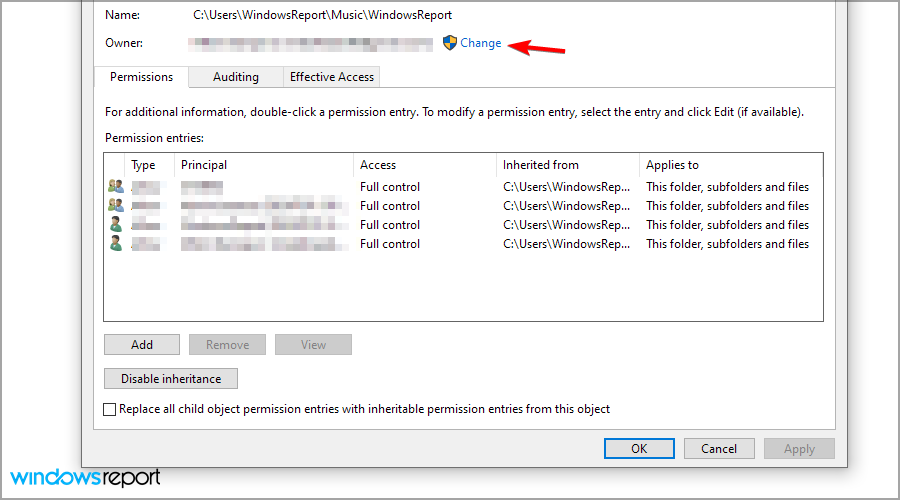
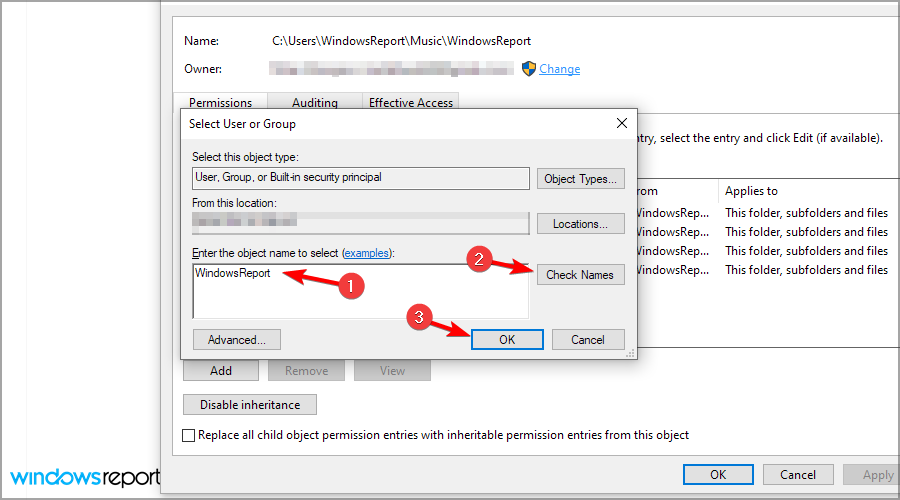
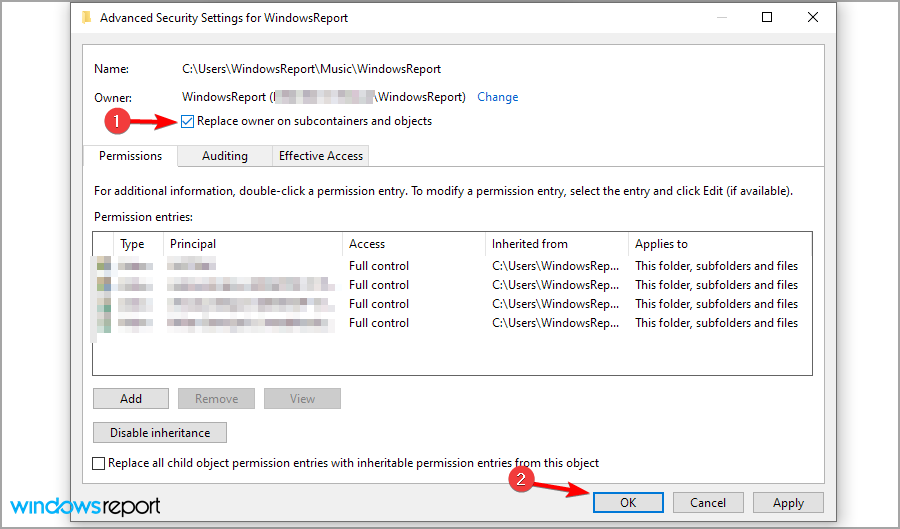
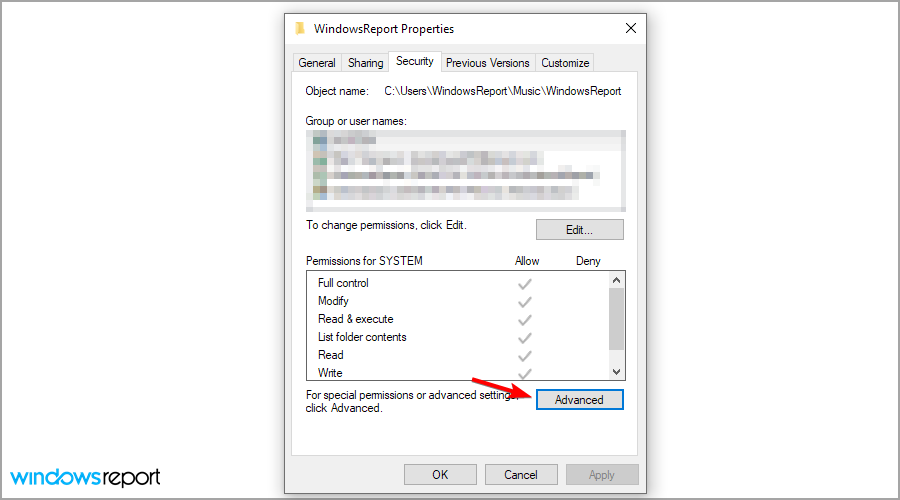
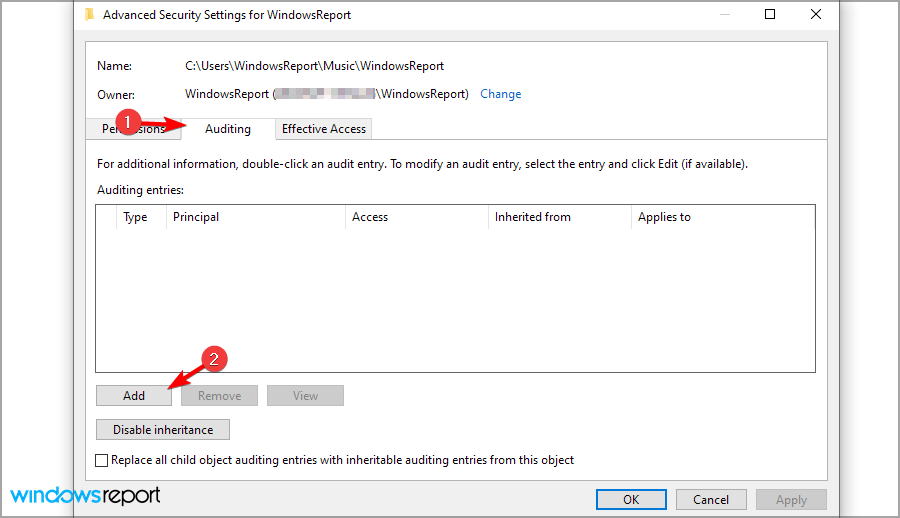
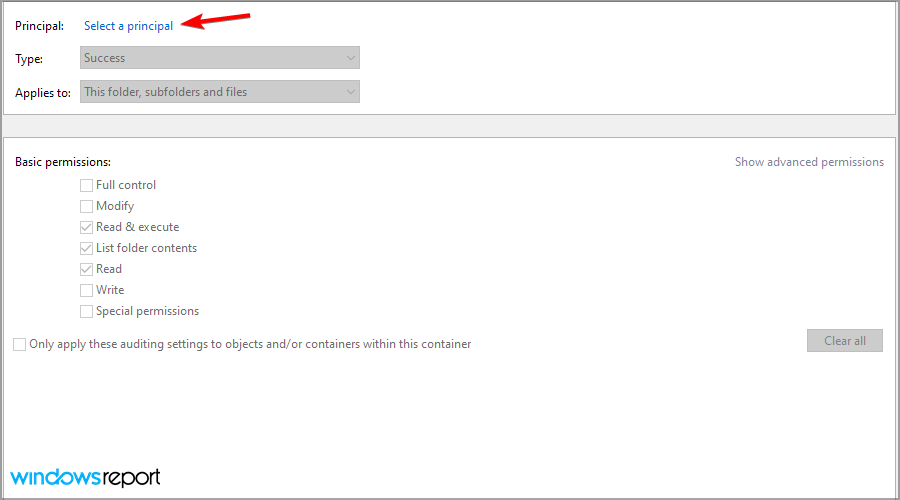
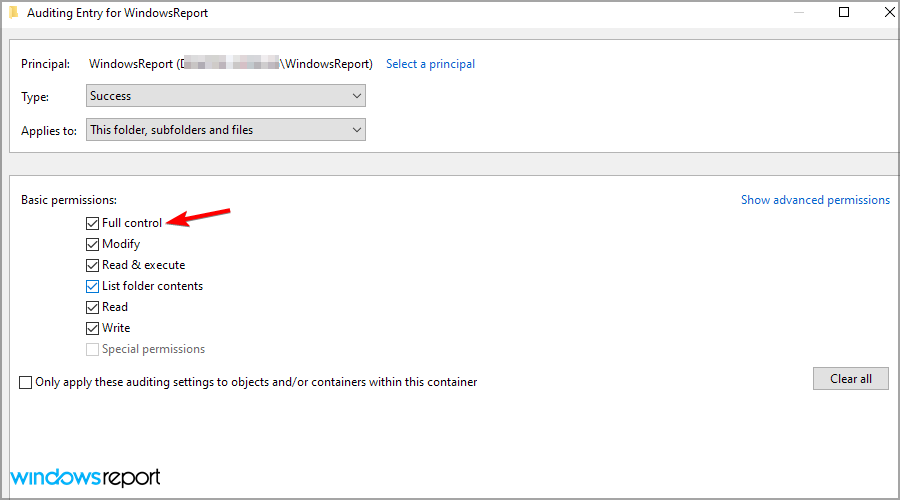
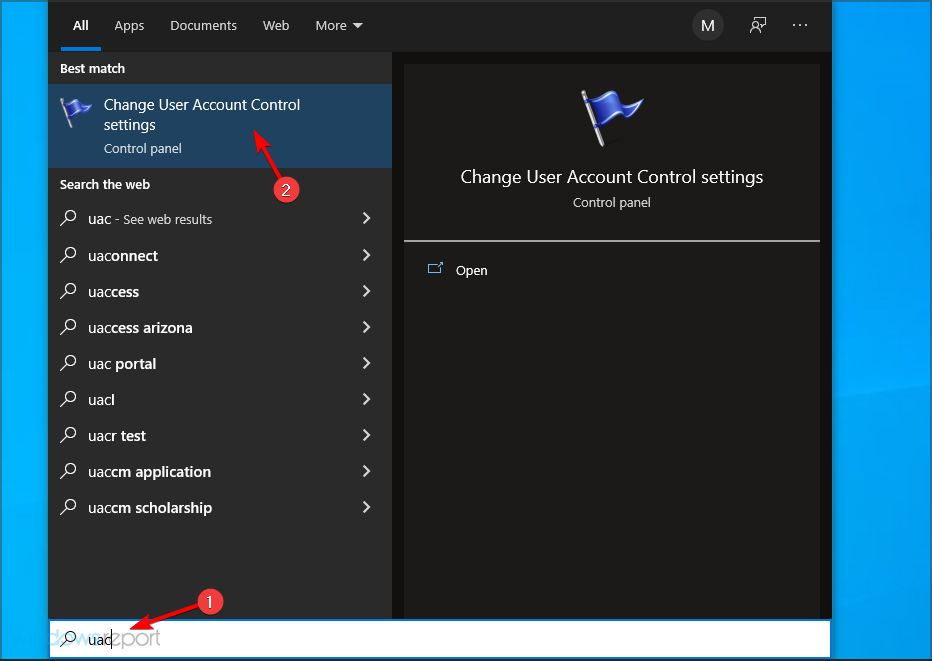
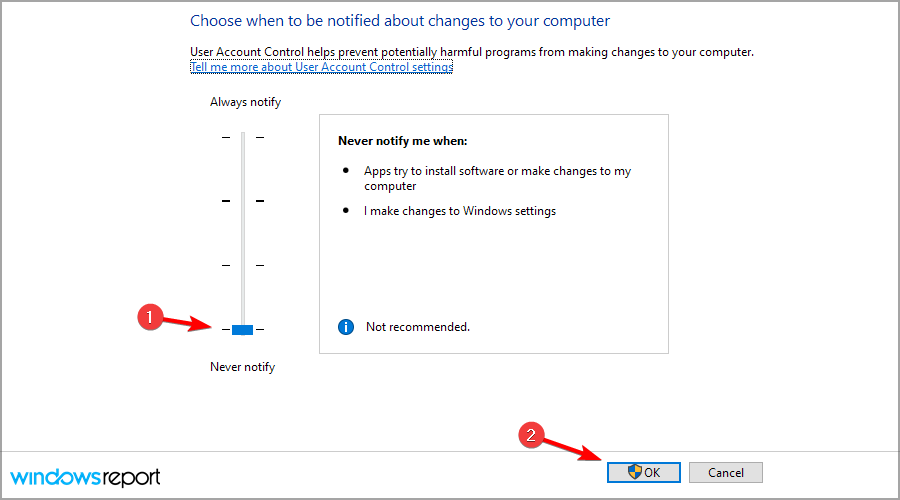
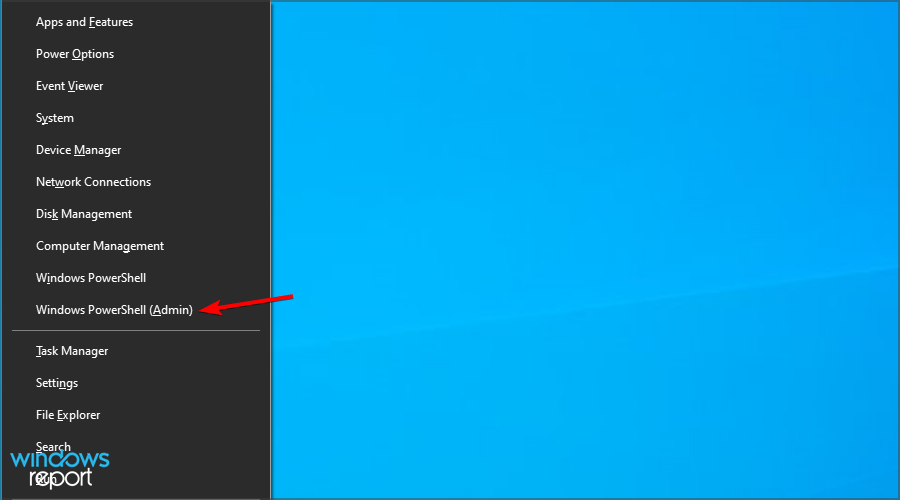
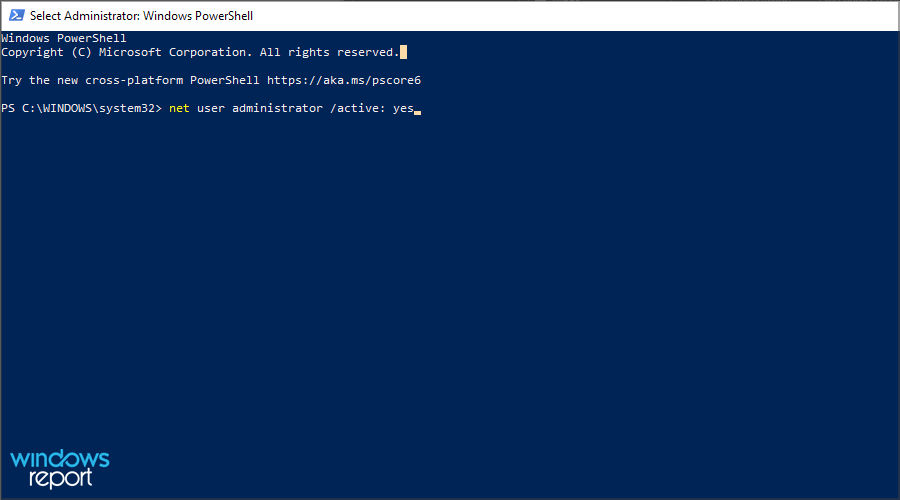
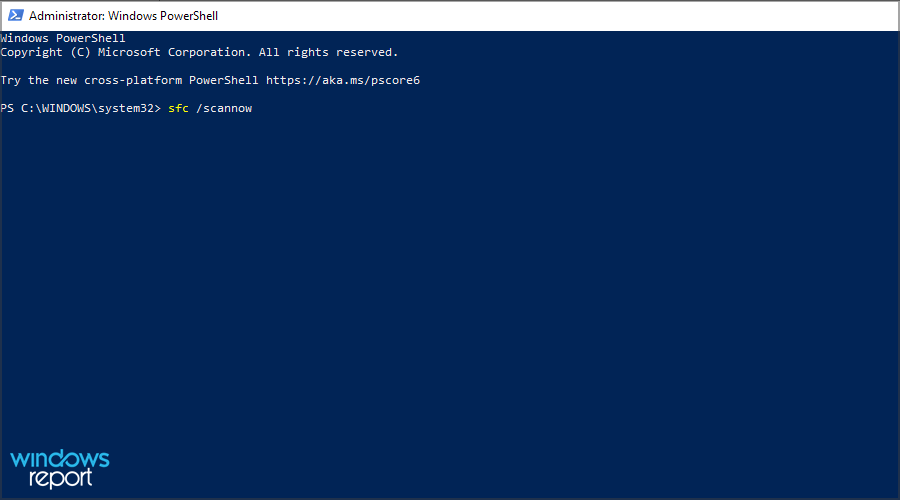
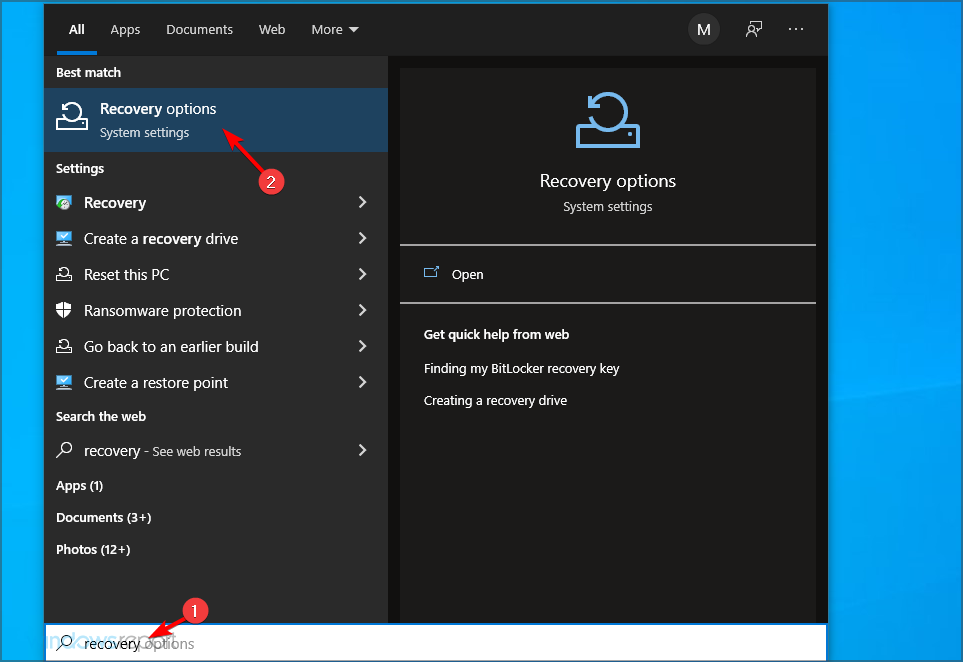
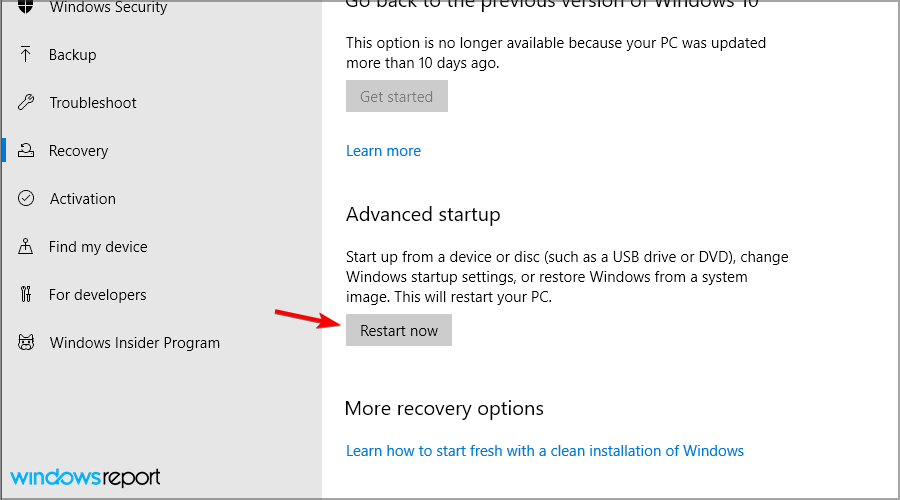
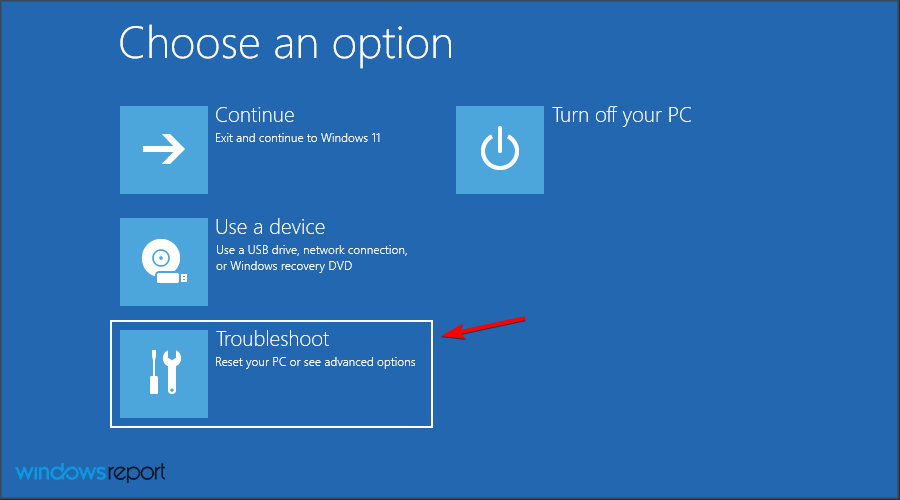
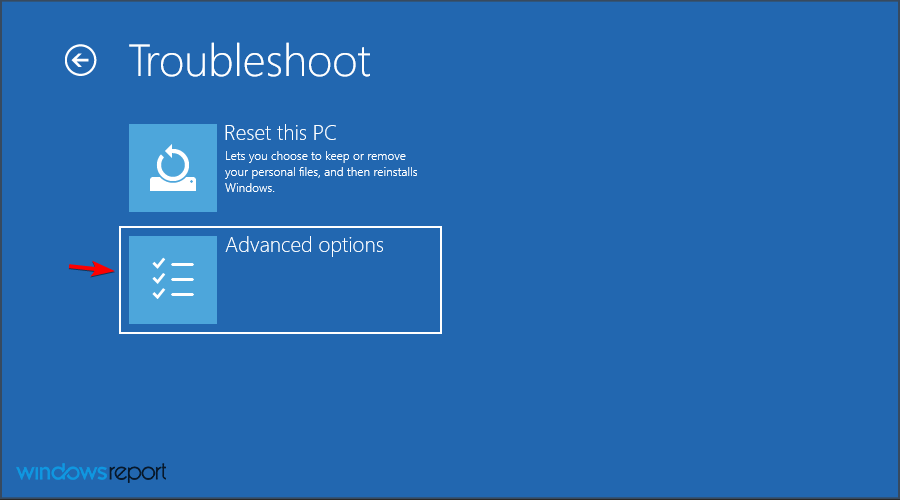
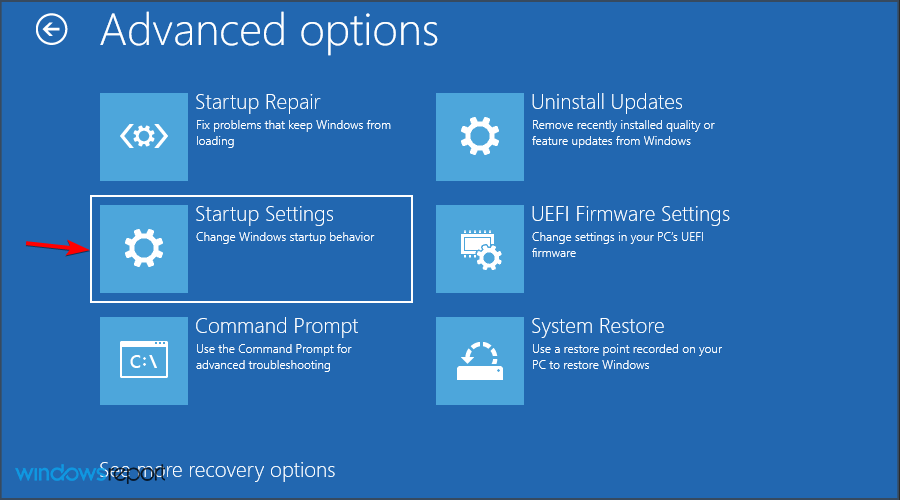
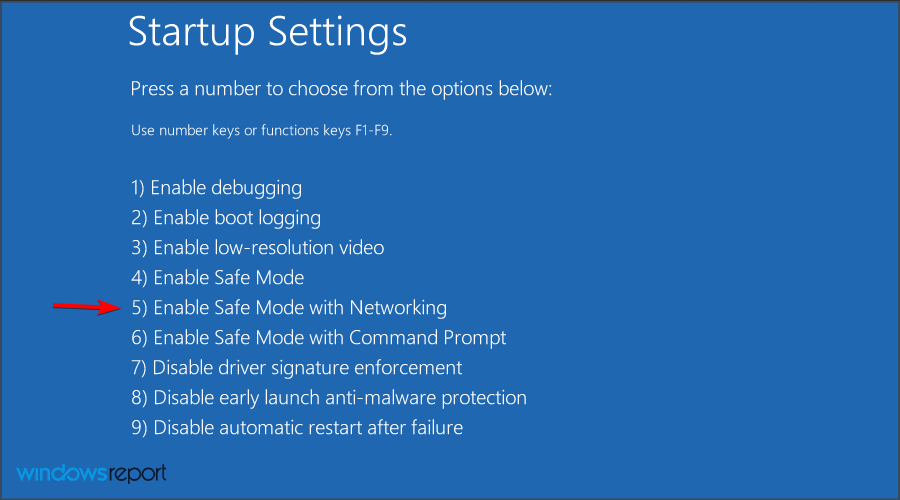
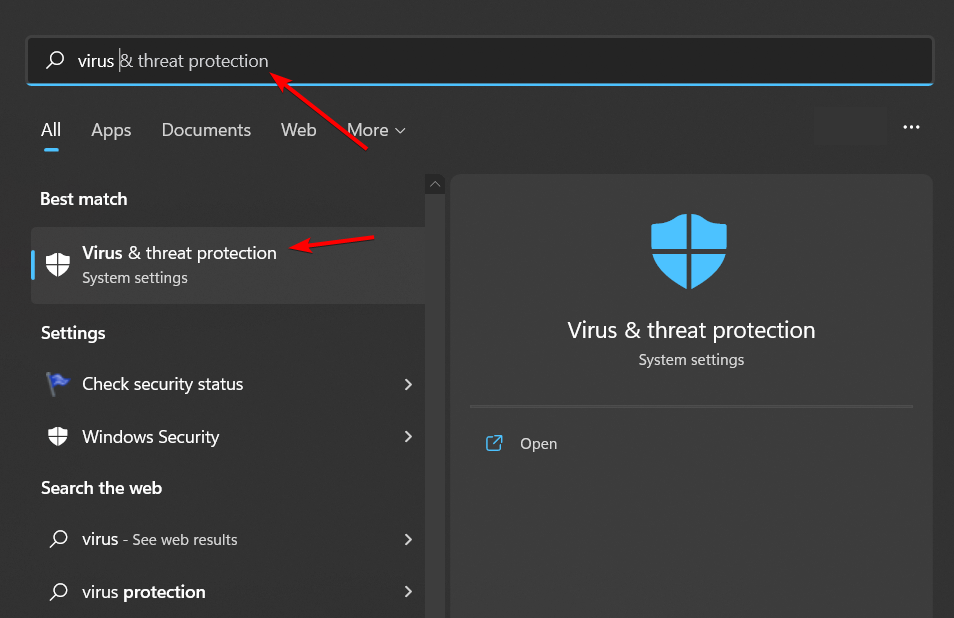
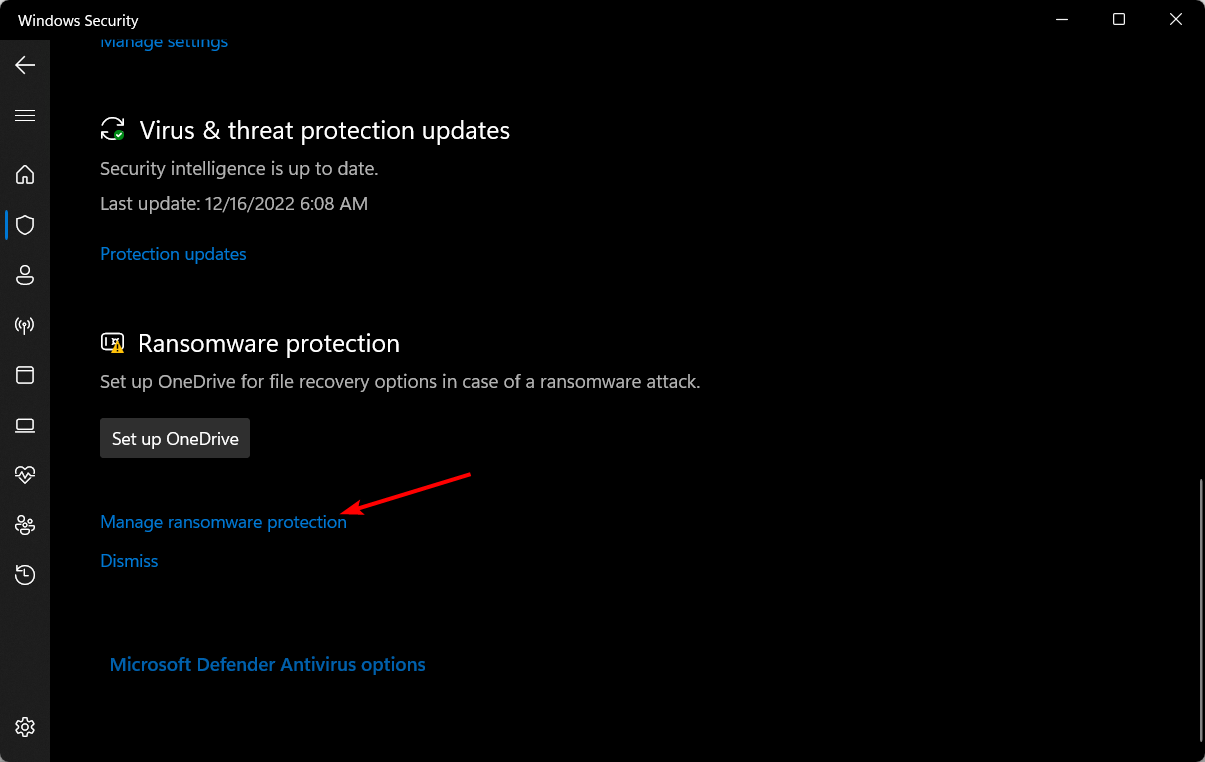
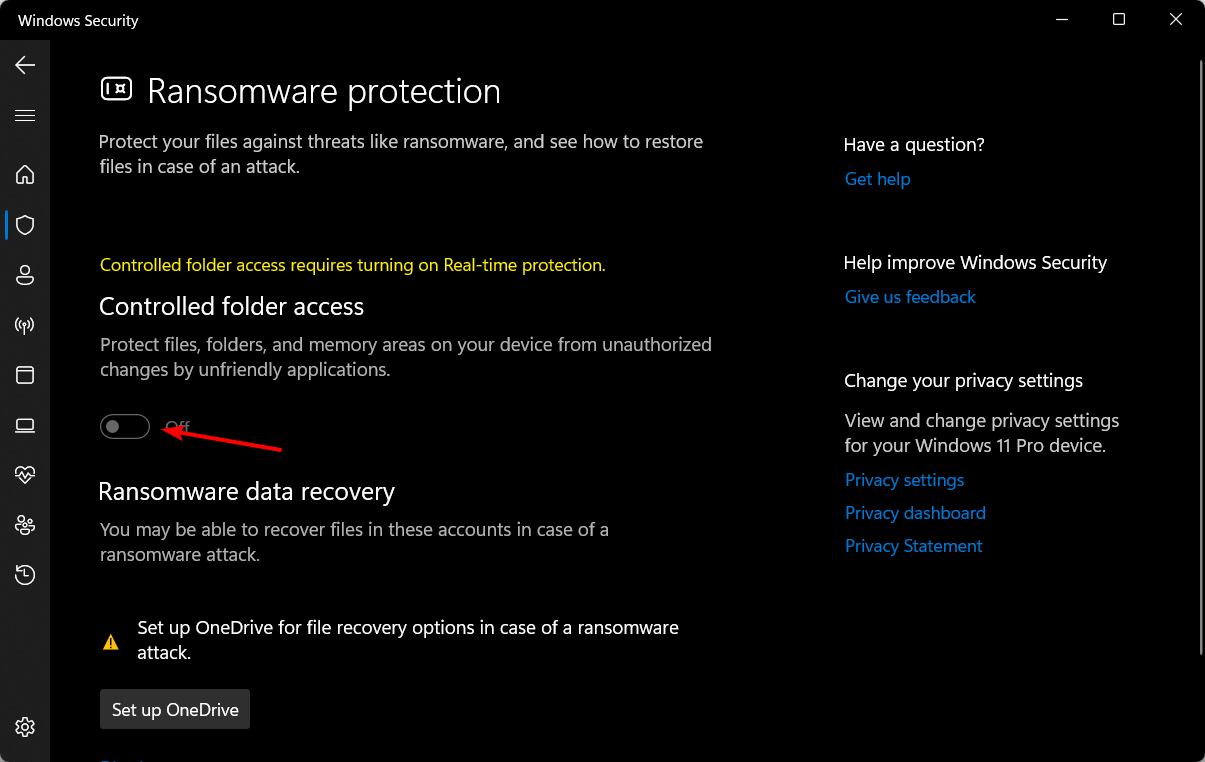









User forum
3 messages