FIX: Adobe Application Manager missing or damaged
3 min. read
Updated on
Read our disclosure page to find out how can you help Windows Report sustain the editorial team. Read more
Key notes
- When the Adobe Application Manager is missing or damaged, you need to take immediate action.
- To fix this, don’t hesitate to uninstall and reinstall the Adobe Creative Cloud application.
- You may also try to repair the Creative Cloud application from the error message.
- Take a closer look at our complete guide below for more information, if Adobe Application Manager required to start your trial, is missing or damaged.

It can be very annoying to run your Adobe applications on your PC and see an error message saying that the Adobe Application Manager is missing or damaged.
Here is what one user had to say about this issue on the Adobe help forums:
When I open any Adobe applications I get the message: Adobe Application Manager, required to verify your license, is missing or damaged. Please download a new copy of Adobe Application Manager. How can I get any of the applications running again? Any help is highly appreciated.
Because the message can include a wide range of possible issues, this error can cause a lot of frustration amongst users who encounter it.
In today’s guide, we will try to cover all the possible reasons for this error appearing, and we will give you step-by-step information about how to apply the specific methods one by one.
Please keep trying to run the Adobe Application Manager after trying out each of the methods presented in this list.
This will ensure that you won’t waste any time, and at the same time protect your system from any unneeded changes in its settings.
How do I fix the Adobe App Manager missing or damaged?
1. Uninstall and reinstall the Adobe Creative Cloud application
- To uninstall:
- Press the keyboard shortcut Win+X.
- Choose Apps and features.
- Search for the Adobe Creative Cloud app in the application list, select it, then click Uninstall.
- Follow the on-screen instructions to complete the uninstallation process.
In order to completely remove the Adobe Creative Cloud application from your PC, you need to follow the steps above.
- To reinstall:
- Visit the official Adobe website to download Adobe Creative Cloud.
- Sign in with your credentials.
- Click the Download button and follow the on-screen instruction to complete the setup.
Due to the latest security measures to protect your account from any third parties, installing the Creative Cloud without having administrator privileges can cause some files not to be installed properly.
In order to avoid encountering this issue, it is recommended that you reinstall the application after either logging into or creating a new administrator account.
2. Repair the Creative Cloud application
Even though it might seem like an obvious solution, some users have had great results by simply clicking the repair button inside the error message.
After trying out this option, please try to see if the issue is resolved, and if not, continue reading this list.
3. Use the Creative Cloud Cleaner Tool from Adobe
- Download the Creative Cloud Cleaner Tool.
- Open the tool and choose the option Creative Cloud 2017, 2015, 2014, Creative Cloud & CS6 Products.
- Select Adobe Creative Cloud Desktop.
- Rename the following OOBE folders to OOBE.old:
Program Files (x86)Common FilesAdobeOOBEUsersAppDataLocalAdobeOOBE - Download and reinstall the Creative Cloud app by following the steps mentioned in solution number two.
In today’s fix article we explored some of the best troubleshooting methods to apply if you see the error about your Adobe application manager either missing or being damaged.
We would love to know if this guide has proven useful in your situation and if you managed to easily access your Adobe app manager.
Please feel free to share your thoughts with us on this matter by using the comments section found below this article.
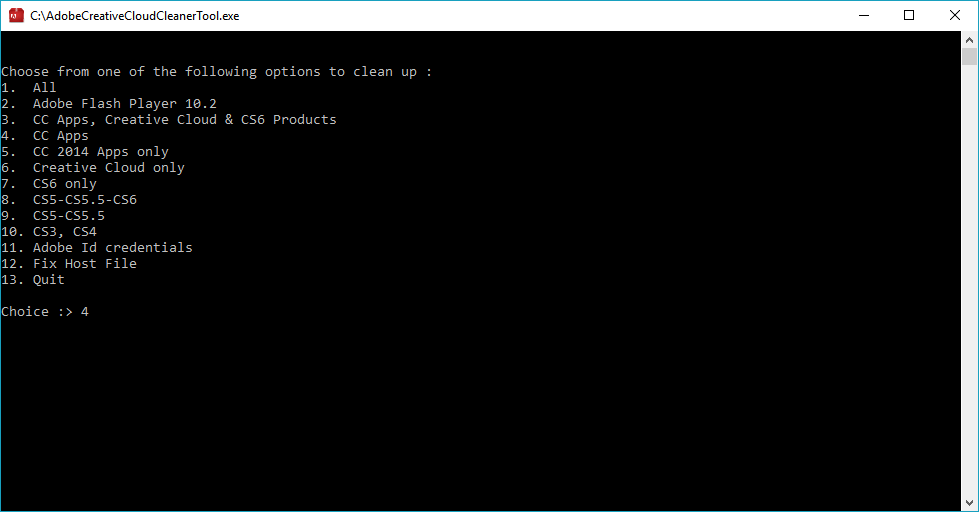
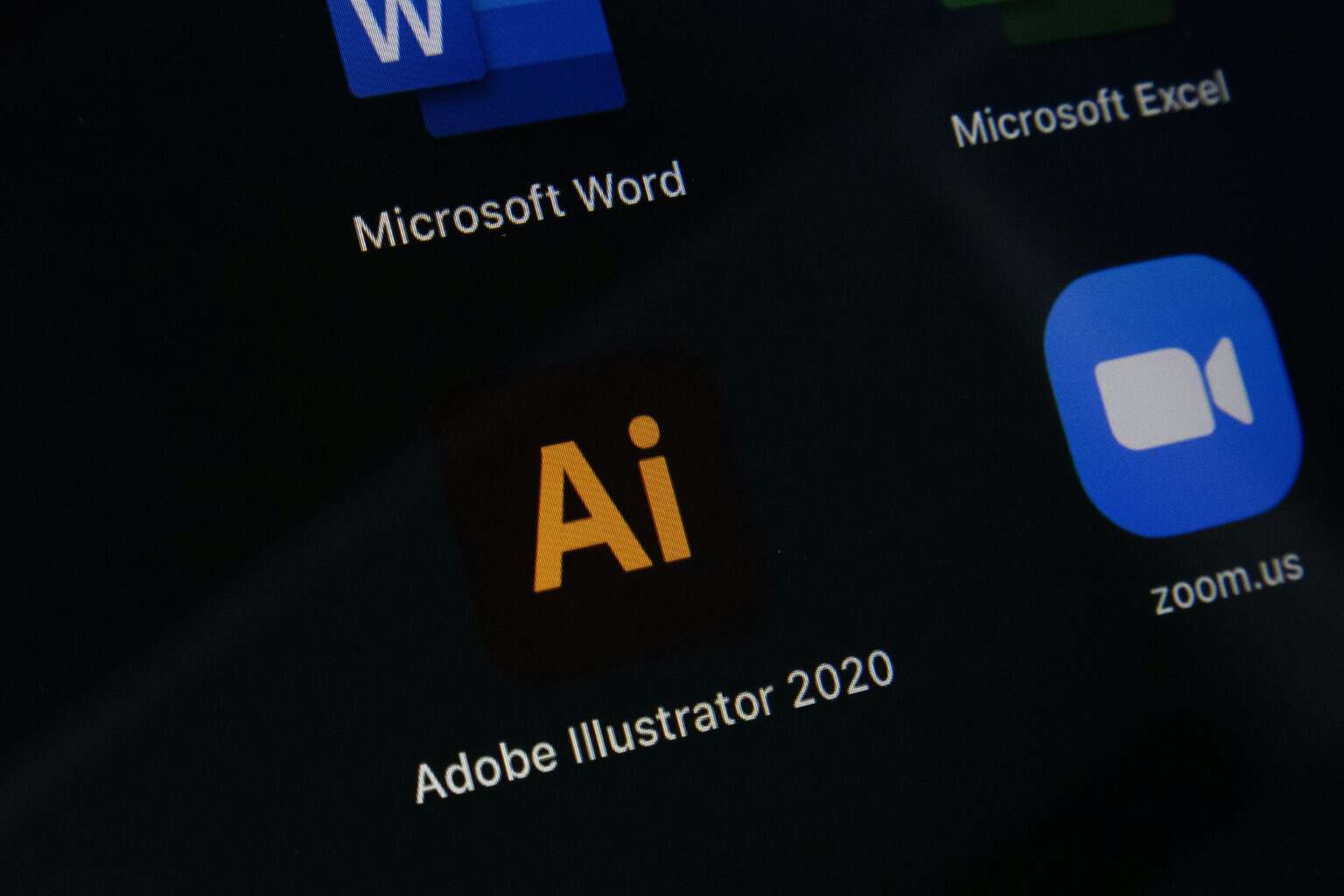


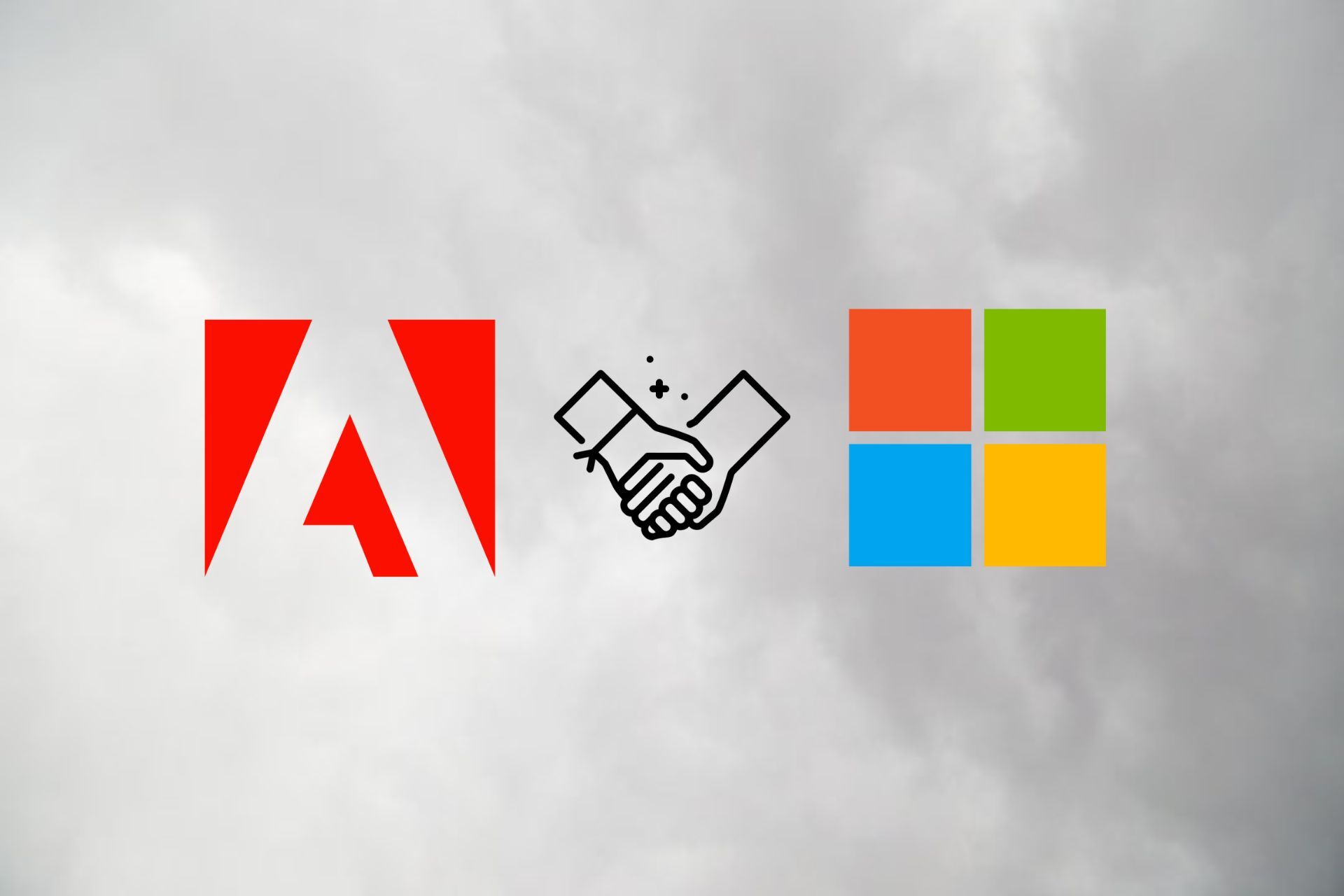



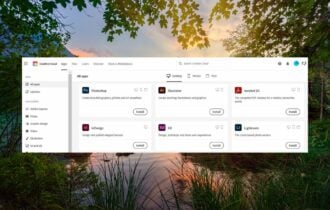
User forum
0 messages