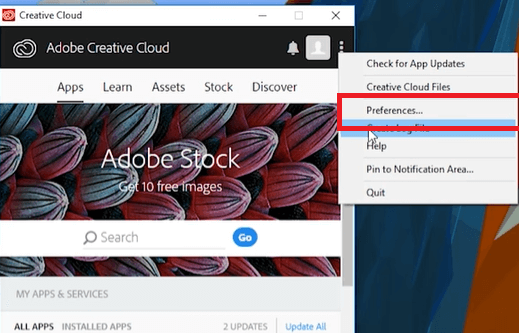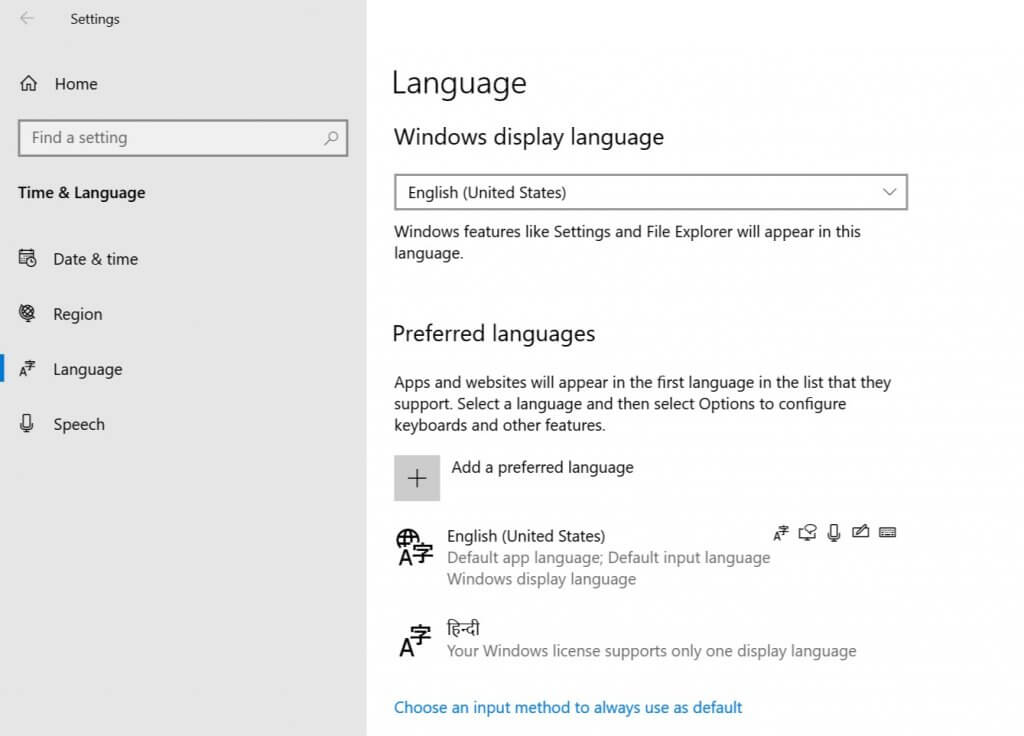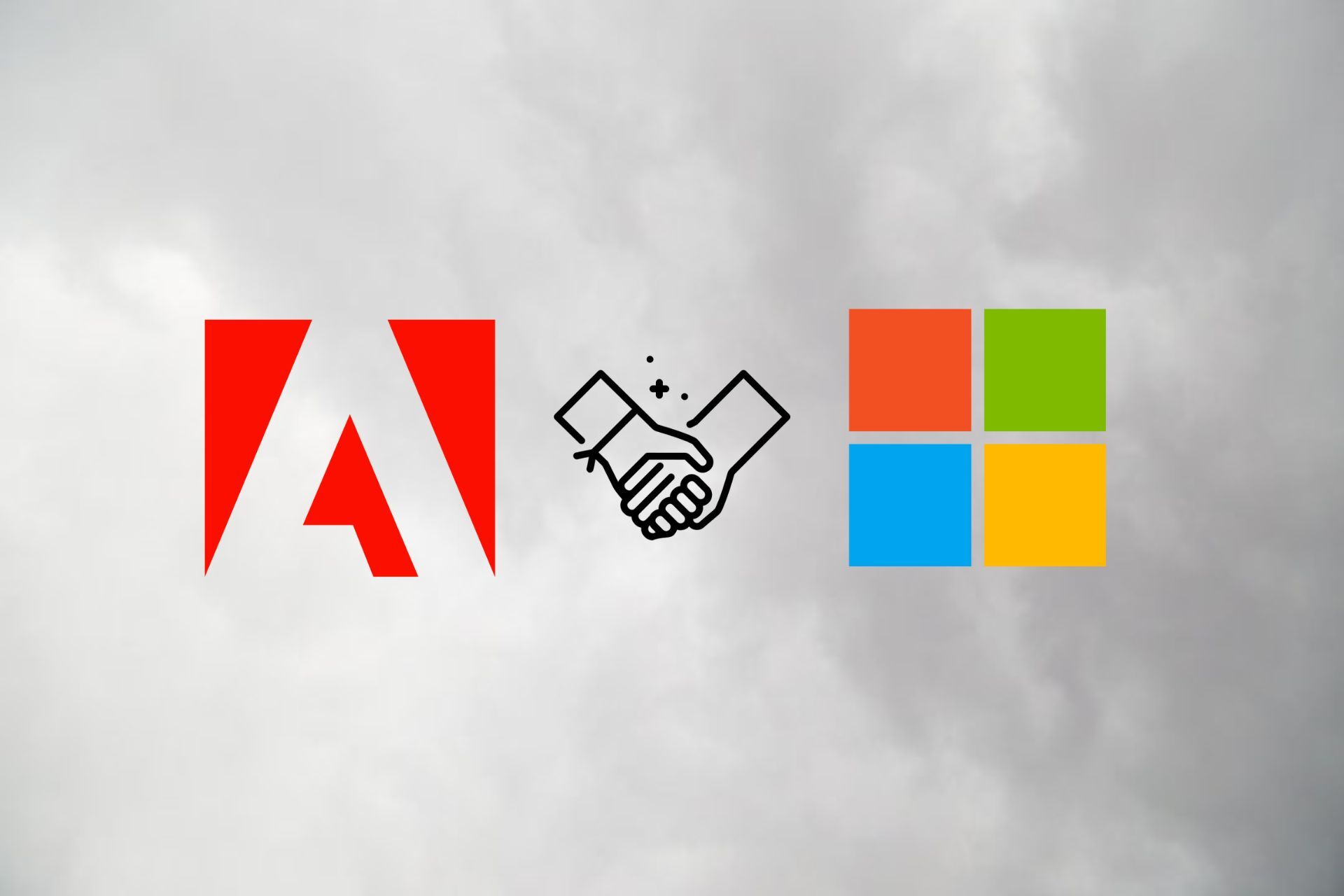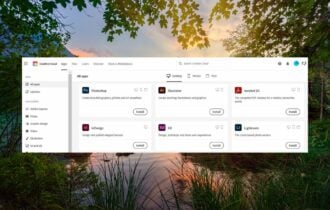How to change the language in Adobe Creative Cloud
3 min. read
Updated on
Read our disclosure page to find out how can you help Windows Report sustain the editorial team Read more
Key notes
- Customize your Adobe Creative Cloud and change the language with our guide that provides you the fastest solutions.
- Updates are a must for any software and may solve a lot of issues, but if this doesn't work we offer you all the options at hand.
- Modifying a program's interface could help you change the language in Adobe Creative Cloud successfully.
- Some other alternatives might involve your Windows 10 system, so check out which one suits your situation the best with our easy article.
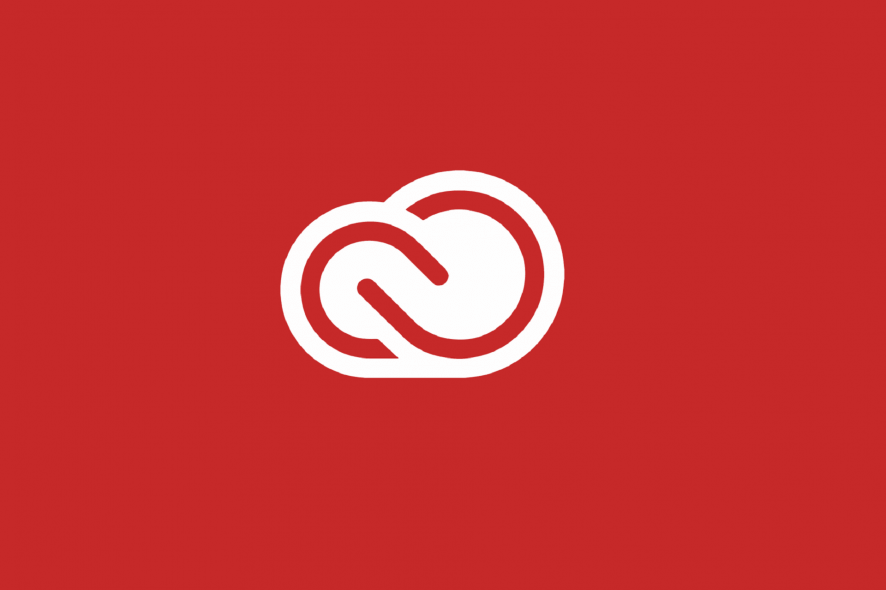
Adobe by default sets the language preference for its CC apps depending on the default language settings of your computer.
However, some users may prefer their native language over English or vice-versa, depending on the requirements.
The fact that Adobe still doesn’t allow custom installation makes it difficult to select user preferred language during installation.
In this article, we show you how to change the language of Adobe Creative Cloud apps for Windows PCs.
How do I change the language on Adobe Creative Cloud?
1. Change language from Creative Cloud interface
- Launch Adobe Creative Cloud app from the taskbar.
- Click the Gear icon/three dots (top right corner).
- Click on the Preferences option.
- From the sidebar select Apps.
- Under Installing, click the drop-down menu for Default install language.
- Select your preferred language from the list.
- Click Done to apply the changes.
You can change the default language for your Adobe CC app from its interface. However, the changes will only affect future installations.
This means you need to reinstall any Adobe app to use it in your preferred language after changing it.
As noted earlier, this change cannot be applied to the already existing apps, but will only affect future installations. So, if you already have some Adobe apps installed, you need to uninstall and reinstall the apps.
2. Change the system language
- Click on Start and select Settings.
- Click on Time &Language.
- Select the Language tab.
- Click on Add a preferred language option.
- Find and install the language you want to use Adobe CC with.
- Set the new language as the default display language.
- Launch the Adobe app and check if the language preference is changed.
If you don’t want to reinstall the Adobe apps to benefit from the language change, try changing the system language. Adobe by default uses the system language, thus allowing you to use the app in your preferred language.
While this is a quick solution, there are a couple of issues here. First, you need to have a multi-language Windows license ( Windows 10 Pro or above) to add another language to the system.
Second, you need to change the system language completely to change the Adobe app language.
This makes the first solution more practical for those who don’t mind reinstalling the software to change language preference.
Adobe Creative Cloud supports 25+ languages for its apps. However, before uninstalling any app, make sure that the Adobe app supports your preferred language in the preference screen.
3. Run the latest Adobe Creative Cloud version
There is no secret that we’re always encouraging you to use the most recent Adobe Creative Cloud version. Besides dreaming of new features and fixes of all kinds, it’s time to think outside the box this time.
Visit Adobe’s official distribution page and don’t hesitate to choose the current OS system. Also, choose to install Adobe Creative Cloud directly in your language.
Eventually, click on the Download Now button and you’ll be good to go.
If you have any other questions or suggestions, don’t hesitate to leave them in the comments section below.