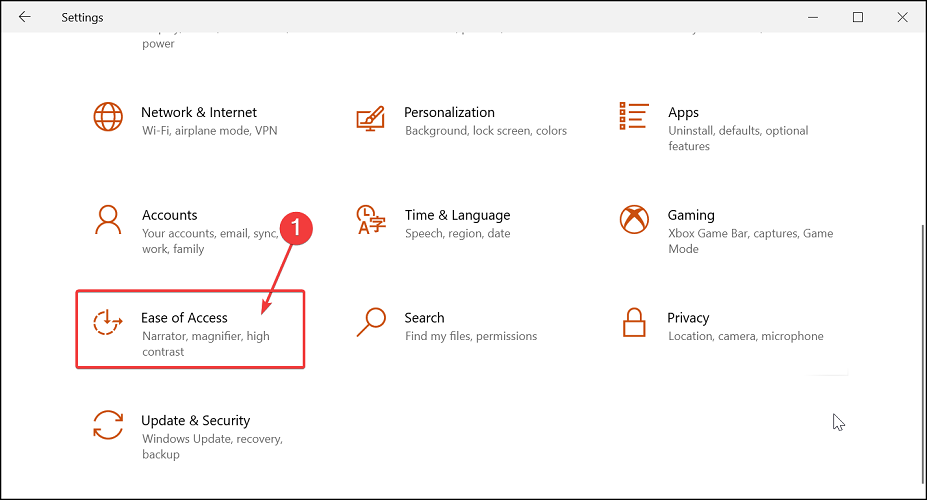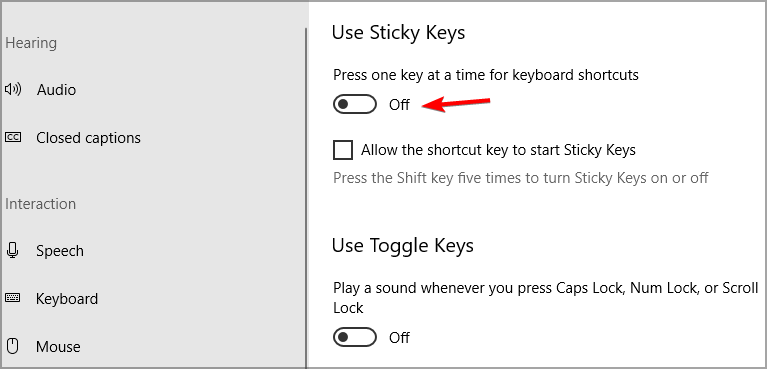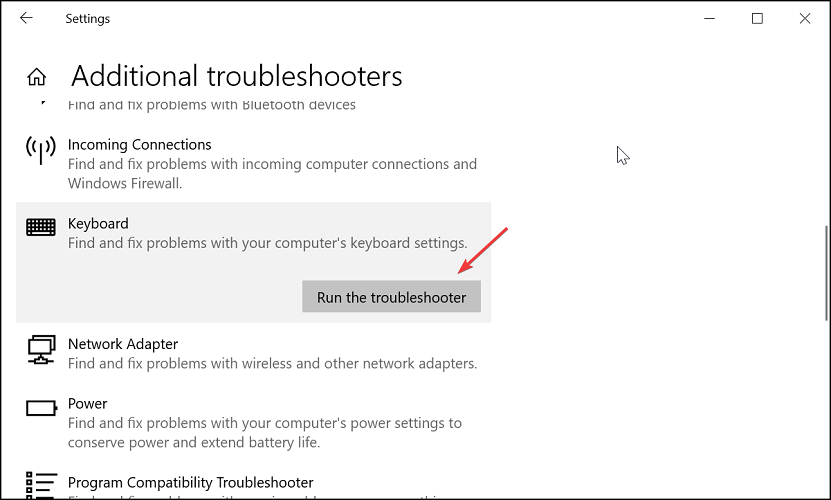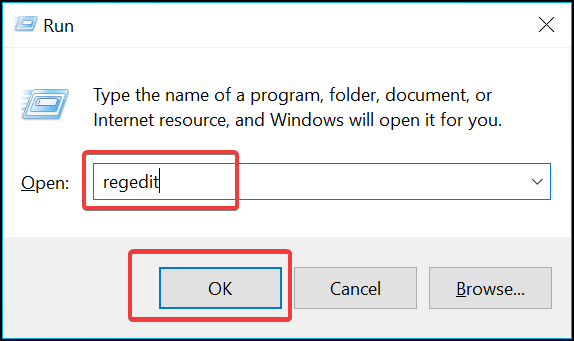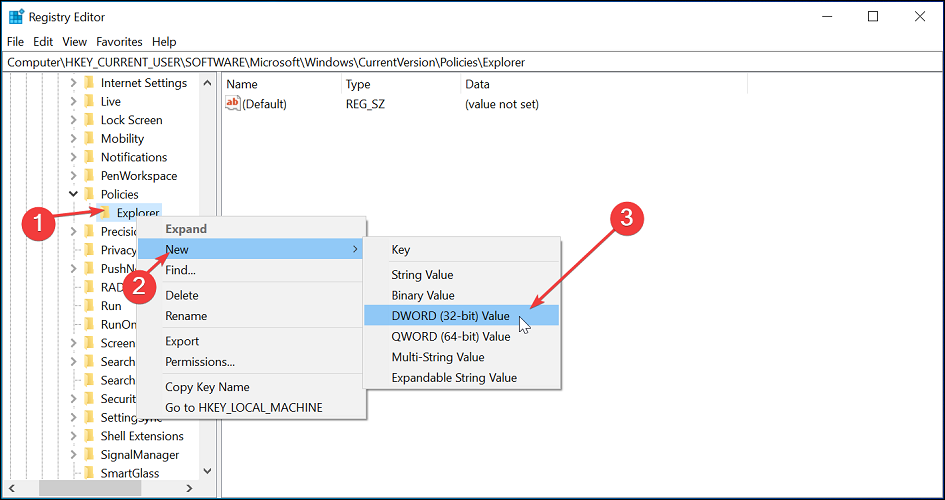Alt F4 not Working: How to Fix & Activate Again
On certain devices, you need to hold the Fn key to use this shortcut
4 min. read
Updated on
Read our disclosure page to find out how can you help Windows Report sustain the editorial team Read more
Key notes
- Accessibility features can sometimes interfere with keyboard shortcuts.
- In some instances, you’ll need to modify certain BIOS settings to fix this.

We use keyboard shortcuts all the time, but some users have reported the Alt F4 not working on their PC.
This isn’t a major problem unless you use this shortcut frequently. Luckily, there are ways to fix this, and in today’s guide, we’ll show you the best ways to do it.
How do I fix Alt F4 not working?
1. Check FN Lock
- If you have a function key on your keyboard, press and hold it. It’s usually labeled Fn.
- While holding this key, press Alt + F4.
- Check if this works.
2. Update keyboard drivers
Outdated or corrupted keyboard drivers can affect your input functions. To fix the issue, make sure you have the latest keyboard drivers installed.
While you can update the keyboard drivers manually, driver updater utilities are by far a better solution. These types of utilities will find and update both missing and outdated drivers on your Windows PC.
There are a plethora of programming tools accessible online that can successfully update all of your PC keyboard drivers.
First and foremost, install a driver downloader such as Outbyte Driver Updater on your computer and check in the utility menu for new updates.
The software identifies your keyboard and searches its database for important updates. The program will later supply upon the detection of the most recent driver. It is the quickest and easiest technique for updating your keyboard drivers.
3. Turn off Sticky Keys
- Press the Windows key + I to open Settings.
- Go to Ease of Access.
- Scroll down and open the Keyboard tab from the left pane.
- Scroll down and click toggle the switch to turn off Use Sticky Keys.
- Close the Settings window and then check if the Alt F4 key combo is working.
4. Run keyboard troubleshooter
- Click on Start and choose Settings.
- Go to Update & Security.
- Open the Troubleshoot tab from the left pane.
- Click on the Additional troubleshooters option.
- Scroll down and select the Keyboard option.
- Click the Run the troubleshooter button. It will scan your system for keyboard-related issues and recommend some fixes.
5. Disable Legacy Fx function in BIOS
- Turn off your PC completely.
- Press the power button to restart and start pressing the F2 or F12 key on your keyboard right away. Keep pressing the keys until you access BIOS.
- Once in BIOS, open the Configuration tab. You can use the arrow keys on your keyboard to navigate.
- Use the down arrow key to highlight Hotkey Mode.
- Use the left and right arrow key to set Hotkey Mode to Disabled.
- Save the changes and exit BIOS.
If the issue persists, modify some registry entries to resolve the issue. Alternatively, change function keys in Windows 10 to bind your F4 key to another key.
6. Modify Windows Registry settings
- Press the Windows key + R to open Run.
- Type regedit and click OK to open the Registry Editor.
- In Registry Editor, navigate to the following location:
HKEY_CURRENT_USER\Software\Microsoft\Windows\CurrentVersion\Policies\Explorer - In the Explore folder, check if an entry named NoWinKeys exists. If yes, double-click to open it and then set the Decimal value to 0.
- If not, right-click on the Explorer folder, go to New and choose the DWORD (32-bit) value.
- Rename it as NoWinKeys.
- Double-click on the newly created entry and set the decimal value to 0.
7. Check for hardware issues
Even if the issue persists after following all the troubleshooting steps, it is time to diagnose your keyboard for hardware issues. Laptop and external keyboards over time can wear off and may require replacement.
While you can use an external keyboard, this may not be ideal for those who use their laptop on the go or carry it out. Contact your laptop service center for a better diagnostic of your computer keyboard.
The Alt F4 not working issue in Windows 10 usually occurs due to Fn lock being enabled. Run the keyboard troubleshoot and perform other troubleshooting steps listed in this article to resolve the issue.
This isn’t the only issue you can experience and many users reported that Alt Tab is not working for them. Others reported that Alt + Shift is not changing language, but we covered that in a separate guide.
Did you manage to fix this issue? Let us know in the comments section below.