AMD High Definition Audio Device Driver: Download & Install
This driver is used for HDMI or DisplayPort sound output
3 min. read
Updated on
Read our disclosure page to find out how can you help Windows Report sustain the editorial team. Read more
Key notes
- You can update it by downloading drivers manually from AMD.
- Device Manager allows you to automate the update process.

AMD High Definition audio device driver is necessary for your PC to output sound, and keeping it up to date should be your priority.
Many users reported issues with this driver, and in today’s guide, we’re going to show you how to update it and fix various issues.
What is AMD High Definition Audio device driver?
This driver is developed and published by AMD (Advanced Micro Devices) and is used to send audio signals through HDMI and DisplayPort connections.
How to install AMD High Definition Audio device driver?
1. With the AMD Auto Detect and Install tool
- Go to AMD’s official website, and click on Download Windows Drivers to get the AMD Auto Detect and Install Tool.
- Double-click on the downloaded setup (.exe file).
- Follow the on-screen instructions to install and run the tool.
- Wait for the AMD Auto Detect and Install Tool to identify the missing or outdated drivers and recommend the latest updates.
- Select the AMD High Definition Audio Device driver here, and click on Install to proceed.
- Once done, restart the computer for the changes to come into effect.
2. Using the Device Manager
- Press Windows + X to open the Power User menu, and select Device Manager from the list of options.
- Expand the Sound, video and game controllers entry, right-click on AMD High Definition Audio Device, and select Update driver from the context menu.
- Choose Search automatically for drivers and wait for Windows to locate and install the best one.
- If Windows couldn’t find one and you have the AMD High Definition Audio Device driver on the PC, select Browse my computer for drivers.
- Click on Let me pick from a list of available drivers on my computer.
- Untick the checkbox for Show compatible hardware, pick AMD from the left, select the driver, then click Next and follow the on-screen instructions to complete the installation.
3. Via Windows Update
- Press Windows + I to open Settings, select Windows Update from the navigation pane, and click on Advanced options.
- Click on Optional updates.
- Now, expand Driver updates, tick the checkbox for the AMD driver, and click on Download & install.
4. Use a dedicated driver update tool
All drivers are not as easy to locate and install! Some are discontinued, while others are only available with third-party vendors. And it’s often left to the user to identify whether a source is reliable. Not anymore!
We recommend you use a dedicated driver update software that will automatically find the connected devices and install the best drivers for these. Using such a tool will also help eliminate errors and improve the PC’s performance.
By now, you know how to install or update the AMD High Definition Audio Device driver in Windows, and once done with the process, the audio output should be far superior.
Keep in mind that few users reported no sound after AMD driver update, but there is a solution for that. Even if issues occur, you can always reinstall audio drivers on Windows 11 easily.
Even if you don’t use AMD drivers, you can still check our guide on how to download any audio driver for more useful tips.
Before you leave, check some quick tips to boost the system sound beyond the maximum limit.
For any queries or to share the method you used for installing the driver, drop a comment below.
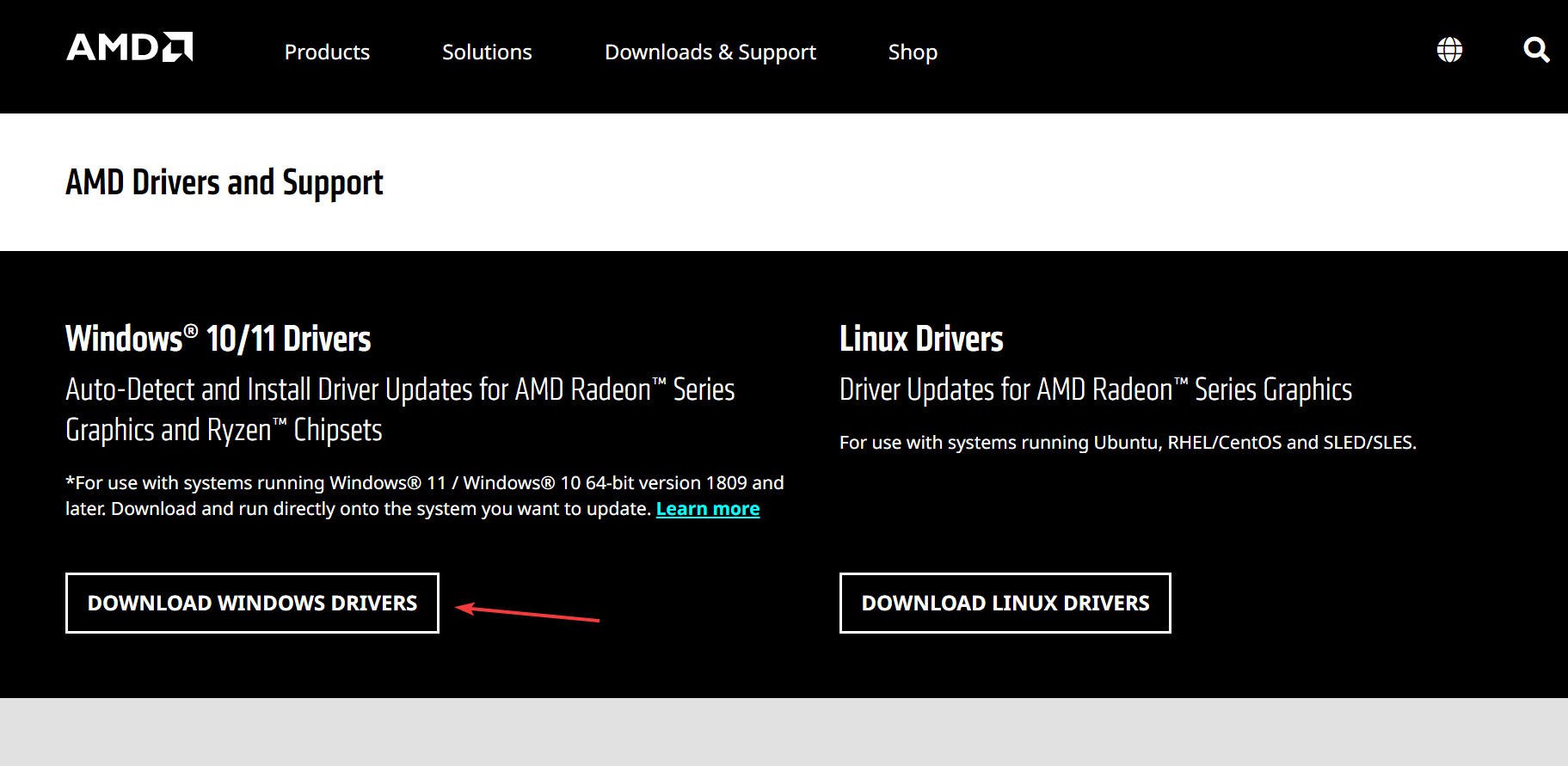
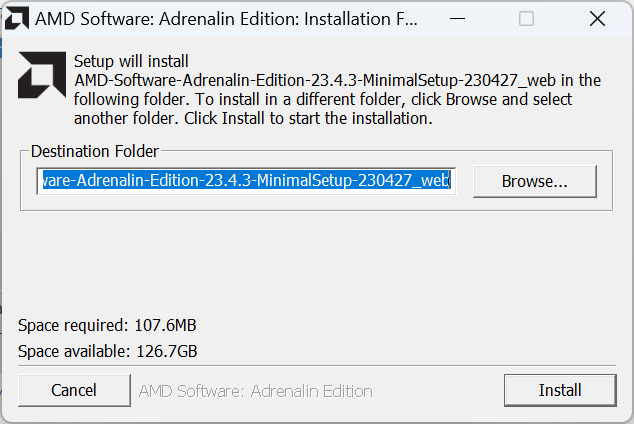
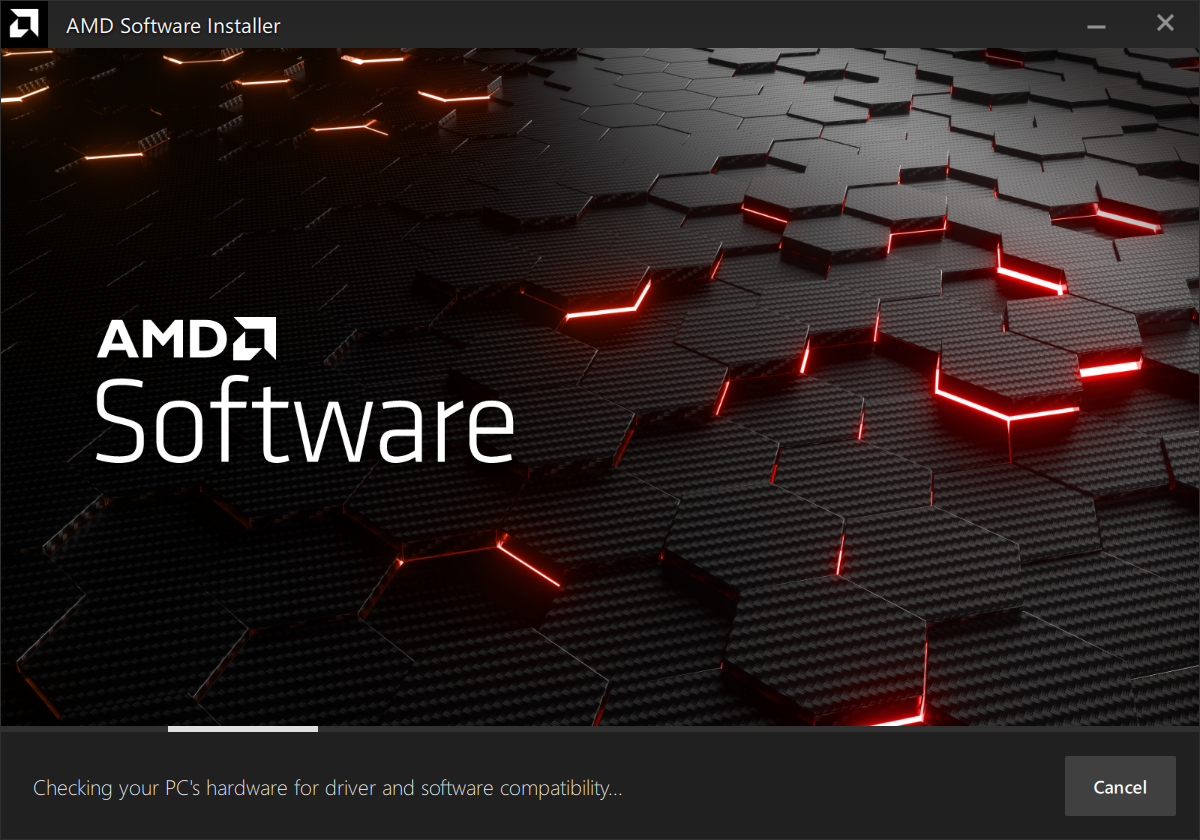
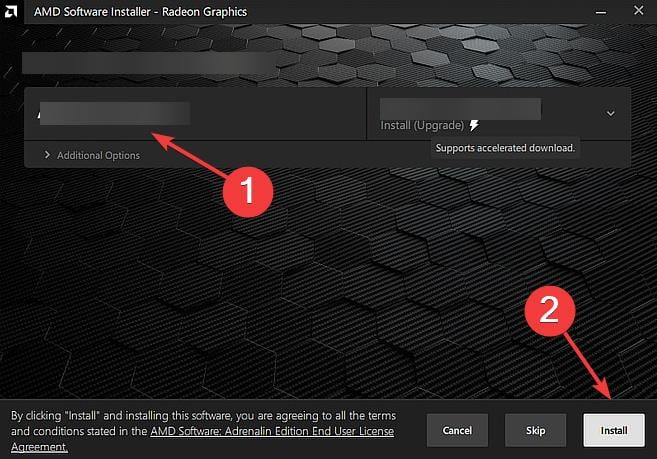
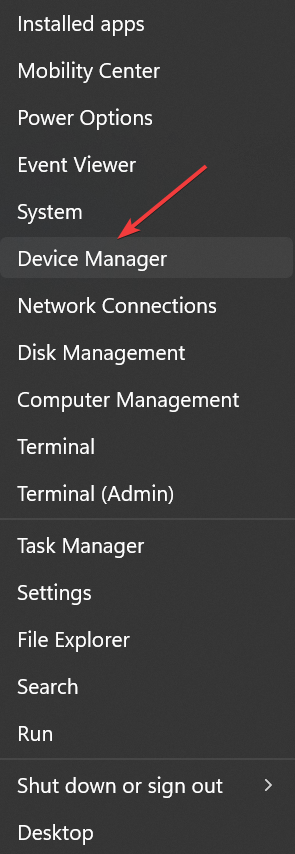
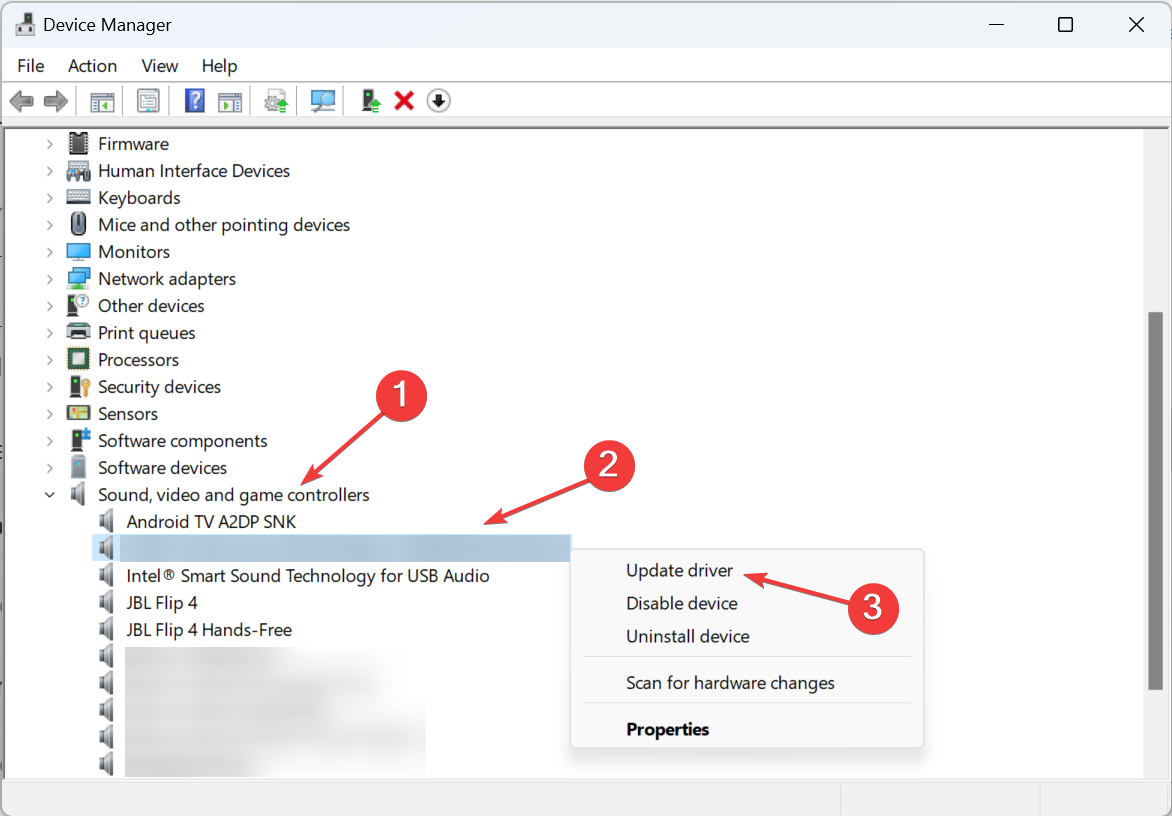
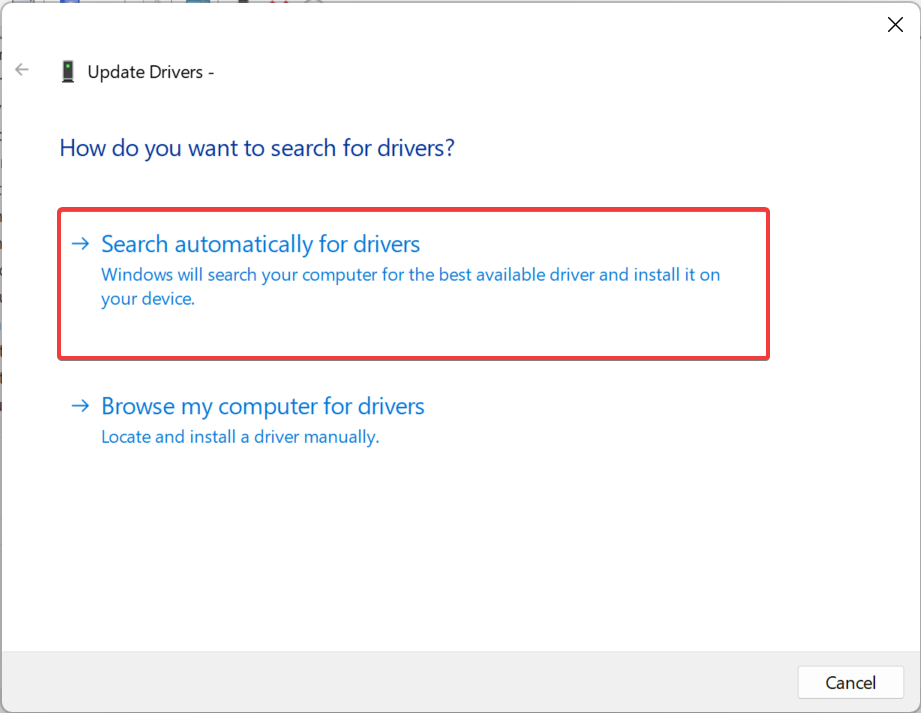
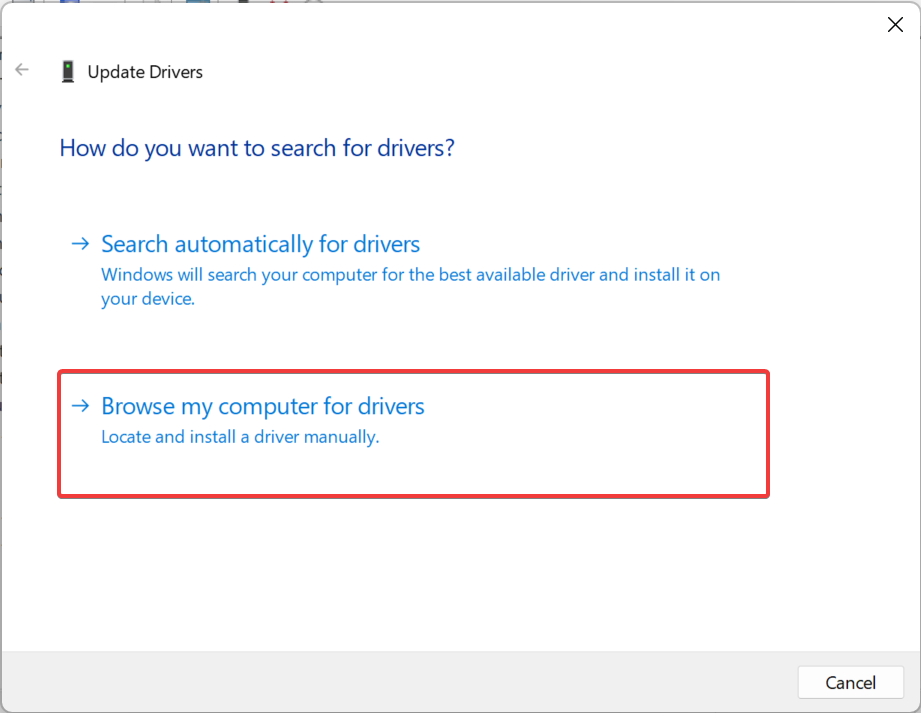
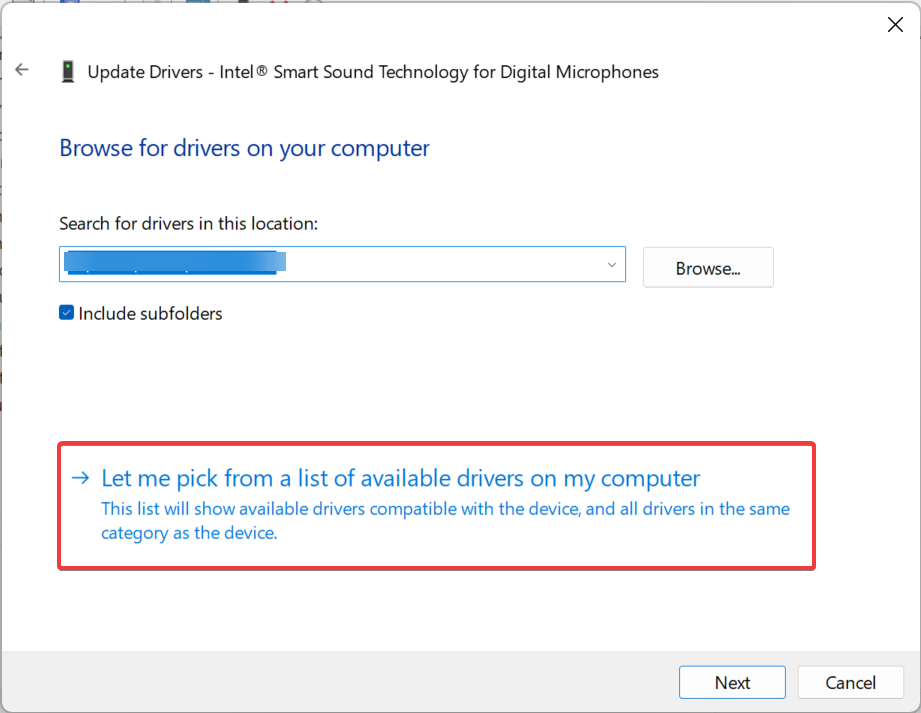
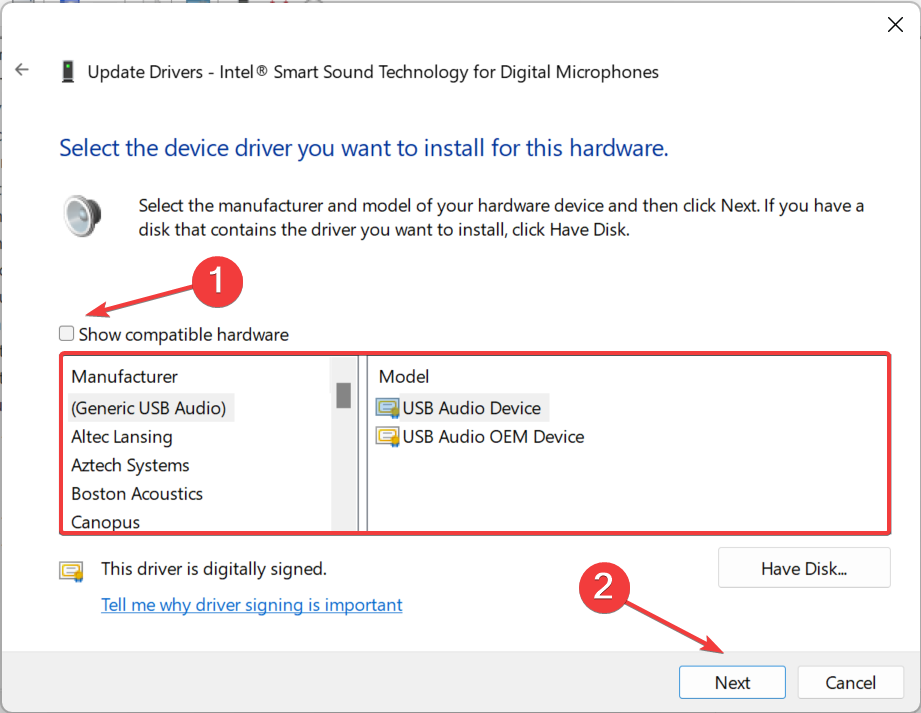
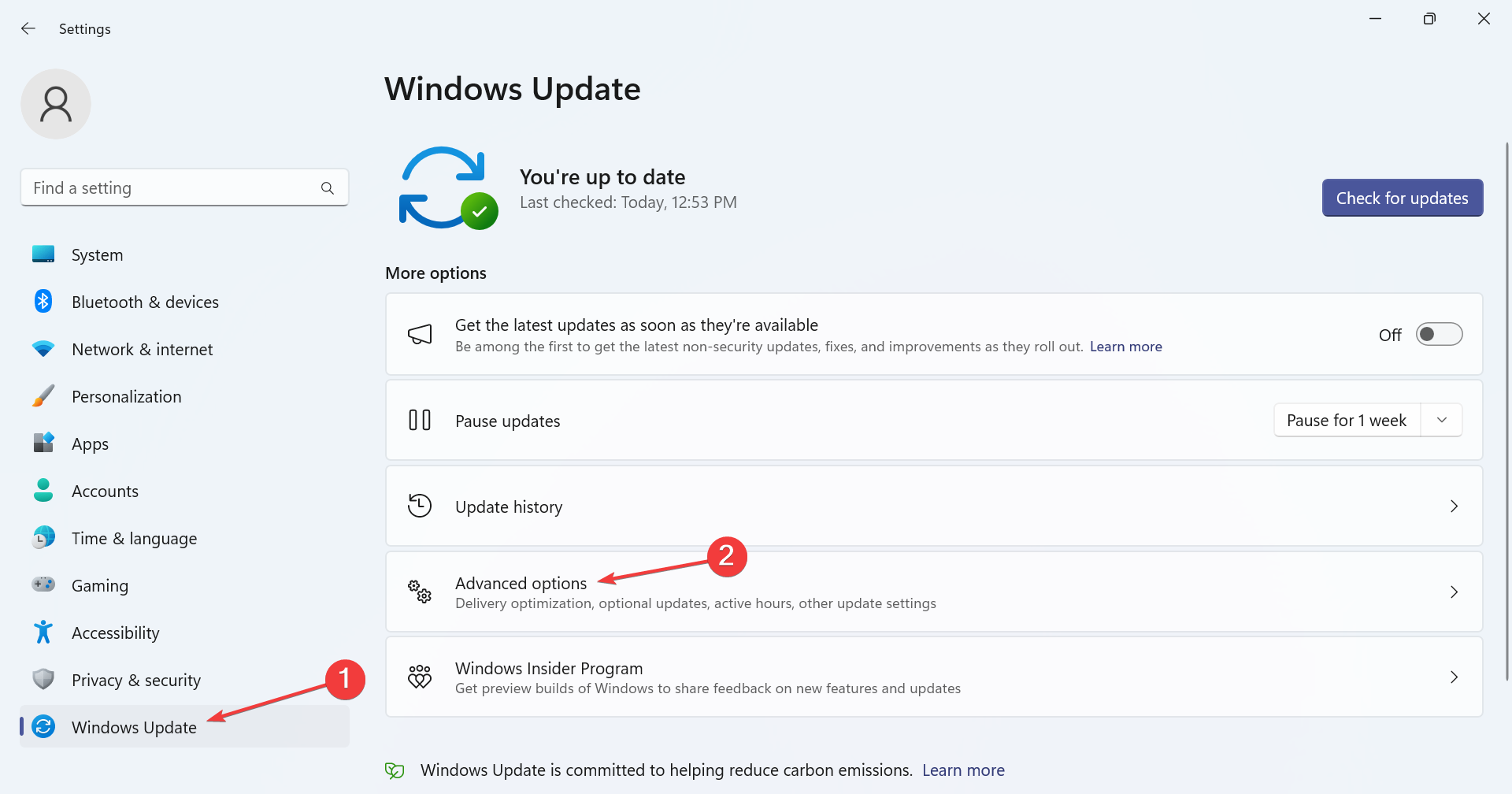
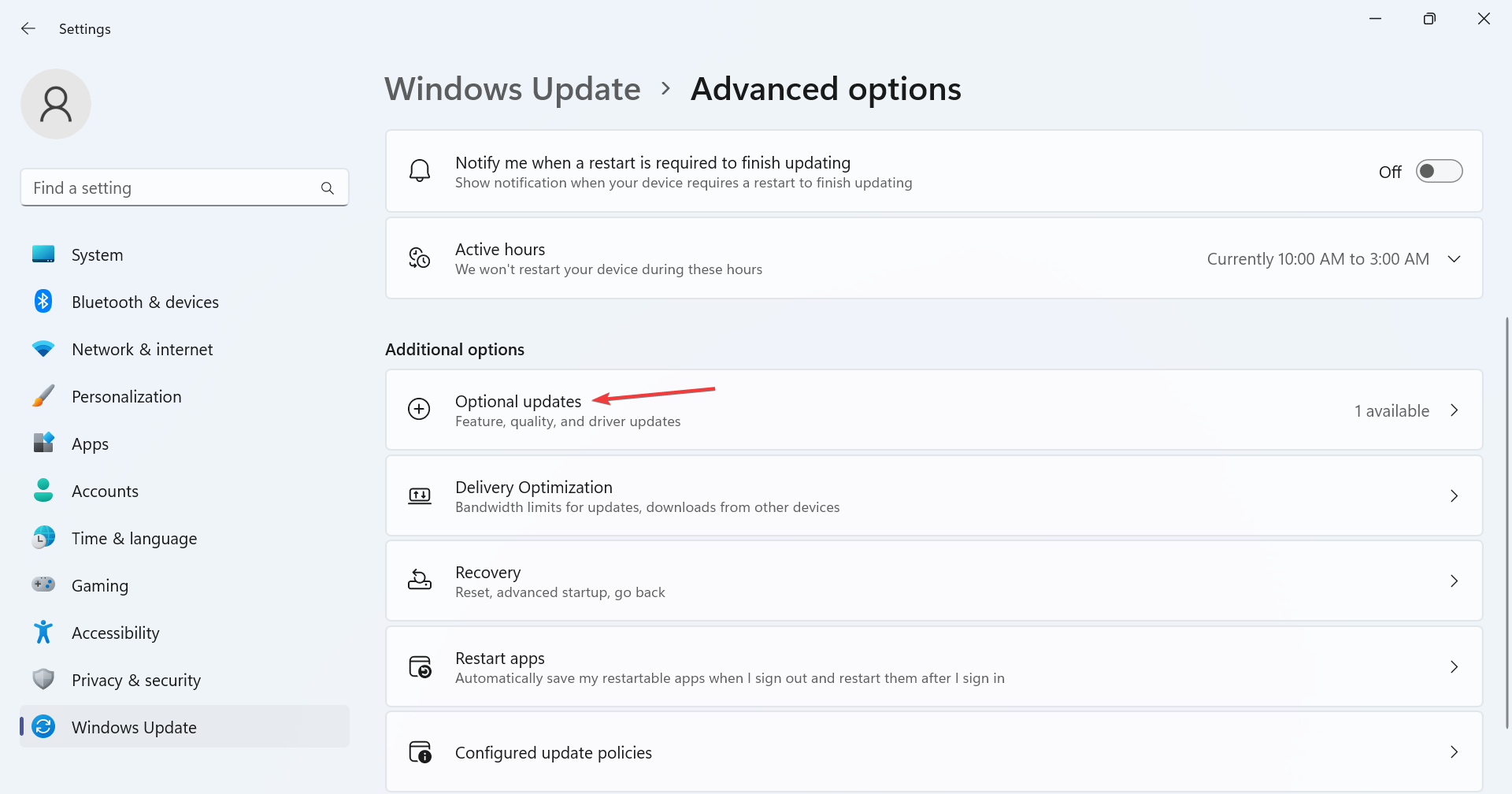
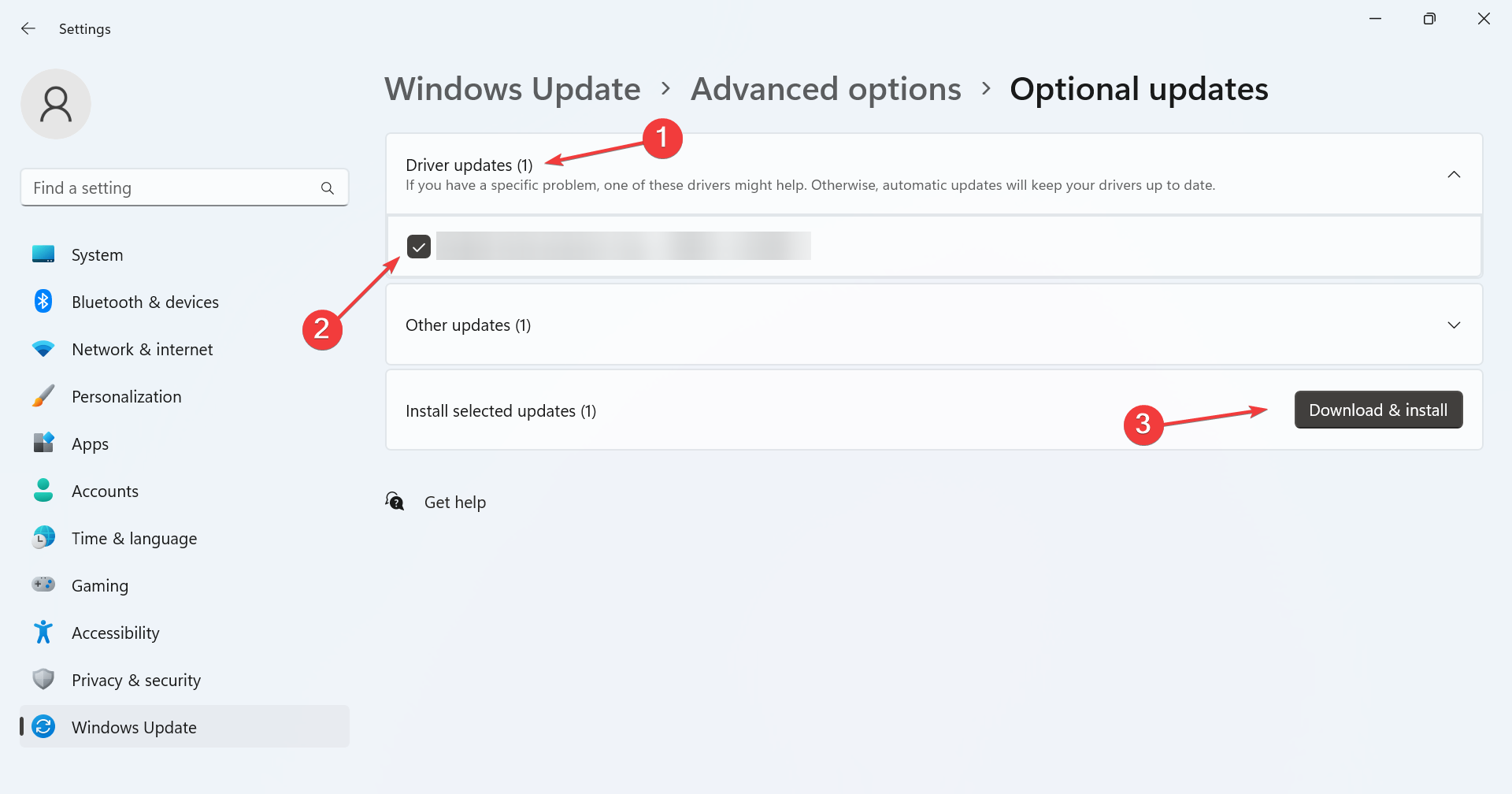

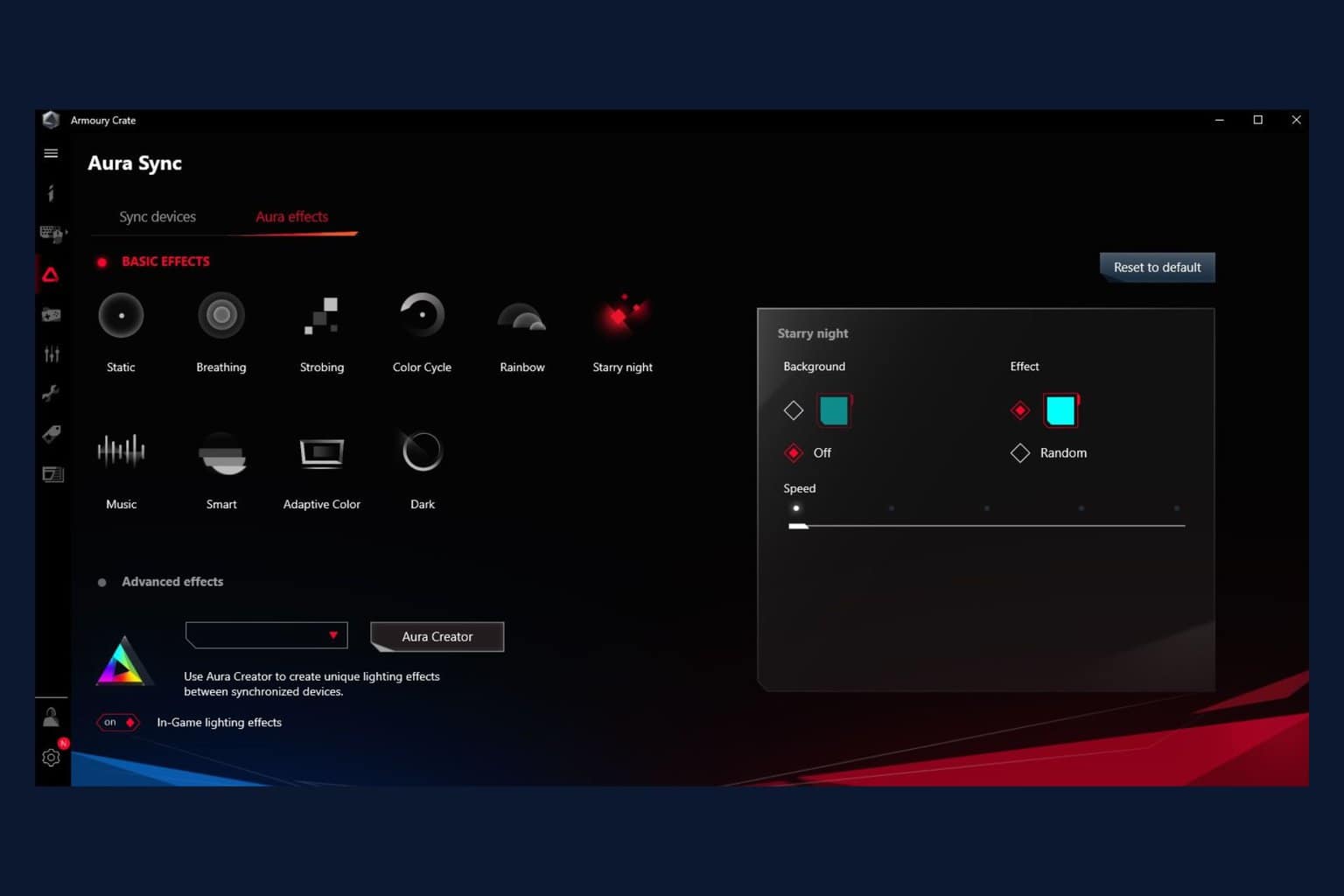
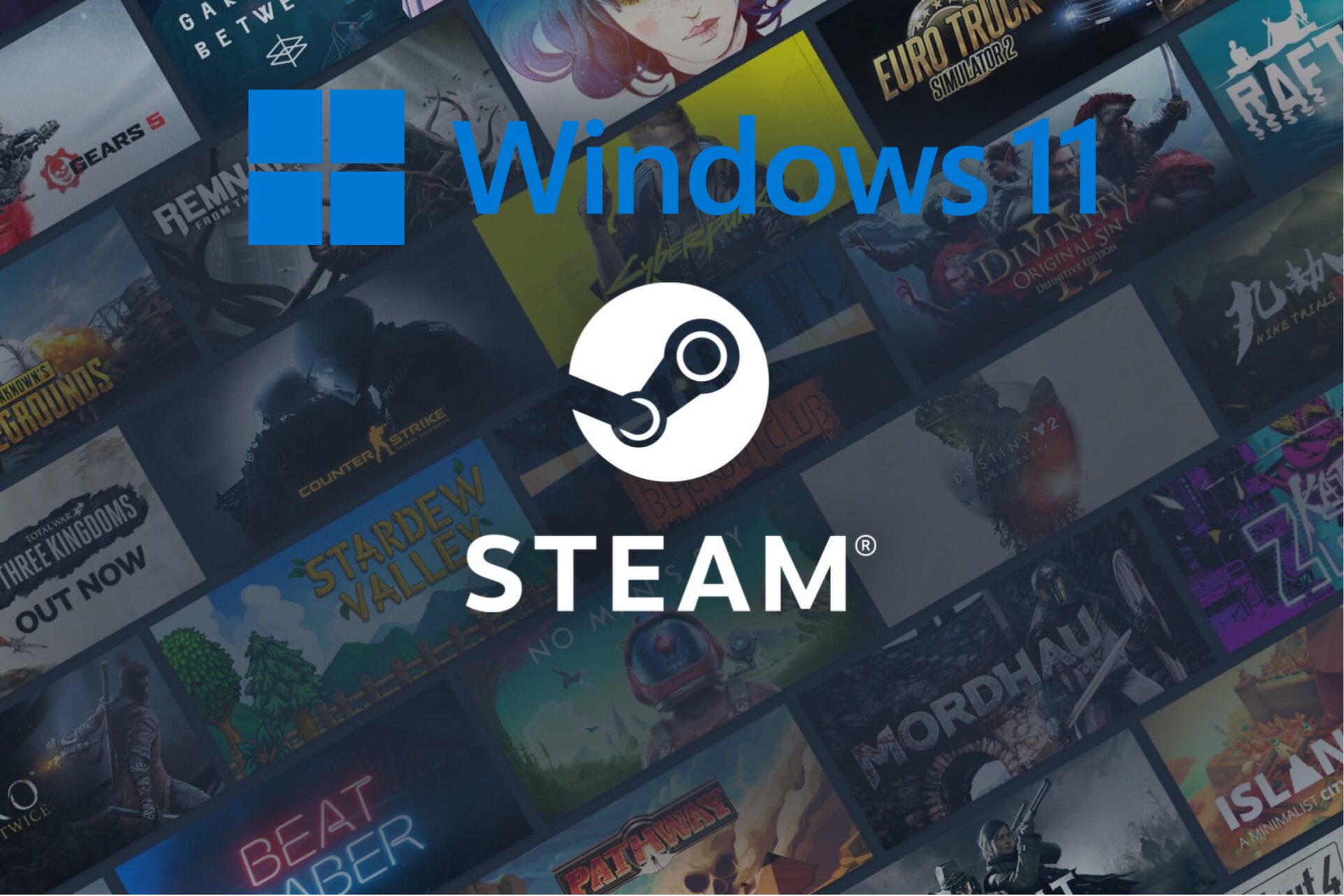
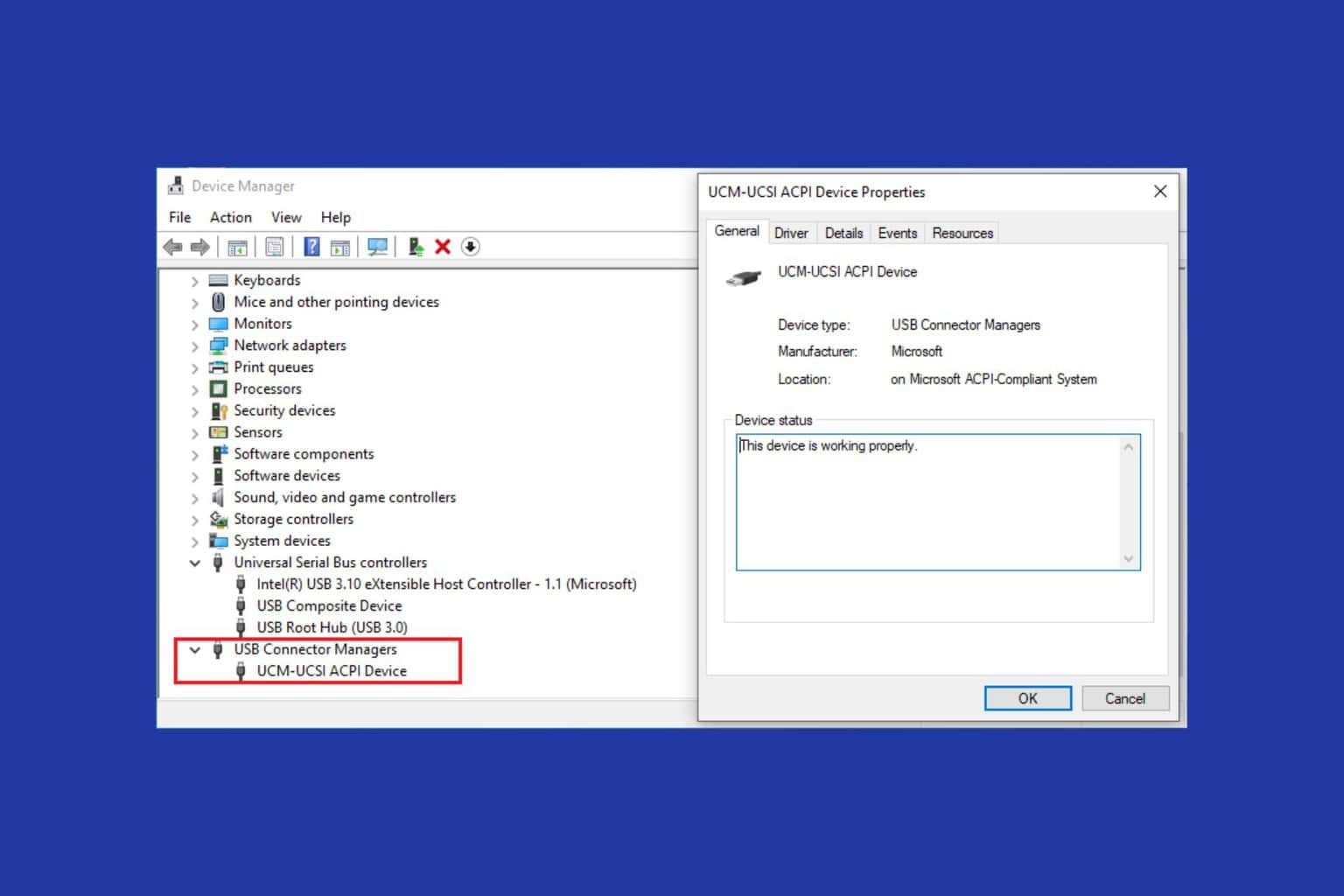

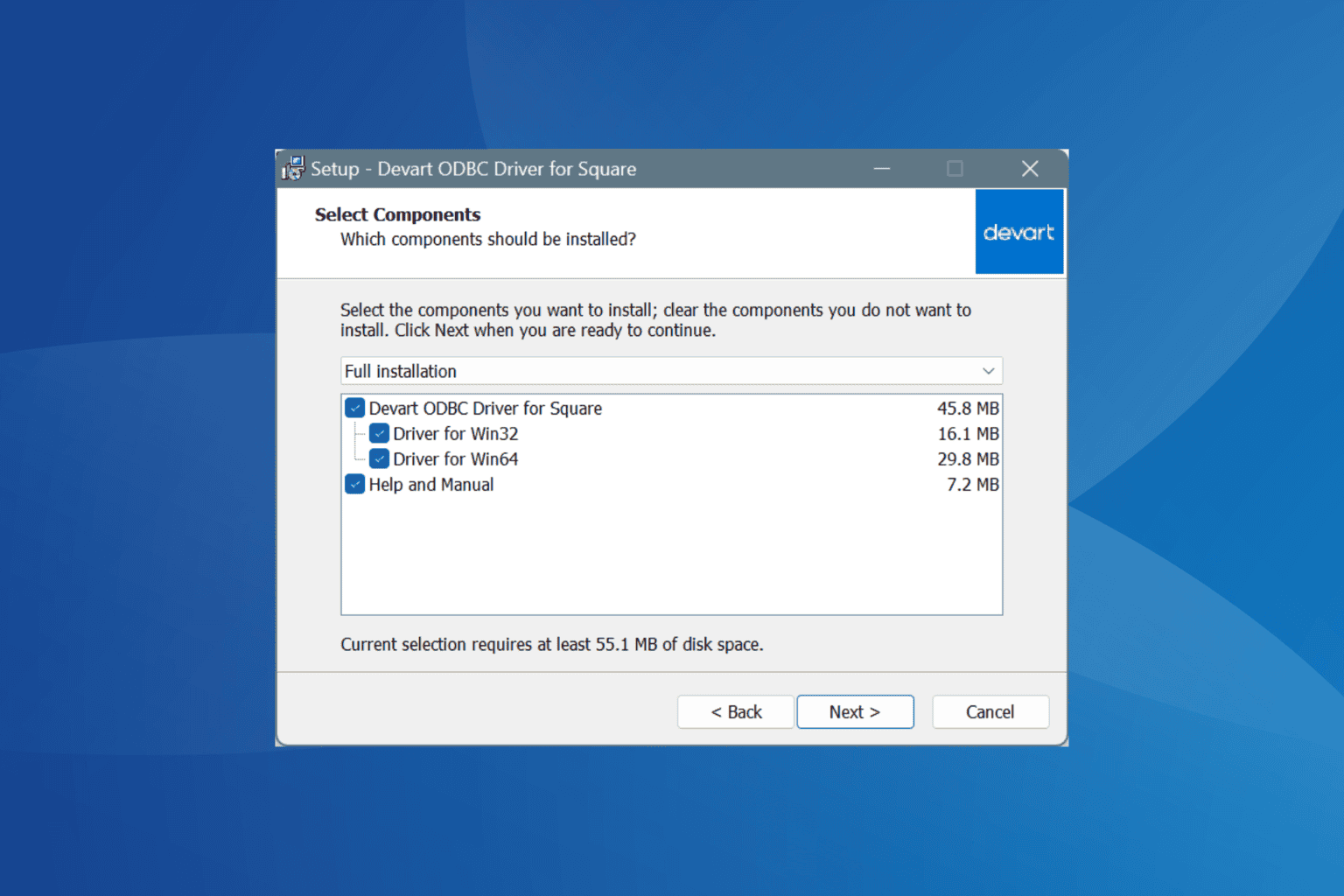
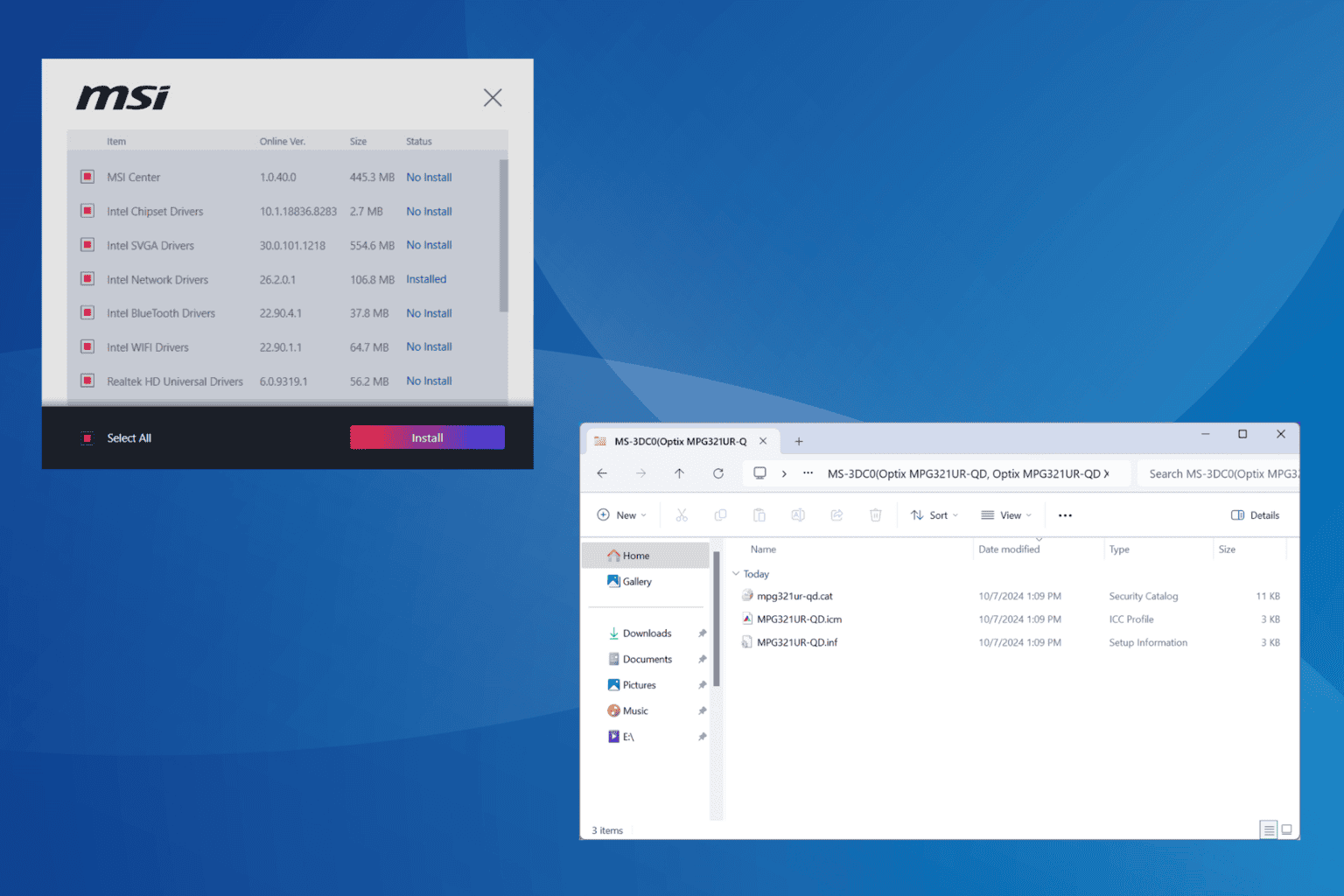
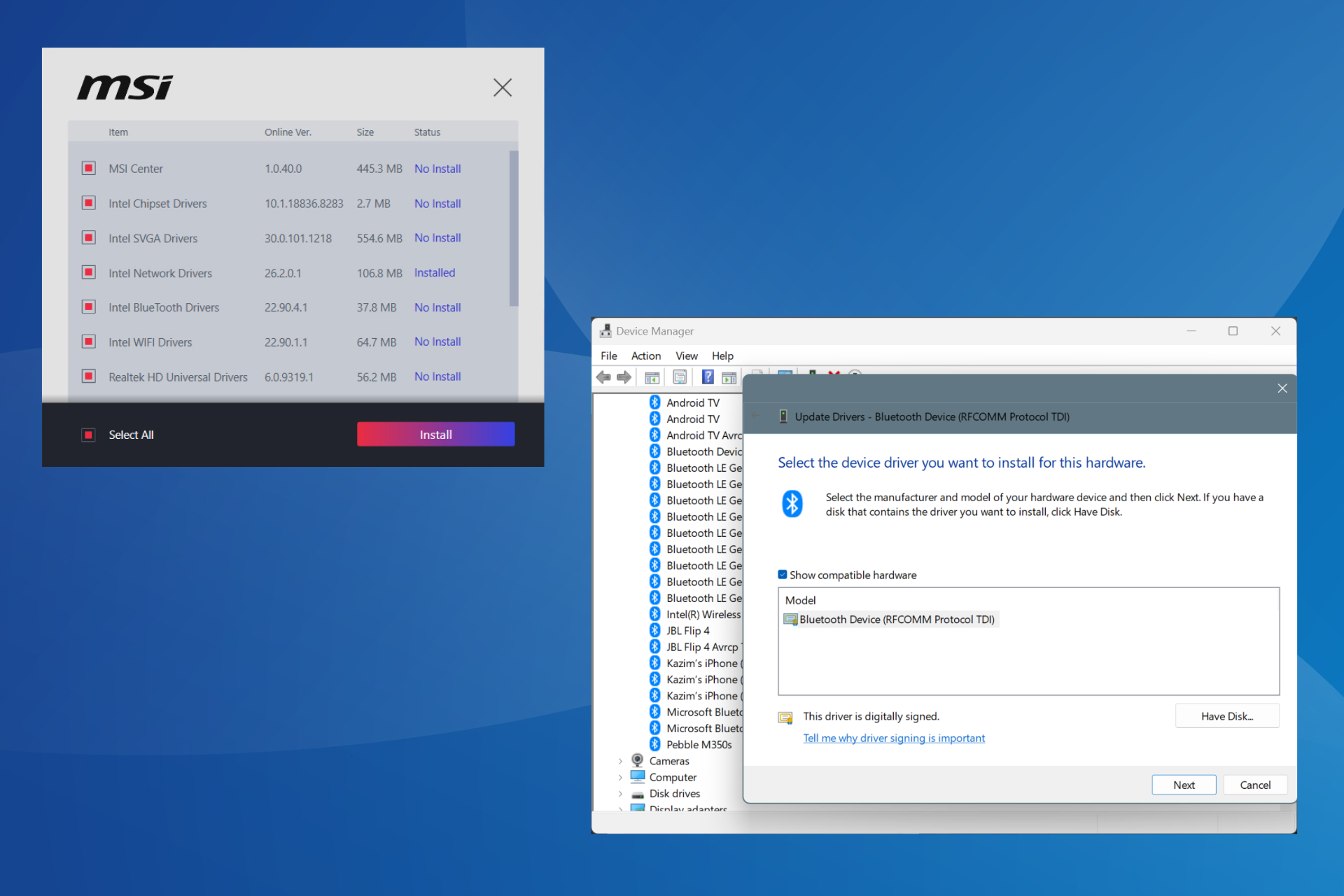
User forum
0 messages