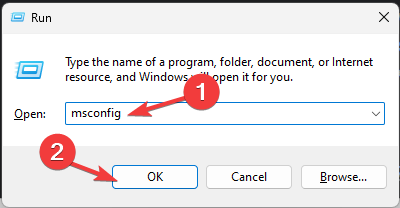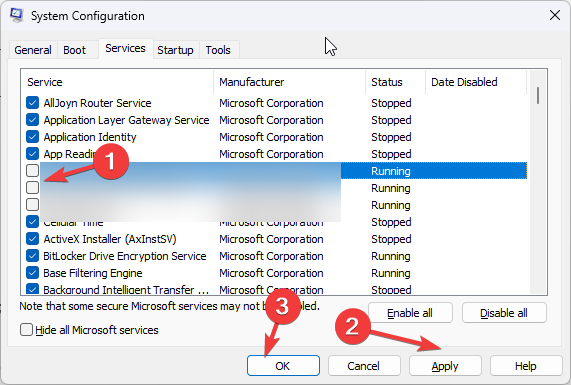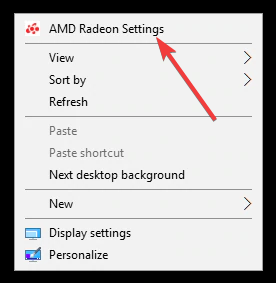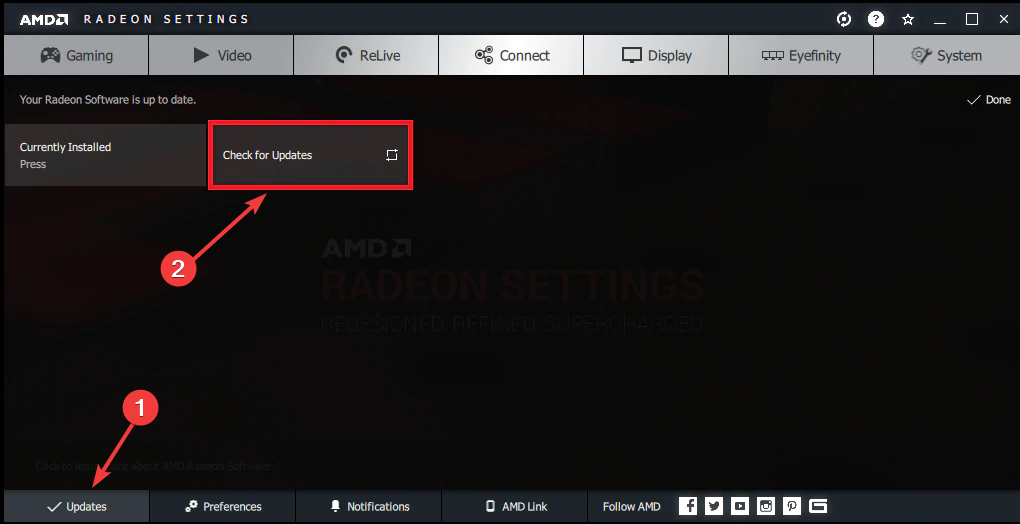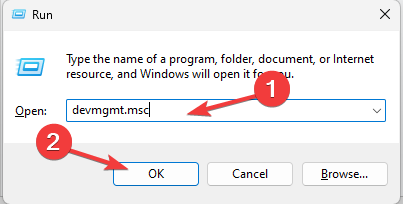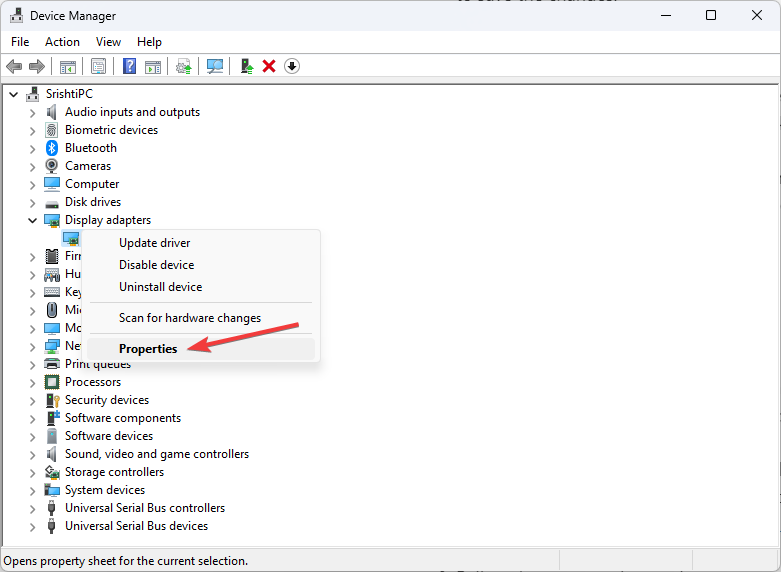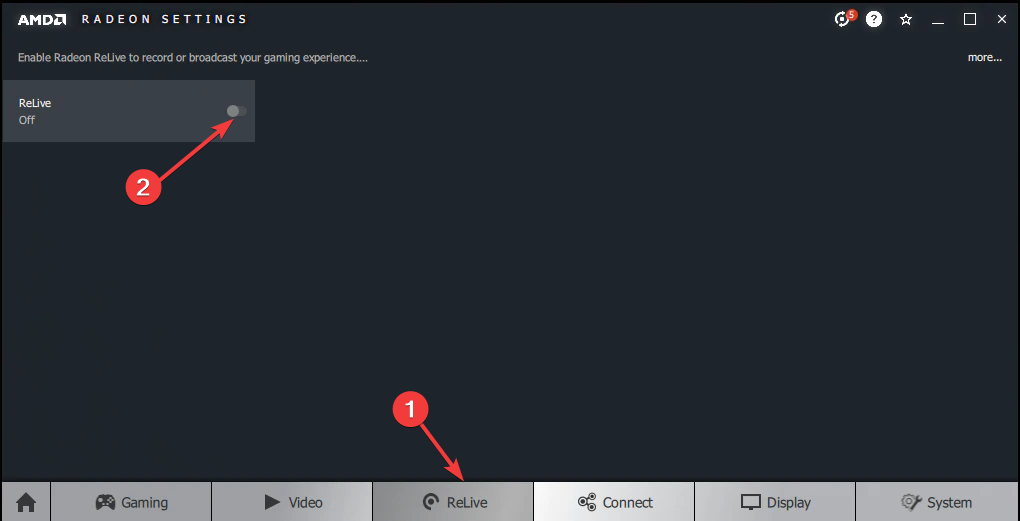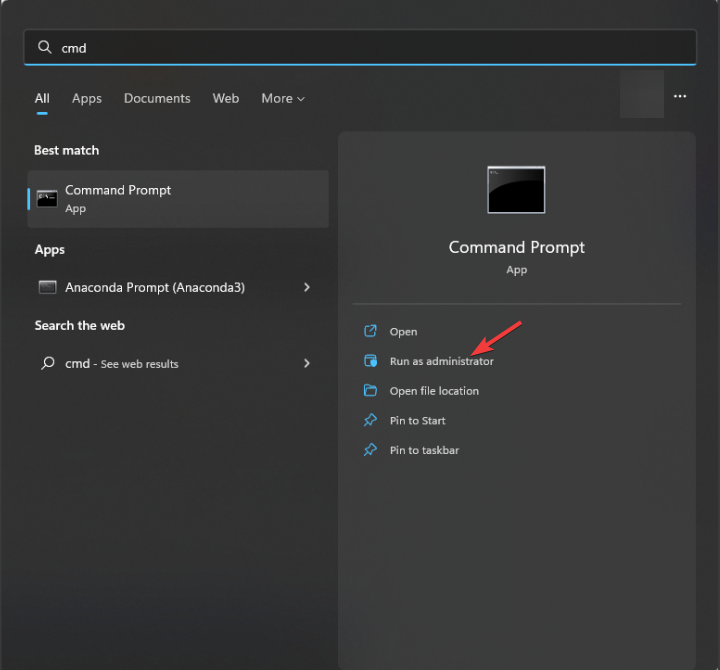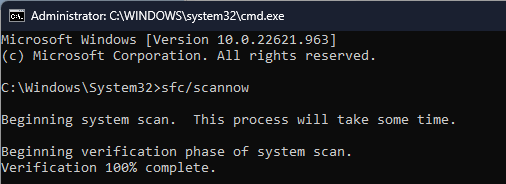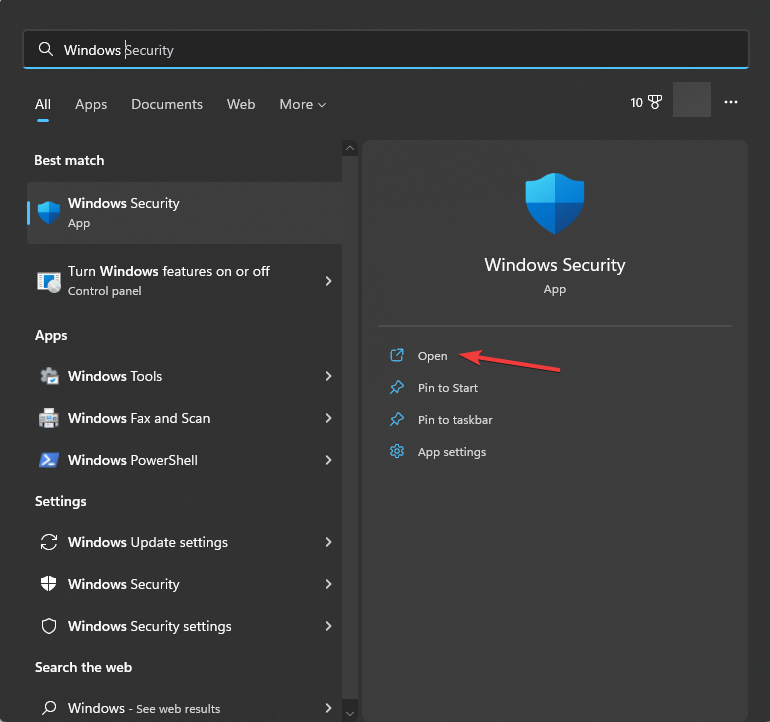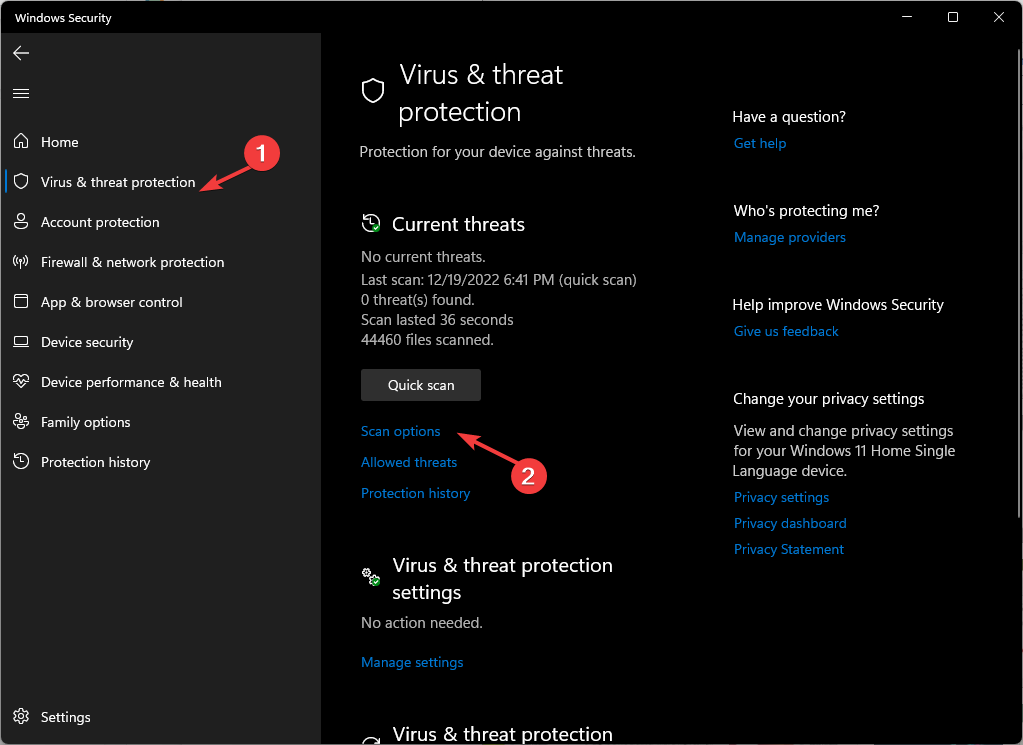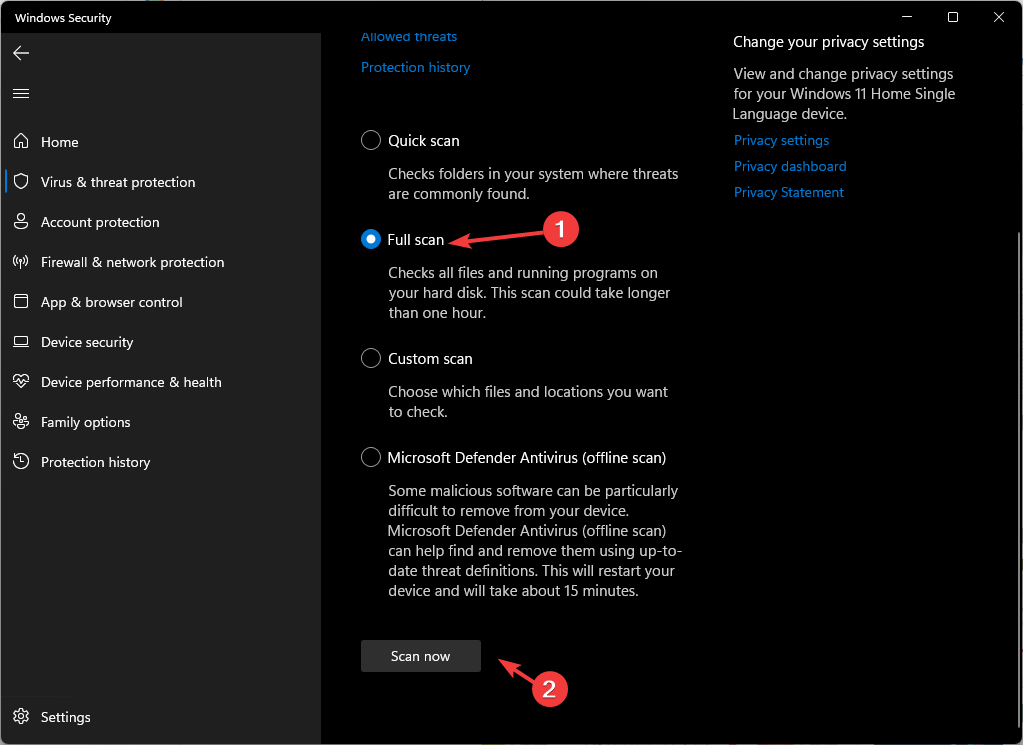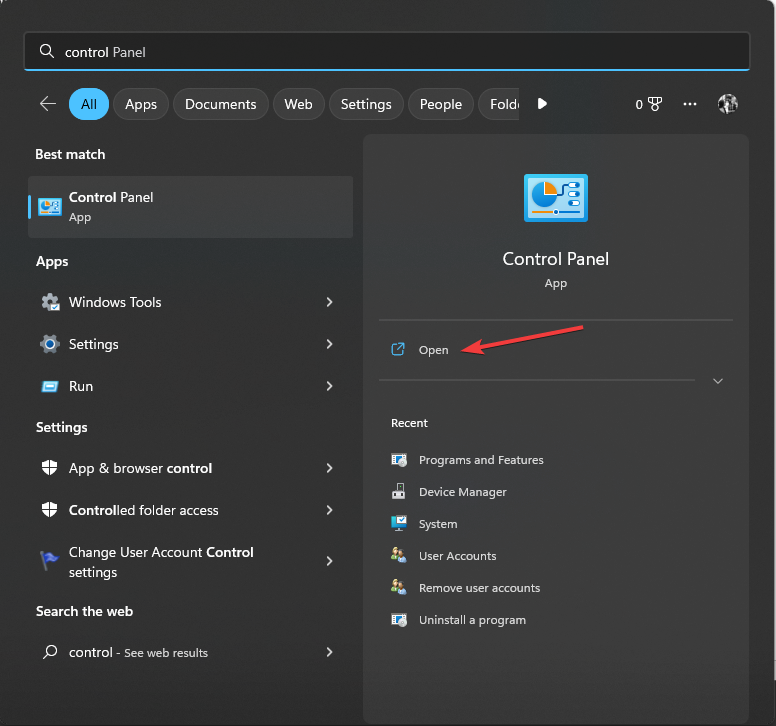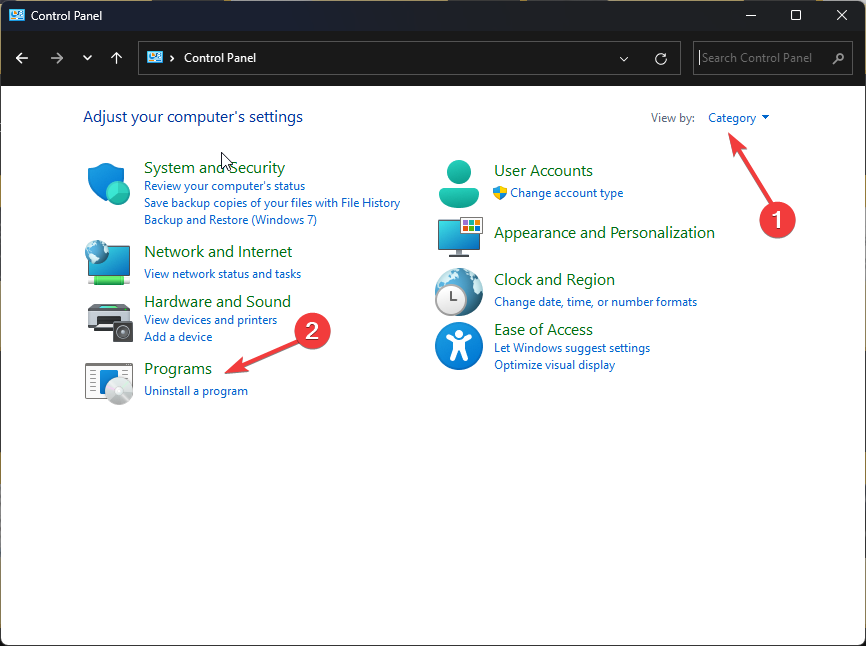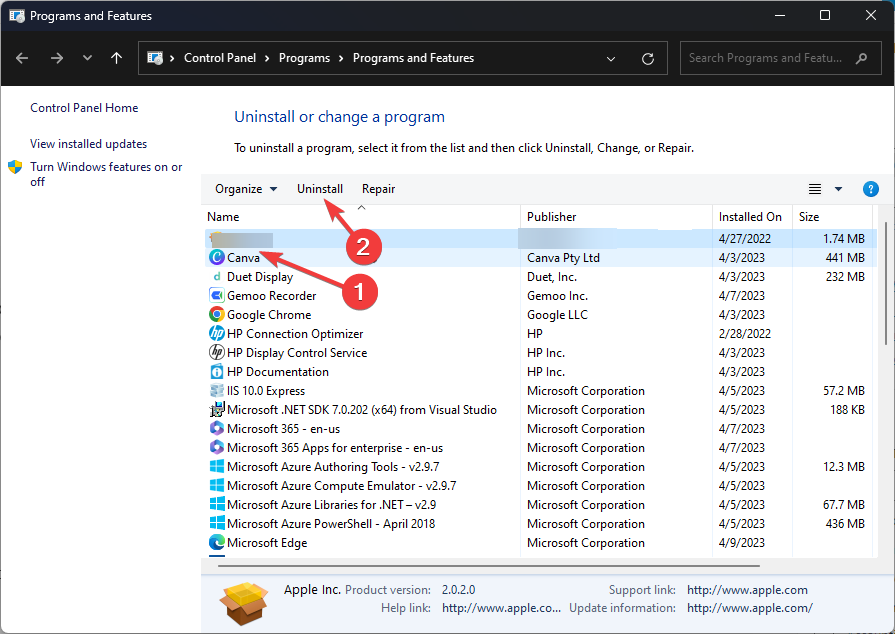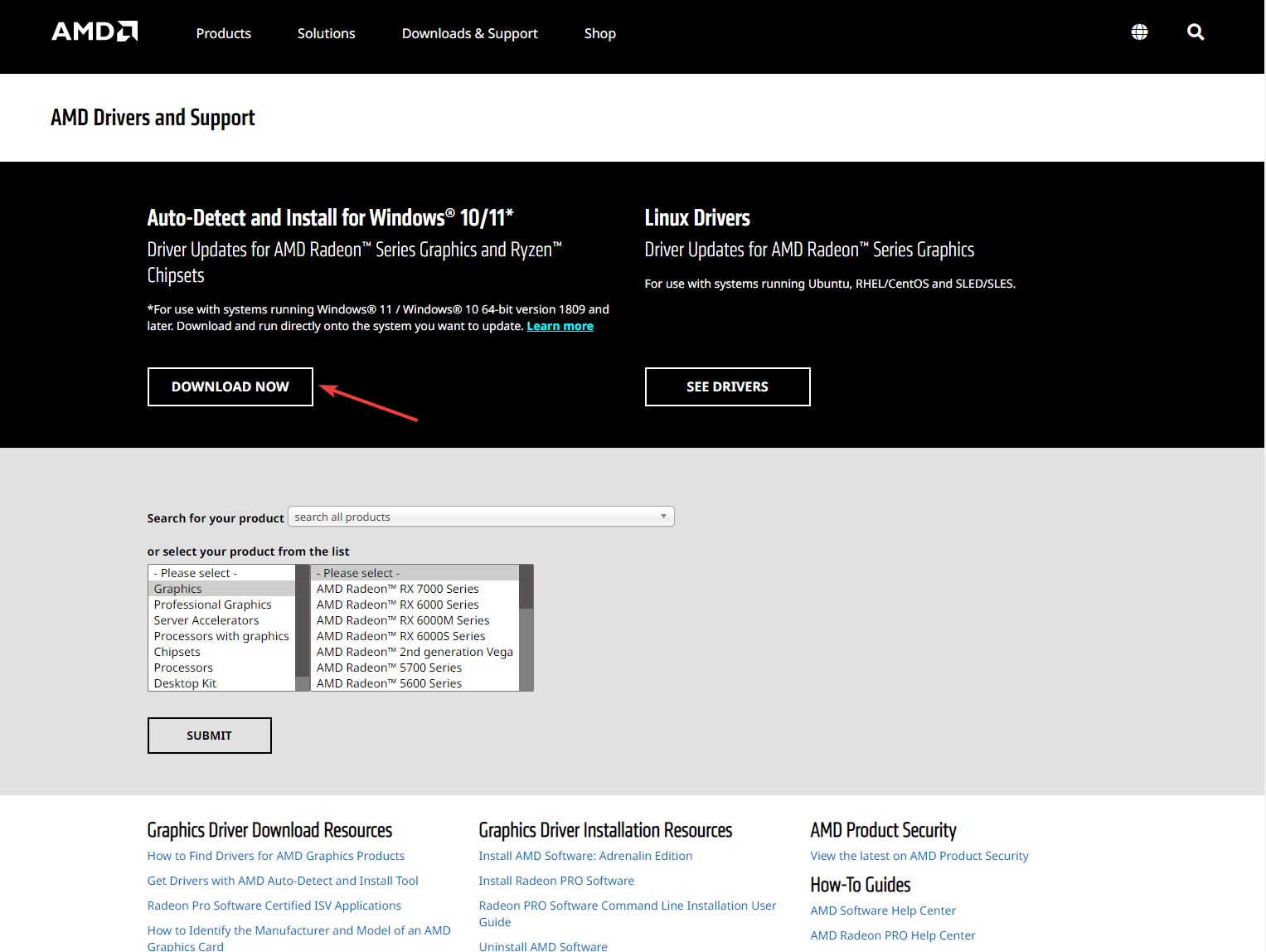AMDRSServ.exe: What Is It & How to Fix It in 7 Easy Steps
An executable exe file that belongs to AMD Radeon
4 min. read
Updated on
Read our disclosure page to find out how can you help Windows Report sustain the editorial team Read more
Key notes
- AMDRSServ.exe is part of AMD Radeon software which includes AMD drivers and software components.
- This guide will discuss what the exe file is and how to fix issues related to it.
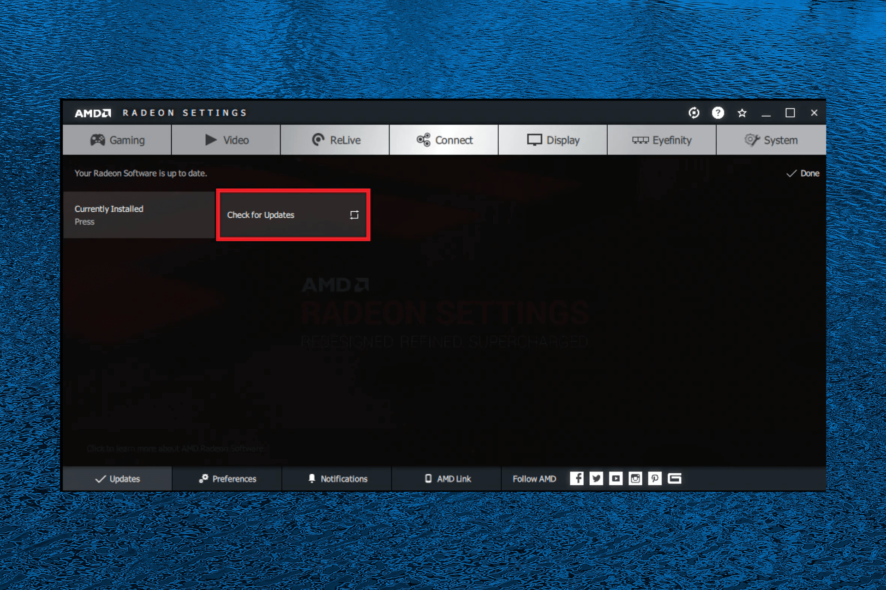
If you are experiencing issues with AMDRSServ.exe, such as high CPU usage or crashes, this guide can help! We will explain what AMDRSServ.exe is, followed by step-by-step solutions to fix the issues related to this software component.
What is AMDRSServ.exe?
AMDRSServ.exe is a process related to the AMD Radeon software package. It is responsible for managing the Radeon ReLive feature, which enables users to capture and stream gameplay footage. Usually, the file is located in the following folder: C:/Program Files/AMD/Cnext/Cnext
The process runs in the background of your computer and starts automatically when you install AMD Radeon software. If you are facing issues related to this process, you need to follow the series of steps to fix the problem.
How do I fix the AMDRSServ.exe system error on Windows?
1. Disable the AMD startup services
- Press Windows + R to open the Run dialog box.
- Type msconfig and press Enter to open System Configuration.
- Switch to the Services tab on the System Configuration window.
- Scroll through the list and uncheck services related to AMD.
- Click Apply, then OK, and restart your computer to let the changes take effect.
- Once the PC is back online, press Windows + E to open File Explorer.
- Navigate to this path:
C:/Program Files/AMD/Cnext/Cnext - Select AMDRSServ.exe and click Rename button and change the name by adding any alphabet or number to it.
- Open the System Configuration window again and place the checkmark next to all AMD services.
- Click Apply, and OK. Now restart your computer to save the changes.
2. Check for app updates
- Right-click on the desktop to bring up the context menu and choose AMD Radeon Settings.
- Go to the Updates tab and click on Check for Updates.
- If an update is available, click Download and Install.
- Please wait till the process is complete and check if the issue persists.
3. Rollback the AMD driver
- Press Windows + R to open the Run window.
- Type devmgmt.msc and click OK to open Device Manager.
- Go to Display adapters, expand it, right-click the AMD driver, and click Properties.
- Switch to the Driver tab and click the Roll Back Driver button.
- On the Driver Package rollback page, select an option and click Yes.
- Follow the onscreen instructions to complete the process.
If the Rollback option is greyed out for you, it means your computer has not had a previous driver installed for the AMD device. We also have a complete guide on how to roll back the AMD driver for more information.
Also, check our comprehensive guide on how to update AMD drivers on your PC with just a few steps.
4. Disable the ReLive option
- Right-click on the desktop to open the context menu and select AMD Radeon Settings.
- Click on the ReLive tab. Toggle the ReLive switch to Off.
5. Run an SFC scan
- Press the Windows key, type cmd, and click Run as administrator.
- Click Yes on the UAC prompt.
- Copy and paste the following command to repair system files and press Enter:
sfc/scannow - The scan will take some time. Please wait till it is successfully completed, then restart your computer to save the changes.
6. Run a malware scan
- Press the Windows key, type windows security, and click Open.
- Go to Virus & threat protection, and click Scan options.
- Select Full scan and click Scan now.
- Now the security tool will run a deep scan, scouring each file on your computer to find malicious files. Once completed, it will show you the list of infected files and delete them to resolve the issue.
7. Reinstall the AMD Radeon software
- Press the Windows key, type control panel, and click Open.
- Select Category for View by option and click Programs.
- Next, click Uninstall a program.
- Locate and select AMD Radeon from the list of installed programs and click Uninstall button.
- The uninstall process will be initiated, and the drivers and software components will be removed.
- To download the AMD Radeon software, go to the AMD website.
- Download the software and double-click the installation file to initiate the process.
- Follow the onscreen instructions to complete the process.
If you are facing other performance issues related to your AMD drivers, we recommend you check this guide.
So, these are the steps you need to take to fix the AMDRSServ.exe system error on Windows. Try these methods and let us know what worked for you in the comments section below.