Windows 10 Join Domain Missing: Diagnose & Fix in 4 Steps
Here's how to enable domain option in Windows 10 via Settings or by using the CMD
4 min. read
Updated on
Read our disclosure page to find out how can you help Windows Report sustain the editorial team. Read more
Key notes
- If you want to know how to activate a domain on Windows 10, you're in the right place.
- Even if the Windows 10 Join Domain option is missing or is grayed out, we have a few workarounds in place.
- There is nothing a few tweaks in the good old Command Prompt can't fix - here's what you need to do.
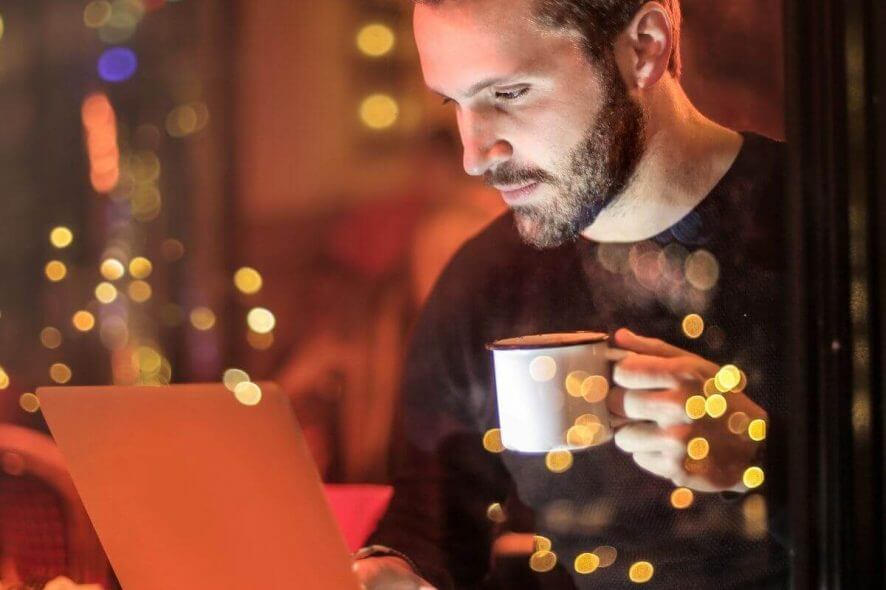
Windows 10 Pro and Enterprise editions support the Windows Domain feature. This option allows users to add their computer to the corporate environment, but what if Windows 10 Join Domain is missing?
Before we dig in, it might be useful to know exactly which Windows versions can join a domain. From the beginning, you should know that not all editions are eligible for this feature, but only Pro, Enterprise, and Education.
So, here’s the big question: can we join Windows 10 Home Edition to domain? Not by default.
However, there is a Windows 10 Home join domain workaround that will allow you to do so even if at first it seems that you’re unable to join a domain on Windows 10.
Using the Domain, you can access the resources for which you have permission within the network perimeter. Unfortunately, some users have reported that Domain Join is greyed out even after meeting all the requirements.
Why can’t I join a domain in Windows 10?
Here’s what one of them had to say.
I upgraded from windows 10 home to pro. I wish to add this computer to my work domain but even though I have pro the add to domain choice is missing.
Others simply see this message without further instructions: you cannot join a computer running this edition of Windows 10 to a domain.
Aside from the above, there are more issues that users reported in connection to Windows 10 Join Domain missing, as follows:
- Member of domain is disabled in Windows 10 – In this case, it might be useful to enable Active Directory users and computers in Windows
- Join a domain not showing Windows 10
- You cannot join a domain with this version of Windows 10
- Join this device to a local Active Directory domain missing
- Domain option is disabled in Windows 11
- To use a wizard to join a domain is disabled
- Domain Join greyed out, Windows 10 join domain not available
- Cannot complete this function join domain
- The following error occurred attempting to join the domain
- Windows 10 Enterprise Join Domain button missing
Learn how to retrieve the missing Domain option with the instructions below and easily join a domain on Windows 10.
How do I add Windows 10 to a domain?
1. Join Domain From Settings
- Click on Start and select Settings.
- Go to Accounts.
- Click on Access work or School from the left pane.
- Next, hit the Connect button.
- Click on Join this device to a local Active Directory Domain.
- Now enter the Domain name and click Next.
- Follow the on-screen instructions to join the Domain.
2. Join Domain from This PC Properties
- Open the File Explorer from the taskbar.
- Right-click on This PC and select Properties.
- Under Computer name, domain, and workgroup settings, click on Change.
- In the System Properties window, click on the Computer Name tab.
- Next, click on the Network ID button to join a domain or Workgroup.
- Follow the on-screen instructions to Join the domain.
3. Join a Domain using Command Prompt
- Type cmd in the search bar.
2. Right-click on Command Prompt and select Run as Administrator.
3. In the Command Prompt, enter the following command and hit enter.
netdom /domain:Techmaniac /user:tashre1 /password:addyourown member <computer name> /joindomain4. In the above command replace Domain with your domain name and the user with your username. Add the password and make sure to change the computer name with your PC name.
5. This should add your computer to the Domain.
4. Adding Other Users to Domain
- Open the Command Prompt as Admin.
- In the Command Prompt window, type the following command and hit enter.
netdom /domain:techmaniac /user:tashref1 /password:addyourown member <computer name> /add - To run the above command you need to be the Administrator of the domain. And it is necessary that you run this command to add the new user to the domain before the user can join that domain.
- Now on the user front, enter the following command and hit enter.
- netdom /domain:Techmaniac /user:tashre1 /password:addyourown member <computer name> /joindomain
- Here also make necessary changes to the above command to join the domain.
if you were wondering which command is used to join a computer to domain, you’re in luck. In the above command, Netdom is a command line tool that is built-into Windows Server 2008 and above.
It can be used to not only join a domain but create an account and trust relationships. So if you deal with the Domains frequently, this can be a really handy utility to learn.
Joining a domain is a fairly simple process for anyone who has worked with the servers. To join a domain you need a User Account on the Domain, the name of the Domain, a computer running Windows 10 Pro or Enterprise version OS and a Domain Controller running Windows Server 2003.
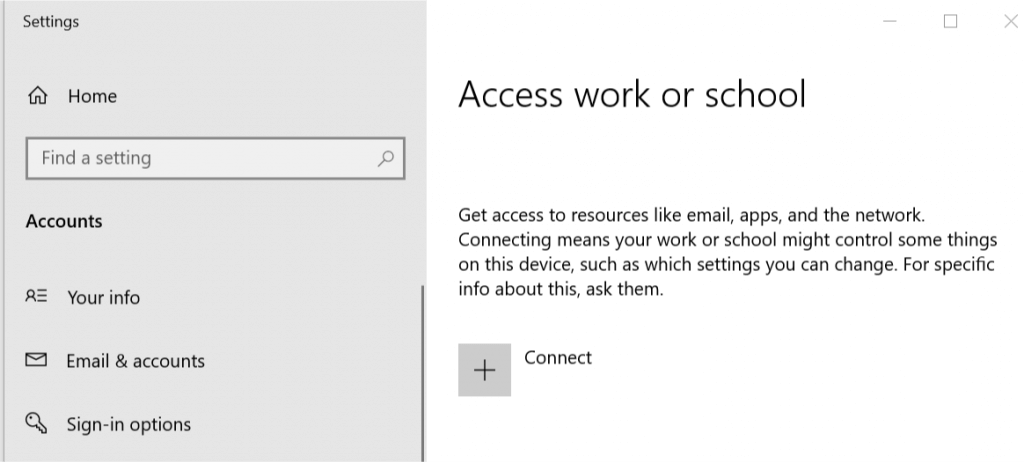

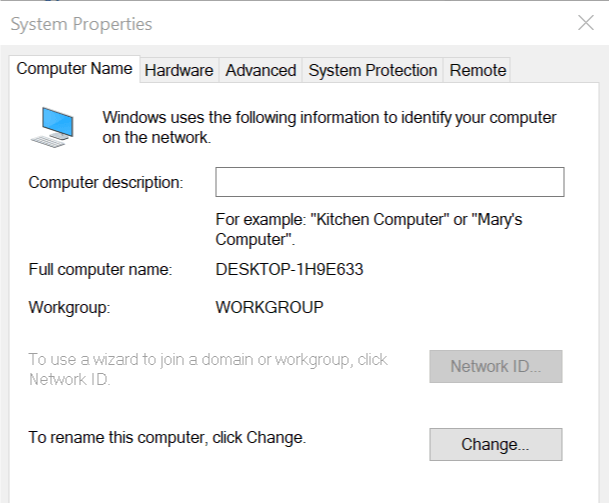
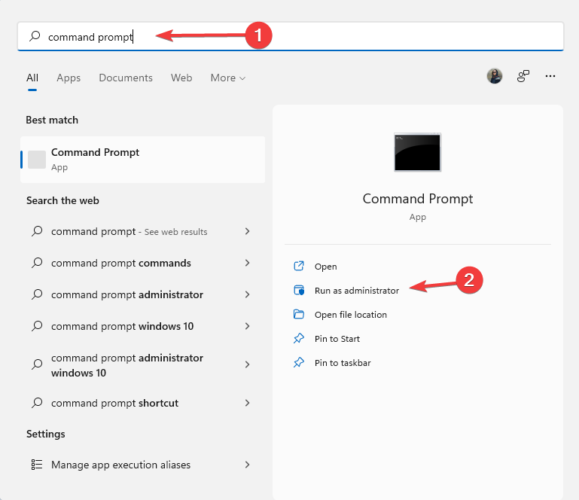
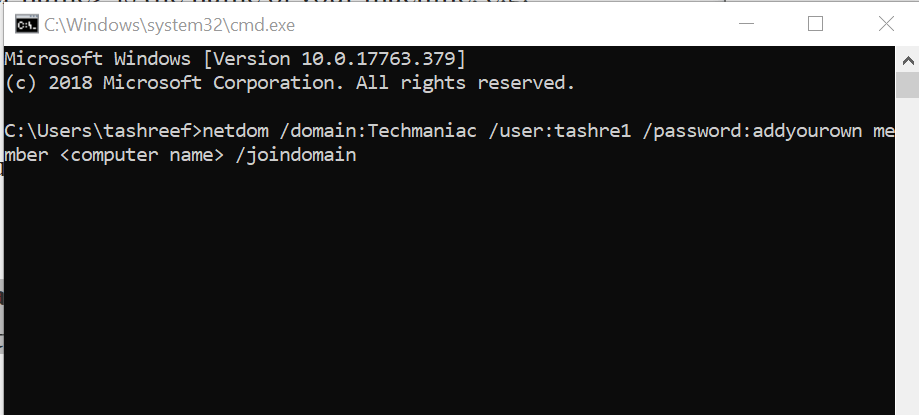








User forum
0 messages