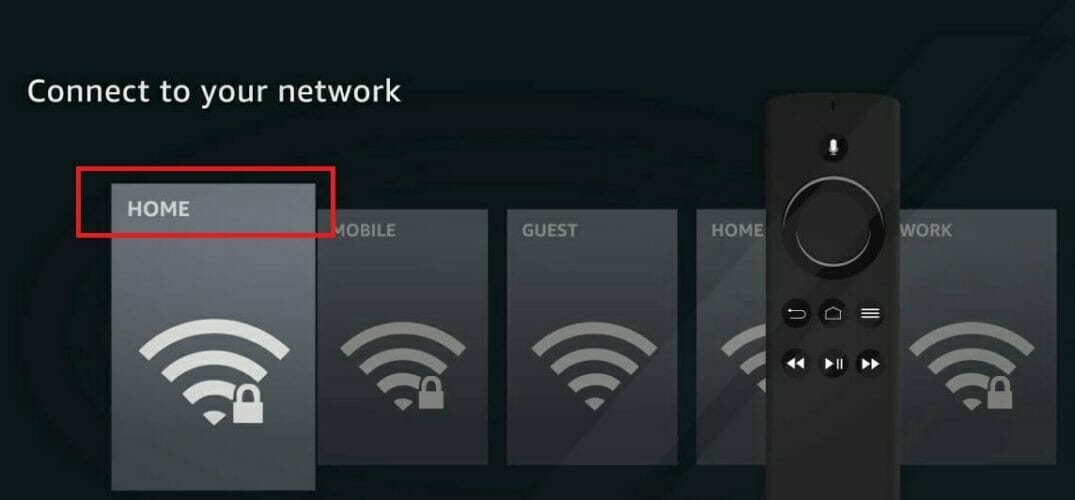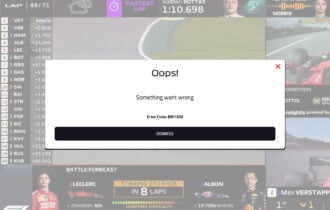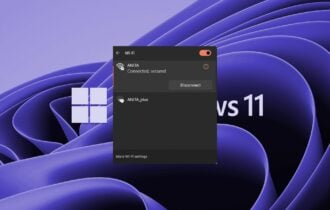Firestick Won't Connect to Wi-Fi? 7 Ways to Fix the Problem
3 min. read
Updated on
Read our disclosure page to find out how can you help Windows Report sustain the editorial team Read more
Key notes
- The Fire TV Stick is a handy device that can cost-effectively turn your old TV into a smart TV with only an HDMI port and Internet access.
- If the WLAN does not work, you should check your Internet connection. It may be experiencing interference.

It seems to be a very well-known problem with the Fire TV Stick because many users cannot establish a WLAN connection. The reasons for this seem to be quite different.
It is not unknown that the Fire TV Stick causes problems. One of the biggest issues, besides the sound interruptions, seems to be the WLAN connection, which is interrupted from time to time or cannot be established at all.
In the following lines of this article, you will learn seven simple ways to solve WLAN problems with the Fire TV Stick.
How can I connect a Fire Stick to Wi-Fi?
1. Restart devices
- Disconnect both Fire TV Stick and the router completely from the power supply and wait for about 3 minutes.
- Now reconnect the router to the power supply, wait about one minute, and then start the Fire TV Stick.
2. Check Fire TV Stick settings
You have to check if the Firestick is connected to one of the following network or router types:
- Open, WEP, WPA-PSK, and WPA2-PSK encrypted networks.
- B, G, and N routers on 2.4 GHz.
- A and N router on 5 GHz.
- Hidden networks.
Activate the wireless connection on the Fire TV Stick:
- Go to Settings, click on System, and open Wireless connection.
- Select the desired WLAN network first.
- Restart the router completely.
- Retry the connection.
3. Check WLAN signal strength
The router should not be too far from the Fire TV Stick for an optimal connection.
Note: Electrical devices, walls, and cabinets can affect reception quality.
4. Use an Ethernet cable
It is also recommended that you use the supplied power cable. Although some TV sets provide enough power to get the TV Stick working, it is generally recommended that you use the power connection.
5. Check network status
Note: If the Internet connection is causing problems, you may receive the error message Check your network status.
If you see the error mentioned above, go to Settings and press the Play/Pause button on the remote control to check your network status.
6. Restart Fire TV Stick
- Using the remote control: press the Select and Playback buttons simultaneously until the Fire TV Stick restarts.
- Via the Fire Stick menu: open Settings, click on System, then select Restart.
We hope this guide has proven helpful in your situation and that you resumed using your Fire TV stick as usual. Even more, this guide is perfect if the Internet is working, but your Firestick is not connecting. You can simply forget your network and restart your Firestick or apply other tips here detailed.
Feel free to let us know if you have any suggestions by using the comment section below.